セキュリティのためにデータとファイルを暗号化したいと考えている方もいらっしゃるでしょう。しかし、「内容を暗号化してデータをセキュリティで保護する」というオプションがグレー表示されている場合はどうすればよいのでしょうか?心配しないでください。この記事では、「内容を暗号化してデータをセキュリティで保護する」のグレー表示の問題を解決する方法を3つご紹介します。このまま読み続けてください。
「内容を暗号化してデータをセキュリティで保護する」オプションのグレー表示
最近では、データとファイルのセキュリティとプライバシーを確保するために、ファイルとデータを暗号化したいと考えているユーザーが増えています。しかし、一部のユーザーは、次の図のように、ファイルを暗号化する際に「内容を暗号化してデータをセキュリティで保護する」がグレー表示という問題に遭遇したと報告しています。
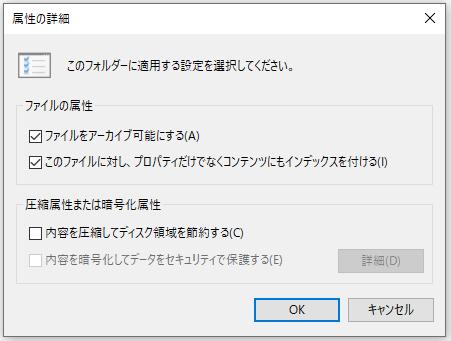
実は、暗号化ファイルシステム(EFS)とは、ファイルとデータを暗号化して機密データを保護する機能です。もし、「内容を暗号化してデータをセキュリティで保護する」というオプションがグレー表示していたら、大変なことです。
では、Windows 10でファイルの暗号化ができない問題を解決する方法をご存知ですか?心配しないでください。次の部分では、この問題を解決するための3つの方法を1つずつご紹介します。
「内容を暗号化してデータをセキュリティで保護する」がグレー表示されている場合の対処法
解決策1. Encrypt File Systemを「自動」に設定
ここでは、Windows 10で「内容を暗号化してデータをセキュリティで保護する」が灰色に表示される場合、「Encrypt File System」を「自動」に設定してみることができます。
詳細な設定方法がわからない場合は、以下の手順をご参考にしてください。
ステップ1:「Windows + R」キーを同時に押して「ファイル名を指定して実行」ダイアログ ボックスを開きます。次に、「services.msc」と入力してから「Enter」キーを押すか、「OK」をクリックして続行します。
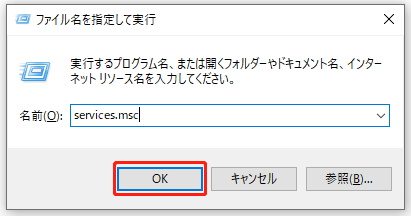
ステップ2:Encrypt File Systemサービスを探し出し、ダブルクリックして続行します。
ステップ3:「Encrypting File Systemのプロパティ」ウィンドウで、「全般」タブに移動します。それから、「スタートアップの種類」を「自動」に変更し、「OK」をクリックして続行します。
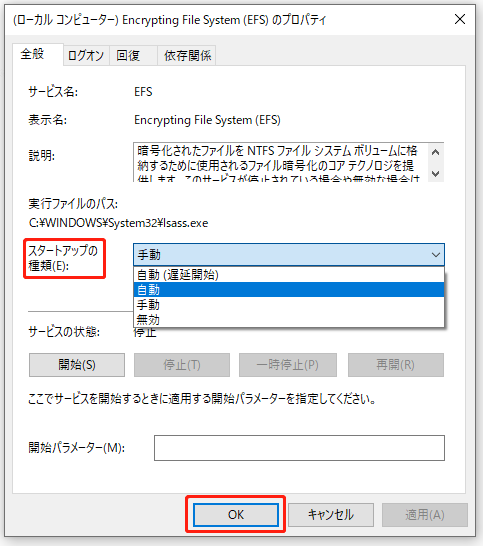
その後、PCを再起動して、ファイルの暗号化の問題が解決されたかどうかを確認することができます。
解決策2. Windowsレジストリを使用してEFSを有効にする
次に、Windows 10で「内容を暗号化してデータをセキュリティで保護する」が灰色表示の問題を解決する2つ目の方法に進みます。Windowsレジストリを利用することができます。
ステップ1:「Windows + R」キーを同時に押して、「ファイル名を指定して実行」ダイアログ ボックスを開きます。次に、ボックスに「regedit」と入力してからEnterキーを押すか、「OK」をクリックして続行します。
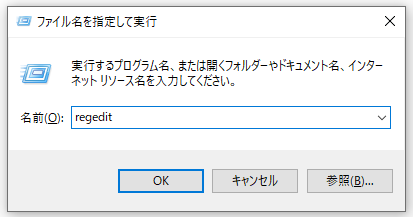
ステップ2:すると、「レジストリ エディター」のウィンドウが表示されます。以下のレジストリ サブキーに基づいてFileSystemフォルダを見つけ出します。
HKEY_LOCAL_MACHINE¥Systems¥CurrentControlSet¥ControlFileSystem
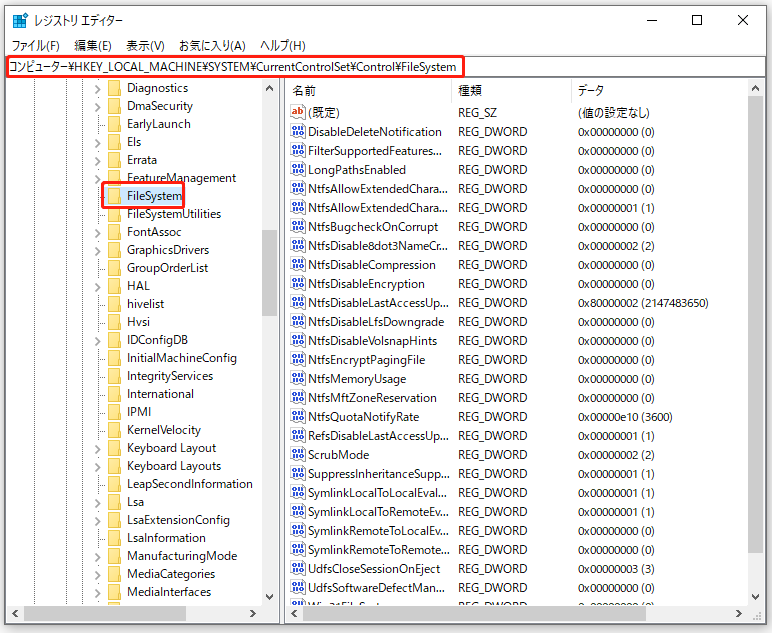
ステップ3:後は、右側にあるNtfsDisableEncryptionというキーを見つけて、ダブルクリックしてください。
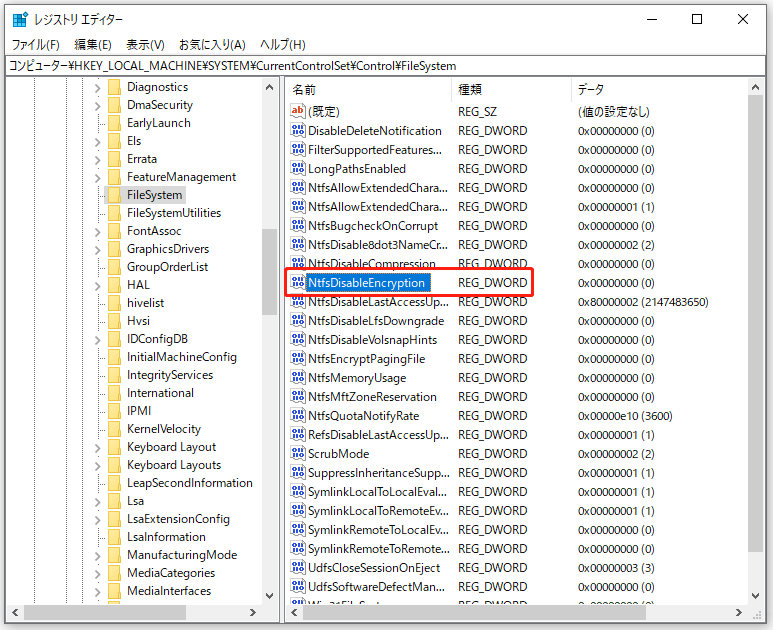
ステップ4:すると、ポップアップ ウィンドウが表示されます。ここで、「値のデータ」を0に設定し、「OK」をクリックして続行します。
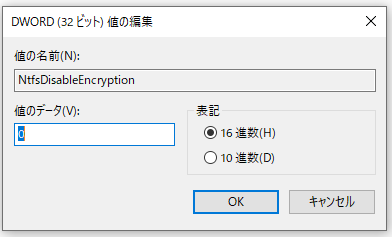
上記の操作が正常に終了したら、PCを再起動して、Windows 10でフォルダの暗号化ができない問題が解決したかどうかを確認できます。
解決策 3. コマンドラインでEFSを有効にする
上記の部分では、Windowsのファイル暗号化の問題を解決する2つの方法を紹介しました。そしてここでは、4つ目の方法として、コマンドラインを介してEncrypting File Systemを有効にする方法をご紹介します。チュートリアルは以下のとおりです。
ステップ1:Windows 10の検索ボックスに「コマンドプロンプト」と入力します。最も一致する結果からこのプログラムを右クリックし、「管理者として実行」を選択して続行します。
ステップ2:コマンドプロンプトのウィンドウで、次のコマンドを入力してからEnterキーを押して続行します。
fsutil behavior set disableencryption 0
このコマンドを入力すると、NtfsDisableEncryptionの値データが0に変更されます。
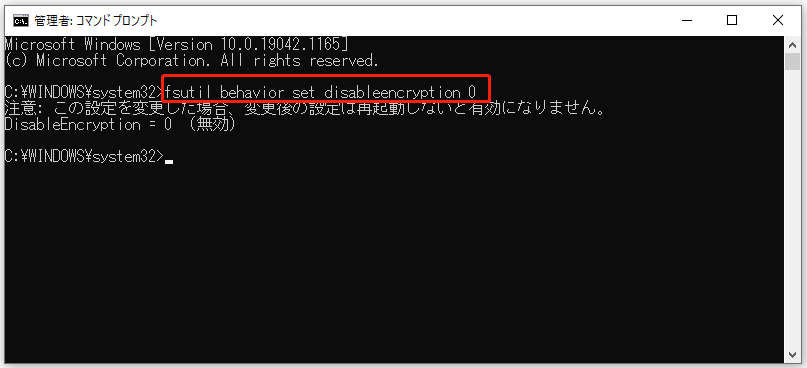
コマンドの実行に成功すると、「この設定を変更した場合、変更後の設定は再起動しないと有効になりません」という注意書きが表示されます。したがって、この方法により問題を解決できるかどうかを確認するには、PCを再起動する必要があります。
データを安全に保つための別の方法
「内容を暗号化してデータをセキュリティで保護する」がグレーアウトされているという問題が発生した場合、サードパーティ製のソフトウェアを利用することができます。そしてここでは、MiniTool ShadowMakerをお勧めします。
Windows向けのバックアップ ソフトであるMiniTool ShadowMakerは、プロ仕様のバックアップ ツールで、データを安全に保つのに十分です。システムイメージの作成にも使用可能です。また、ファイル、フォルダ、パーティションおよびディスクをバックアップするのにも役立ちます。なお、USBクローン作成ツールでもあります。
「バックアップ」機能のほかに、MiniTool ShadowMakerは復元サービスも提供します。システムイメージを使って、PCを以前の状態に復元することができるので、いくつかの事故が発生したときに重要な役割を果たします。この方法を利用すれば、PCを復元するための解決策を検索する多くの時間を費やす必要がなく、時間を節約することができます。もちろん、Windowsのオプション「以前のビルドに戻す」オプションが利用できない場合には、あなたの助けになれます。
MiniTool ShadowMakerは、ファイルを暗号化する機能も持っています。ここでは、どのようにこれを行うのかを詳しくご紹介します。
ます、以下のボタンから、30日間無料で使用できるMiniTool ShadowMakerトライアル版をダウンロードしてください。
MiniTool ShadowMaker Trialクリックしてダウンロード100%クリーン&セーフ
それでは、システムイメージの作成方法と、イメージファイルの暗号化方法を見ていきましょう。
ステップ1:専門的なバックアップ ソフトウェアであるMiniTool ShadowMakerをインストールして、起動します。次に、「体験版で続く」をクリックしてメインインタフェースに入ります。
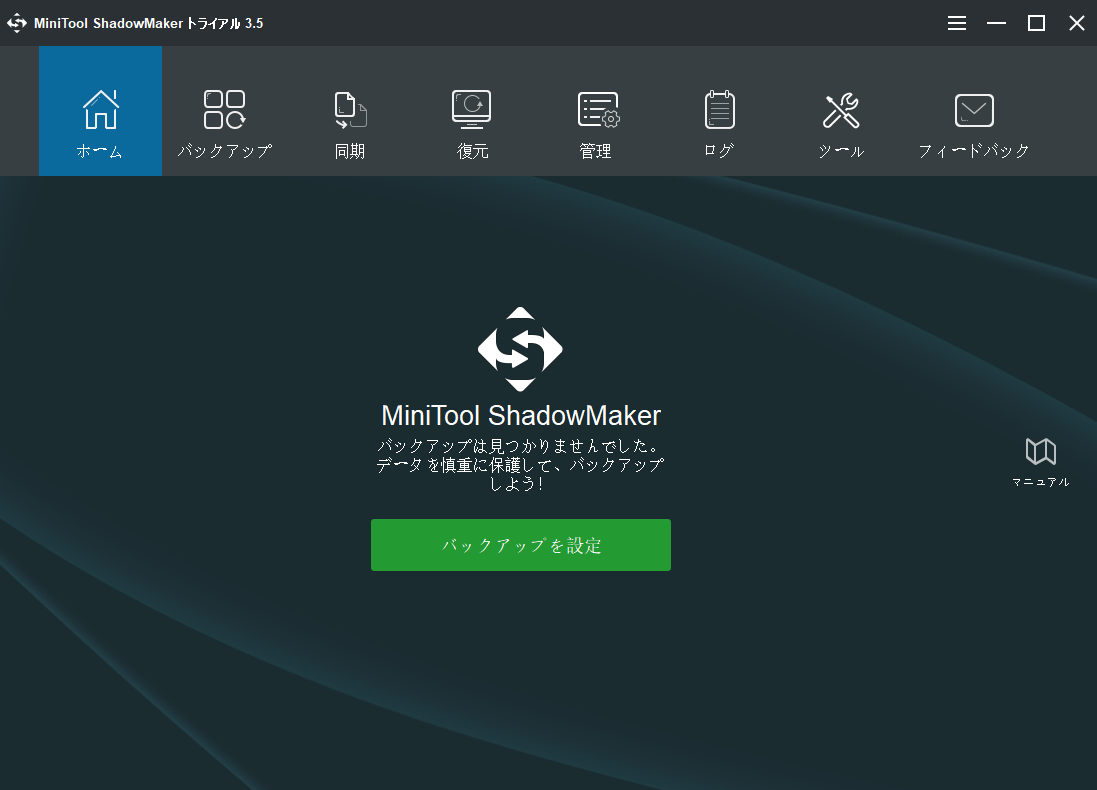
ステップ2:「バックアップ」タブに移動し、「ソース」タブをクリックしてバックアップするものを選択します。ここでは、例として「フォルダとファイル」を選択します。チェックが完了したら、「OK」をクリックして続行します。
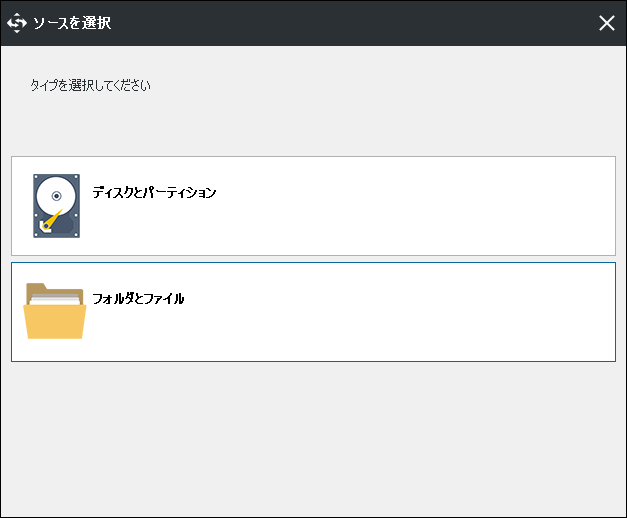
ステップ3:それから、「バックアップ先」タブをクリックして、バックアップ イメージを保存する場所を指定できます。保存先として外付けハードドライブを選択することをお勧めします。その後、「OK」をクリックして続行します。
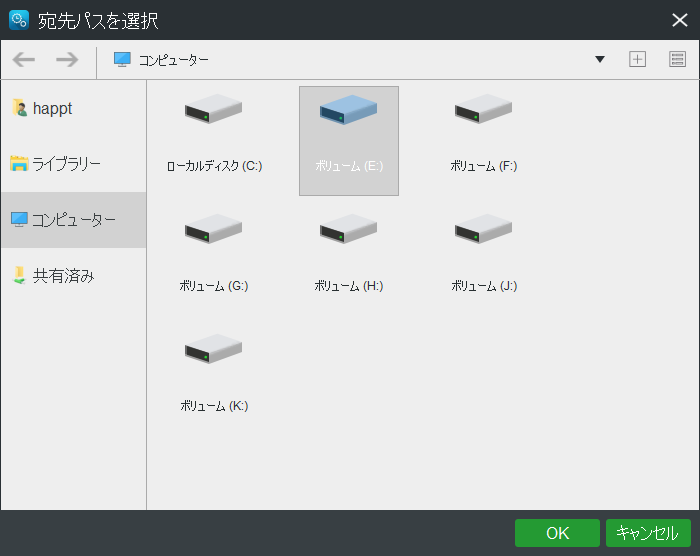
ステップ4:ソースと宛先パスの選択が完了したら、「オプション」ボタンをクリックしてください。次に、「パスワード」タブに移動し、「パスワード保護を有効に」にチェックを入れ、パスワードを2回入力する必要があります。
それから、プルダウンメニューからデータ暗号化の種類を選択します。ここには、「なし」「正常」「AES128」の3種類がありますので、いずれかを選択してから、「OK」をクリックしてください。
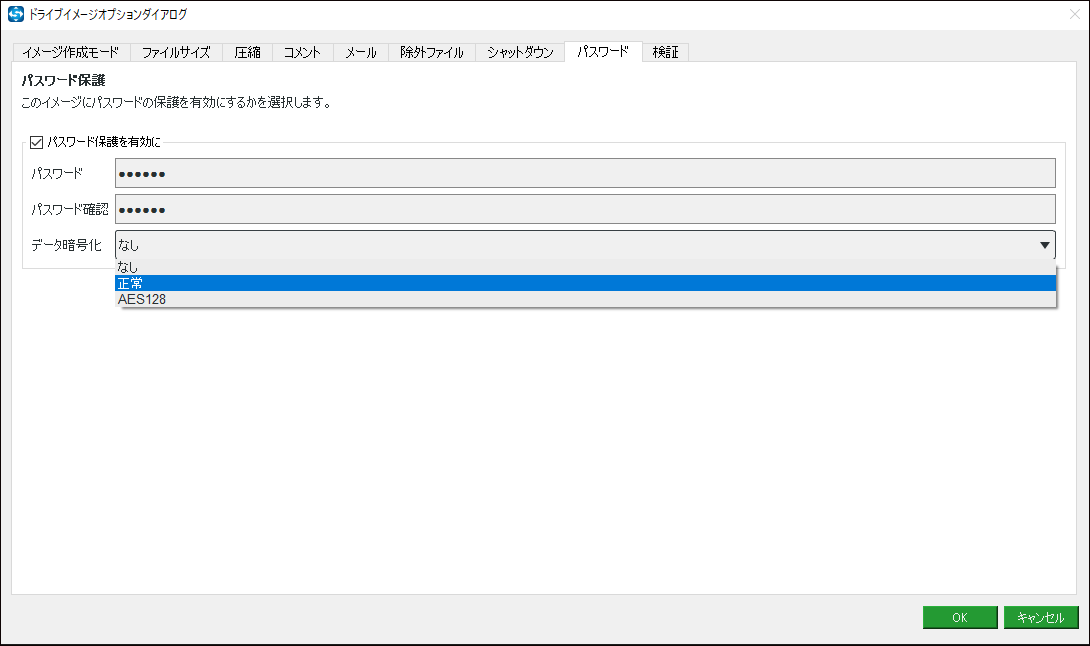
ステップ5:バックアップ画面に戻ったら、「今すぐバックアップ」をクリックしてすぐにバックアップ プロセスを開始するか、「後でバックアップ」をクリックしてバックアップ プロセスを遅らせることができます。
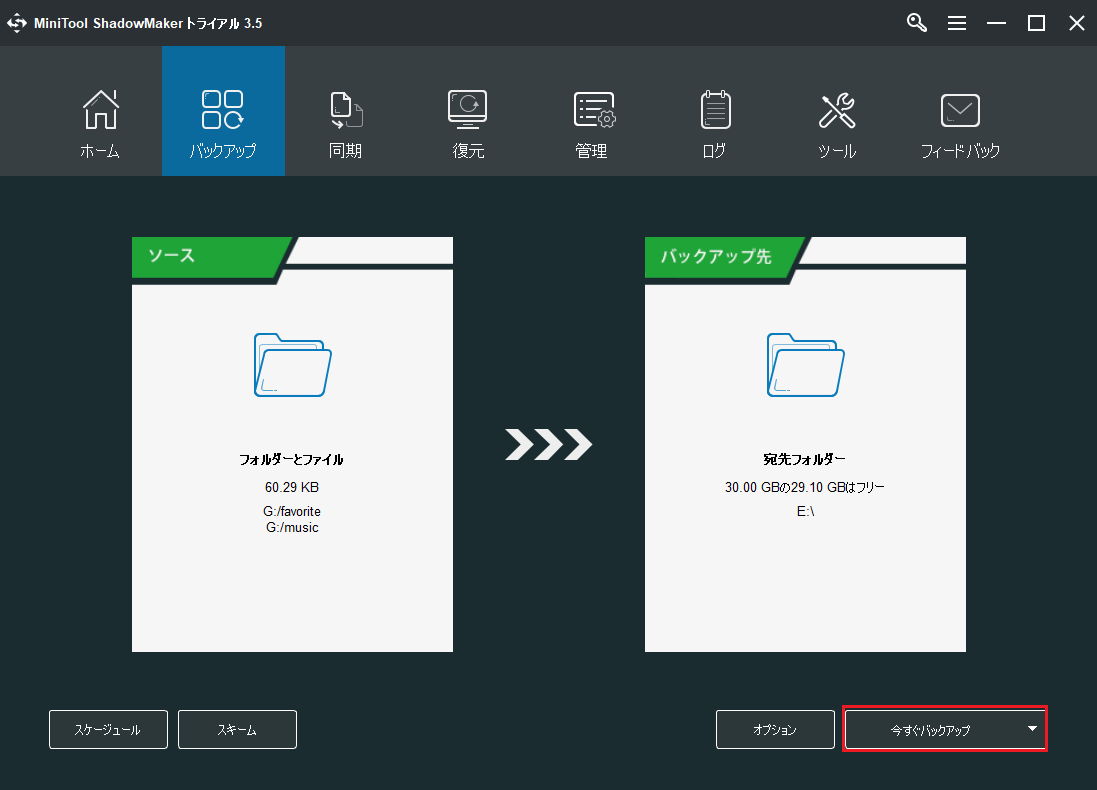
これで、データの暗号化が成功しました。Windows 10でフォルダの暗号化 オプションがグレーアウトされている場合は、MiniTool ShadowMakerを試してみてください。
MiniTool ShadowMakerは素晴らしいツールであり、私のデータを安全に保つのに役立ちます。Twitterでシェア
役に立つヒント
もしWindows 7を所有しているのであれば、知っておかなければならない重要なことが一つあります。それは、「Encrypt File System」は、ファイル システムがNtfsの場合に利用できるということです。ファイルシステムがFAT32などの場合は、サードパーティ製のソフトウェアの助けを借りて、ファイルを暗号化するしかできません。ここでは、MiniTool ShadowMakerをお勧めします。
同時に、ファイルシステムがNTFSではない場合に、データとファイルを暗号化したいのであれば、ファイルシステムをNTFSに変換することができます。ご存知のように、「ディスクの管理」ではFAT32をNTFSに変換することができますが、この方法では、最初にドライブをフォーマットする必要があります。そのため、すべてのデータを失う可能性があります。
では、データを失うことなくFAT32をNTFSに変換する別の方法はありますか?答えは肯定的です。MiniTool® Software Limitedは、FAT32をNTFSに変換するのに使用でき、データの損失をもたらさないMiniTool Partition Wizardというプログラムを開発しました。
関連記事:データを失うことなくFAT32をNTFSに変換する方法
無料のパーティション マネージャーであるMiniTool Partition Wizardは、様々な強力な機能を備え、パーティションとディスクの使用を最適化するように設計されています。例えば、パーティションの拡張、パーティションの移動/サイズ変更、ハードドライブのクローン作成などの機能があります。
FAT32をNTFSに変換するには、まず次のボタンからMiniTool Partition Wizard無料版をダウンロードしてください。
MiniTool Partition Wizard Freeクリックしてダウンロード100%クリーン&セーフ
以下では、FAT32をNTFSに変換する方法をステップバイステップでご紹介します。
ステップ1:ソフトをインストールして起動し、そのメインインタフェースに入ります。
ステップ2: 変換したいドライブを選択して、左側のペインまたはコンテキスト メニューから「FATをNTFSに変換」を選択します。
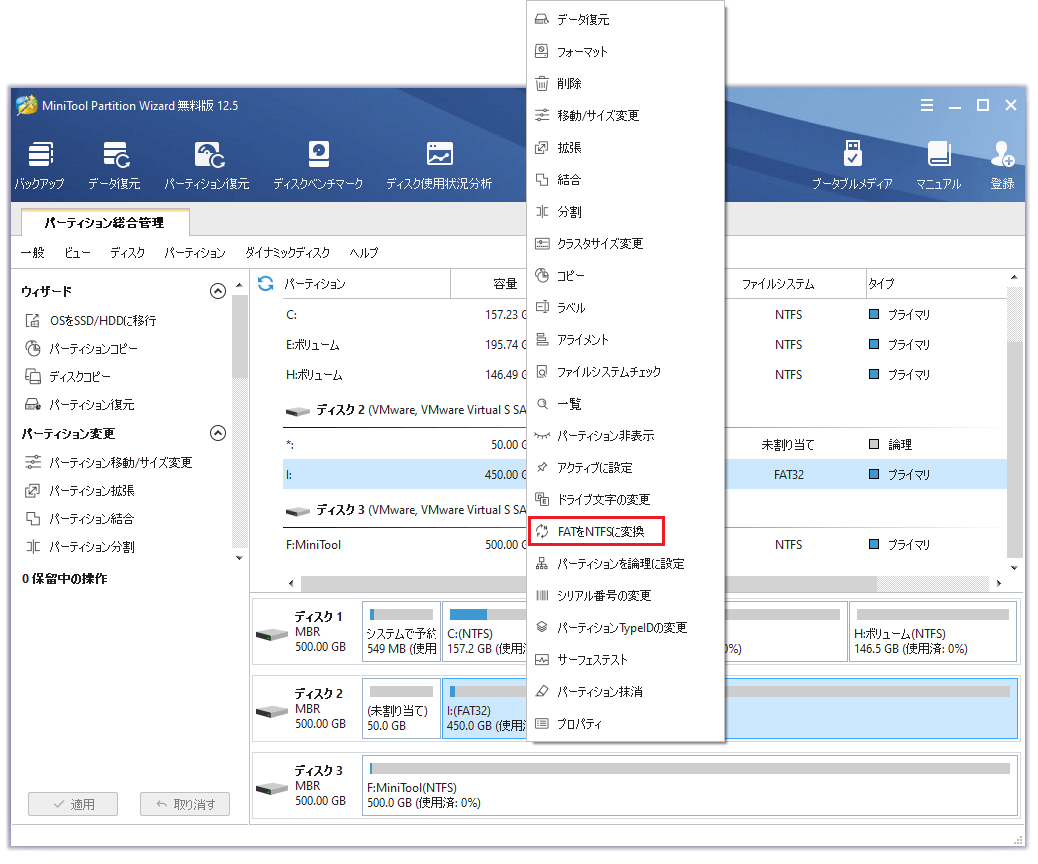
ステップ3: ポップアップ ウィンドウで、「開始」をクリックして続行します。
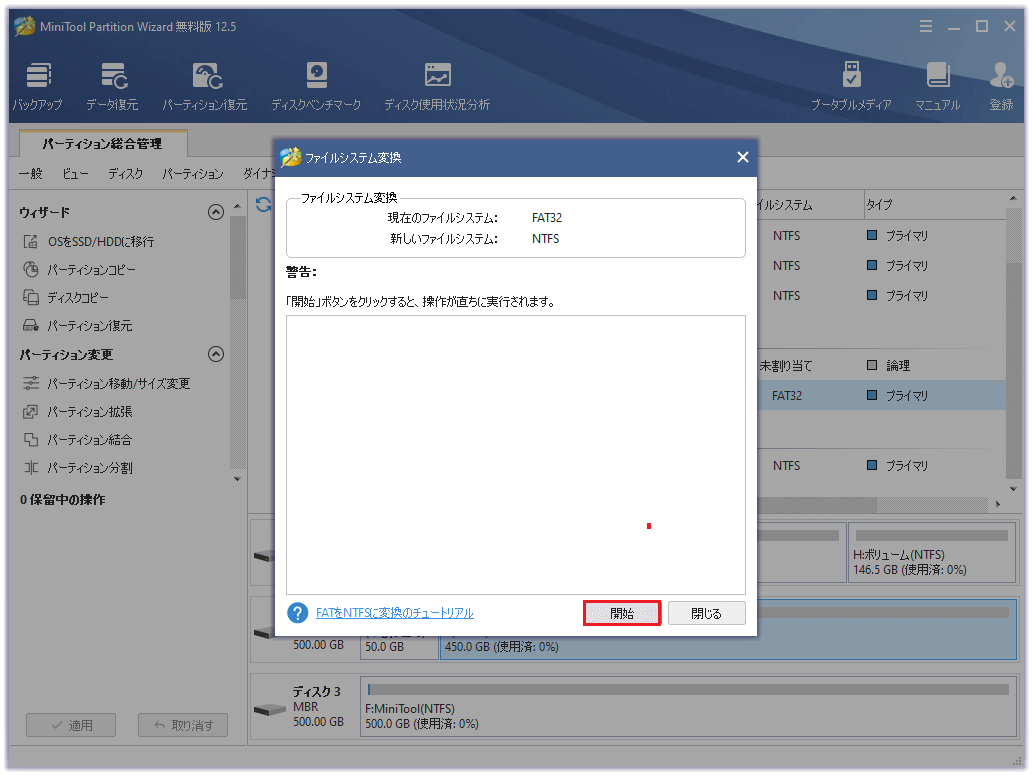
ステップ4:プロセスが終了したら、「閉じる」ボタンをクリックしてウィンドウを閉じ、ファイルシステムがNTFSに変更されたかどうかを確認できます。その後、MiniTool Partition Wizardを終了できます。
ファイルシステムをNTFSに変更できたら、ファイルとデータを暗号化することでデータとプライバシーを保護できます。MiniTool Partition Wizardの操作は非常に簡単で、元のデータにダメージを与えません。
結語
今回の記事では、「内容を暗号化してデータをセキュリティで保護する」がグレー表示されている問題に対処する3つの方法をご紹介しました。Windowsのファイル暗号化の問題に直面している場合は、どれか一つを使ってみてください。
また、何か他の良い解決策がある場合や、MiniToolプログラムにご質問がある場合は、お気軽にコメント欄にご記入いただくか、[email protected]にご連絡ください。