USBメモリのクローンや、元のデータを失うことなく、USB経由で外付けハードドライブにクローンを作成するにはどうすればよいですか? USBフまたは外付けハードディスクのクローンを作成するなら、USBデバイスクローンソフトがおすすめです。この記事では、MiniTool ShadowMakerとMiniTool Partition Wizardの二つのMiniTool USBクローンソフトをご紹介いたします。
USBメモリのクローン製作の必要性
小型で持ち運びに便利するため、USBフと外付けハードディスクは人気が高まっていますね。そして、USBフまたは外付けハードディスクにファイルとデータを保存するつもりがある方も多いそうです。しかし、USBドライブが認識されなくなると、データが失われる可能性があります。
USBドライブ上のデータとファイルに不安なら、どうすればいいのですか?
多くの人がUSBメモリのバックアップに気にします。USBメモリから他のストレージデバイスへのファイルコピーは、一つの方法ですが。1つずつコピーするなんて、時間がかかり、不便です。ここでは、もっと便利で簡単な方法を紹介したいと思います。
USBメモリを丸ごと他のデバイスに複製することをオススメしております。
USBメモリのクローンを作成するには、クローンソフトが必要です。
ここでは、信頼できる二つのUSBクローンソフト(無料で利用可能)–MiniTool ShadowMakerとMiniTool Partition Wizardがおすすめです。これら2つのフリーソフトで、元のデータに損傷を与えることなくUSBメモリのクローンを作成できます。さらに、内蔵ハードドライブを外付けSSDにクローンすることもできます。
クローンソフト2選|USBデバイス向け
続いて、プロのUSBデバイスクローンソフトでWindows 10のUSBメモリをクローンする方法をご説明していきます。
USBクローンソフト– MiniTool ShadowMaker
まず、紹介したいのはMiniTool ShadowMakerです。これは、ファイル、フォルダ、ディスク、パーティション、およびオペレーティングシステムをバックアップするように設計されたプロのバックアップソフトです。データ保護サービスと災害復旧ソリューションが提供されているため、パソコンが起動しなくても、ウイルスに感染されても安心します。
また、MiniTool ShadowMakerなら、無料で個人データを失うことなくUSBドライブのクローンを作成できます。
無料ダウンロードはこちらへ
次はUSBクローン作成のチュートリアルです。
手順1:USBメモリや外付けハードディスクをパソコンに接続します。
手順2:無料のクローンソフト–MiniTool ShadowMakerを開いて、登録を回避して、「試用版」を実行します。そして、「このコンピューター」下の「接続」をクリックして、メインインターフェイスに入ります。次に、 「ツール」に移動して、「ディスクくクローン」機能を選択します。
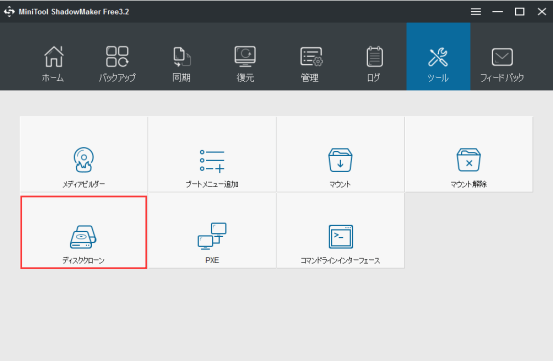
手順3:ディスククローンのソースと宛先を選択します。 クローンソースとしてUSBフラッシュドライブを選択してください。クローンソースとクローン先を確認したら、USBクローンプロセスをはじめます。
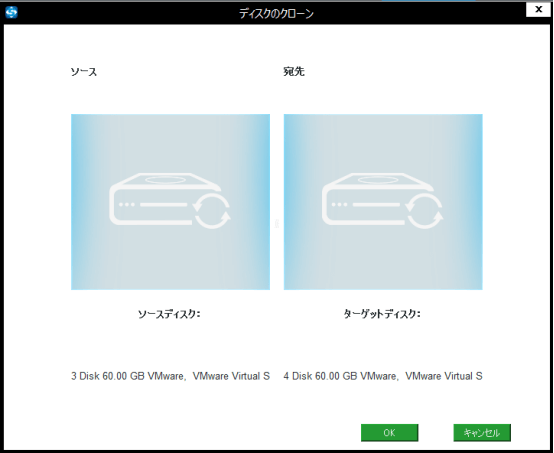
手順4:USBデバイスのクローン/複製プロセスが完了すると、通知メッセージが表示されます。その後、ソースと宛先のディスクを取り外します。
注:オペレーティングシステムを複製する場合は、ターゲットディスクからコンピューターを起動するには、BIOS設定を変更する必要があります。
このプロのUSBクローンソフトを使えば、USBメモリまたは外付けハードディスクのクローンが便利で簡単になるでしょう。
ちなみに、USBメモリまたは外付けハードディスクに作成したオペレーティングシステムクローンが、パソコンが起動しない時のブータブルUSBとして使われます。
USBドライブや外付けハードディスクやシステムディスクのクローン製作なら、ぜひこの無料のクローンソフト– MiniTool ShadowMakerをお試しください。
USBメモリを丸ごと複製する方法|フリーソフトTwitterでシェア
USBクローンソフト– MiniTool Partition Wizard
2番目のおすすめの無料のUSBクローンソフトはMiniTool Partition Wizardです。
パーティションとディスクを最適化するように設計され、プロのディスク&パーティション管理ソフトとして、ディスクス使用状況の分析、エラーのチェック、ファイルシステムのチェック、パーティションの拡張などの強力な機能により、さまざまなパーティションやディスクの問題を処理できます。
さらに、MiniTool Partition Wizardは、パーティションにトラブルが起こる時のデータの復元とパーティションの回復ソリューションでもあります。
USBドライブまたは外付けハードディスクのクローンを作成する場合、MiniTool Partition Wizardの「ディスクコピー」機能が役に立ち、データを失うことなくUSBデバイスを丸ごろ複製することができます。
興味があれば、次のボタンでこの無料のUSBクローンソフトを手に入れましょう!
MiniTool Partition Wizard Freeクリックしてダウンロード100%クリーン&セーフ
続いて、USBメモリを丸ごろ複製(クローン)する方法をご説明していきます。
USBクローンのチュートリアル:
手順1:USBドライブまたはUSBハードディスクをコンピューターに接続します。
手順2:USBクローンソフト–MiniTool Partition Wizard無料版を実行します 。USBフをクローンソースとして選択してから、コンテキストメニューから[コピー]を選択するか、左側のメニューから「ディスクコピー」を選択してください。
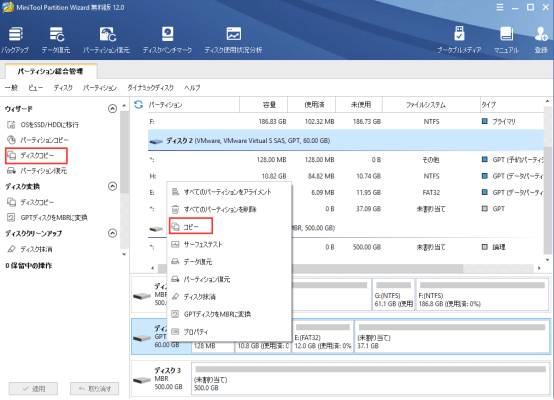
手順3:ファイルを保存するディスクを選択します。(注:ターゲットディスク上のすべてのデータがクローンプロセス中に破棄されるため、重要なファイルがあれば事前にバックアップしてください。)次に、コピーオプションを選択します。この場合、注意事項が2つあります。
- SSDの場合、ディスクのパフォーマンスを向上させるため、[パーティションを1MBに調整する]オプションをオンにすることをオススメしております。
- USBドライブまたは外付けハードディスクをGPTディスクに複製する場合は、[行先ディスクにGUIDパーティションテーブルを使用する]オプションを選択する必要があります。しかし、これは有料機能なので、登録する必要があります。
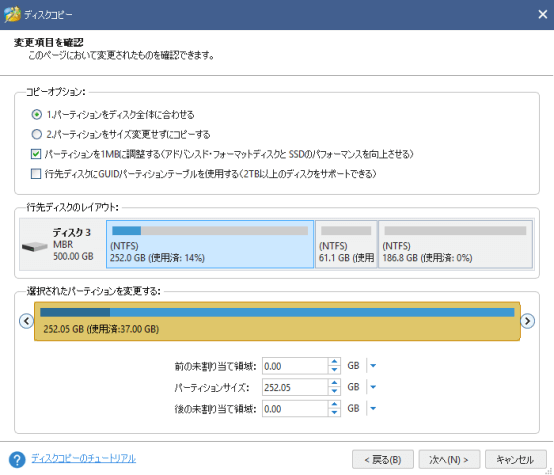
手順6:飛び出した注意事項をちゃんと読んでください。次に、[適用]をクリックしてクローン操作を実行します。詳細については、ここをクリックしてください。
これで、データを失うことなくUSBメモリや外付けハードディスクのクローン方法を終わります。
この記事で紹介したUSBクローン用のフリーソフトを試しませんか?
結語
MiniTool ソフトについてご質問がありましたら、お気軽に[email protected]までご連絡ください。また、ご質問を素早く処理、答えできるため、早めに下記2つのことを同封してご送信ください。
- ご送信のメール件名に、製品のフルネームを記入してお願いします。
- ご送信のメール内容に、ご使用上の問題に関わるエラー・メッセージとか、スクリーンショットとかを添付して頂ければ、最適なソリューションや解答を提供するのに非常に役立ちます。
USBメモリのクローンについてよくある質問
- MiniTool ShadowMakerを起動します。
- 「ツール」>「ディスククローン」に移動します。
- ソースと宛先を選択してから、指示に従って操作を完了します。