「以前のビルドに戻す」機能が動作しない
一般的に、ユーザーが「設定」>「更新とセキュリティ」>「回復」>「以前のビルドに戻す」のパスで回復機能を使用して、Windowsオペレーティング システムをダウングレードまたはロールバックすることができます。
しかし最近、多くのユーザーから、Windows 10の更新には偶に問題があるので、以前のバージョンのWindowsに戻したいですが、「前のバージョンのWindows 10に戻す」というオプションは利用できないという報告があります。
簡単に言うと、この問題が発生したときの症状は3つあります。
- 「以前のビルドに戻す」オプションが見つかりません。
- お使いのPCがアップグレードされてから10日以上経過しているため、このオプションは利用できなくなっています。
- 詳細スタートメニューの回復は失敗します。
なぜ以前のビルドのWindows 10に戻すことができないのですか?考えられる理由は2つあります。
- アップグレードは、Microsoftが定めた10日間の期限前に行われました。
- Windows 10のロールバックを保存するoldフォルダが、10日間の制限前に削除されました。
関連記事:Windows10でWindows.old削除を行う方法
では、Windows 10のロールバック オプションが見つからない、または利用できない場合はどうすればいいのでしょうか?以下は、試してみる解決策を示していきます。
「以前のビルドに戻す」が利用できない時の対処法
このパートでは、Windows 10で「以前のビルドに戻す」オプションが利用できないという問題を解決するための3つの方法をご紹介します。
方法1:バックアップ イメージを使用してPCを以前のバージョンまたはビルドに復元する
ご存知のとおり、ハードドライブやWindows OSのバックアップ イメージは、PCを以前の状態に復元して、イメージを作成した後に発生した潜在的な問題を修正することができます。
新しいバージョンのWindows 10に満足していない場合や、Windows更新に問題があるが、「以前のビルドに戻す」が機能しないという問題に悩まされている場合、バックアップ イメージの使用が重要です。
ここでは、バックアップのイメージを使用して、以前のビルドのWindows 10に戻すことができない問題を解決する2つのケースをご紹介します。
ケース1:Windows 10更新前にバックアップを作成した場合
通常、Windowsをロールバックしたり、更新によるファイルの損失などの更新問題を修正したりするために、Windows 10の更新前にWindows OSまたはシステム ディスク全体のバックアップを作成することがあります。
Windows 10用の最高の無料バックアップ ソフトウェアであるMiniTool ShadowMakerを使用して、Windowsのバックアップを作成した場合、PCを以前のバージョンのWindowsに戻すには、次の手順に従ってください。
MiniTool ShadowMaker Trialクリックしてダウンロード100%クリーン&セーフ
MiniTool ShadowMakerでは、WinPEでシステムの復元を行う必要がある場合があります。そこで、PCにインストールされているこのソフトウェアを開き、その「ツール」ページに移動してください。次に、「ブータブル メディア」をクリックして、WinPEベースのブータブル ディスクまたはUSBドライブを作成し、PCを起動してMiniTool ShadowMaker ブート版のインターフェイスに入ります。
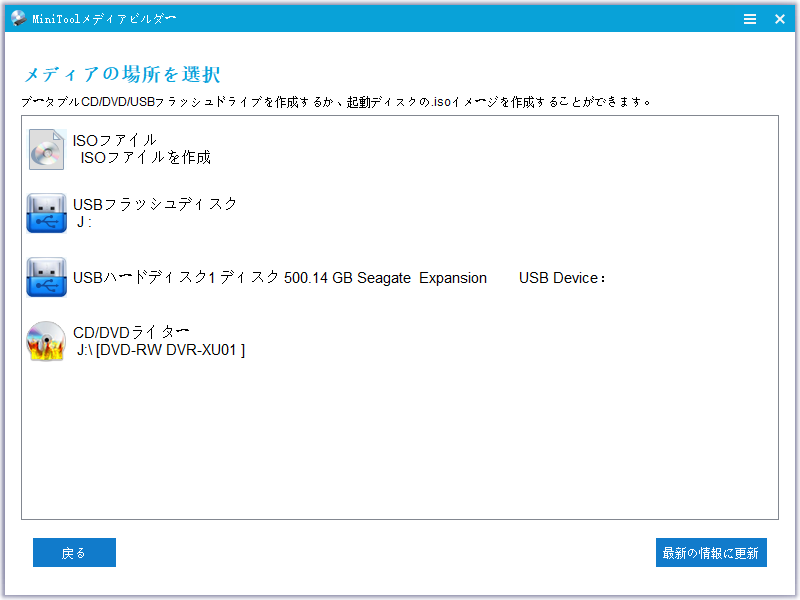
次に、システムの復元を実行して、以前のビルドのWindows 10に戻すことができないという問題を解決します。詳細な手順については、こちらの外付けハードディスクからシステムイメージを復元する方法を紹介する記事をご参考にしてください。
ケース2:バックアップを作成したことがない場合
以前のバージョンのWindows 10のバックアップがない場合、前のバージョンに戻すことができないという問題を解決するにはどうすればよいのでしょうか?
同様に、更新前にWindowsのバックアップを作成していなくても、更新していない別のPCでOSのバックアップを取っていれば、上記の方法は役に立ちます。つまり、PCで作成したWindowsバックアップを別のパソコンに復元します。これは、ユニバーサル リストアと呼ばれています。
基本的な要件:
- お使いのマシンにインストールしたいWindows 10のビルドを実行している別のパソコン。
- 両方のPCにMiniTool ShadowMakerソフトウェアをインストールする。
- システム復元用の起動可能なUSBフラッシュ ドライブまたはディスク。
パート1:Windows 10 OSが動作する別のPCをバックアップする
友人や同僚がWindows 10のPCを持っている場合は、MiniTool ShadowMakerトライアル版(30日間無料体験版)をダウンロードしてインストールし、システム バックアップの作成を開始します。
MiniTool ShadowMaker Trialクリックしてダウンロード100%クリーン&セーフ
ステップ1:Windows 10でこのフリーウェアを実行します。
ステップ2:このPCにバックアップが作成されていない場合は、「ホーム」タブの「バックアップを設定」ボタンをクリックするか、ツール バーの「バックアップ」を直接クリックして、バックアップ インターフェースに移動します。デフォルトでは、システム パーティションが選択されます。
ハードドライブ イメージを作成したい場合は、「ソース」セクションをクリックして、システム ディスクのすべてのパーティションにチェックを入れてください。保存先のパスを選択する場合は、「バックアップ先」セクションで外付けハードドライブまたはUSBドライブを選択してください。
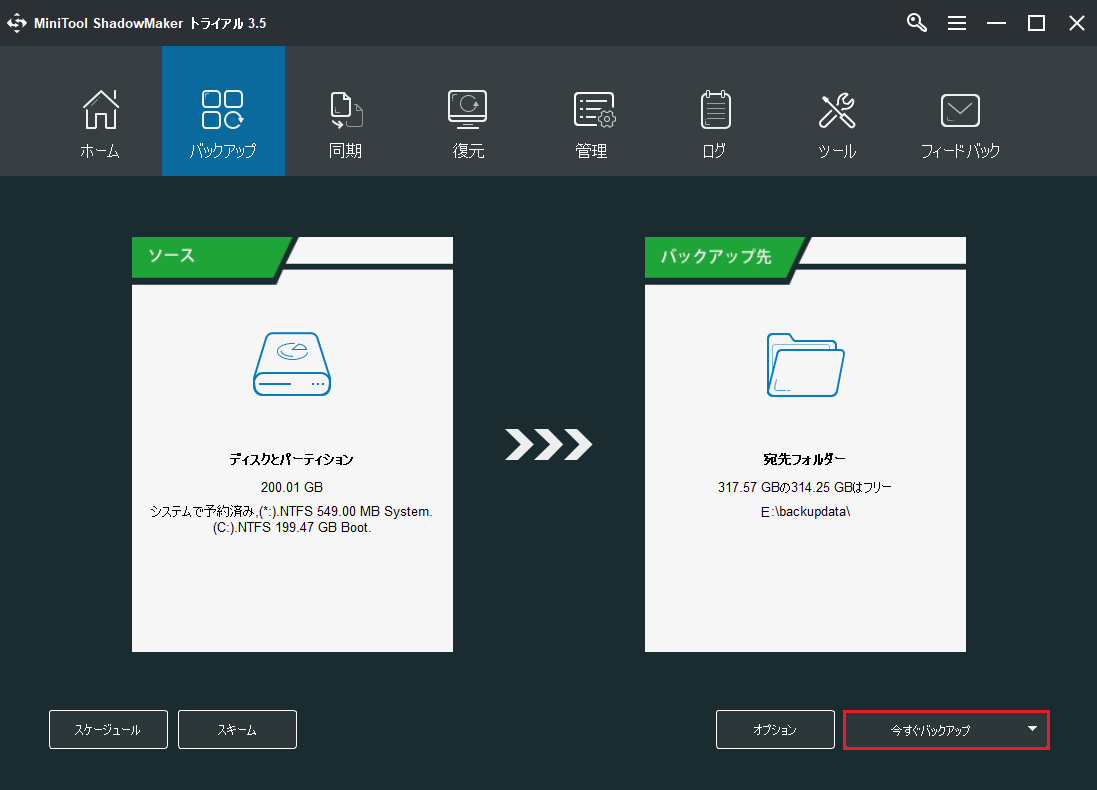
ステップ3:最後に、管理ページで「今すぐバックアップ」を押してOSのバックアップを開始します。
- バックアップが完了したら、システムのバックアップが入っているターゲットのドライブを取り外し、「以前のビルドに戻す」が利用できない問題が発生するマシンに接続します。
- さらに、MiniToolメディア ビルダーで起動可能なディスクまたはUSBフラッシュ ドライブを作成し、そこからお使いのPCを起動してMiniTool回復環境でシステム イメージの回復を行うこともできます。
パート2:Windows 10システム イメージの復元
以下には、システム イメージの復元のステップバイステップ ガイドを示します。
ステップ1:お使いのマシンが起動してWinPEに入った後、MiniTool ShadowMakerを実行し、その「復元」インターフェイスで、システム バックアップ イメージを選択して復元を開始します。
インターフェイスにシステム バックアップが表示されない場合は、「バックアップの追加」をクリックしてバックアップを見つけ、このウィンドウに追加してください。
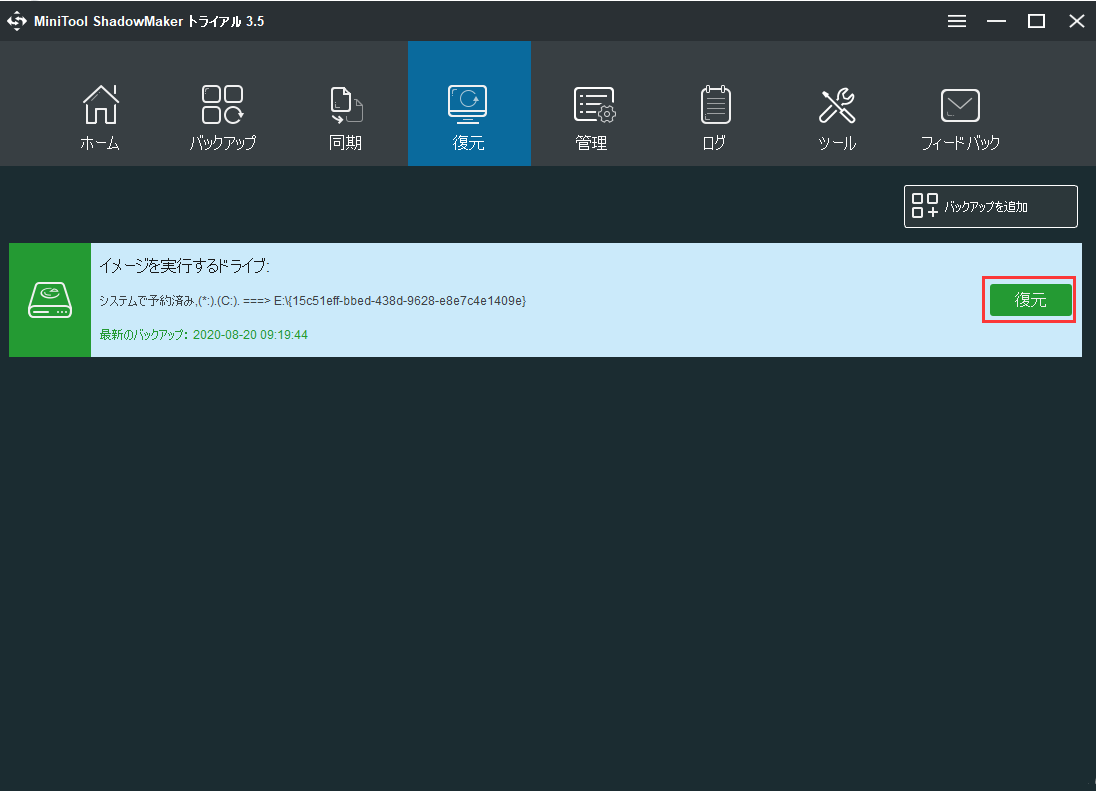
ステップ2:バックアップのバージョンを選択して続行します。
ステップ3:Windowsの実行に必要なシステム パーティションをすべてチェックします。また、正常に起動できるようにするには、MBRおよびトラック0にチェックを入れてください。
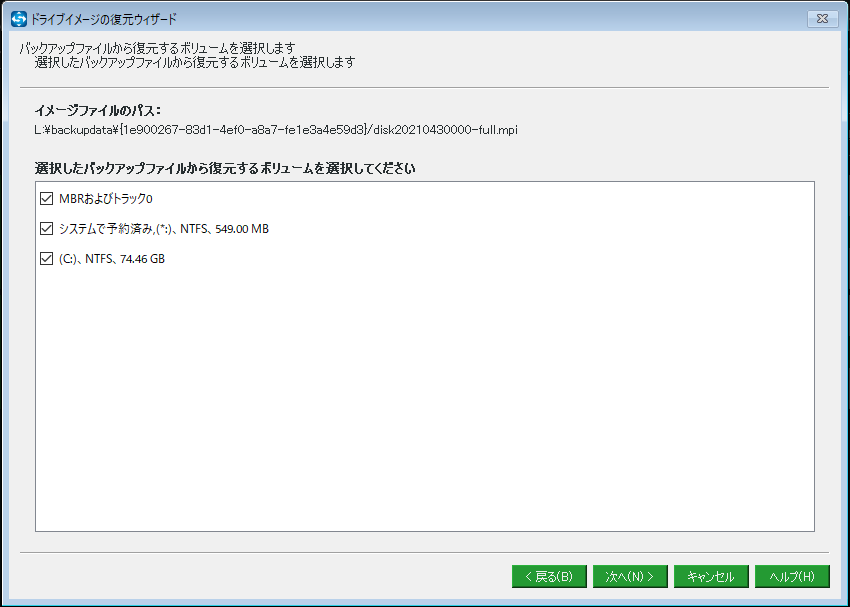
ステップ4:次に、イメージを復元するターゲット ディスクを決定すると、MiniTool ShadowMakerは、イメージを復元する際にパーティションが上書きされるように提示します。
ここでは、前のバージョンのWindows 10に戻すことができない問題の修正が目的なので、PCのシステム ディスクを選択してください。
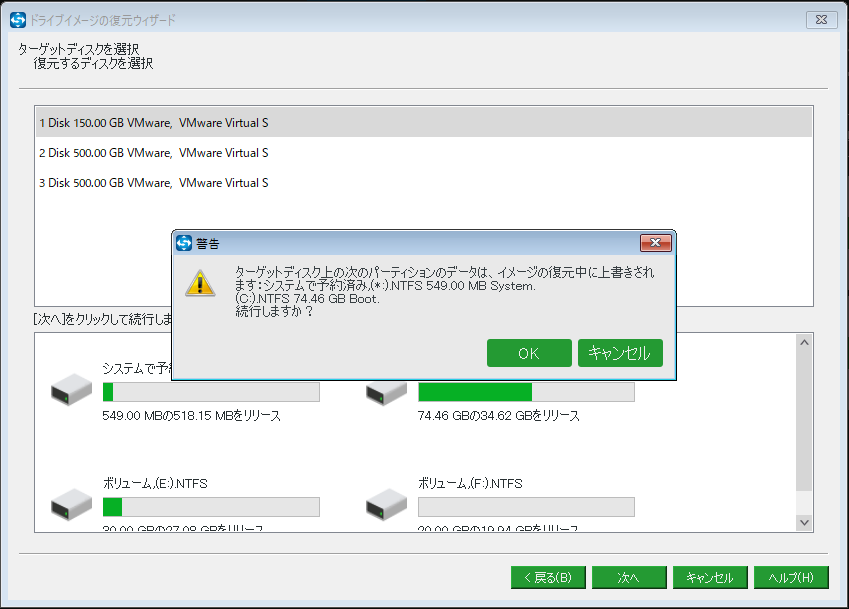
ステップ5:その後、このソフトウェアは復元操作を開始します。
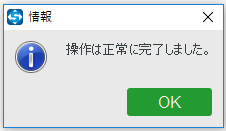
しかし、時にはPCが正常に起動しないこともあります。では、その場合、どうすればいいでしょうか?
MiniTool ShadowMakerの「ユニバーサルリストア」機能を使って問題を解決できます。
MiniTool ShadowMaker Trialクリックしてダウンロード100%クリーン&セーフ
パート 3:ユニバーサルリストアの実行
「ユニバーサルリストア」は、Windows OSとハードウェアの互換性の問題を解決するための機能です。例えば、OSを再インストールせずにマザーボードをアップグレードすることができます。
また、他のPCのシステム バックアップを使用して、自分のPCの「以前のビルドに戻す」機能が利用できない問題を解決するのにも、この機能は役に立ちます。
同様に、MiniTool回復環境に入り、「ツール」に移動し、「ユニバーサルリストア」を選択し、プロセスを完了すればいいのです。
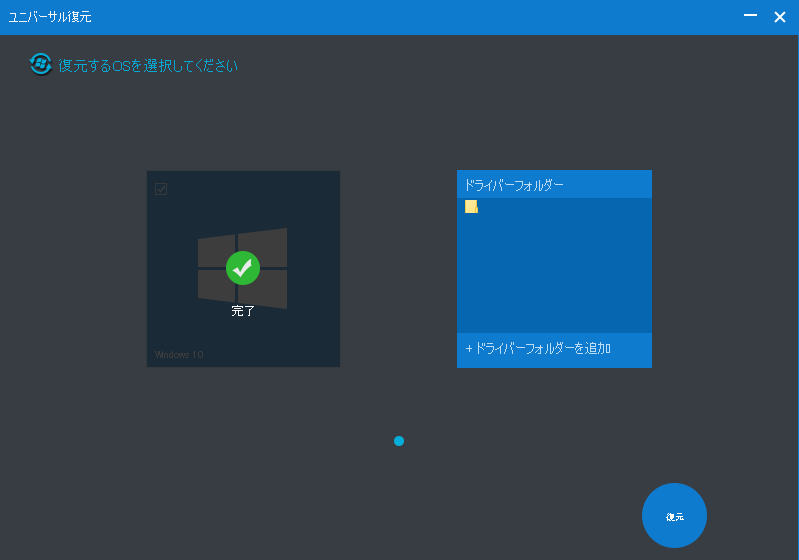
すべての操作が完了したら、PCを再起動してください。
MiniTool ShadowMaker Trialクリックしてダウンロード100%クリーン&セーフ
おすすめ:MiniTool ShadowMakerを使用して定期的にPCをバックアップすることを強くお勧めします。そうすると、Windows 10で「以前のビルドに戻す」機能が見つからない、Windowsの黒い画面、ファイル履歴のドライブが長時間にわたって切断されるなど、さまざまな問題が発生する時に、バックアップ イメージ ファイルでPCを復元して、これらの問題を解消することができます。
方法2:PCを工場出荷時の設定に戻す
Windows 10には、「このPCを初期状態に戻す」という機能があり、PCを元の工場出荷時の設定に戻して、Windowsを再インストールすることができます。OSの更新後に問題が発生して、以前のビルドのWindows 10に戻れない場合は、PCのリセットを試してみてください。
ステップ1:「設定」>「更新とセキュリティ」>「回復」>「このPCを初期状態に戻す」セクションの「開始する」に進みます。
ステップ2:その後、小さなウィンドウがポップアップし、オプションを選択するように求められます。ファイルを失わないために、「個人用ファイルを保持する」をクリックしてください。
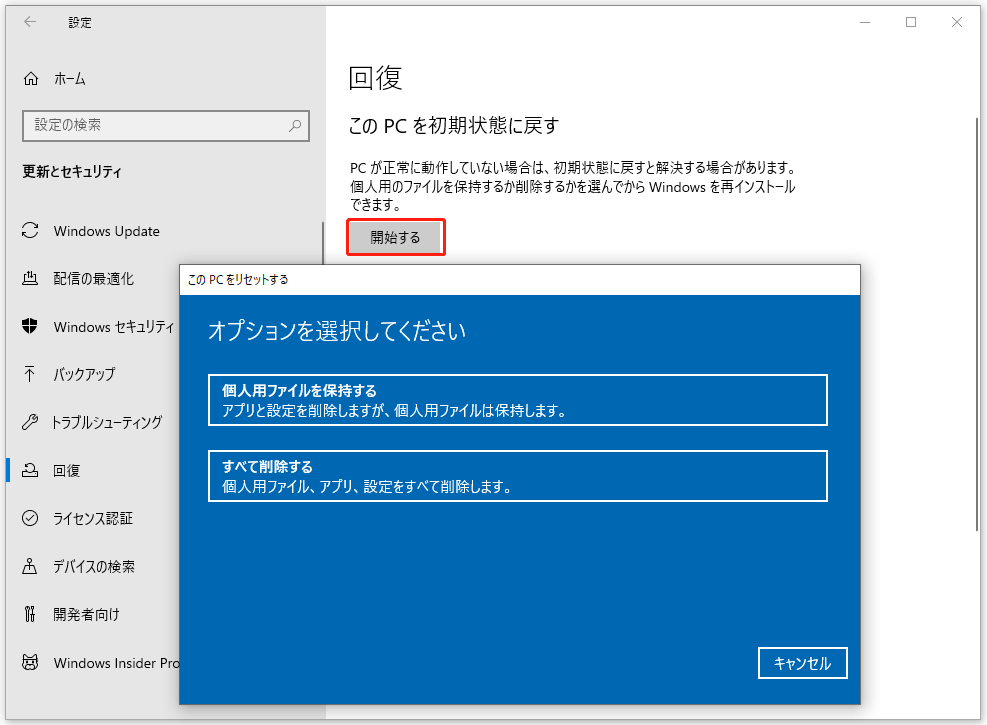
ステップ3:準備が整うと、Windowsはリスト上の項目が削除されるように通知します。「次へ」をクリックして進みます。
ステップ4:最後に、「リセット」ボタンをクリックして、PCを工場出荷時の設定に戻します。
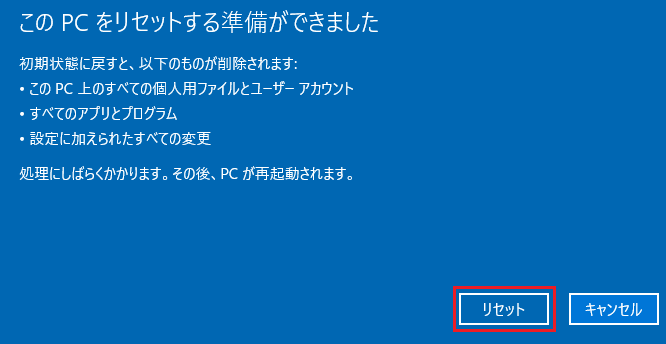
方法3:前のバージョンのWindowsを再インストールする
Windows 10で「以前のビルドに戻す」機能が見つからない、または利用できない問題に対する最も簡単な解決策は、以前使用していたバージョンのWindows 10を再インストールすることです。
しかし、これはCドライブ上のファイルを削除するため、必ずしも最善の方法ではありません。したがって、これを行う前に、重要なファイルのバックアップを忘れないようにしてください。同様に、MiniTool ShadowMakerは、ファイルをバックアップするのに役立ちます。
次に、Windowsを再インストール方法を示します。
ステップ1:windowsiso.netのWebサイトにアクセスしてから、トップリストからWindows 10バージョンのISOファイルをダウンロードします。
ステップ2:ダウンロードしたISOファイルをダブルクリックして、setup.exeファイルを実行します。
ステップ3:その後、Windowsが最新版のWindows 10をダウンロードするように勧めてきますが、その情報を無視して「古いインストール ファイルを使用」を選択し、ポップアップの指示に従って操作を終了します。
ステップ5:その後、Windows Updateサービスを無効にします。「コントロール パネル」>「管理ツール」>「サービス」の順に進みます。Windows Updateサービスをダブル クリックし、「全般」タブの「スタートアップの種類」を「無効」に設定します。
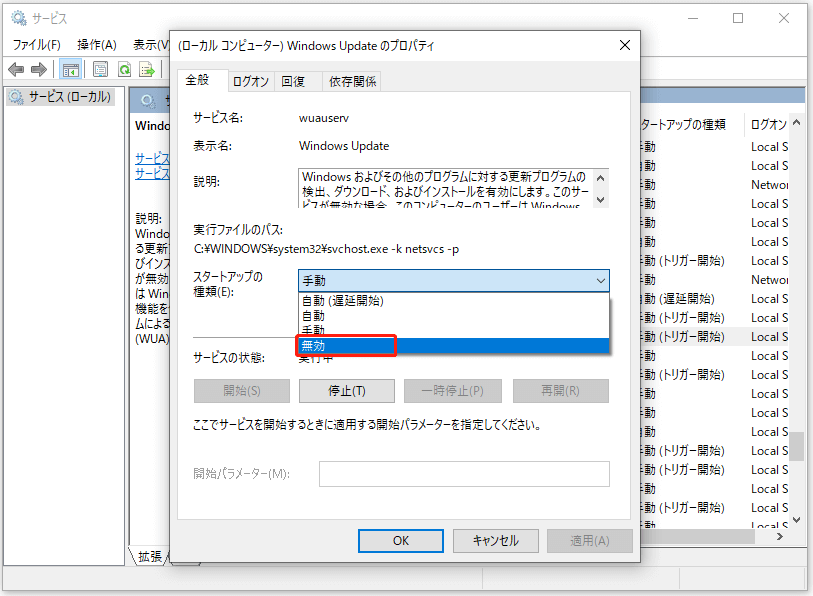
「前のバージョンのWindows 10に戻す」機能が動作しない問題を解決するための3つの方法Twitterでシェア
結語
Windows 10で10日後に以前のビルドに戻すことができないという問題に直面したことがありますか?この問題を解決するには、実際の状況に応じて上記の方法から1つを試してみてください。
また、この問題の他の解決策がある場合や、MiniTool ShadowMaker の使用中に何かご質問がある場合は、お気軽に[email protected]までご連絡いただくか、コメント欄にてお知らせください。