この記事では、システムの復元ポイントを作成できない場合に対する6つの解決策を紹介しています。特に、無料のバックアップソフト‐MiniTool ShadowMakerを使ってシステムイメージを作成することは、最も効果的で信頼性の高い方法です。
エラー:復元ポイントを作成できませんでした
システムの復元ポイントは、指定された日時にシステムを復元するために、重要なシステムファイルを保存するコレクションです。そして、システムの復元ポイントは、Windowsを以前の状態に戻すことができます。
しかし、システムの復元機能を使用した場合、さまざまな理由で復元ポイントを作成できないことがあります。例えば、あるユーザーは「次の理由により、復元ポイントを作成できませんでした:指定されたオブジェクトが見つかりませんでした」というエラーメッセージに遭遇したそうです。
下の画像で詳細な情報を見ることができます。
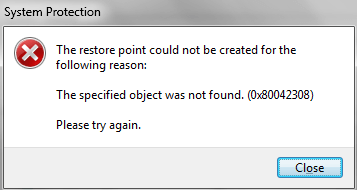
システムの復元ポイントの作成に失敗する理由はさまざまですが、以下の一般的な方法を使用して、復元ポイントの作成に失敗する問題を解決できます。
復元ポイントを作成できない場合の対処法6つ
今回の記事では、復元ポイントの作成に失敗した問題に対する効果的な解決策を6つ紹介します。それでは、1つずつ試してみましょう。
対処法#1.MiniTool ShadowMakerでシステムイメージを作成する
システムの復元ポイントを作成できない場合、サードパティ製ソフトウェアを使ってシステムイメージを作成することができます。幸い、MiniTool® Software Ltdでは、このような無料バックアップソフトウェア‐MiniTool ShadowMakerを提供しています。
MiniTool ShadowMakerは、システムバックアップ、パーティションバックアップ、ディスクバックアップなど、あらゆるバックアップ機能を搭載する強力なWindowsバックアップソフトウェアです。
さらに、バックアップ機能に加えて、再インストールすることなくOSを新しいハードディスクに移行する機能も備えています。
システムイメージを作成した後、それを利用して以前の日付に復元したり、異なるハードウェアに復元したりすることができます。
したがって、Windowsの標準機能で復元ポイントを作成できない場合は、MiniTool ShadowMakerでシステムイメージの作成を試してみるのもよいでしょう。
まず、30日間無料で利用できるMiniTool ShadowMakerのトライアル版をダウンロードするか、下のボタンからプレミアム版を購入する必要があります。
MiniTool ShadowMaker Trialクリックしてダウンロード100%クリーン&セーフ
では、MiniTool ShadowMakerを使ってシステムをバックアップする方法について、詳しい手順を紹介します。
ステップ1:この無料バックアップソフトをインストールし、起動します。次に、「体験版で続く」をクリックして、メインインターフェイスに入ります。
ステップ2:メインインターフェイスに入ったら、「ホーム」ページで「今すぐバックアップ」をクリックするか、左メニューの「バックアップ」ボタンをクリックして、「バックアップ」ページに移動します。MiniTool ShadowMakerは、デフォルトシステムをバックアップソースとして選択しています。
また、MiniTool ShadowMakerは自動的に保存先パスを選択します。バックアップイメージの保存場所を変更したい場合は、「バックアップ先」タブをクリックして変更することができます。
外付けハードディスクをバックアップ先として選択することをお勧めします。
バックアップ元とバックアップ先を選択した後、「今すぐバックアップ」をクリックすると、すぐにバックアップ処理を開始できます。また、「後でバックアップ」をクリックすると、バックアップ処理を遅延させることができます。
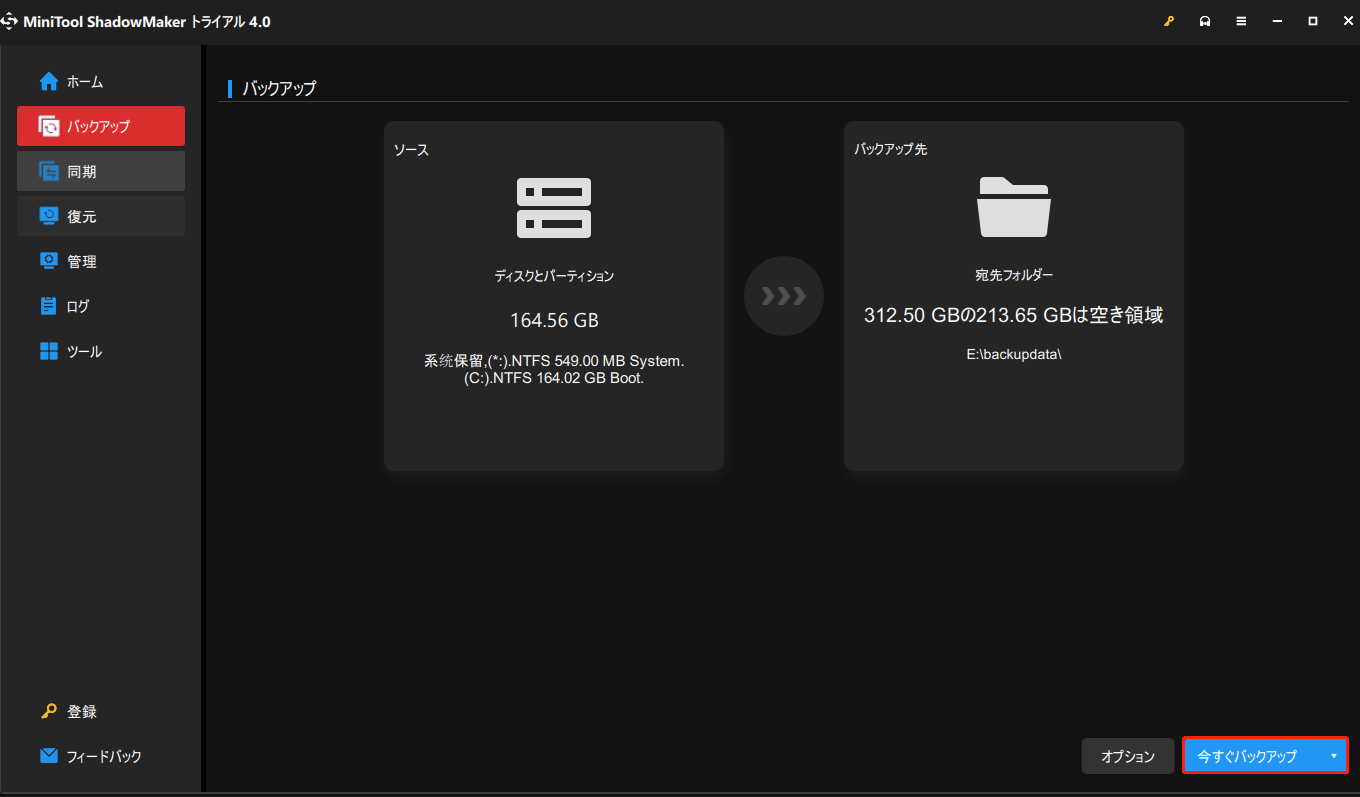
1.MiniTool ShadowMakerは、スケジュールを設定することで、定期的に自動バックアップを作成できます。
2.この無料バックアップソフトには、完全、増分、差分という3つのバックアップスキームがあります。オプション>バックアップスキームをクリックすることで変更できます。
3.さらに詳細なバックアップパラメータを設定したい場合は、オプション>バックアップオプションをクリックしてください。
その後、「管理」ページでバックアップに関する事項を管理することができます。バックアッププロセスが終了すると、システム イメージが正常に作成されました。そのため、復元ポイントが作成できないエラーが発生した時は、この方法で試してみてください。
MiniTool ShadowMakerを使ってシステムをバックアップしました。作成したシステムイメージはファイルやデータの保護に成功し、操作もとても簡単です。Twitterでシェア
この無料バックアップソフトに興味がある方は、下のボタンをクリックして、入手しましょう。
MiniTool ShadowMaker Trialクリックしてダウンロード100%クリーン&セーフ
対処法#2.アンチウイルスソフトをアンインストールする
復元ポイントを作成できない場合、ウイルス対策プログラムが原因である可能性があります。そのため、一時的にウイルス対策ソフトをアンインストールした後、もう一度復元ポイントの作成を試みてください。
次に、ウイルス対策プログラムをアンインストールする方法について詳しく説明します。
ステップ1:Windows 10の検索ボックスで「コントロールパネル」と入力します。そして、該当するものを選択して、メインインタフェースに移動します。
ステップ2:メインインタフェースに入ったら、「プログラムと機能」を選択して続行します。
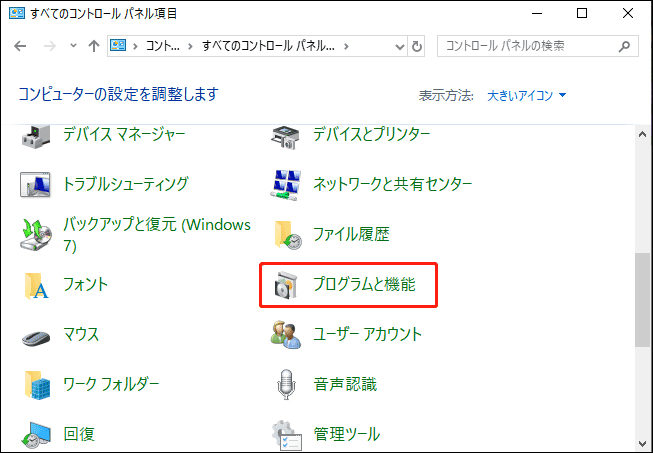
ステップ3:次に、コンピューターのウイルス対策プログラムを選択し、右クリックします。そして、コンテキストメニューから「アンインストール」を選択します。
アンインストール完了後、コンピューターを再起動する必要があります。その後、システムの復元ポイントを再度作成し、復元ポイントを作成できない問題がまだ発生するかどうかを確認します。
関連記事:Windows 10イメージバックアップを作成する方法
対処法#3.システムファイルチェッカーツールを実行する
システムファイルチェッカーは、Windowsのシステムファイルの破損をスキャンし、破損したファイルを修復できるWindows内蔵のプログラムです。復元ポイントを作成できない問題が発生した場合、システムファイルチェッカーを実行して問題を解決してみてください。
ステップ1:Windows 10の検索ボックスに「コマンドプロンプト」と入力します。次に、コマンドプロンプトを右クリックし、コンテキストメニューから「管理者として実行」を選択します。
ステップ2:次に、コマンドプロンプトウィンドウで「sfc/scannow」と入力し、「Enter」キーを押して続行します。
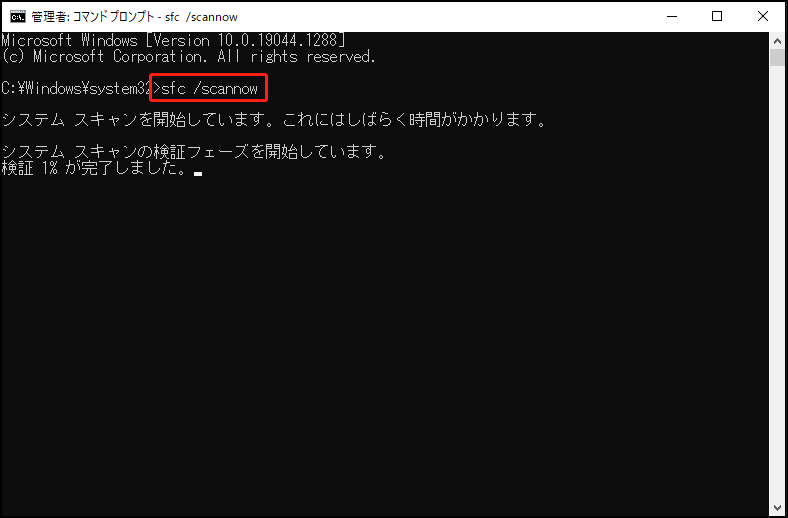
ステップ3:次に、「システムスキャンを開始しています。これにはしばらく時間がかかります。」というメッセージが表示されます。したがって、検証が100%完了するまで、このコマンドプロンプトウィンドウを中断しないよう、しばらくお待ちください。
スキャンプロセスが完了したら、コンピューターを再起動して、復元ポイントの作成に失敗した問題が解決されたかどうかを確認してみてください。
対処法#4.ボリュームシャドウコピーを再起動する
ボリュームシャドウコピーは、手動または自動でバックアップを作成するためのWindows組み込みツールです。システムの復元ポイントの作成に失敗した場合は、ボリュームシャドウコピーが機能しているかどうかを確認する必要があります。
では、ボリュームシャドウコピーをチェックする詳しい手順を画像付きで紹介します。
ステップ1:「Windows」キーと「R」キーを同時に押します。次に、ポップアップウィンドウに「services.msc」と入力し、「OK」をクリックしてWindowsサービスウィンドウを開きます。
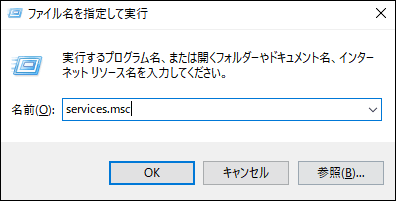
ステップ2:ポップアップしたウィンドウで、「Volume Shadow Copy」を選択し、実行しているかどうかを確認します。実行していない場合は、コンテキストメニューの「開始」をクリックして実行する必要があります。また、実行している場合は、まず停止して、それから「Volume Shadow Copy」サービスを再起動します。
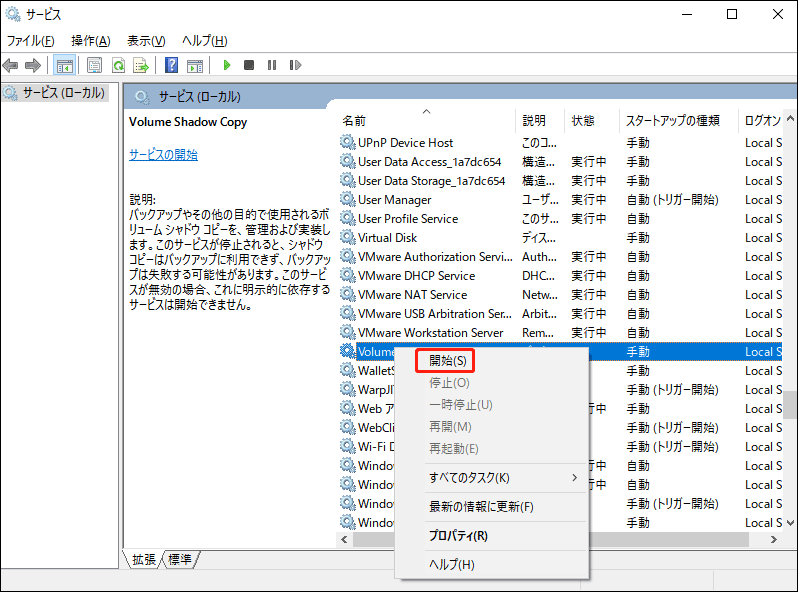
ステップ3:その後、Volume Shadow Copyサービスを右クリックし、コンテキストメニューから「プロパティ」を選択します。
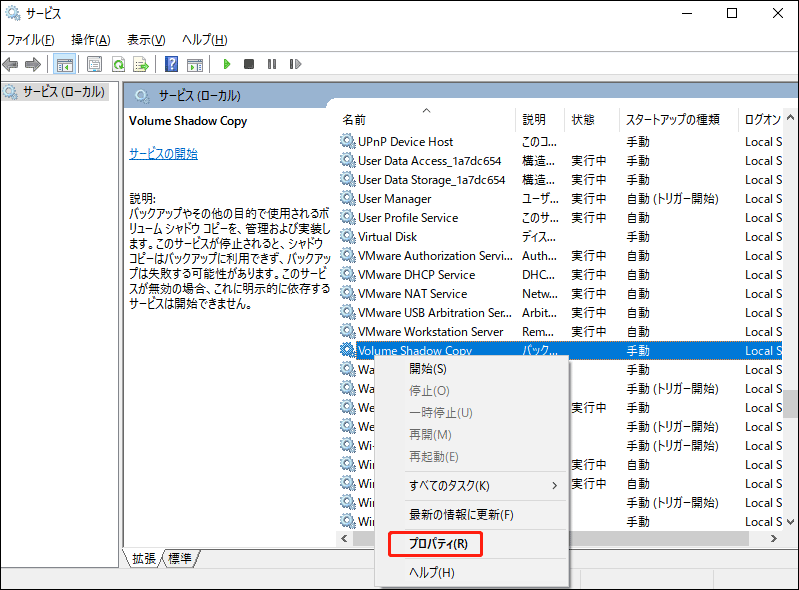
ステップ4:次のポップアップウィンドウで、「スタートアップの種類」を「自動」に変更し、「OK」をクリックして続行します。
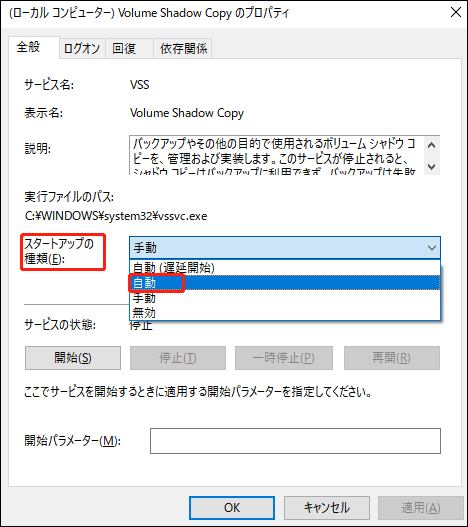
すべての手順が完了したら、コンピューターを再起動します。その後、再度システムの復元ポイントを作成してみて、復元ポイントが作成できないエラーが修復するかどうか確認します。
対処法#5.以前の復元ポイントファイルをすべて削除する
上記の方法でうまくいかない場合は、以前の復元ポイントファイルをすべて削除してみて、復元ポイントを作成できない問題を解決します。
次に、以前のシステムの復元ポイントファイルをすべて削除する方法について、順を追って説明します。
ステップ1:「Windows+R」キーを同時に押し、ポップアップしたダイアログボックスに「sysdm.cpl」と入力します。その後、「OK」をクリックし、または「Enter」キーを押して進みます。
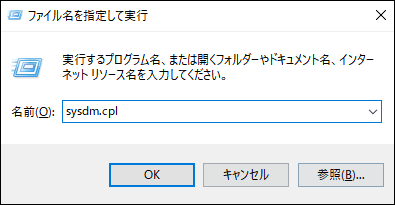
ステップ2:システムのプロパティウィンドウで、「システムの保護」タブに移動します。その後、「構成」ボタンをクリックして続行します。
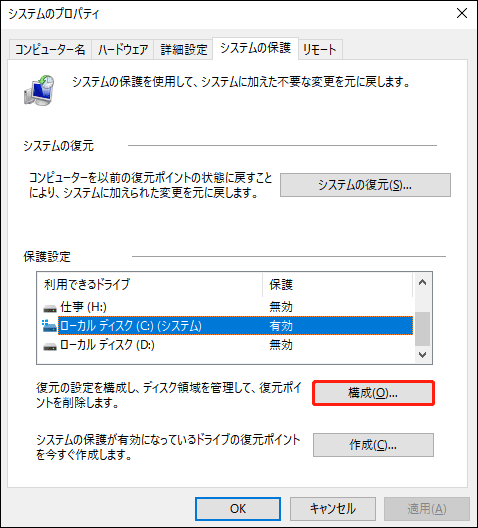
ステップ3:次に、システム保護対象ウィンドウに移動します。「システムの保護を有効にする」オプションが選択したことを確認する必要があります。その後、「削除」ボタンをクリックして、以前に作成したすべての復元ポイントを削除します。
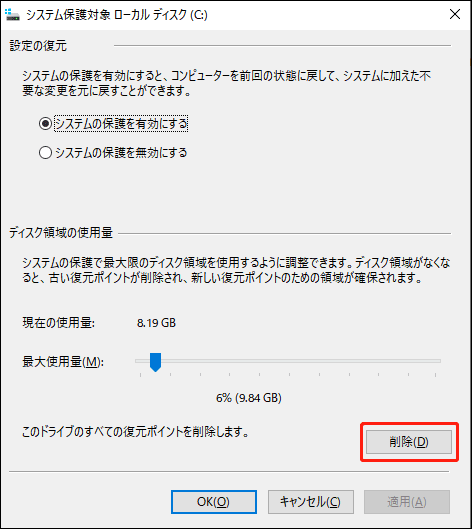
復元ポイントが作成できない場合、ディスクの空き容量不足も復元ポイントが作成できない問題の原因となる可能性があるため、最大使用量のハンドルをドラッグ操作してディスク領域の使用量を調整してみるのも効果的です。
ステップ4:次に、警告メッセージが表示されます。「続行」ボタンをクリックして先に進みます。
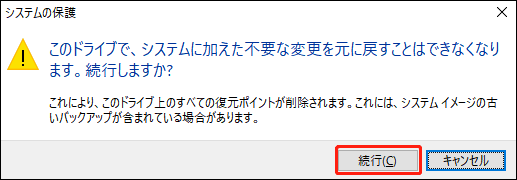
その後、システムのプロパティウィンドウを閉じ、コンピューターを再起動します。すると、もう一度システムの復元ポイントを作成してみて、復元ポイントが機能しない問題がまだ発生するかどうかを確認します。
対処法#6.個人データを失うことなくPCを初期化する
上記の方法でうまくいかない場合は、個人データを失うことなく、PCを初期状態にリセットすることを試してみることができます。
Windows 10では、「このPCを初期状態に戻す」という機能が開発されています。この機能を使えば、個人データを損失せずにPCをリフレッシュすることができます。したがって、システムの復元ポイントを作成できない場合は、PCのリセットを試してみてください。
それでは、個人データを失うことなくPCをリセットする方法を説明します。
ステップ1:Windows 10の「スタート」ボタンを右クリックし、「設定」を選択します。メインインタフェースに入ったら、「更新とセキュリティ」を選択して続行します。
ステップ2:次に、左のパネルで「回復」を選択し、「このPCを初期状態に戻す」セクションで「開始する」ボタンをクリックして続行します。
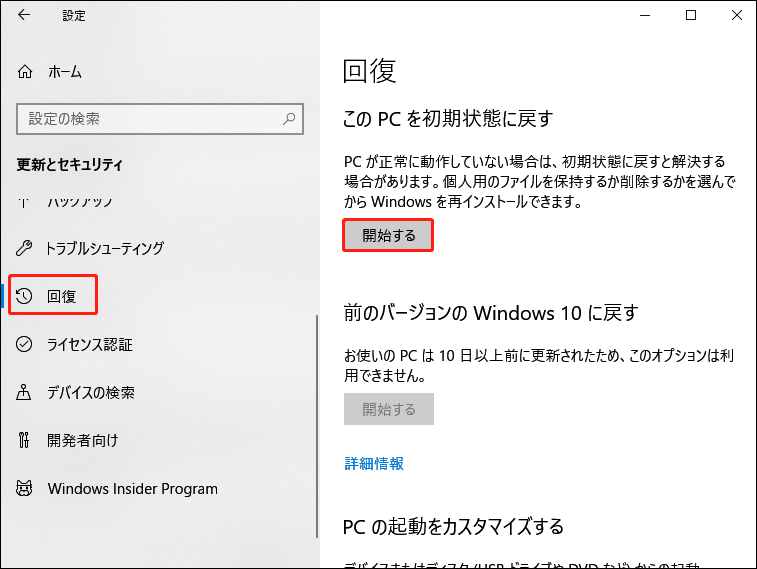
ステップ3:ポップアップしたウィンドウで、「個人用ファイルを保持する」と「すべて削除する」の2つのオプションが表示されます。個人ファイルを失うことなくコンピューターをリセットしたい場合は、「個人用ファイルを保持する」を選択することをお勧めします。
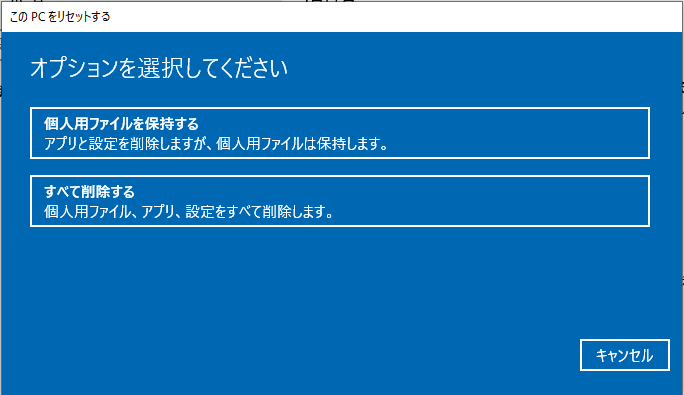
ステップ4:次に、どのプログラムが削除され、どのプログラムがデスクトップに保存されるかを知らせる通知が表示されます。通知を読んで問題がなければ、「次へ」をクリックして続行します。
ステップ5:次のポップアップウィンドウでは、いくつかの通知が表示されます。「初期状態に戻す」ボタンをクリックして、個人データを失うことなくWindows 10を再インストールし始めます。
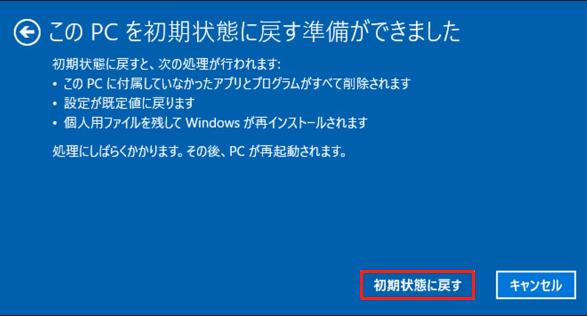
パソコンをリセットした後、もう一度システムの復元ポイントを作成してみて、復元ポイントが作成できない問題が解決しているかどうかを確認してみてください。
この記事では、復元ポイントが作成できない問題の対処法6つを紹介します。そして、復元ポイントを作成できないエラーに遭遇した場合、これらの方法は問題を解決するのに非常に役立ちます。Twitterでシェア
結語
まとめると、この記事では、システムの復元ポイントを作成できない問題を解決するための6つの方法を紹介しています。これらの解決策のうち1つを選んで、復元ポイントを作成できないエラーを修復することができます。
MiniTool ShadowMakerにはシステムイメージを作成する機能があり、操作も非常に簡単であるため、最初の方法が最も信頼性の高い、効果的な方法であると考えています。
また、復元ポイントが作成できない問題に対する、より良い解決策がある場合は、コメント欄でお伝えください。MiniTool ShadowMakerについてご不明な点がございましたら、[email protected]にてお問い合わせください。