この記事では、MiniTool ShadowMakerでパーティションをバックアップする方法について紹介します。
パーティションのバックアップは、特定のパーティションのすべてのファイルを圧縮イメージファイルにバックアップします。特定のパーティションに重要なファイルが保存されている場合、データ損失に備え、パーティションを事前にバックアップすることをお勧めします。また、MiniTool ShadowMakerは、512バイトから2 MBまでのクラスタサイズの NTFS パーティションのバックアップもサポートしています。
ステップ1. MiniTool ShadowMakerを開き、メインインターフェイスに入ります。
ステップ2. 左パネルの「バックアップ」タブをクリックし、「ソース」部分をクリックします。
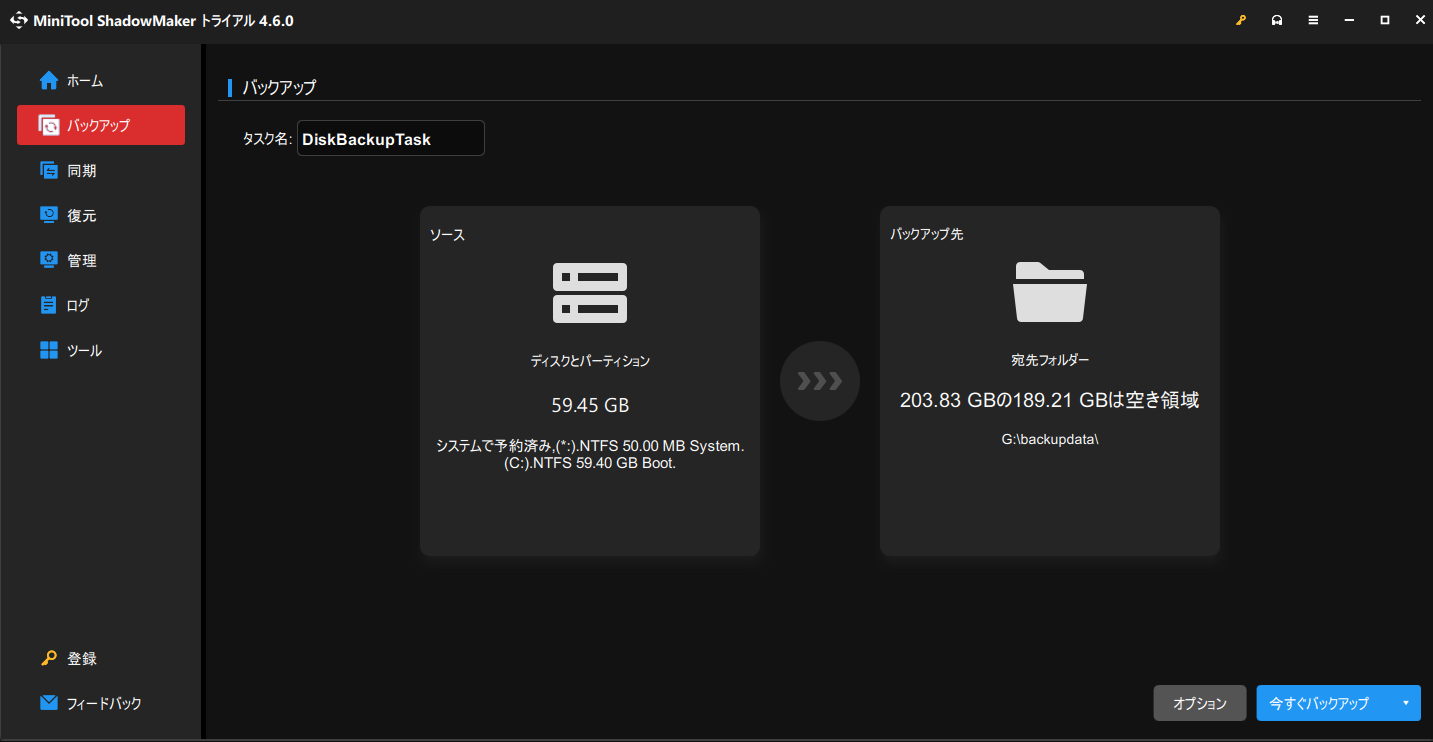
ステップ3. 次のウィンドウで、「ディスクとパーティション」をクリックします。
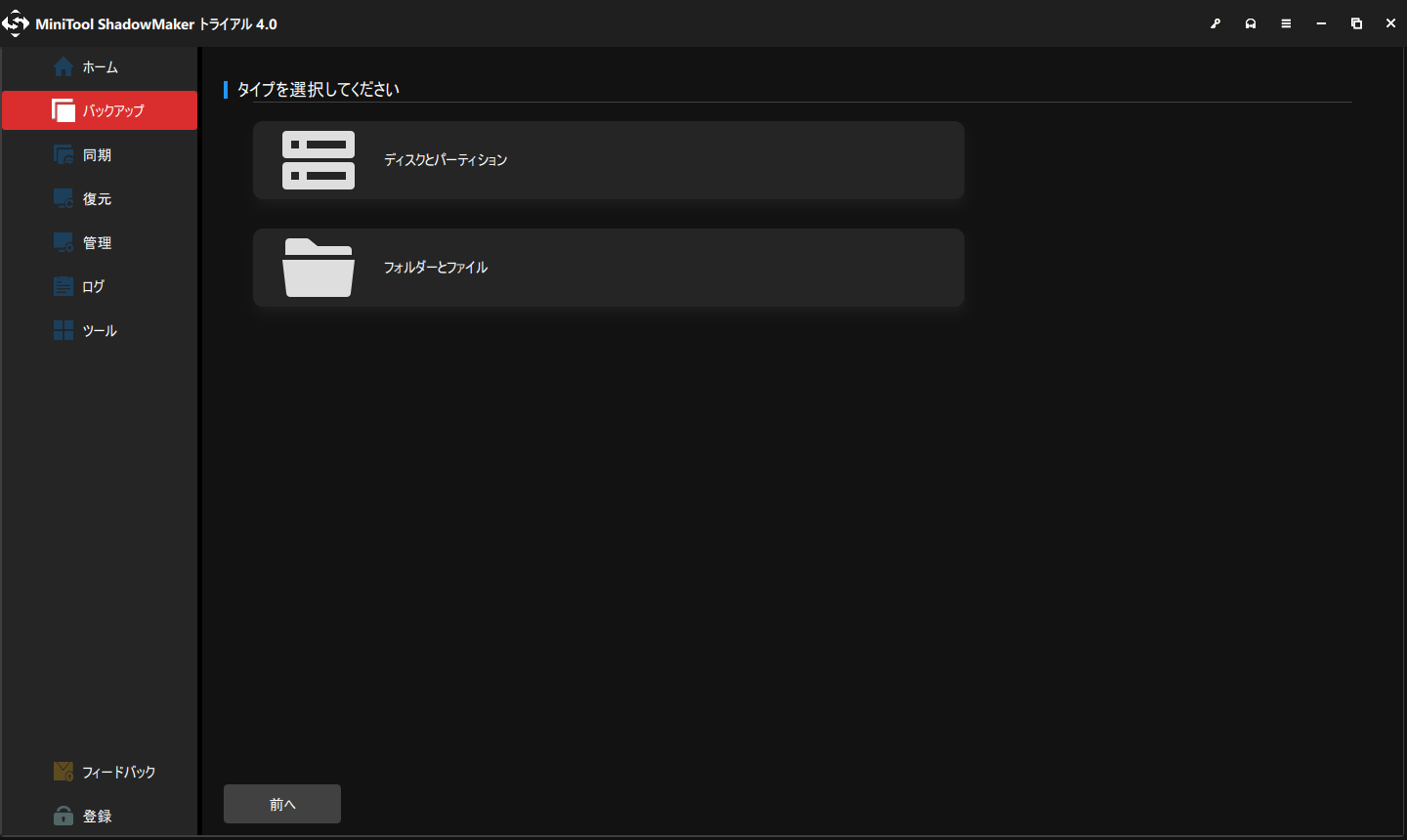
ステップ4. 「ディスクのバックアップ」で、バックアップするパーティションを含むディスクを選択します。次に、重要なファイルを保存しているパーティションをバックアップソースとして選択します。次に、「OK」をクリックします。
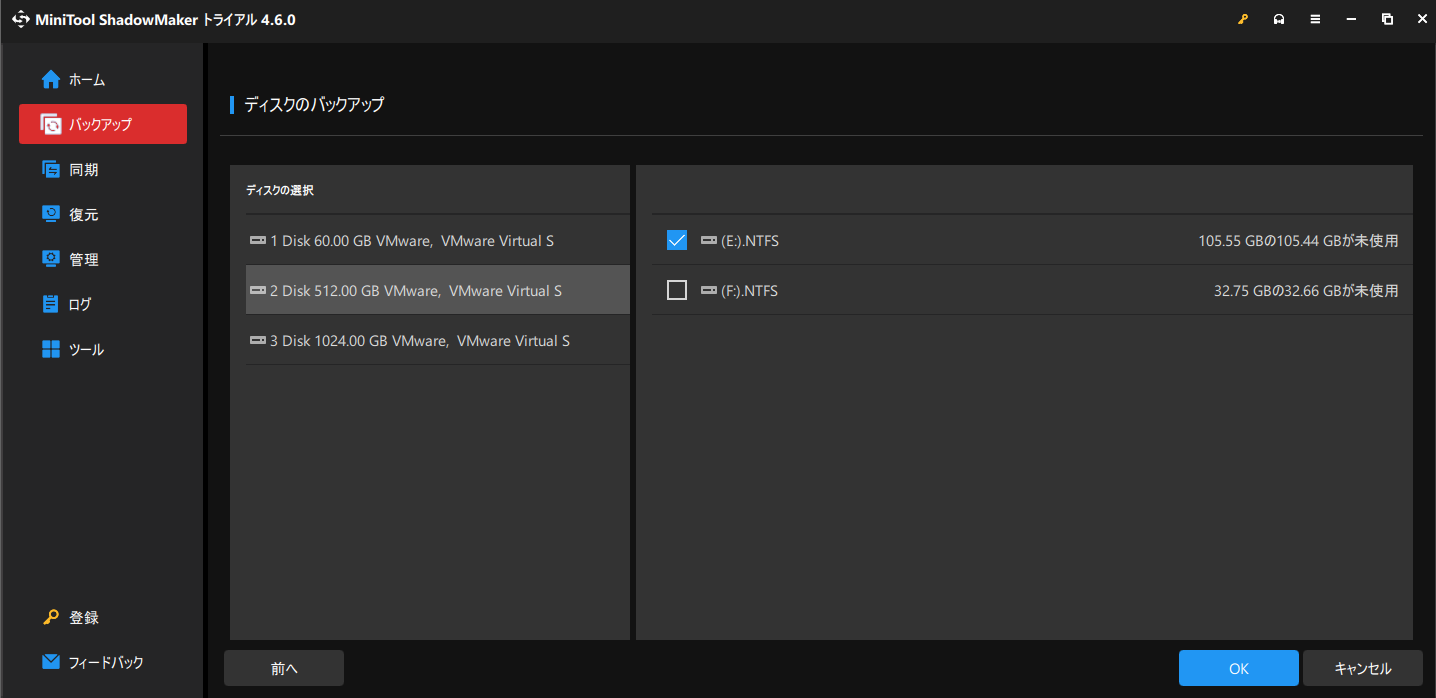
ご注意:MiniTool ShadowMakerは、毎回、同一ディスクのパーティションのみをバックアップ対象として選択することをサポートしています。
ステップ5. 次に、「バックアップ」ページに戻り、「バックアップ先」部分をクリックします。
ステップ6. バックアップ先を選択します。MiniTool ShadowMakerは、複数の場所へのファイルのバックアップをサポートしています。
1.ユーザーフォルダー
「ユーザー」タブをクリックすると、ユーザーフォルダー内のすべてのフォルダーが表示されます。ここでは、特定のフォルダーをバックアップ先として選択できます。必要に応じて、新しいフォルダーを作成したり、右クリックして既存のフォルダーの名前を変更したりすることもできます。システムパーティション(システムドライブに含まれる)をバックアップする場合は、「ユーザー」を保存先として選択することは推奨されません。
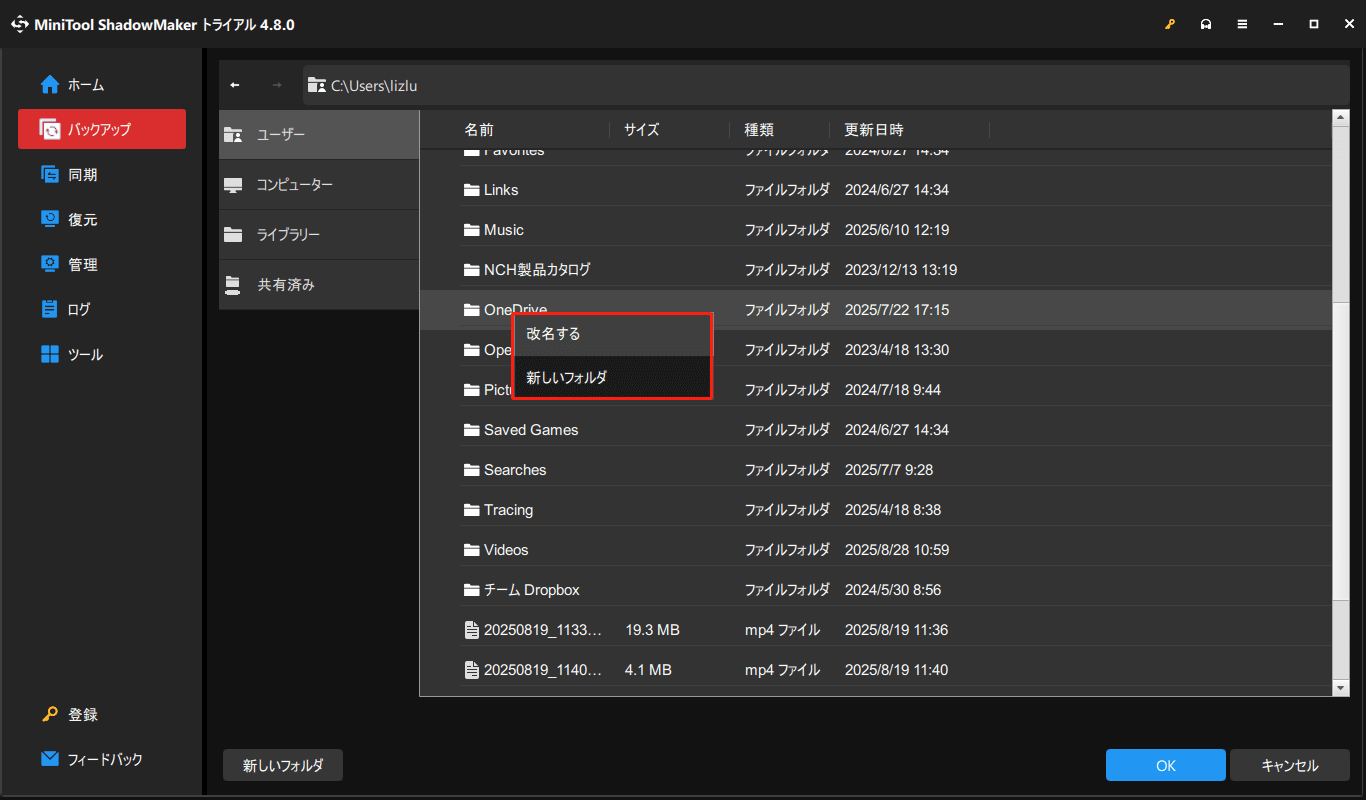
2.コンピューター
「コンピューター」タブでは、Windowsで検出されたすべてのドライブが一覧表示されます。ここでは、バックアップイメージファイルの保存先として、内蔵ハードドライブ、外付けハードドライブ、またはリムーバブルUSBフラッシュドライブのパーティションを選択することができます。また、外付けハードドライブをバックアップイメージの保存場所として選択することをお勧めします。
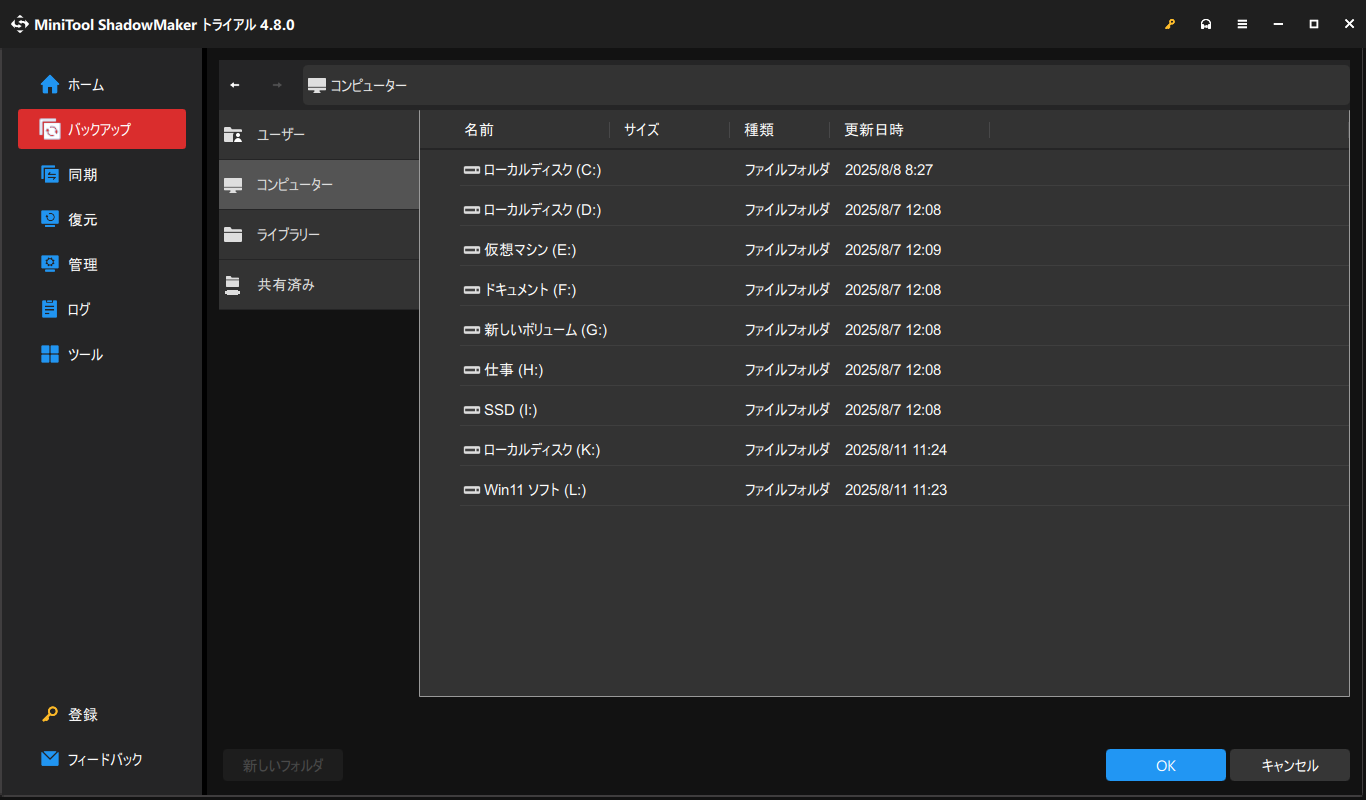
3.ライブラリー
「ライブラリー」タブをクリックすると、「C:\User\Public」のフォルダーが一覧表示されます。そこからバックアップイメージファイルを保存するフォルダーを選択できます。必要に応じて、新しいフォルダーを作成したり、右クリックして既存のフォルダーの名前を変更したりすることもできます。ライブラリーはシステムドライブに属しているため、システムパーティションのバックアップを行う場合は、「ライブラリー」をバックアップ先として選択することは推奨されません。
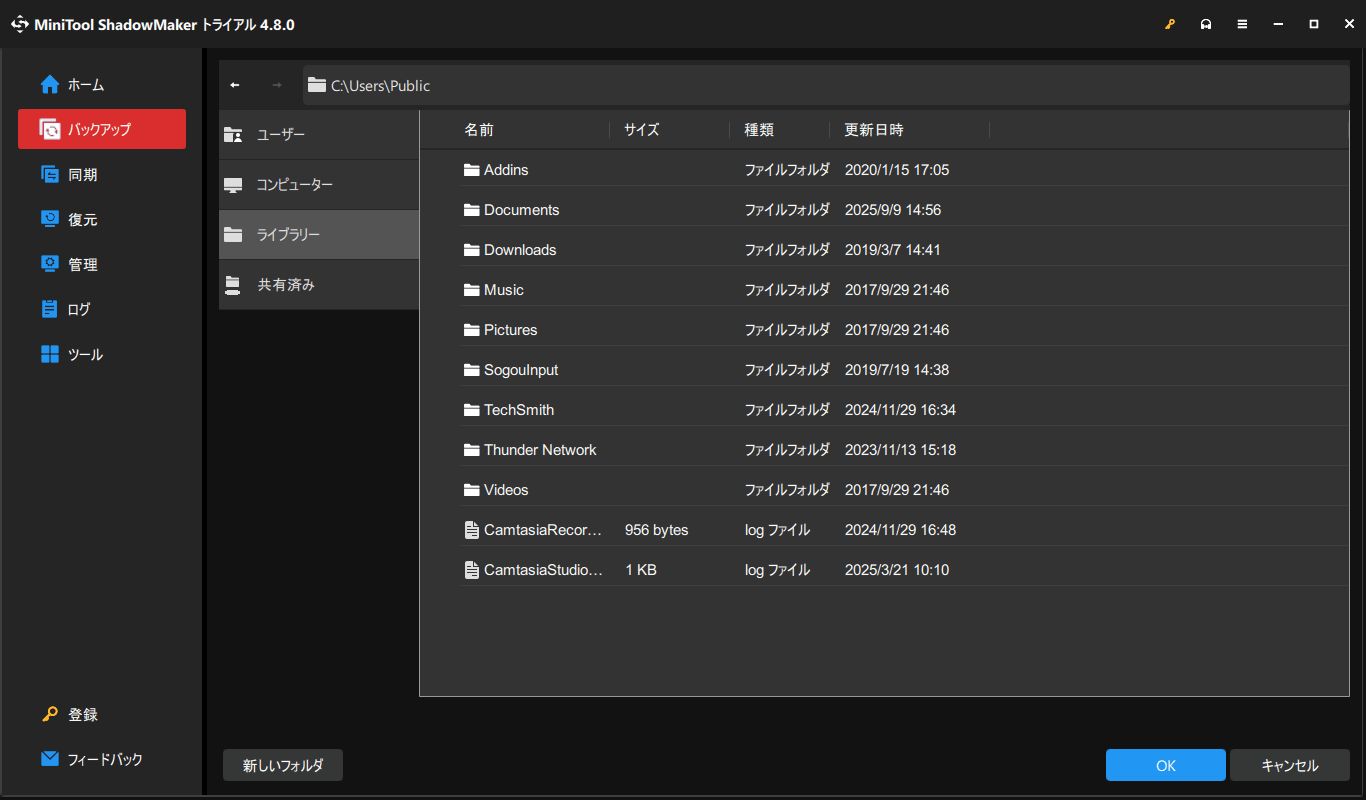
4.共有済み
また、パーティションは、IPパスやネットワークパス経由で共有フォルダーにバックアップすることも可能です。そのため、ネットワーク探索とファイル共有をオンにし、共有フォルダーを作成する必要があります。
ネットワーク探索とファイル共有をオンにします。
- 「コントロール パネル」>「ネットワークとインターネット」>「ネットワークと共有センター」>「共有の詳細設定」の順に進みます。
- プライベート、パブリック、およびすべてのネットワークで、ネットワーク探索とファイルの共有を有効にします。
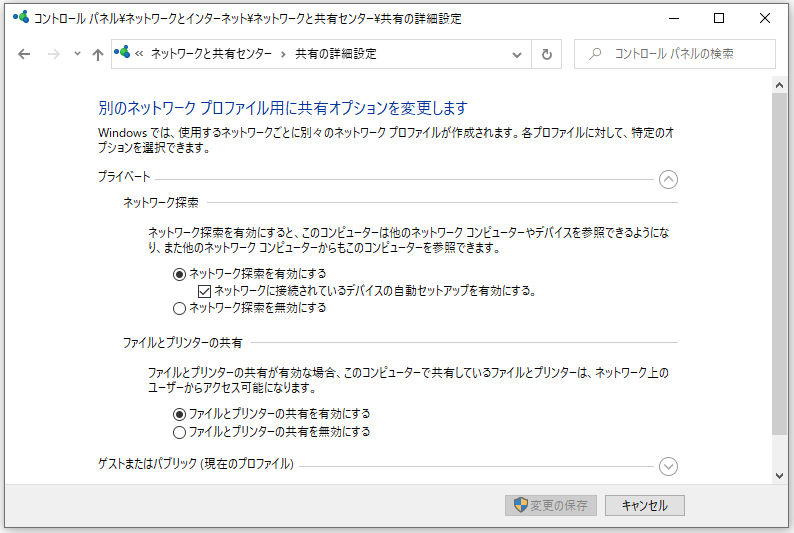
共有フォルダーの作成:
- LLLという共有フォルダーを作成し、QQQというサブフォルダーを作成します。 (ここでは、LLLとQQQは例であり、フォルダ名は変更可能です)
- 共有フォルダーを右クリックし、「プロパティ」を選択します。次に、「共有」タブをクリックし、「共有…」をクリックします。
- 矢印をクリックし、共有するEveryoneを選択し、「追加」をクリックし、「アクセス許可のレベル」で「読み取り/書き込み」を選択し、「共有」をクリックします。
- 「共有」タブにもう一度移動します。「詳細な共有…」をクリックし、「このフォルダーを共有する」 ボックスをオンにします。同じウィンドウで、「アクセス許可」ボタンをクリックし、「フル コントロール」 オプションの横にある「許可」ボックスをオンにします。
- 作成後、「共有」タブに戻り、ネットワークパスをメモしておきます。
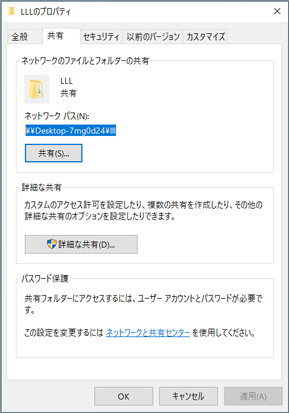
そして、次の方法でディスクバックアップイメージを共有フォルダに保存します。
(1). IPパス経由
「共有済み」タブを選択し、「追加」ボタンをクリックします。
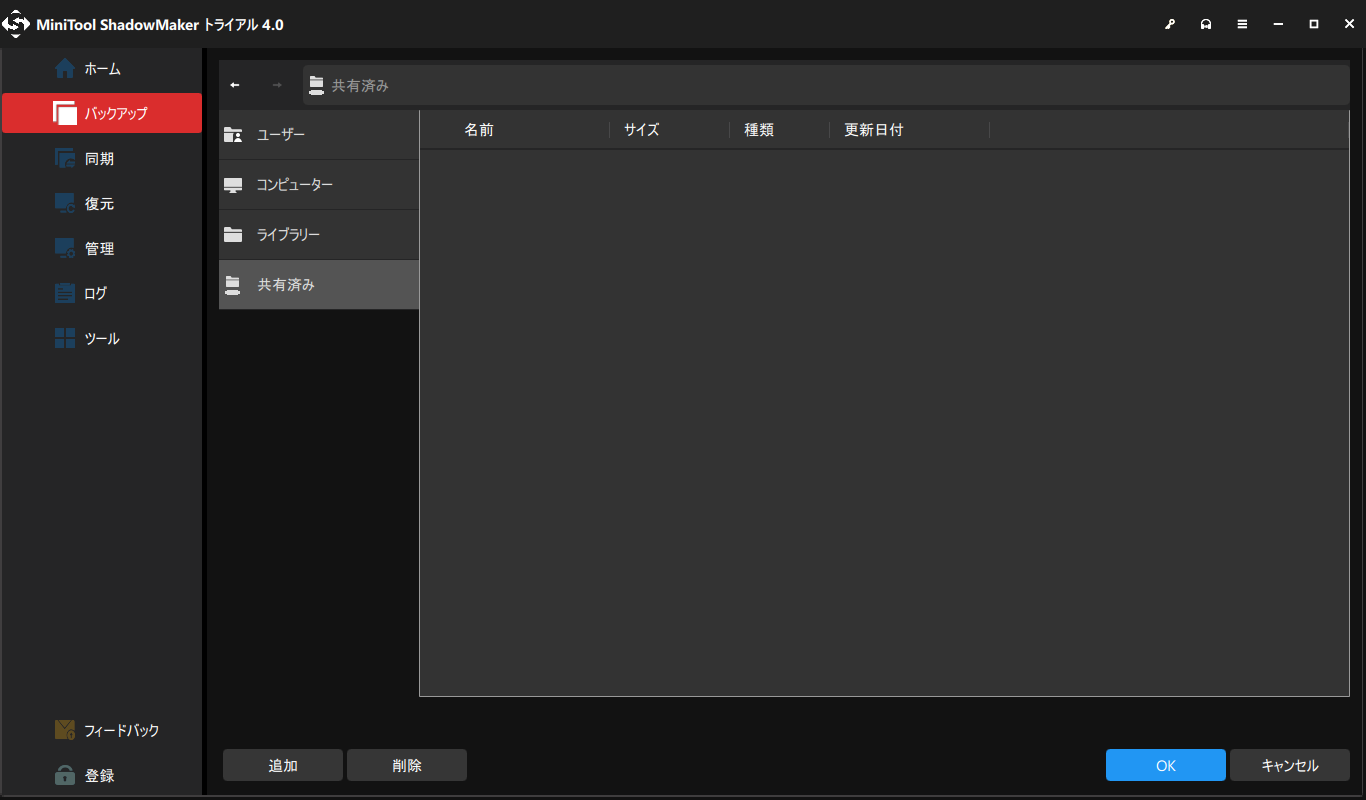
IPパス、ユーザー名、パスワードを入力します。次に、「OK」をクリックします。
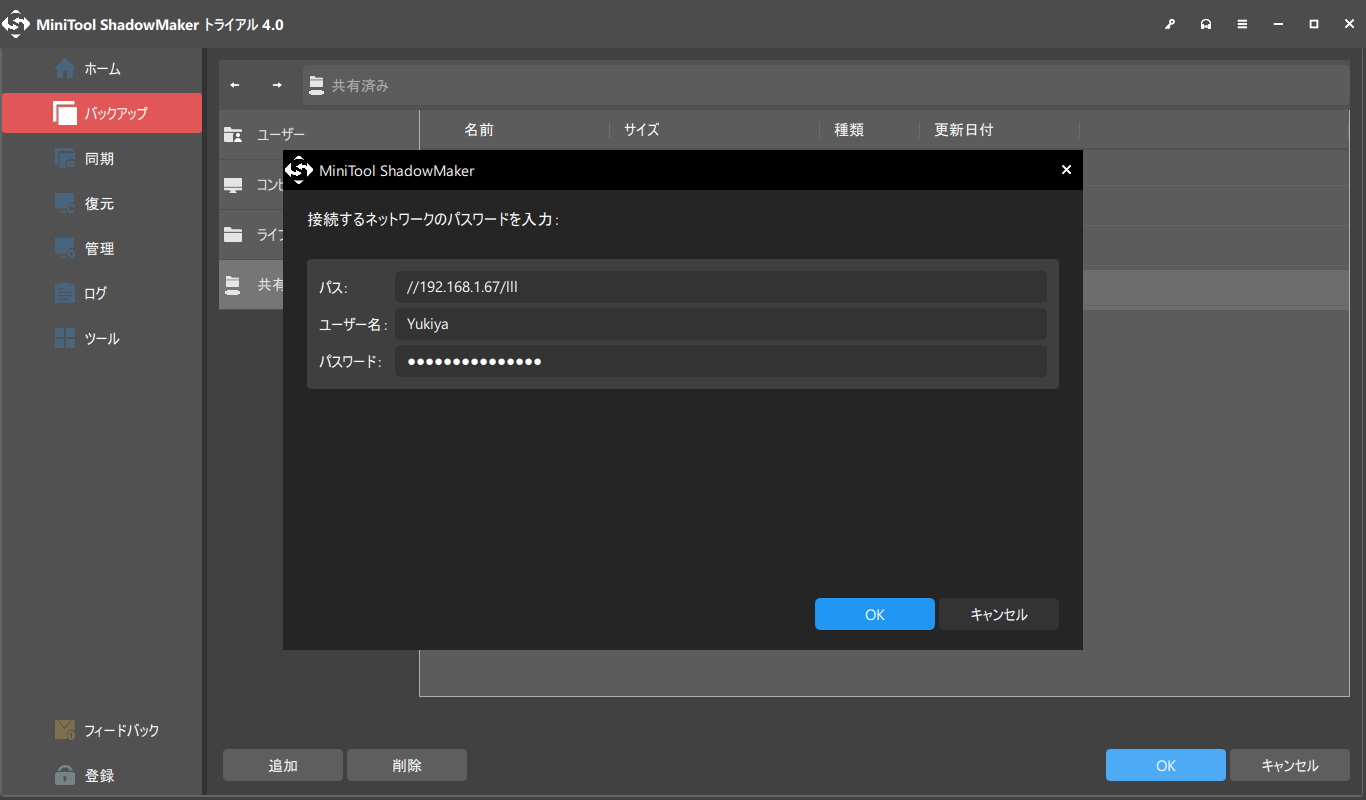
共有フォルダー(LLL)を開き、サブフォルダー(QQQ)を宛先として選択します。
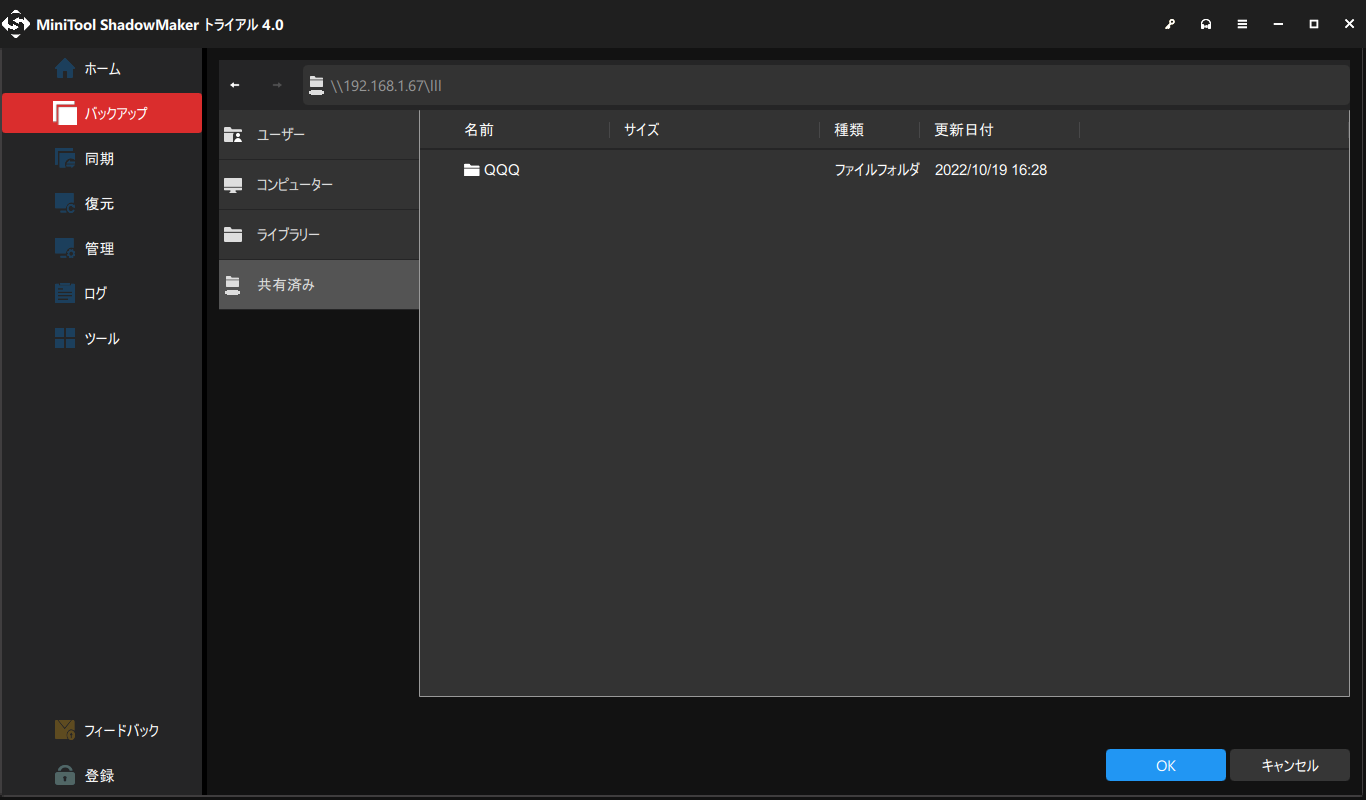
(2). ネットワークパス経由
ネットワーク パス、ユーザー名、パスワードを入力します。
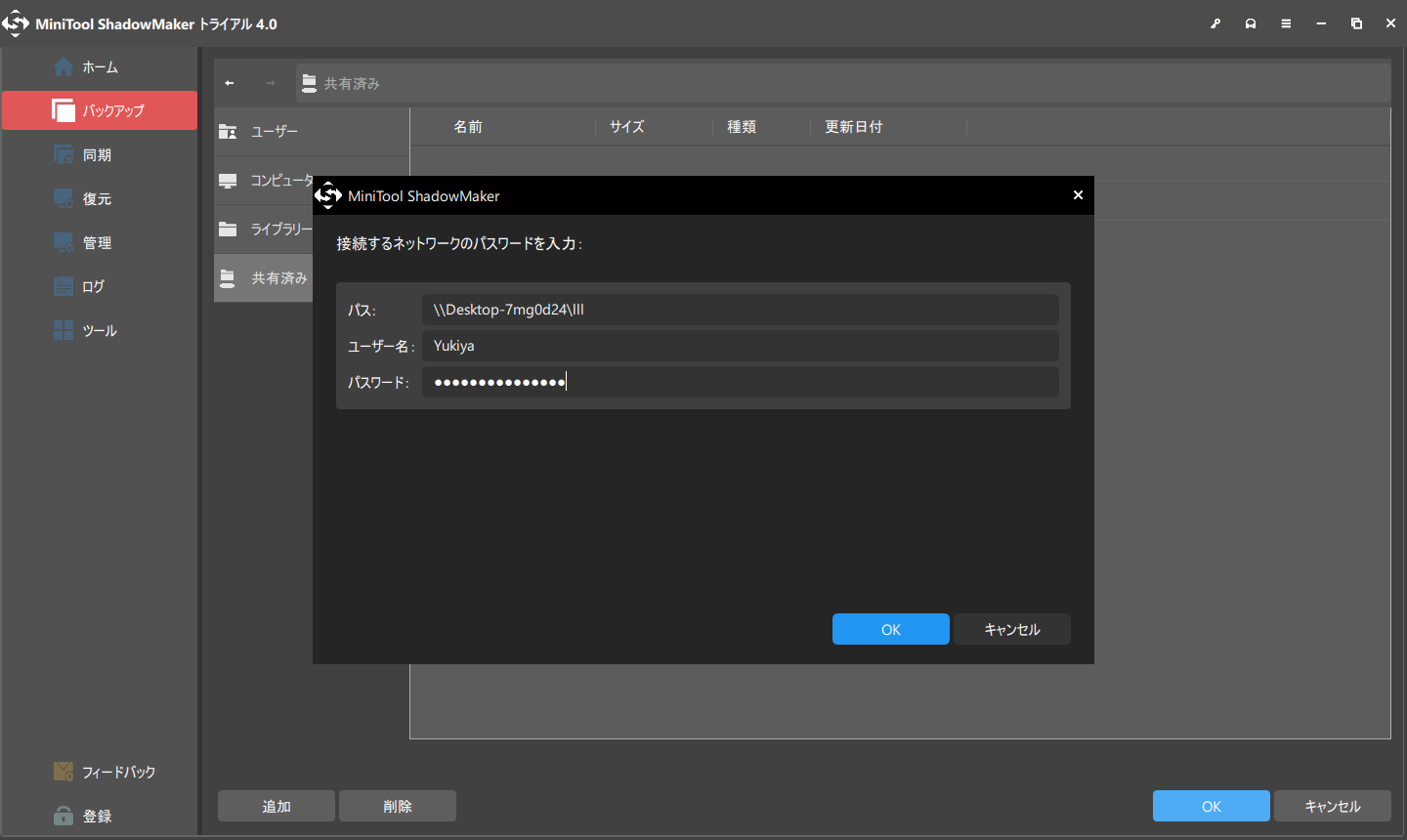
共有フォルダー(LLL)を開き、サブフォルダー(QQQ)を宛先として選択します。
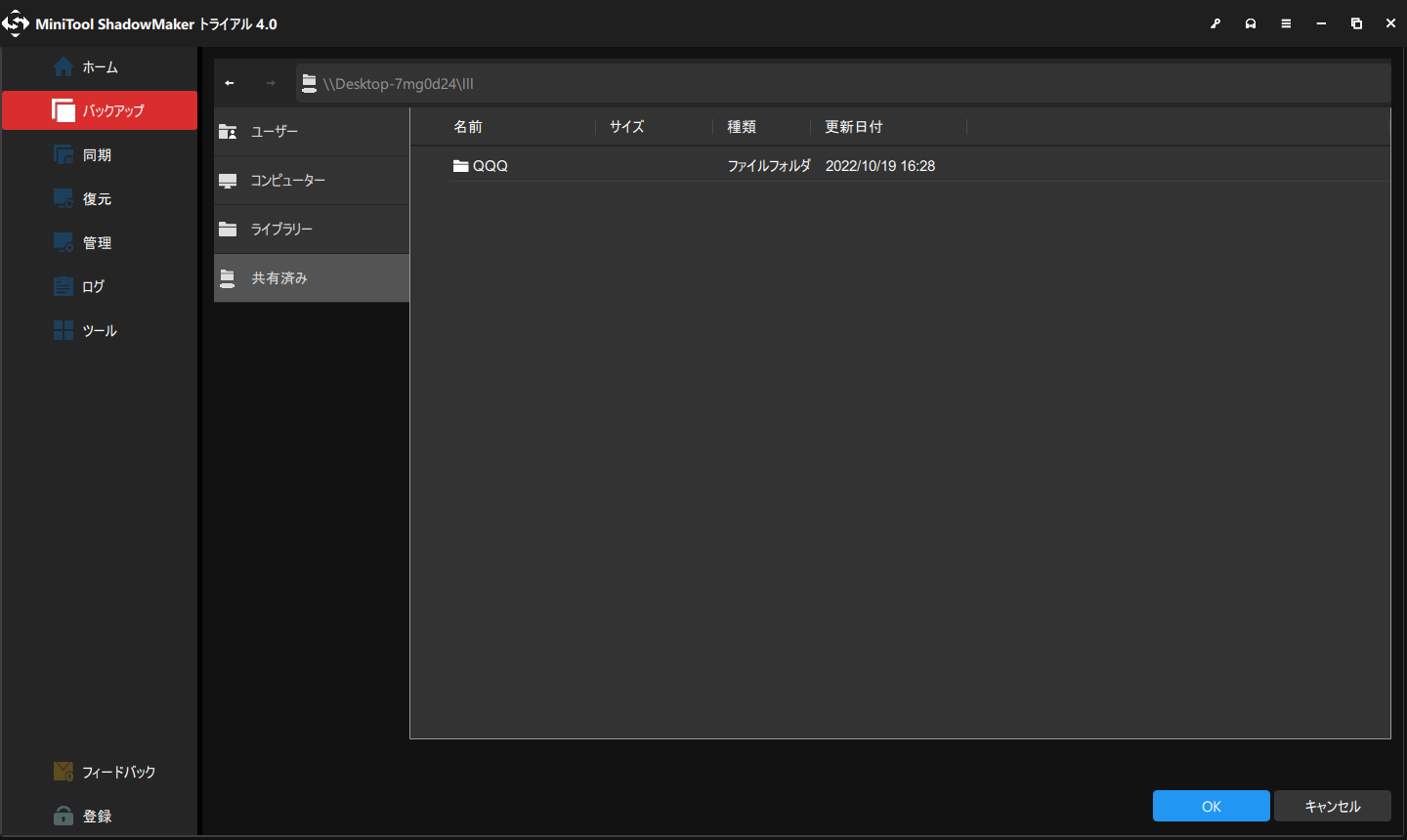
ステップ7.「今すぐバックアップ」をクリックしてプロセスを開始するか、「後でバックアップ」をクリックし、後でバックアップを行います。また、「管理」タブで、遅延したバックアップタスクを再開します。バックアップ前に、例えば「DiskBackupTask」を「MyPartitionBackup」に変更するなど、バックアップタスクのタスク名をカスタマイズできます。
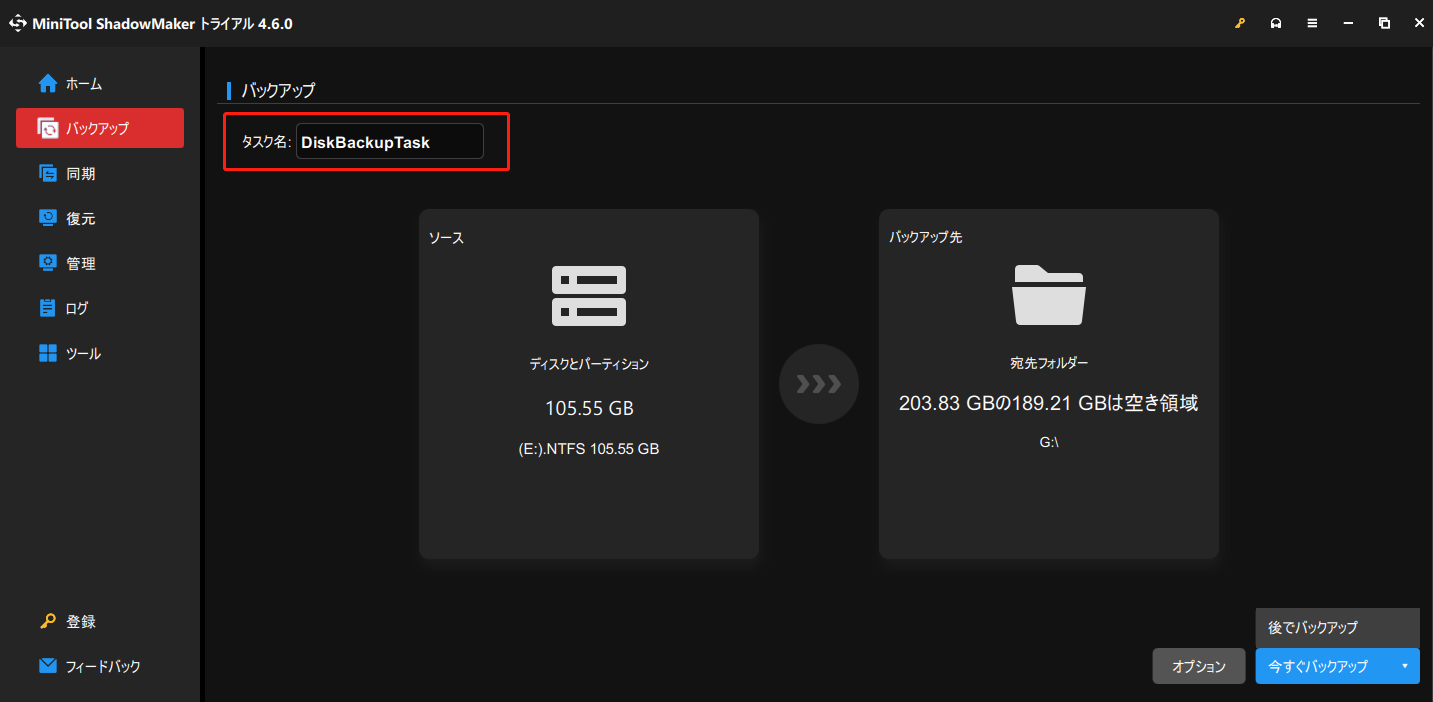
ヒント
- 「オプション」 > 「バックアップオプション」の順に進み、現在のバックアップタスクをカスタマイズすることができます。
- 「オプション」 > 「バックアップ方式」の順に進み、バックアップの種類を設定したり、バックアップファイルが使用するディスクスペースを管理したりすることができます。
- 「オプション」 > 「スケジュール設定」の順に進み、パーティションを自動的にバックアップするスケジュールを設定することができます。
詳細については、バックアップ設定を参照してください。