MiniTool ShadowMakerは、バックアップのオプション、スケジュール、スキームなど、いくつかの高度なバックアップ設定を提供します。
バックアップ中に、右下隅にある「オプション」ボタンをクリックすると、新しいバックアップタスクの詳細設定を行うことができます。詳細設定には、バックアップ オプション、バックアップスキーム、およびスケジュール設定が含まれます。詳細については、続きをお読みください。
バックアップオプション
バックアップオプションでは、いくつかの高度なパラメータを設定することができます。「オプション」>「バックアップオプション」の順にクリックすると、イメージ作成モード、ファイルサイズ、圧縮、コメント、メール、除外ファイル、シャットダウン、パスワード、検証の9つのオプションが表示されます。以下は、各オプションの詳細な説明です。
1. イメージ作成モード
バックアップのプロセス中に、イメージ作成モードを設定できます。2つのモードが選択可能です。
使用済みセクターのバックアップのみ: ファイルシステムで使用されているセクタのみをコピーします。このモードでは、バックアップイメージファイルの合計サイズとバックアップ時間がより少なくなります。
セクタごとのバックアップ: パーティションの正確なコピーを作成します。使用済みセクタと未使用セクタの両方がバックアップされます。このモードでは、パーティションのフォレンジック検査は変更されず、削除されたファイルも復元される可能性があります。
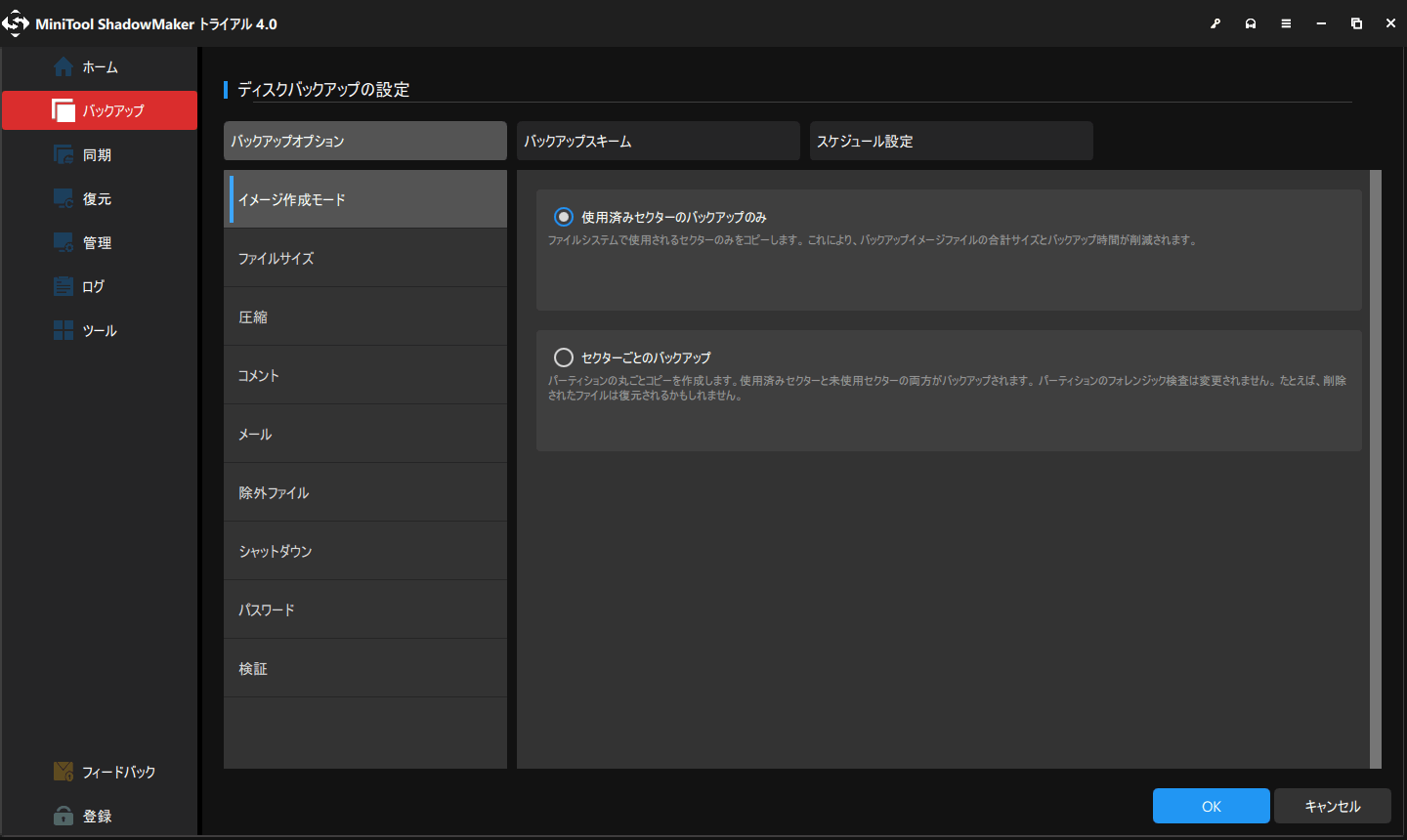
2. ファイルサイズ
このオプションでは、バックアップ中に大きなイメージ ファイルを複数の小さなファイルに分割する方法を指定できます。
- デフォルトサイズ: イメージファイルは、ファイルシステムによって決まります。たとえば、FAT32ファイルは4GBに制限されています。したがって、イメージは4GB以下のファイルに分割されます。
- カスタムサイズ: 必要に応じて、イメージファイルのサイズを指定することができます。ご注意: 利用可能な最小ファイルサイズは100 MBです。
- 固定サイズ: イメージファイルをCD/DVDに書き込む場合は、CDドライブ-500やDVDドライブ-6500など、固定ファイルサイズを選択します。
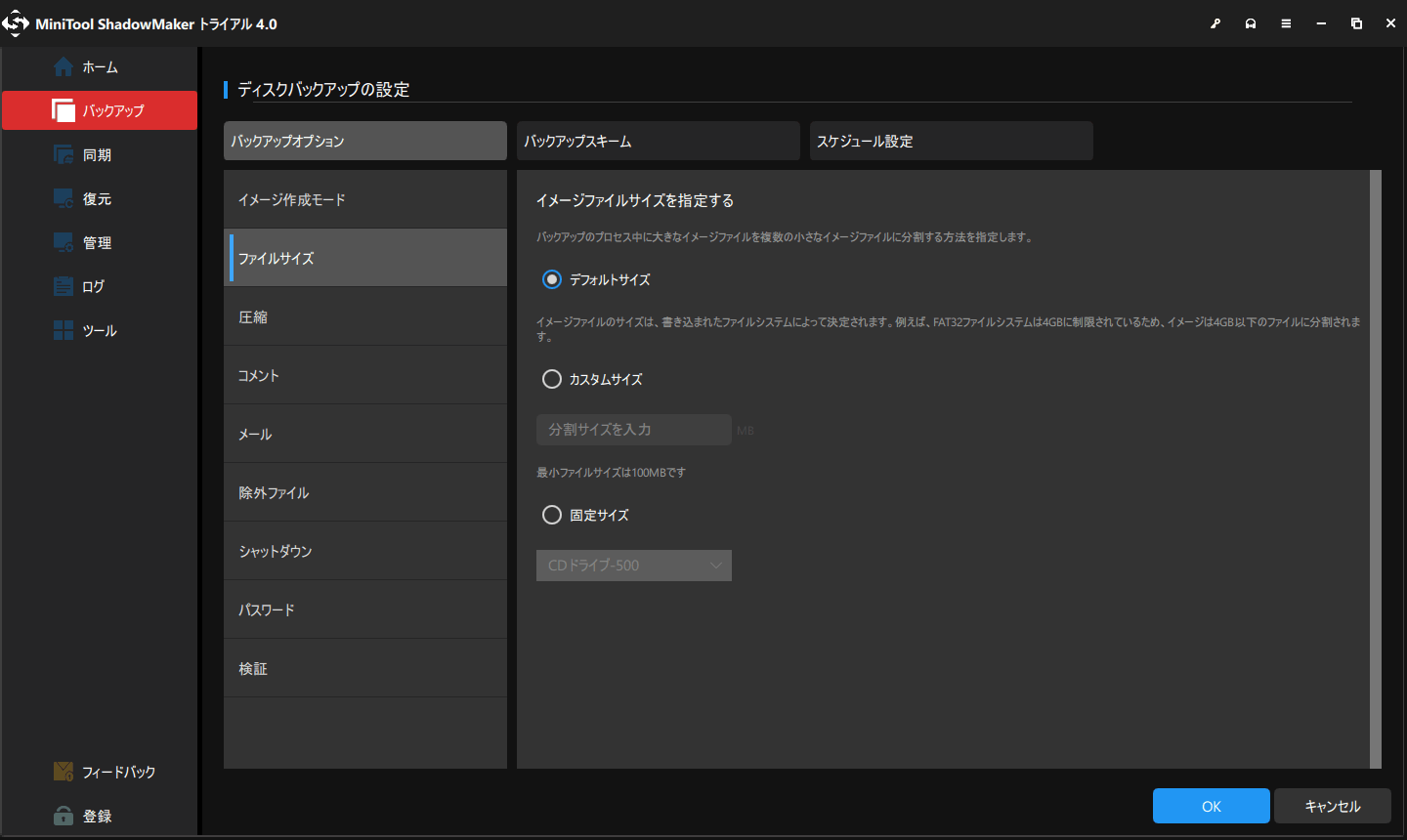
3. 圧縮
このオプションでは、ファイルサイズを圧縮してストレージスペースを節約することができます。圧縮すると、ファイルサイズは小さくなりますが、合計バックアップ時間が長くなる可能性がありますのでご注意ください。以下の詳細を参照してください。
中: デフォルトのデータ圧縮レベルであり、データはある程度まで適度に圧縮されます。
なし: データは圧縮なしでイメージ化されるため、バックアップファイルのサイズが大きくなる可能性があります。
高: バックアップの作成に時間がかかりますが、イメージファイルのサイズは他の2つのレベルより小さくなります。
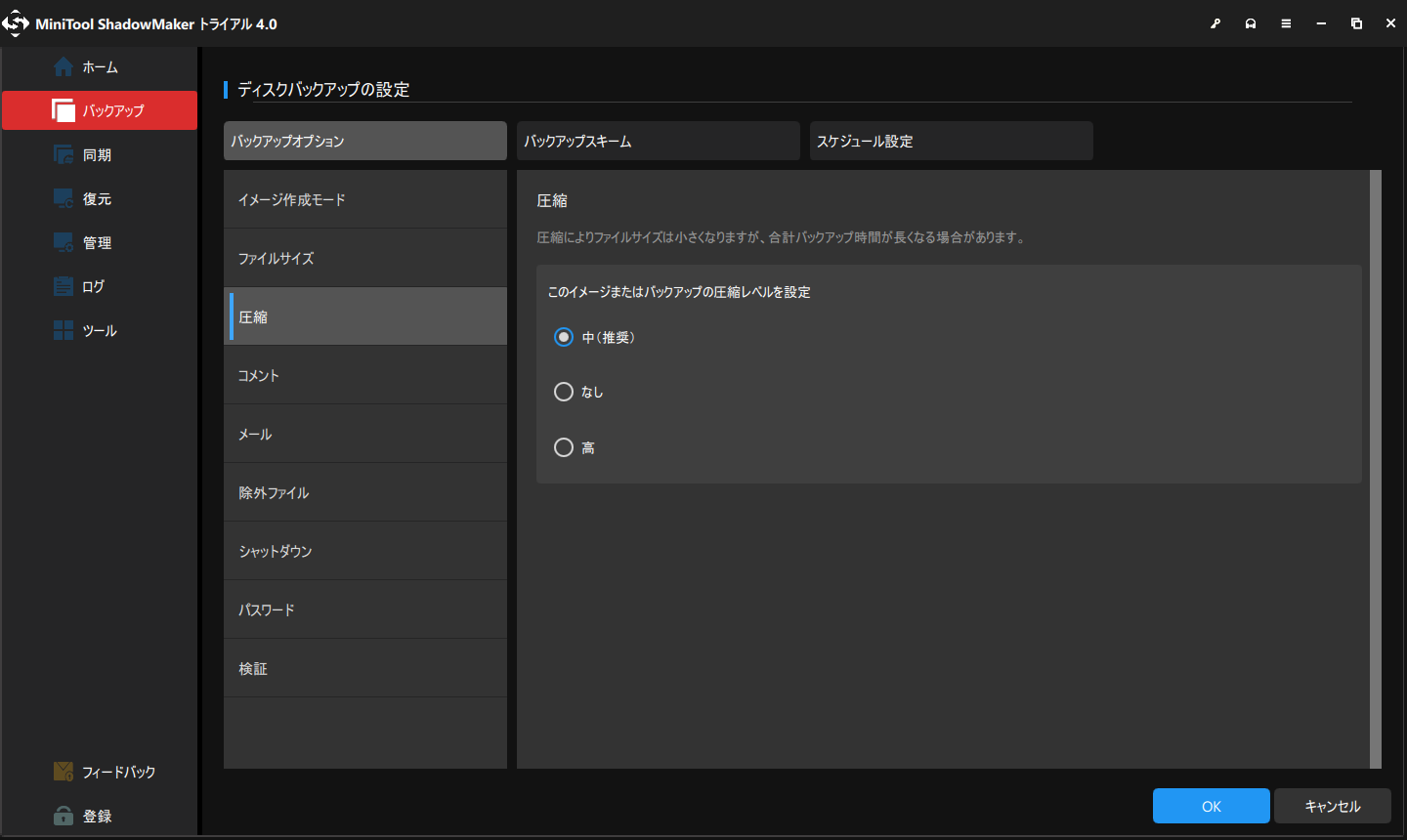
4. コメント
このオプションでは、バックアップにコメントを追加できます。ブータブルメディアを使用してデータを復元するときに、バックアップを見つけるのに役立ちます。
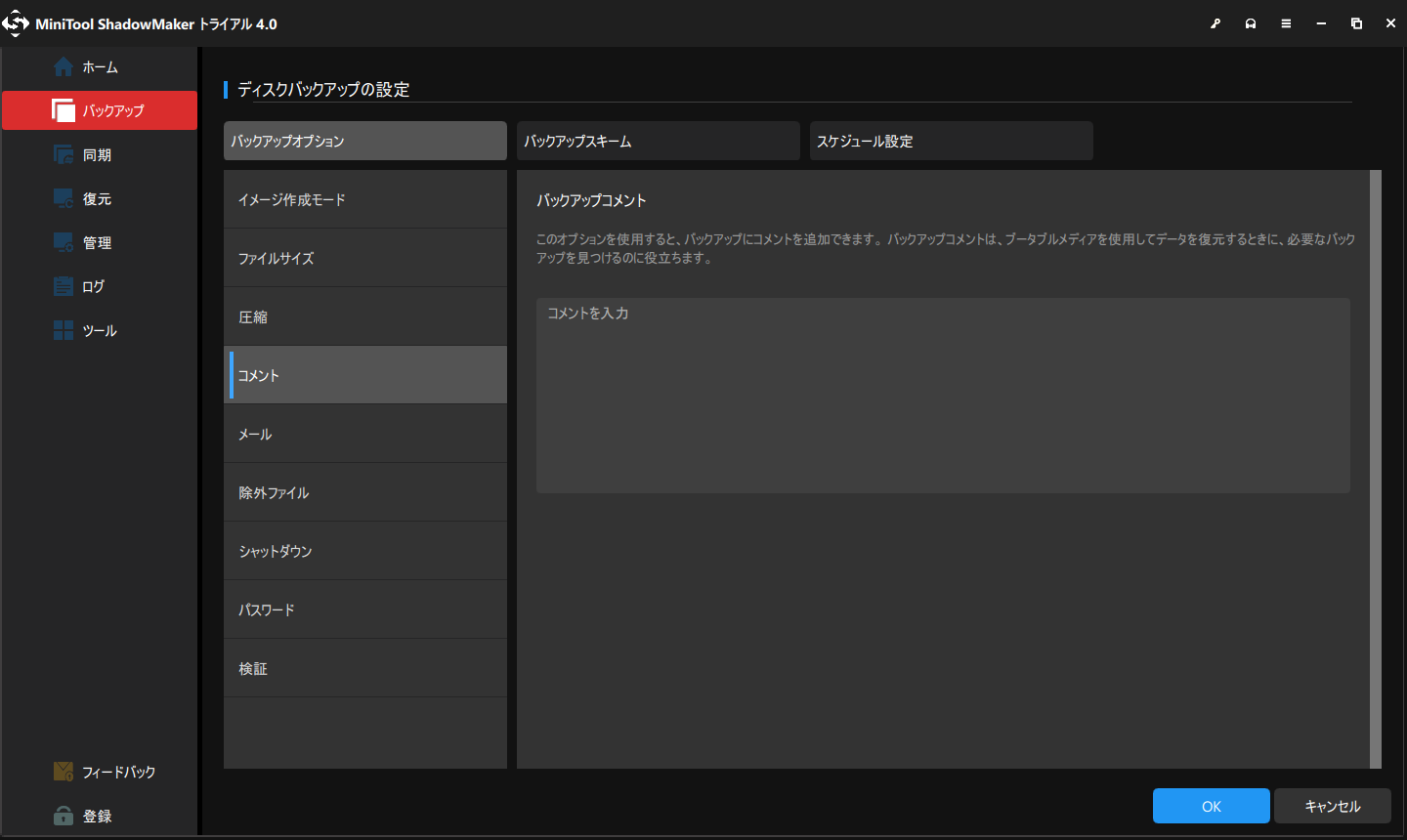
5. メール
「メール通知を有効にします」ボタンをオンにすると、MiniTool ShadowMakerは、MiniTool ShadowMakerから電子メールが送信され、バックアップタスクが成功したか失敗したかを通知します。以下の項目をカスタマイズすることができます。
- 宛先:電子メール通知を受信するメールを指定します。
- SMTPサーバー:指定したメールアドレスに応じて受信メールサーバーを指定します。
- ポート:ポートを選択する必要はありません。暗号化モードを選択すると、対応するポートに自動的に変更されます。
- 暗号化:テキスト、SSL、TLSを含む 3 つの暗号化方式に対応しています。
- SMTP認証:メールのアドレスとパスワードを入力します。
- 設定の保存とテストメッセージの送信:件名を入力し、このボタンをクリックし、メール通知を正常に受信できるかどうかを確認します。
- 操作が成功したときに通知を送信する:バックアップ操作が成功すると、メール通知が送信されます。
- 操作が失敗したときに通知を送信する:バックアップ操作が失敗すると、メール通知が送信されます。
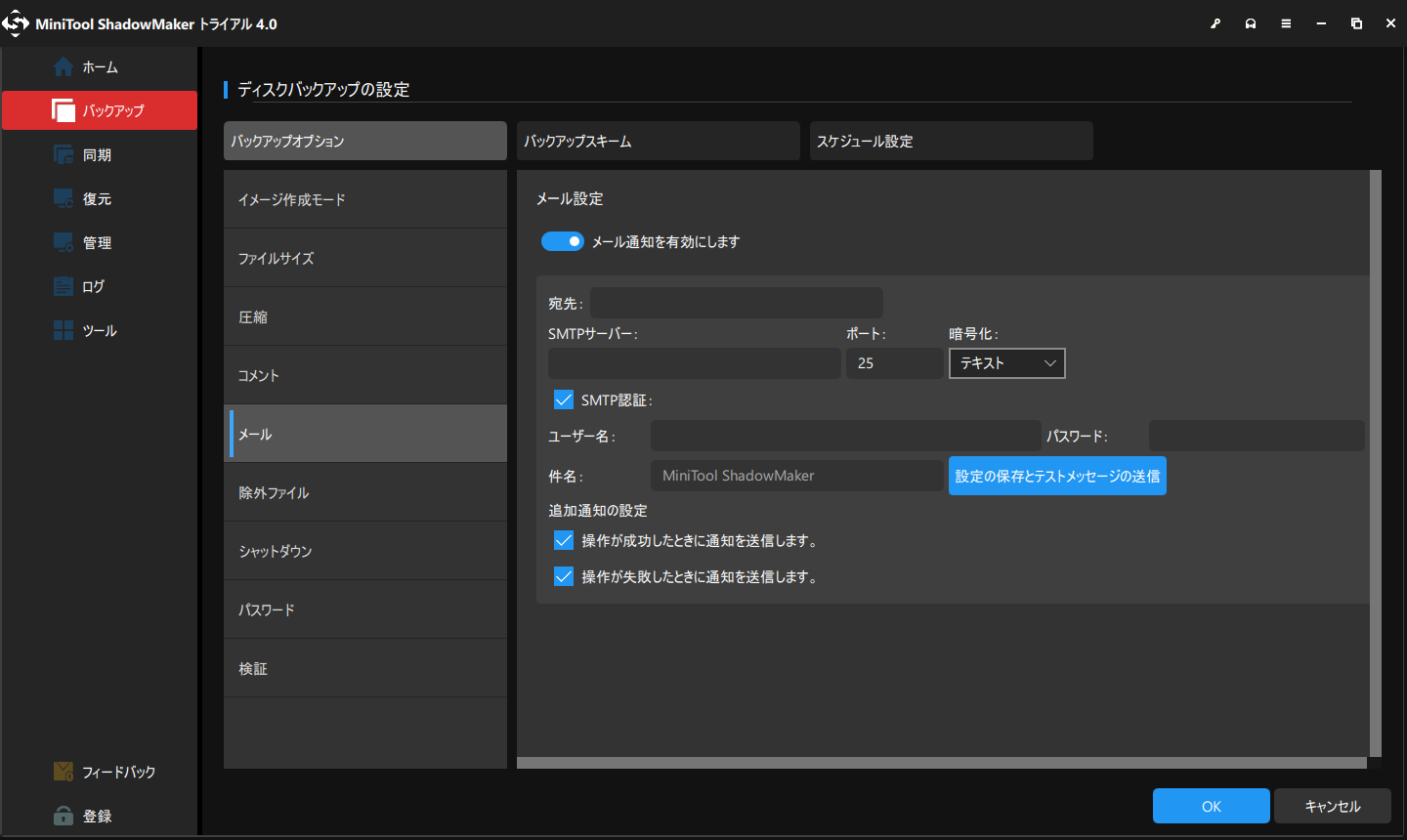
ここでは、広く使用される 2 つのメールボックス、GmailとOutlookの設定を示します。
Gmail:
Google Gmailに通知を送信する場合は、まずアクセス許可を取得する必要があります。
ステップ 1:アカウントのアイコン画像をクリックし、「Googleアカウント」 オプションを選択します。
ステップ 2:「セキュリティ」タブを選択し、下にスクロールして「アクセスを有効にする(非推奨)」をクリックします。
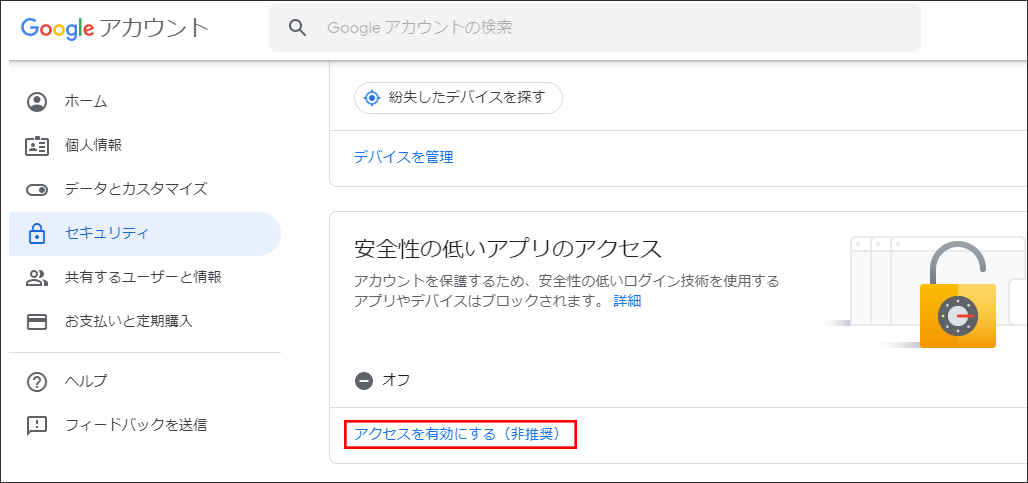
ステップ 3:新しいウィンドウで、トグルボタンをオンに切り替えます。その後、メールが届きます。それを無視してください。
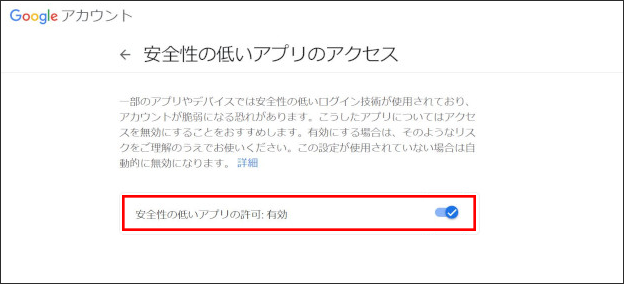
次に、メール通知の設定を行います。
- GmailのSMTPサーバーはsmtp.gmail.comです。
- 暗号化の方式は、SSLかTLSを選択します。暗号化の方式を選択すると、デフォルトでポートが選択されます。
- 「SMTP認証」ボックスにチェックを入れます。次に、Gmailとアカウントのパスワードを入力し、件名を入力します。次に、「設定の保存とテストメッセージの送信」をクリックします。すると、「テストメッセージの送信に成功した」というメッセージが表示されます。
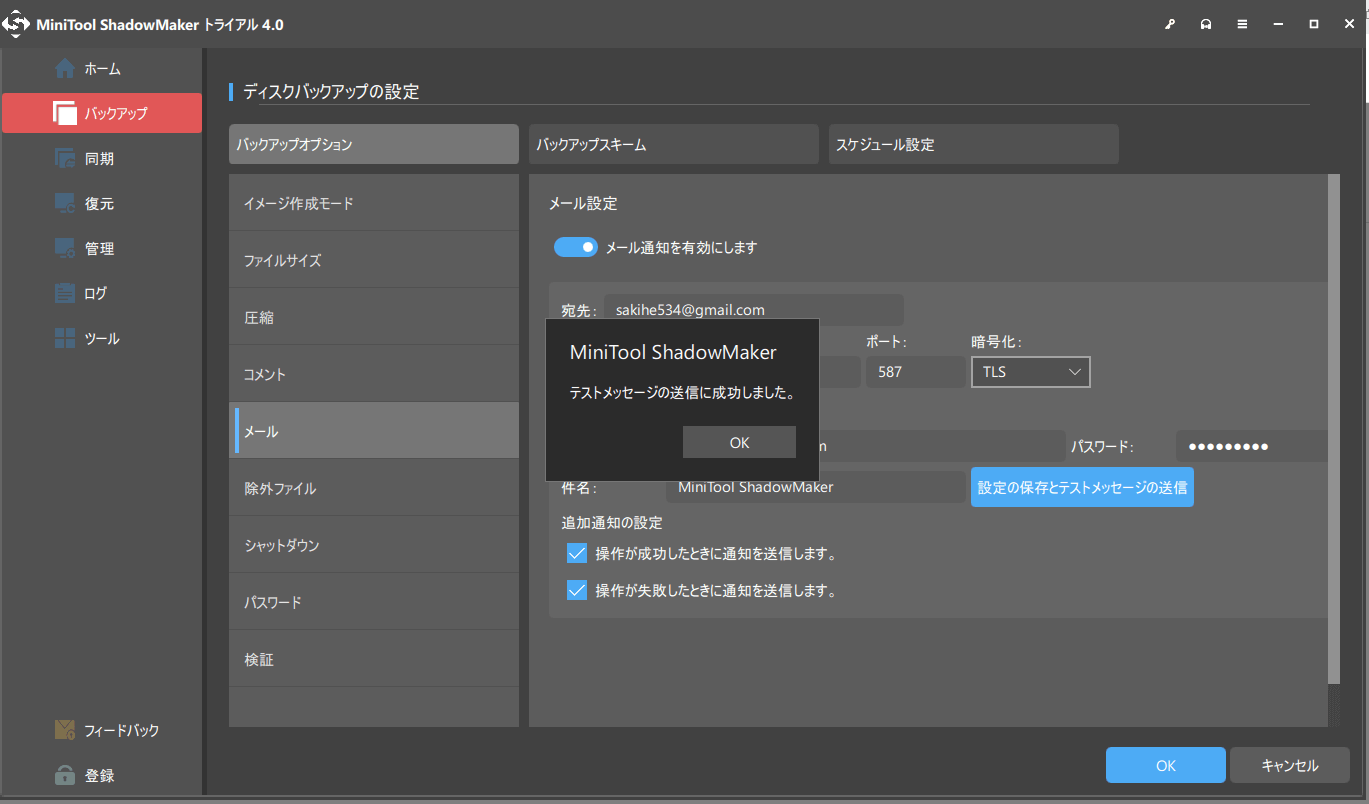
Outlook:
Outlookメールを使用している場合は、outlook.comでPOPアクセスを有効にする必要があります。デフォルトでは、POP アクセスは無効になっています。POPアクセスを有効にするには、次のガイドに従ってください。
- 「設定」>「Outlookのすべての設定を表示」>「メール」>「メールを同期」の順に進みます。
- 「POPとIMAP」 で、「デバイスやアプリでPOPを使用する」セクションから「はい」を選択します。
- 「保存」をクリックします。
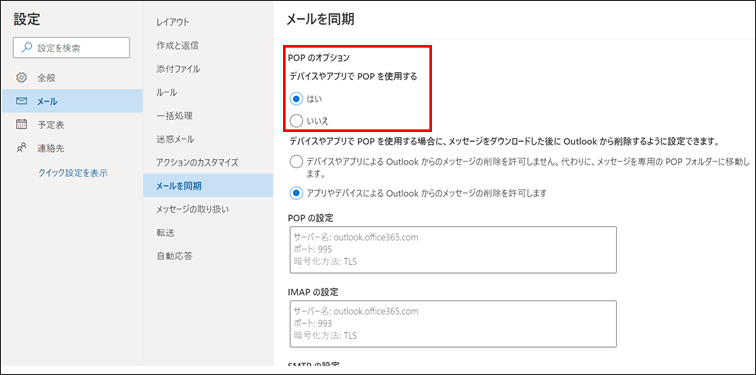
次に、メール通知の設定を行います。
- OutlookのSMTPサーバーはsmtp-mail.outlook.comです。
- 暗号化に使用可能なのはTLSのみです。暗号化方式を選択した後、デフォルトでポートが選択されます。
- 「SMTP認証」で、Outlookのメールとアカウントのパスワードを入力します。件名を入力します。次に、「設定の保存とテストメッセージの送信」をクリックします。すると、「テストメッセージの送信に成功しました」というメッセージが表示されます。
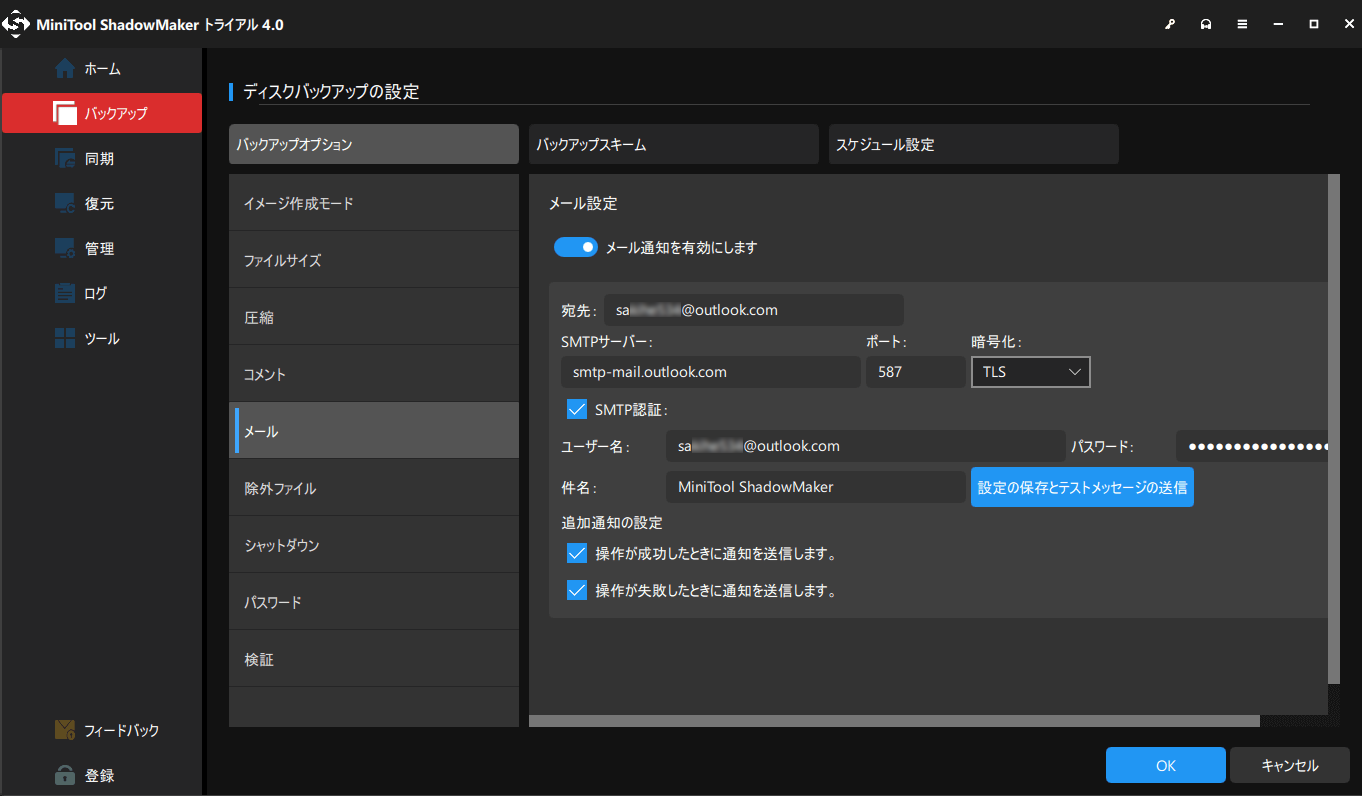
6. 除外ファイル
このオプションでは、バックアップから不要なアイテムを除外できます。このページでは、「Windowsページファイルと休止状態ファイルを除外する」オプションがあり、必要に応じてチェックを入れることができます。
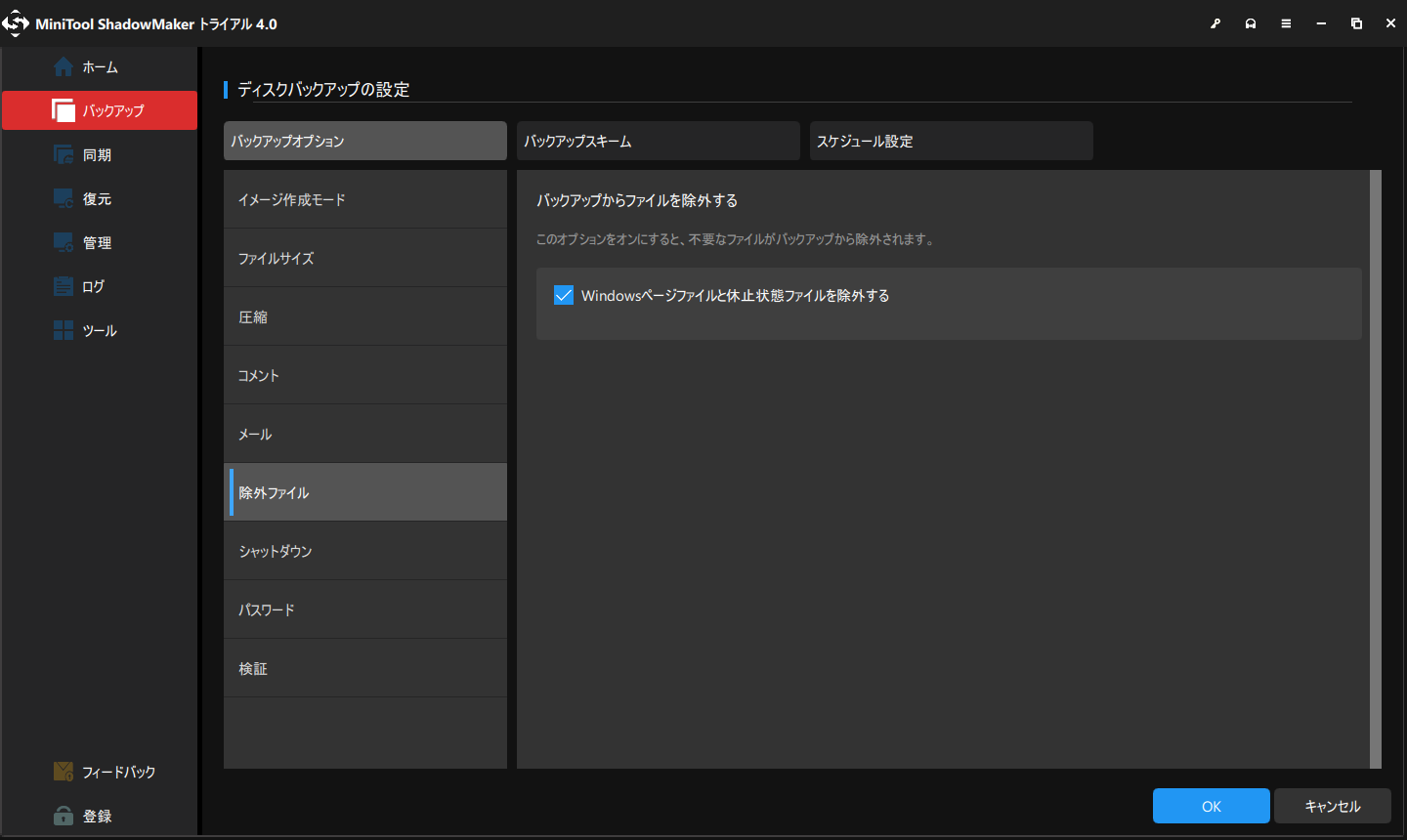
7. シャットダウン
このオプションを使用すると、バックアップが終了したときにPCをシャットダウンするように設定することができます。バックアップの作成には時間がかかるので、急いでいるときや他に用事があるときは、このオプションをオンにすることをお勧めします。それによって、バックアップの実行後に自動的にPCの電源が切れるので、バックアップ処理が完了するまで待つ必要がありません。
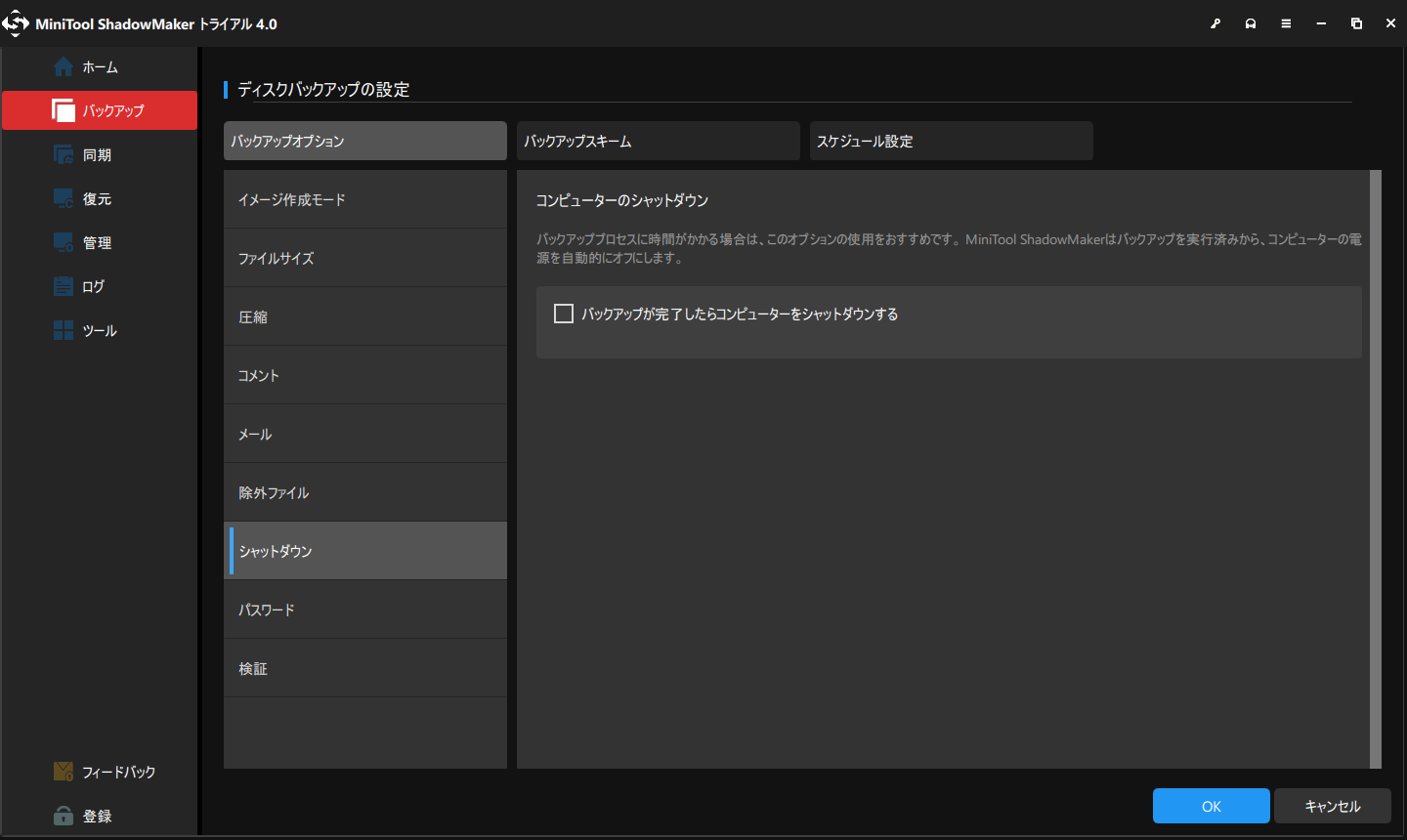
8. パスワード
「パスワード保護を有効にする」をオンにすることで、特定のバックアップにパスワード保護を追加することができます。「なし」、「正常」、「AES128」という3つのデータ暗号化レベルは選択可能です。
ヒント:AES128はAdvanced Encryption Standard の略で、128ビットのサイズのキーと対称キーアルゴリズムに基づく共有秘密暗号を使用するブロック暗号です。
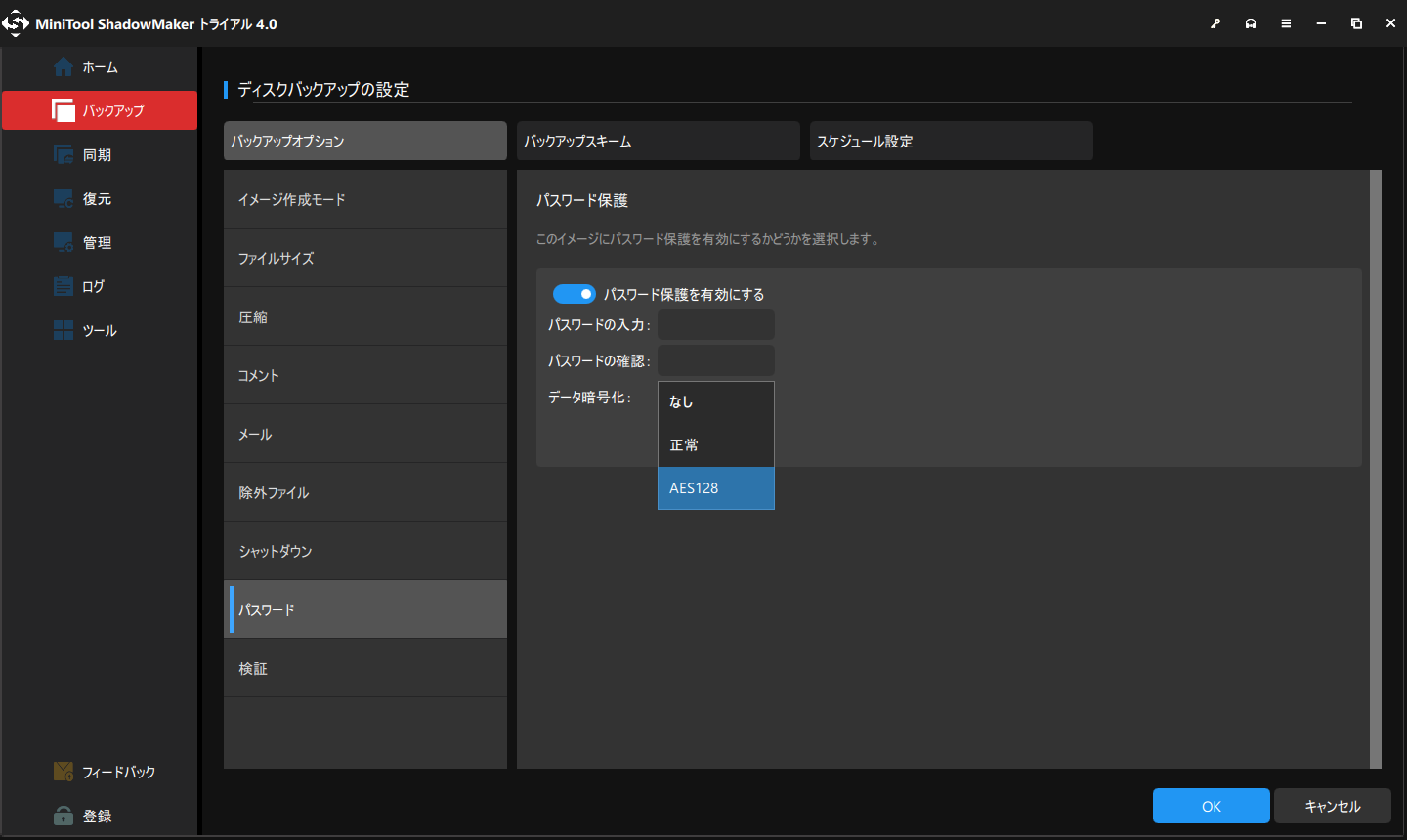
9. 検証
「作成後のバックアップを検証する」 オプションをオンにすると、バックアップの直後にバックアップバージョンを整合性することができます。
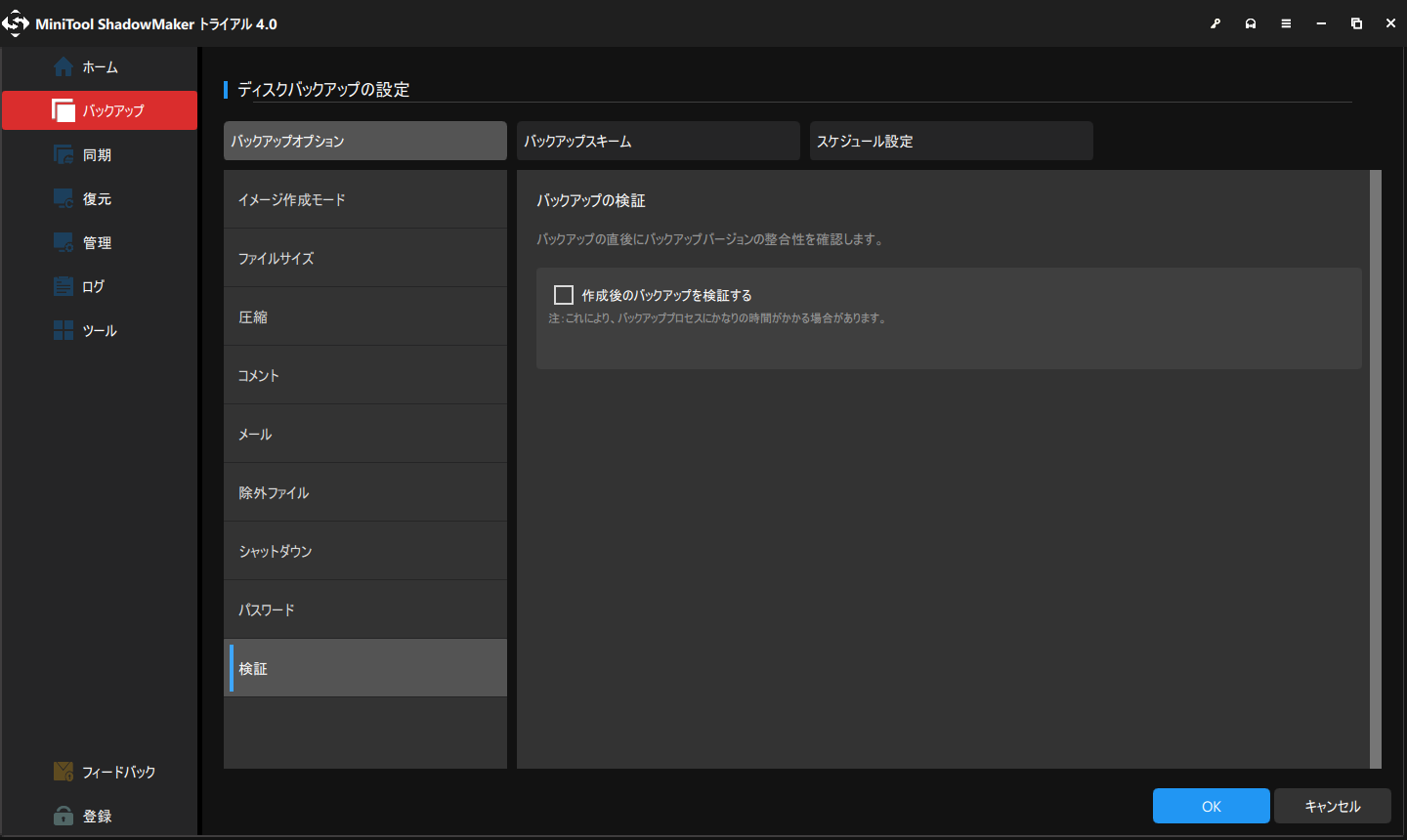
ご注意:これにより、バックアッププロセスにかなりの時間がかかる場合があります。
バックアップスキーム
バックアップスキームは、指定されたバックアップイメージファイルのバージョンを削除することで、ディスクスペース領域の使用を自動的に管理するのに役立ちます。「オプション」>「バックアップスキーム」の順に選択します。デフォルトでは、「バックアップスキーム」は無効になっているので、 オンにする必要があります。
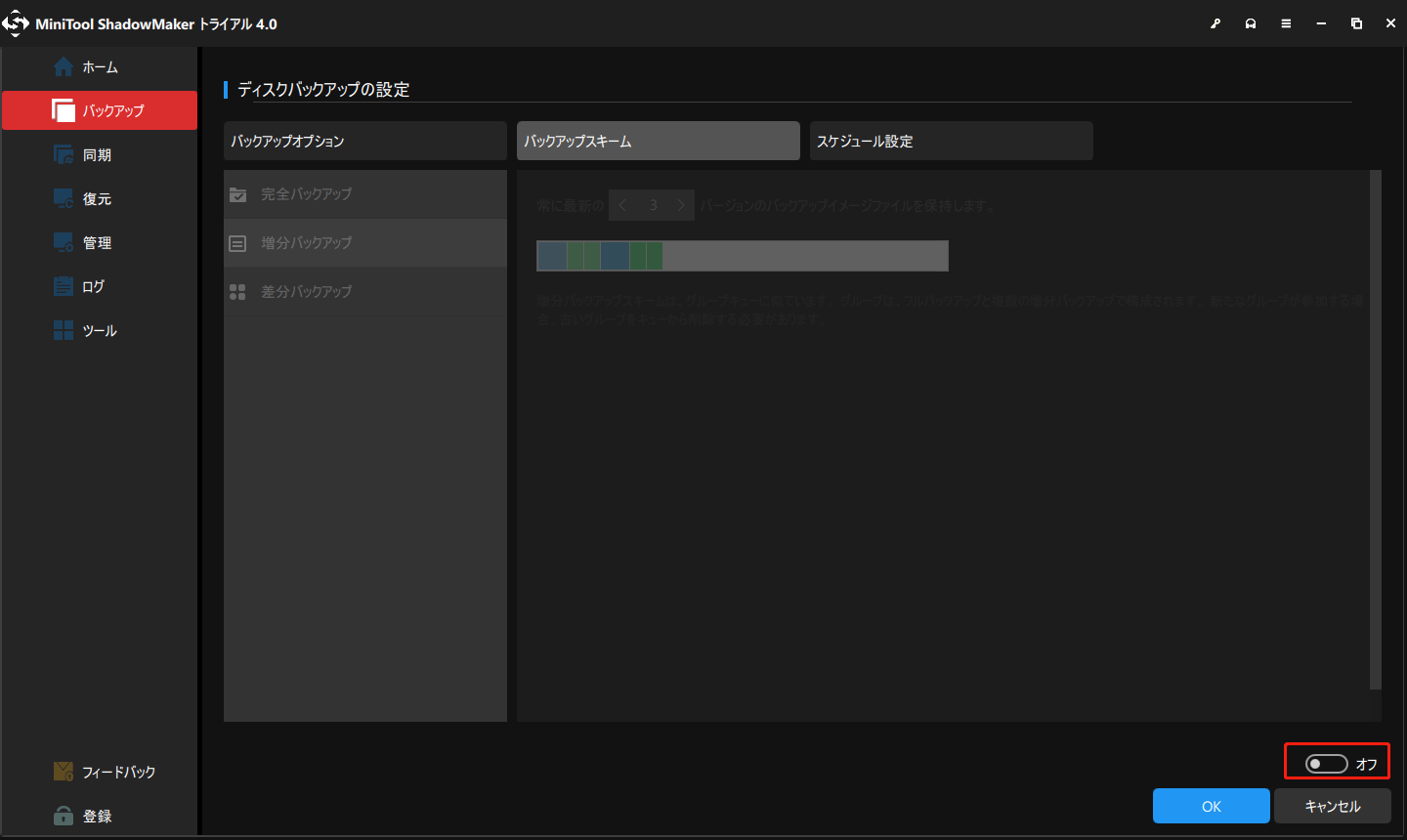
MiniTool ShadowMakerの3 つのバックアップモードがは次のとおりです。
完全バックアップ:
1.常に最新のxバージョンのバックアップイメージファイルを保持します。
2.完全バックアップのスキームでは、常に指定された数のバックアップイメージファイルが保持されます。指定された数に達すると、古いバックアップイメージファイルが自動的に削除されます。
例:
常に最新の3つのバージョンのバックアップイメージファイルを保持します。
FULL1→FULL2→FULL3→FULL4(FULL1を削除)→FULL5(FULL2を削除)→FULL6(FULL3を削除)→FULL7(FULL4を削除)
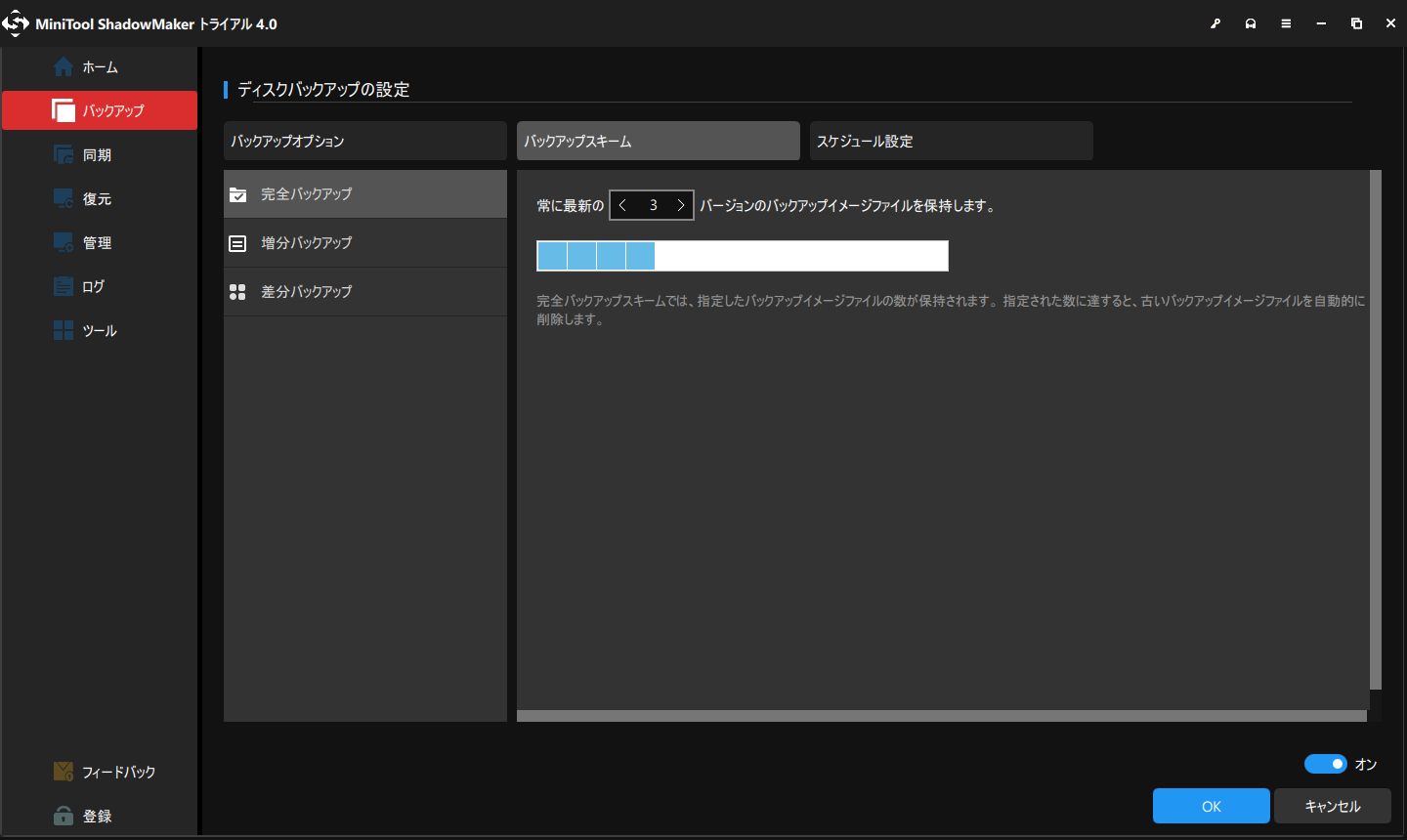
増分バックアップ:
1.常に最新のxバージョンのバックアップイメージファイルを保持します。
2.増分バックアップスキームは、グループキューに似ています。グループは、完全バックアップと複数の増分バックアップで構成されます。新たなグループが参加すると、古いグループをキューから削除する必要があります。
例:
常に最新の3つのバージョンのバックアップイメージファイルを保持します。
FULL1→INC1→INC2→FULL2→INC3→INC4(FULL1、INC1、INC2を削除)→FULL3→INC5→INC6(FULL2、INC3、INC4を削除)
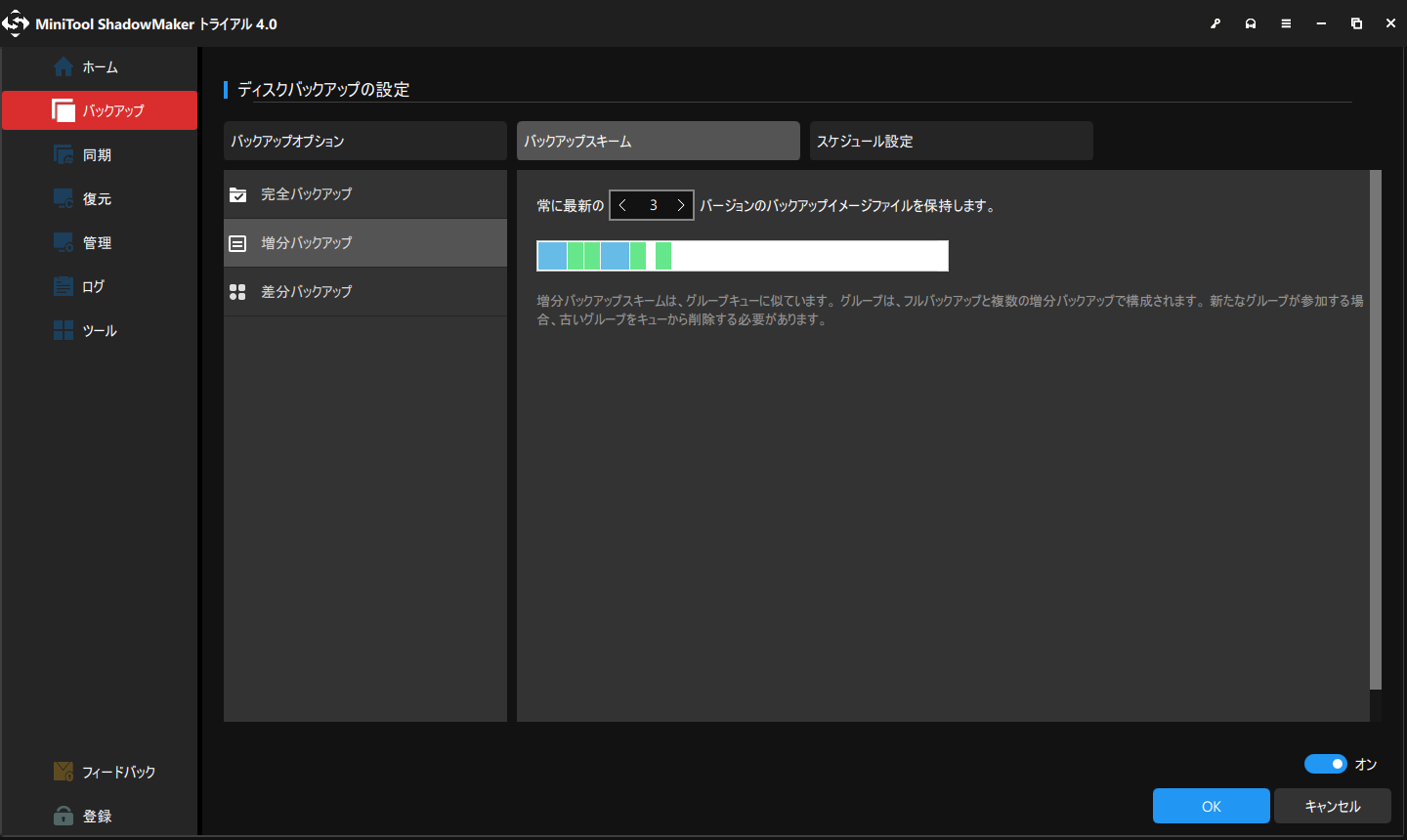
差分バックアップ:
1.常に最新のxバージョンのバックアップイメージファイルを保持します。
2.差分バックアップスキームは循環キューに似ています。キューが満員になり、新しいメンバーが参加した場合、古いメンバーの1人がキューから退出する必要があります。
例:
常に最新の3つのバージョンのバックアップイメージファイルを保持します。
FULL1→DIFF1→DIFF2→FULL2(DIFF1を削除)→DIFF3(DIFF2を削除)→DIFF4(FULL1を削除)
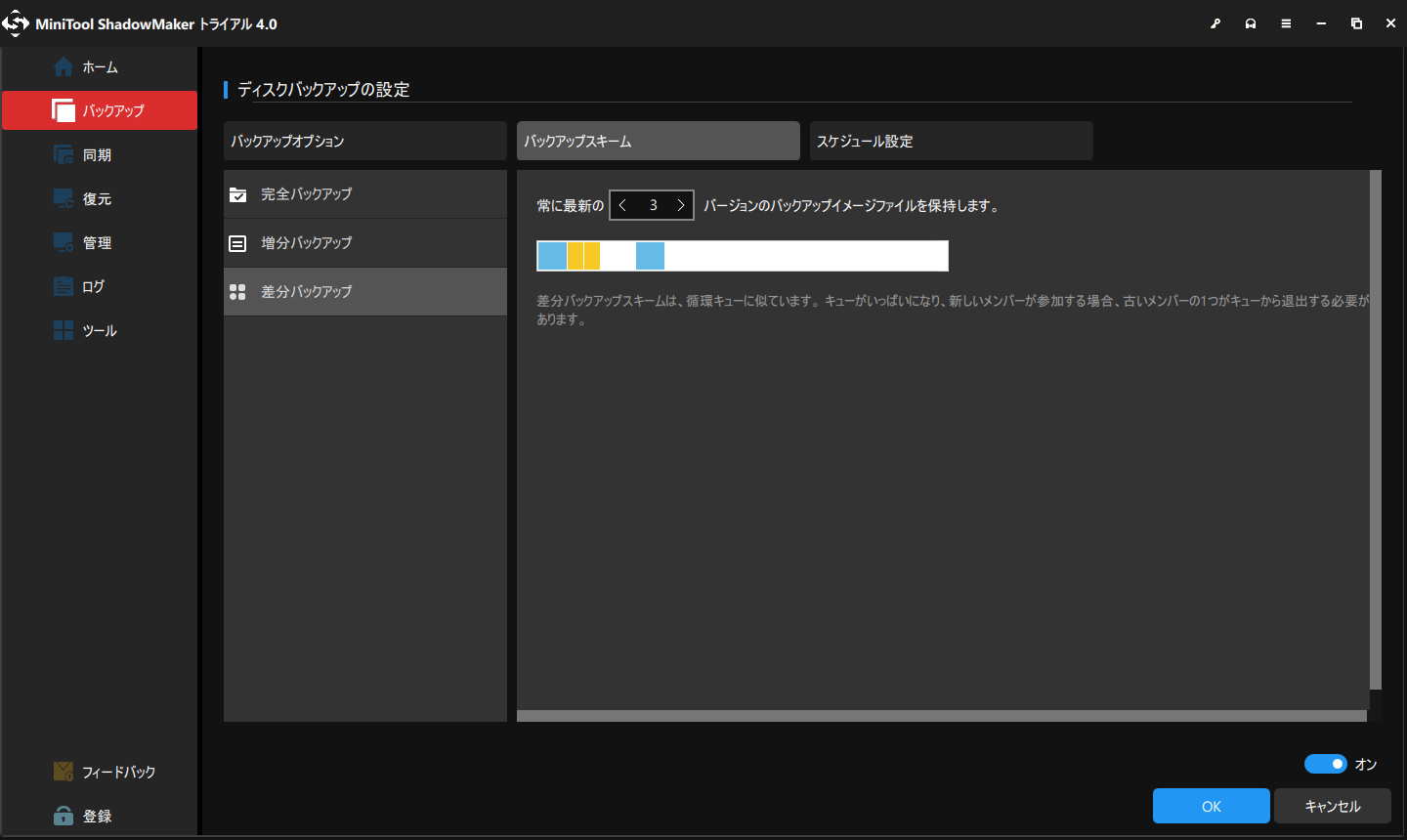
スケジュール設定
「スケジュール設定」の機能は、主に定期的に実行される自動バックアップの時間を設定するために使用されます。「オプション」 > 「スケジュール設定」の順にクリックすると、この機能はデフォルトで無効になっていることがわかります。この場合、ボタンをオンに切り替えて有効にする必要があります。すると、MiniTool ShadowMakerが提供するスケジュールバックアップをカスタマイズする 4 つの方法が表示されます。
毎日 – 特定のタイムポイントを設定し、毎日スケジュールバックアップタスクを実行します。
- 1日1回、指定した時刻に自動的にバックアップが開始されます。
- 「今すぐバックアップ」 または 「後でバックアップ」 をクリックしてから、1/2/3/4/6/8時間ごとにバックアップを開始します。
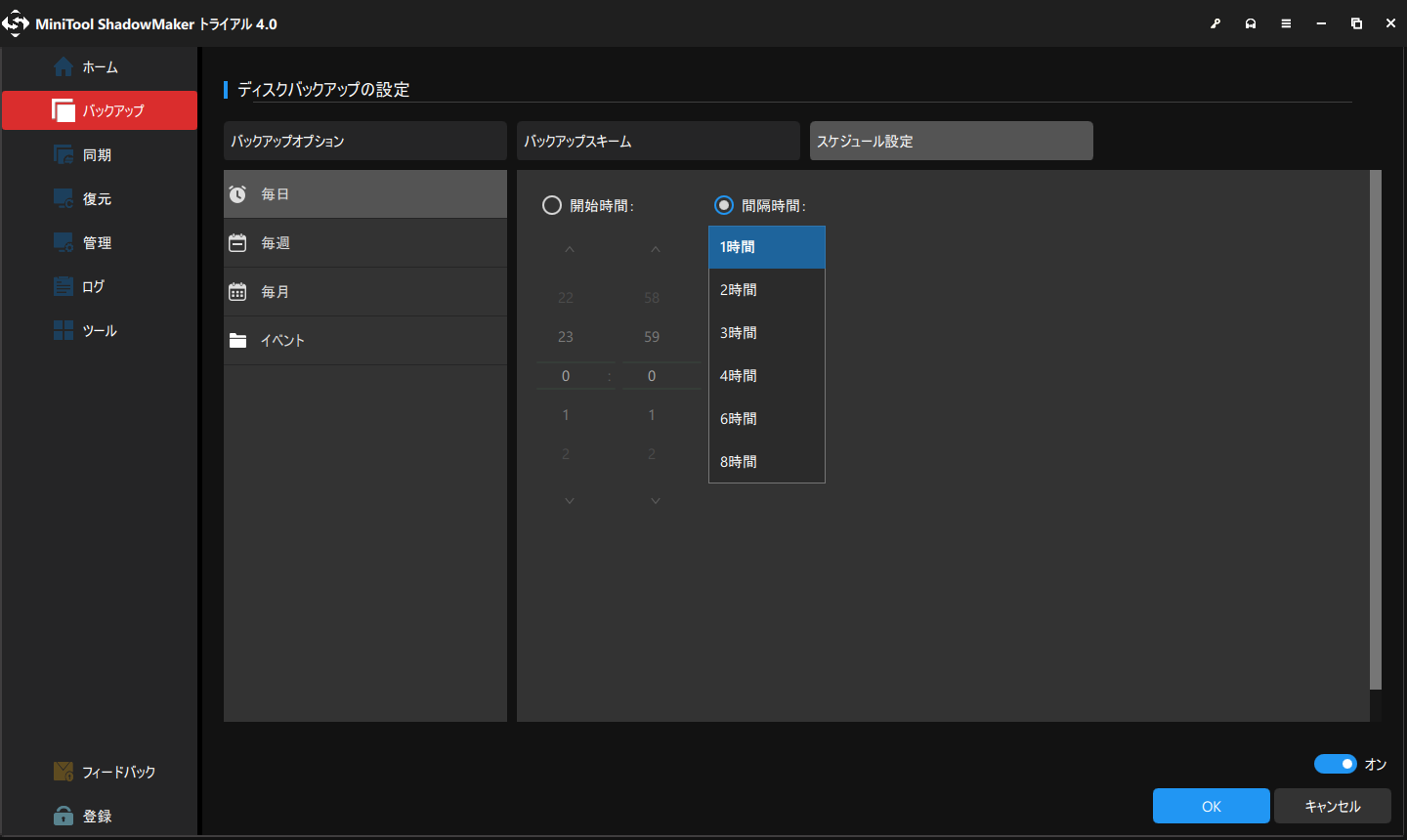
毎週 – 特定の曜日を選択し、毎週スケジュールバックアップのタスクを実行します。
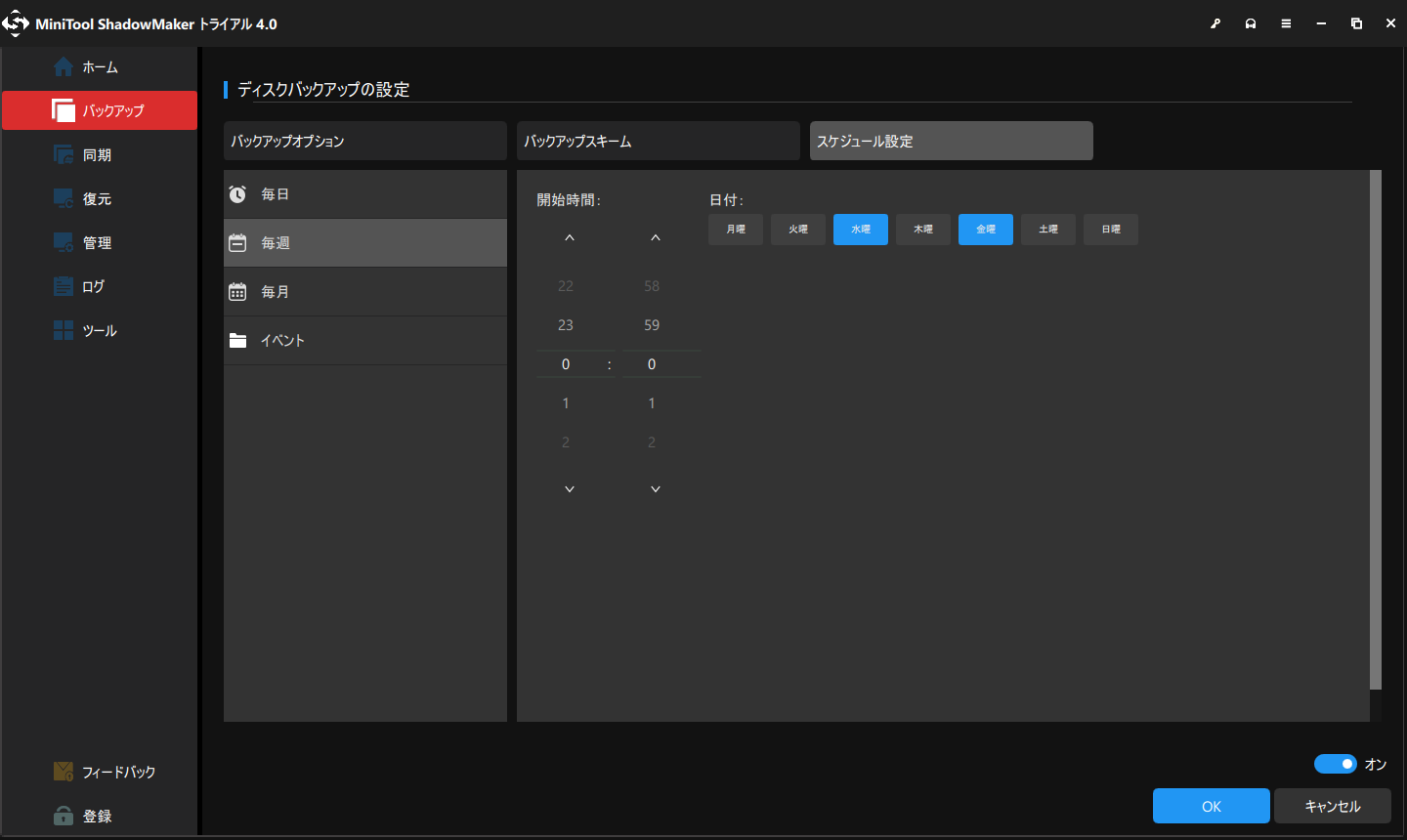
毎月 – 特定の日付を選択し、毎月スケジュールバックアップのタスクを実行します。
ただし、毎月のバックアップ日を31日に指定した場合、2月、4月、6月、9月、および11月のバックアップは作成されません。すべて実際の状況に応じて実行します。
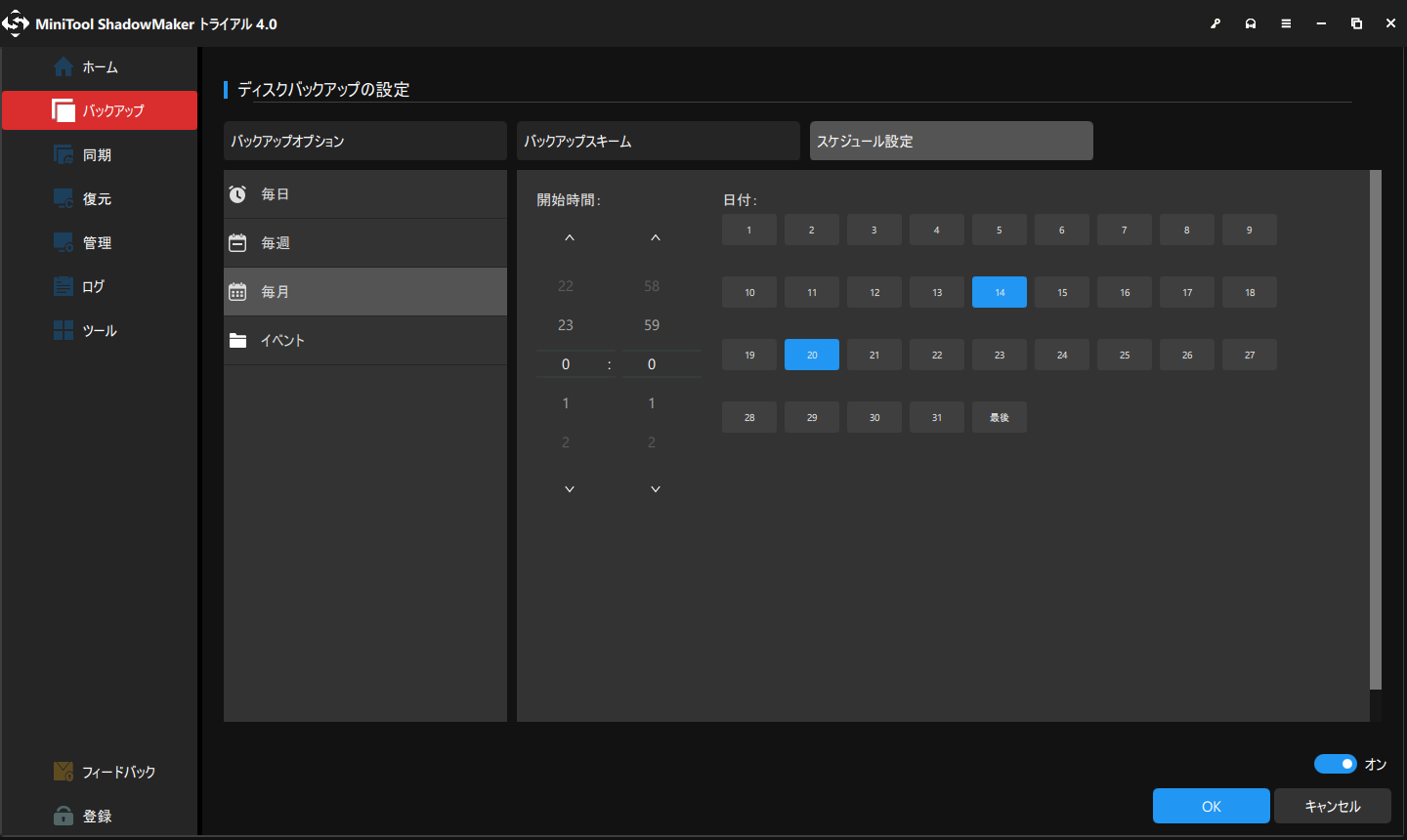
イベント – 指定されたイベントが発生したときにバックアップが実行されます。
- ログオン:OSのログオン時に、バックアップタスクが自動的に開始されます。
- ログオフ:OSのログオフ時に、バックアップタスクが自動的に開始されます。
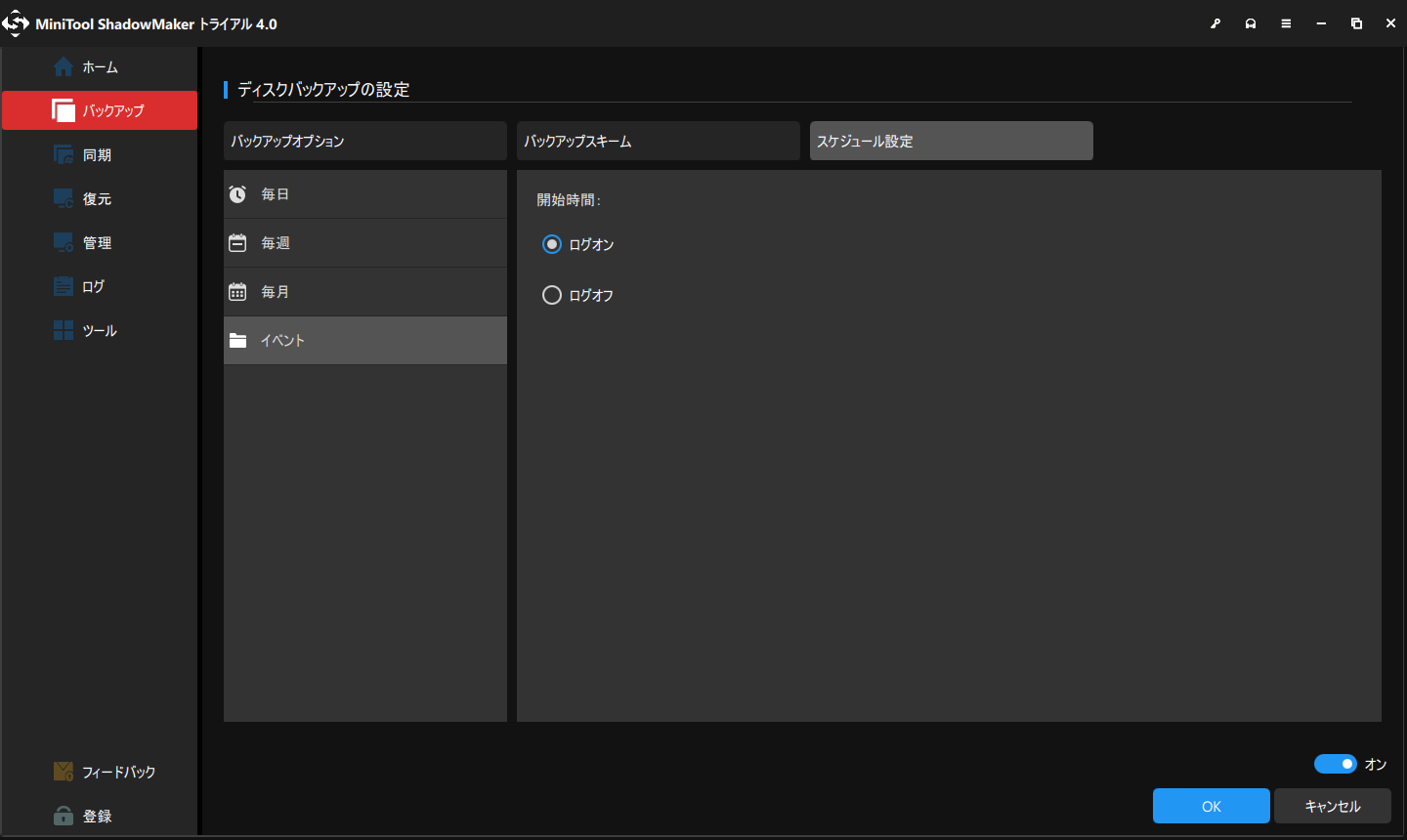
ヒント: ストレージ容量を最大限に節約するために、デフォルトでは、増分バックアップスキームが使用されます。