Windowsを再起動するとファイルが消えてしまう
時には、お使いのPCが突然の故障に見舞われ、マシンの再起動を余儀なくされることがあるでしょう。運が良ければ、ファイルが紛失されたことないまま、パソコンは通常の状態に戻ります。しかし、Windowsの再起動後にファイルが見つからなくなったという状況に遭遇することもあります。
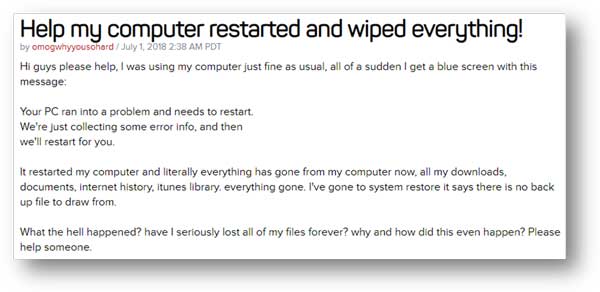
Windows 10 PCを再起動したらすべてが消えてしまったの問題に直面したとき、消えたファイルを復元する方法は何か、無料のデータ復元ソフトはあるか、このようなデータ損失の問題を回避するにはどうするかなど、疑問に思うかもしれません。
そこで、この記事では、パソコンの再起動による紛失したファイルを回復する方法に焦点を当てます。
そして、パソコンのデータを安全に保つために、2つのデータ バックアップ ソリューションも紹介していきます。
Windows 10/8/7の再起動後に消えたファイルを救出する方法
再起動後にファイルが消えた問題は、Windows 10、Windows 8、Windows 7にも起こりえます。そして、PCの再起動による失われたファイルを復元するには、主流のWindows OSをサポートするMiniTool Power Data Recoveryを試すことができます。
このMiniToolデータ復元ソフトには「このPC」、「リムーバブル ディスクドライブ」、「ハードディスクドライブ」、「CD / DVDドライブ」の4つの復元モジュールがあります。また、ハードドライブ、SDカード、メモリカード、USBドライブ、CD、DVDなどの記憶媒体に対応します。
これら4つの復元モジュールのうち、「このPC」と「ハードディスクドライブ」は、パソコンのハードドライブからデータを復元するために使用することができます。
「このPC」モジュールは、論理的に破損した/フォーマットされた/ RAWパーティションから、失われたまたは削除されたデータを取り戻すように設計されています。これは、この4つの復元モジュールの中で最も強力なものです。
「ハードディスクドライブ」モジュールは、失われたパーティションからデータを復元するために使用できます。
この無料復元ソフトは、再起動後にデスクトップのファイルが消えた、パソコンがフリーズし続ける、Windows 10更新後にファイルが消えたなど、さまざまな状況で紛失したファイルを復元するのに役立ちます。
今すぐお使いのパソコンにMiniTool Power Data Recovery試用版をダウンロードして、試してみませんか。
MiniTool Power Data Recovery Trialクリックしてダウンロード100%クリーン&セーフ
ちなみに、この試用版はパソコンをスキャンして、復元したいファイルを見つけられるかどうかを確認するためにしか使えません。ファイルを指定の場所に保存するには、高度なエディションが必要です。
ここでは、MiniTool Power Data Recovery個人アルティメット版を実行して、Windows 10の再起動による消えてしまったファイルを復元します。もちろん、他のWindows OSでもこのソフトを実行することができます。
ステップ1:ソフトウェアのアイコンをクリックして開くと、直接「このPC」のインターフェースに入ります。紛失したファイルを含むパーティションがまだ存在する場合は、他の復元モジュールに切り替える必要はありません。
次に、ターゲットのパーティションを選択して、「スキャン」ボタンをクリックしてください。
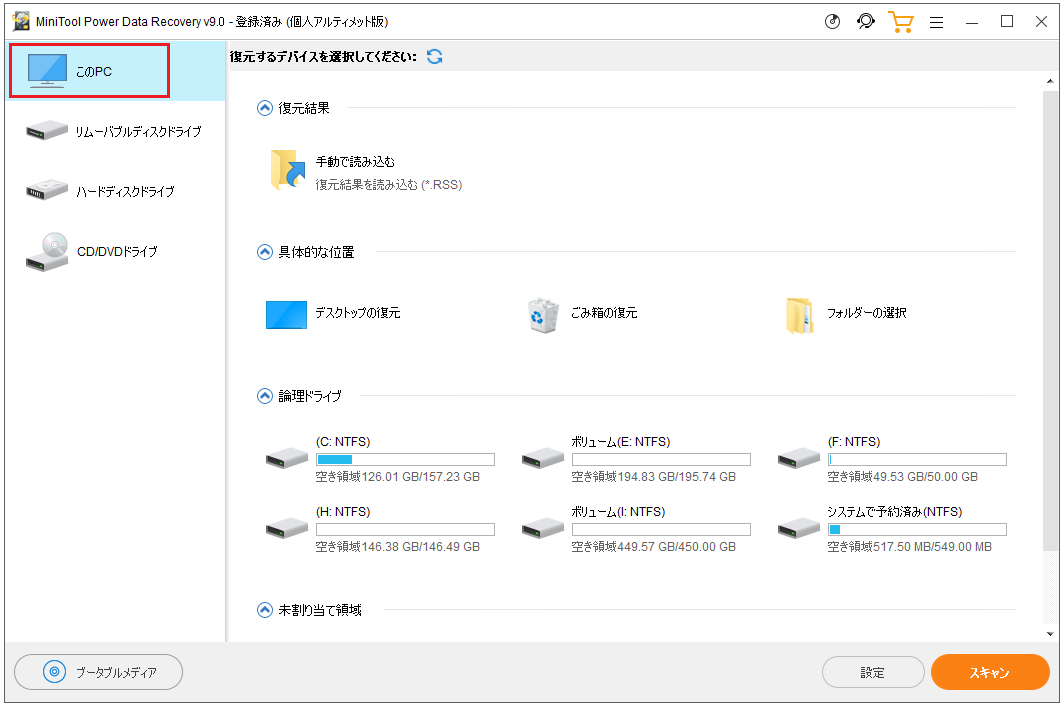
ターゲットのパーティションから特定の種類のファイルだけを復元したい場合は、ソフトウェアのインターフェイスの右下にある「設定」機能をクリックして、必要なファイルの種類だけにチェックマークを入れることができます。
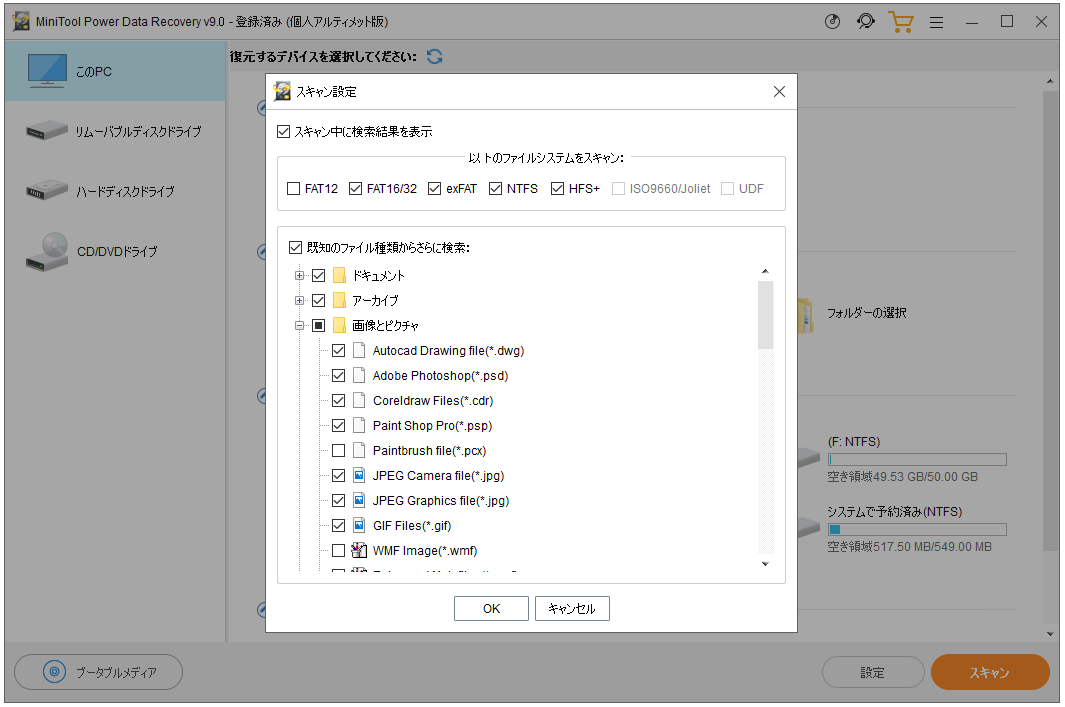
ステップ2:それから、ソフトウェアは、選択したパーティションのスキャンを開始します。プロセスが完了すると、スキャン結果がパスによって表示されます。
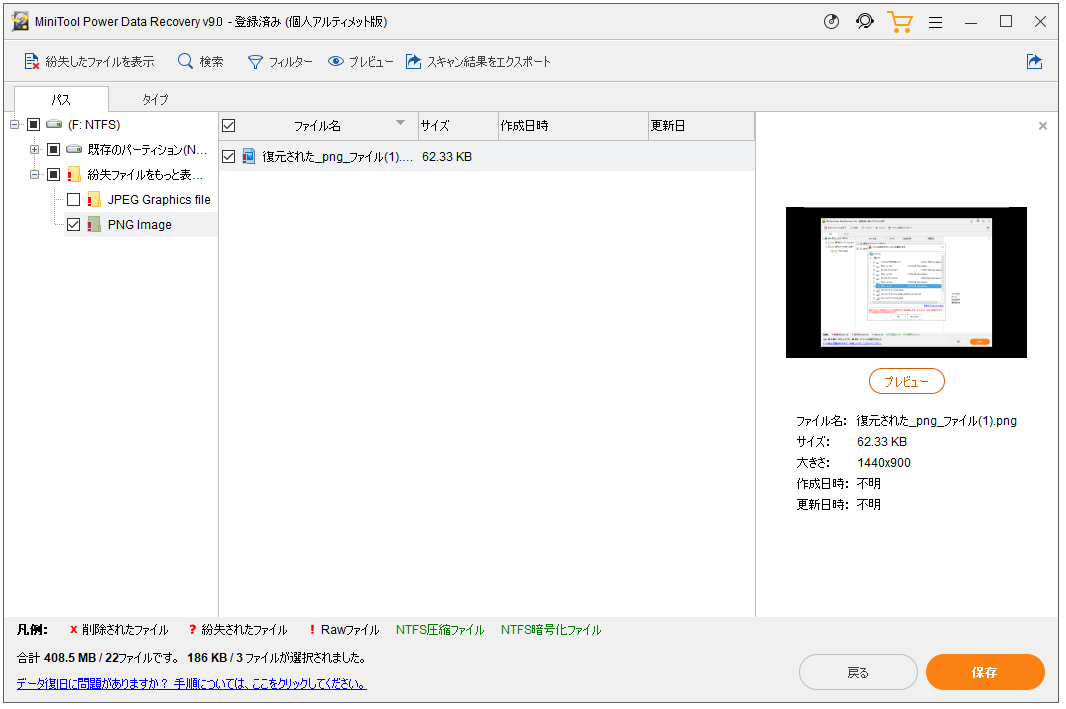
ここでは、希望するファイルを見つけてチェックマークを入れてください。スキャンされたファイルの数が多ければ、目的のファイルを見つけるのは大変な場合がありますが、心配しないでください。このツールはいくつかの特別なデザインを備えているので、ファイルを素早く見つけ出すのに役立ちます。
まず、「パス」タブの横にある「タイプ」タブをクリックすると、このソフトウェアがスキャンされたファイルをデータのタイプ別に表示することがわかります。この機能により、目的のファイルを簡単に探し出すことができます。
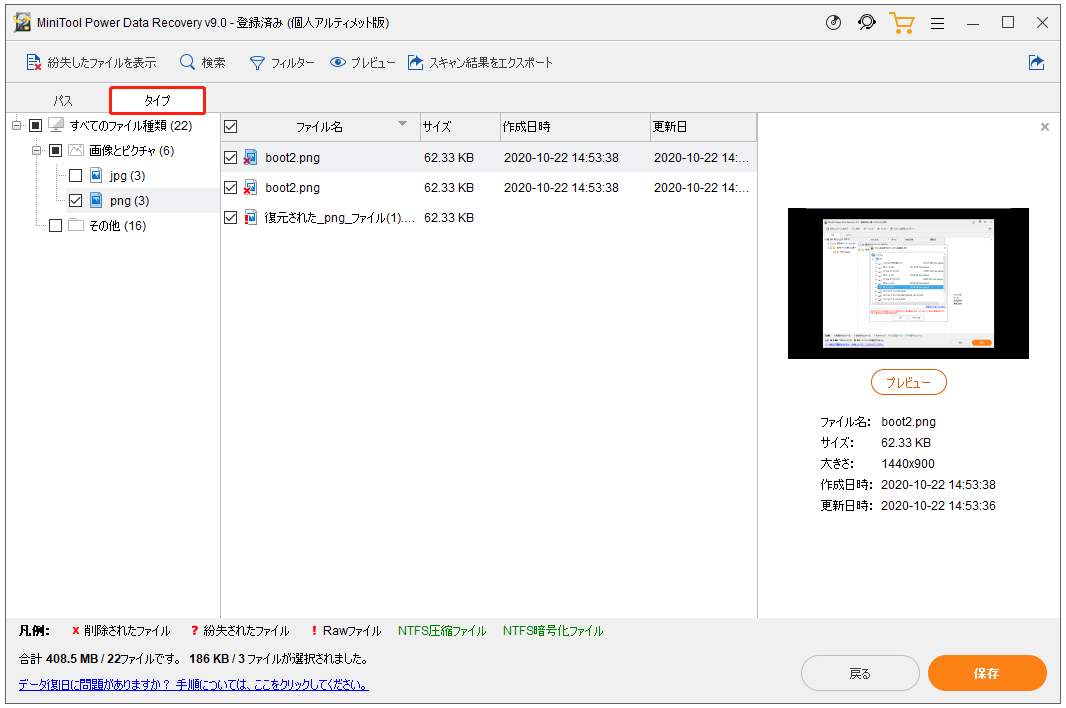
また、ツールバーにある4つの機能を使うことで、ターゲット ファイルを簡単に見つけることができます。
「紛失したファイルを表示」:このボタンをクリックすると、ソフトウェアは失われたファイルのみを表示します。
「検索」:復元したいファイルの名前を覚えている場合は、この機能を使ってそのファイルを直接検索することができます。
「フィルター」:ファイルの名前を忘れてしまった場合、この機能を使ってスキャンしたファイルをフィルタリングして検索範囲を狭めることができます。
「プレビュー」:この機能では、20MB以下のテキスト ファイルと画像ファイルをプレビューできます。
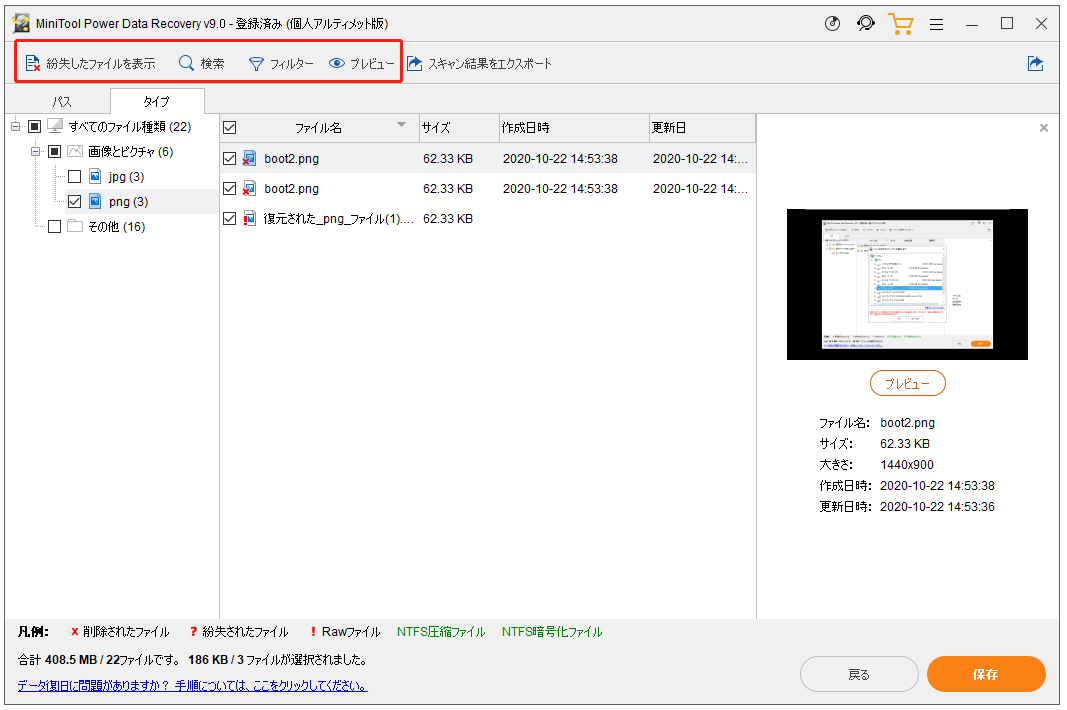
ステップ3:復元したいファイルにチェックマークを入れた後、「保存」ボタンをクリックする必要があります。すると、「ファイルを保存するディレクトリを選択します」というウィンドウが表示され、選択したファイルを保存するのに適したパスを選択できます。
ファイルを元の場所ではなく、別の場所に保存すべきことにご注意ください。さもないと、復元されたファイルがターゲット ドライブ上の失われたまたは削除されたデータを上書きしてしまい、復元ができなくなってしまいます。
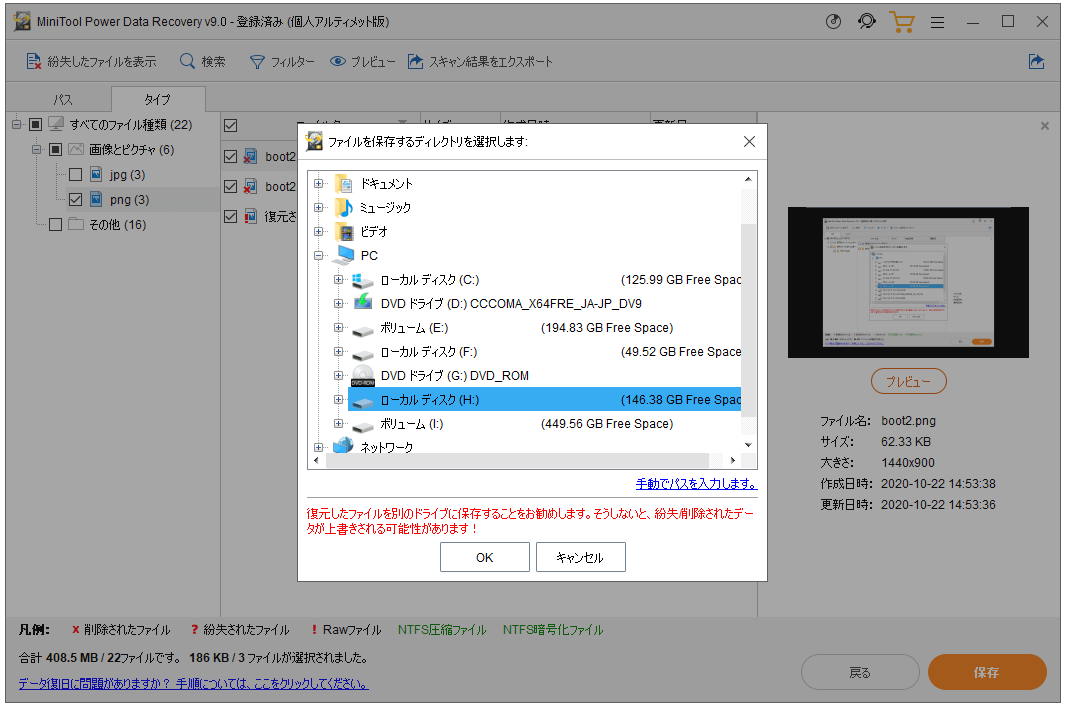
または、保存パスを手動で指定したい場合もあるでしょう。この時には、「ファイルを保存するディレクトリを選択します」ウィンドウで「手動でパスを入力します」をクリックしてください。すると、以下のような別の小ウィンドウが表示されます。
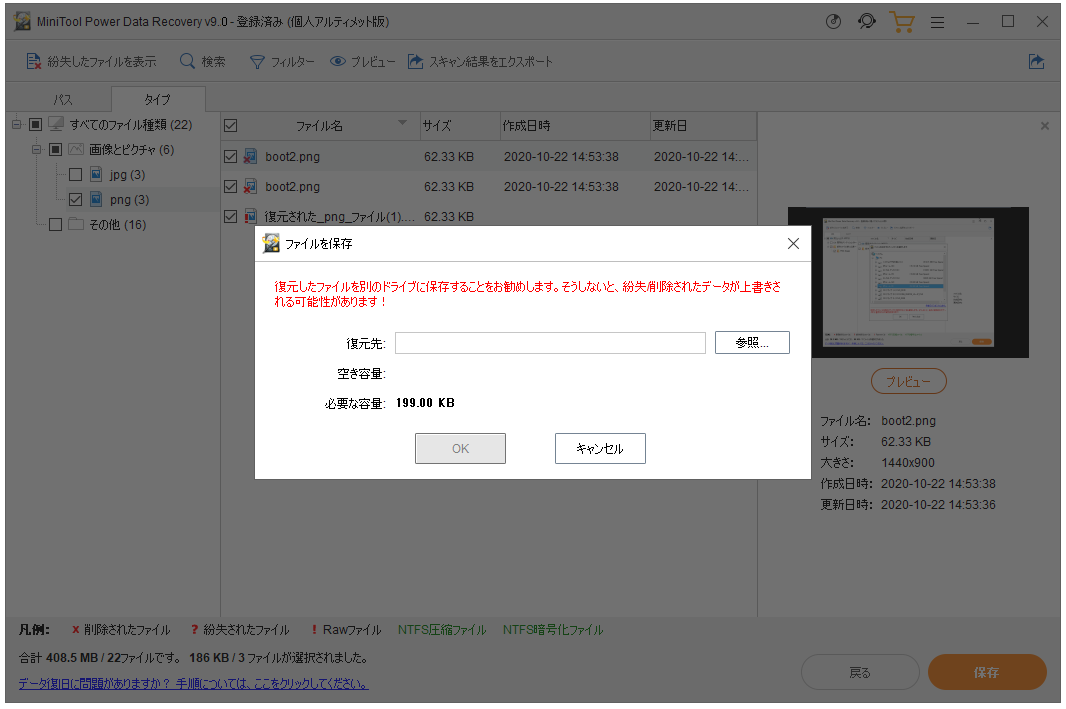
必要なパスを入力し、「OK」ボタンをクリックしたら、選択されたファイルが保存されます。
Windowsの再起動後に消えてしまったファイルを救出したい場合は、MiniTool Power Data Recoveryを試してみてください。
パソコンが起動できない場合
時には、パソコンを再起動する必要があるが、最終的には起動できないことになったという状況もあります。このような時、PC上のデータを失いたくないなら、どうすればいいでしょうか?
実は、MiniTool Power Data Recoveryの起動ディスクを使って、再起動失敗後に消えたファイルを保存してから、Windowsを再インストールすることができます。
ちなみに、このソフトウェアの個人デラックス版以上のエディションのみが、起動ディスクの作成に使用できるMiniToolブータブル メディア ビルダーを提供しています。
起動ディスクの作成
起動ディスクを作成するには、まず、このソフトウェアを正常に実行しているPCにインストールし、記憶媒体をマシンに接続する必要があります。なお、CD/DVDとUSBフラッシュ ドライブの両方が使用できます。ここでは、USBメモリを例に説明します。
ステップ1:ソフトウェアを開いて、そのインターフェースに入ります。次に、「ブータブルメディア」をクリックして続行します。
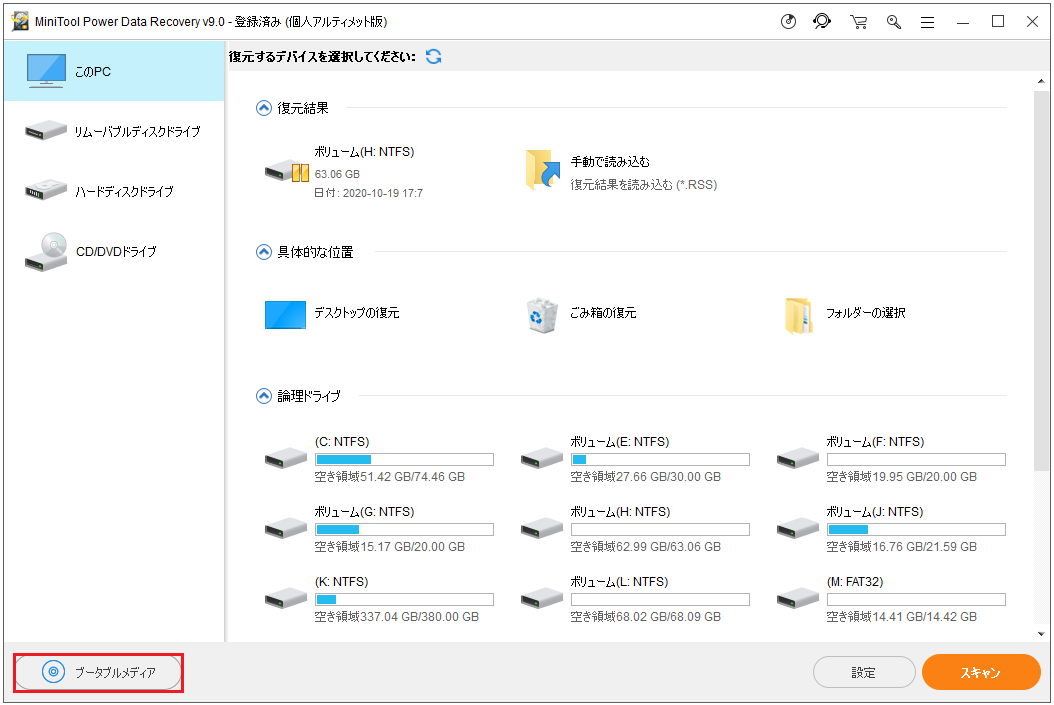
ステップ2:ポップアップ ウィンドウで、「MiniToolプラグインを搭載したWinPEベースのメディア」をクリックして続行します。
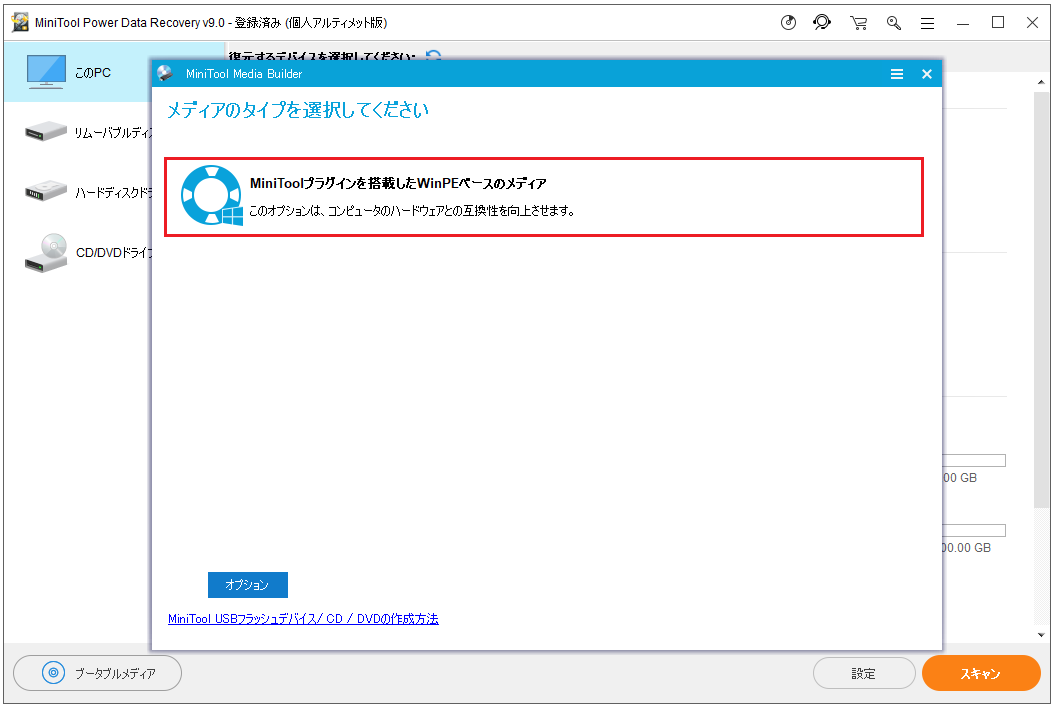
ステップ3:メディアの保存先を選択してください。その後、USBディスク上のデータが破棄されることを示す警告が表示されます。そこで、ディスクに重要なデータがないことを確認して、「はい」ボタンをクリックしてください。
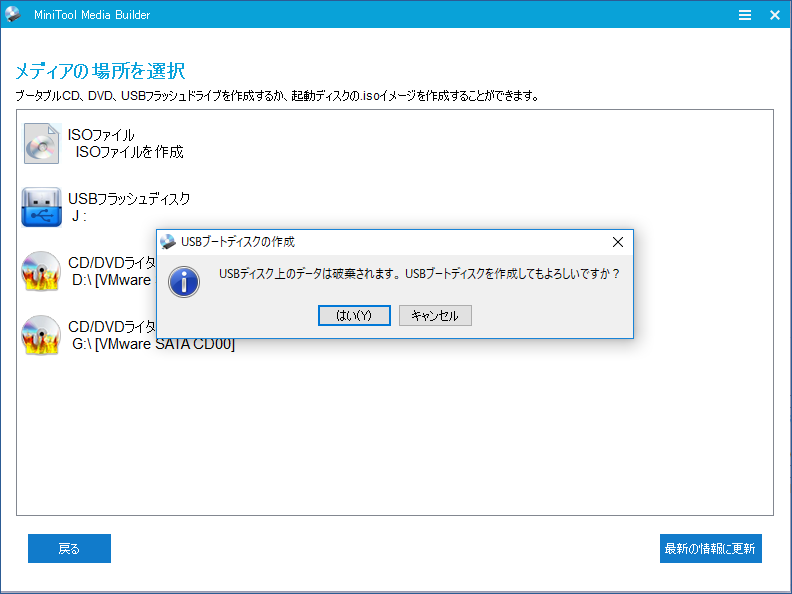
次に、起動ディスクが正常に作成されるまで気長に待つ必要があります。
パソコンからファイルを復元します
後は、正常に動作しているPCからUSBメモリを取り外し、起動できないパソコンに接続して、データ復元プロセスを開始できます。
同時に、ご希望のファイルを保存するのに十分な大きさの記憶媒体をパソコンに接続してください。そうすれば、それを使ってファイルを保存することができます。
ステップ1:BIOS設定に入ります。次に、「ブート」タブを選択し、PCを作成した起動ディスクから起動するように設定します。
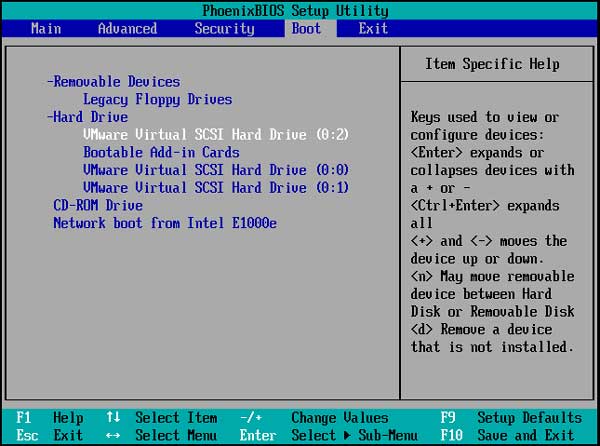
ステップ2:数秒後、自動的にMiniTool Power Data Recoveryに入ります。それから、復元するドライブを選択して、「スキャン」ボタンをクリックして続行します。
ここでのドライブ文字は、Windowsエクスプローラーのものとは異なることにご注意ください。そのため、ドライブの容量から識別する必要があります。
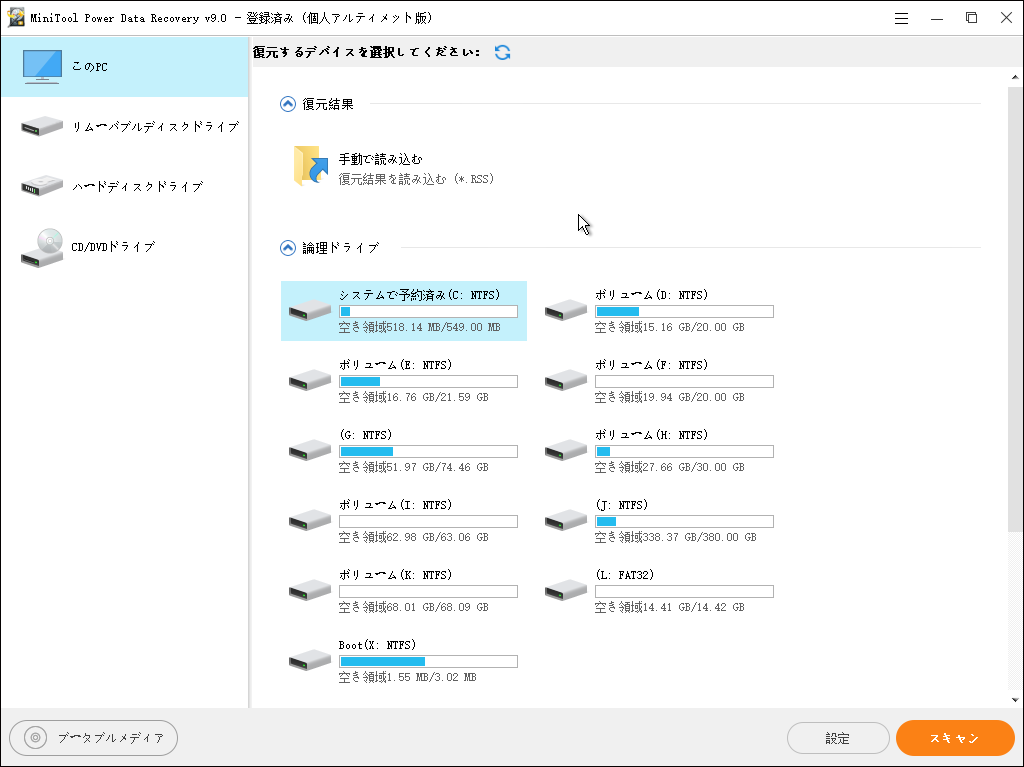
ステップ3:スキャン結果の画面に入った後、復元したいファイルにチェックマークを入れて、接続された記憶媒体に保存することができます。
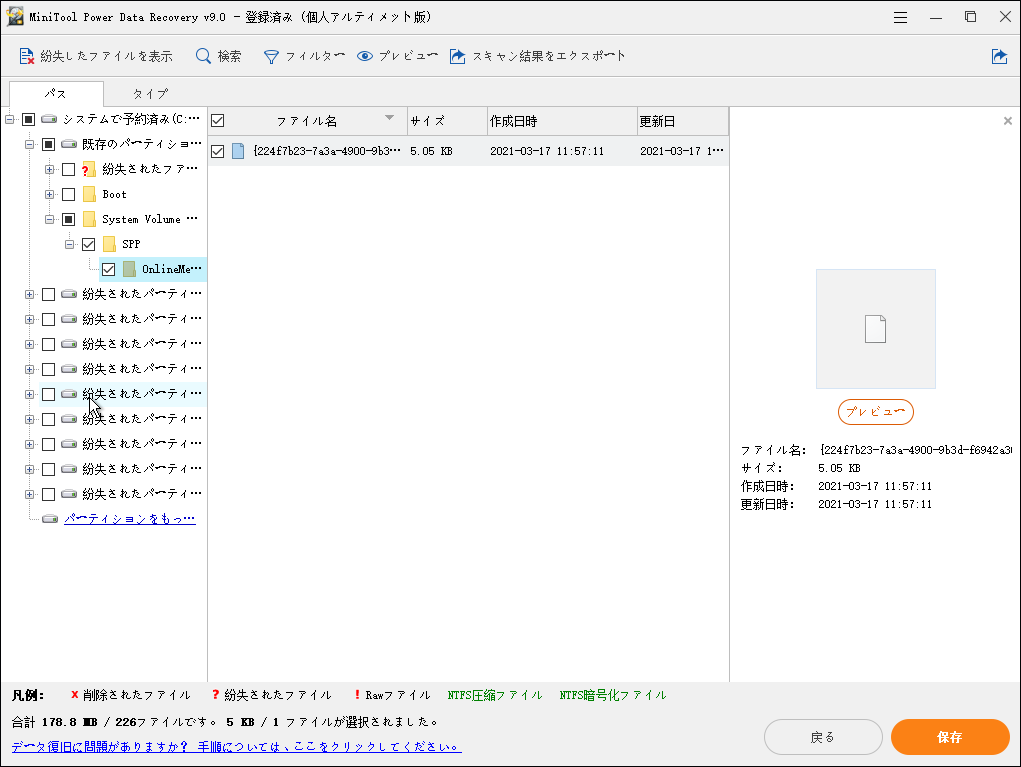
起動できないパソコンからファイルを復元する方法について、より詳細な情報を知るには、「ブートディスクの故障後にデータを復元する方法」をご覧ください。
これで、パソコン上のファイルを適切な場所に復元することができました。その後、Windowsのクリーン インストールを実行して、パソコンを通常の状態に戻すことができます。
外付けハードドライブにデータをバックアップする
パソコン上のファイルを誤って失いたくない場合は、データを外付けハードドライブにバックアップすることをお勧めします。
システム イメージを作成したり、ディスクのバックアップを取ったり、ディスクを外付けハードドライブに複製したりするなど、様々なバックアップ方法があります。
MiniTool ShadowMakerを使ってPCをバックアップする
サードパーティ製の無料バックアップ ソフトウェアを使用して、PC上のデータのバックアップを作成することができます。ここで、MiniTool ShadowMakerがおすすめです。
このソフトをダウンロードして、試してはいかがでしょうか。
MiniTool ShadowMaker Trialクリックしてダウンロード100%クリーン&セーフ
このソフトウェアの「バックアップ」機能は、システム イメージまたはディスクのバックアップを作成するのに役立ちます。
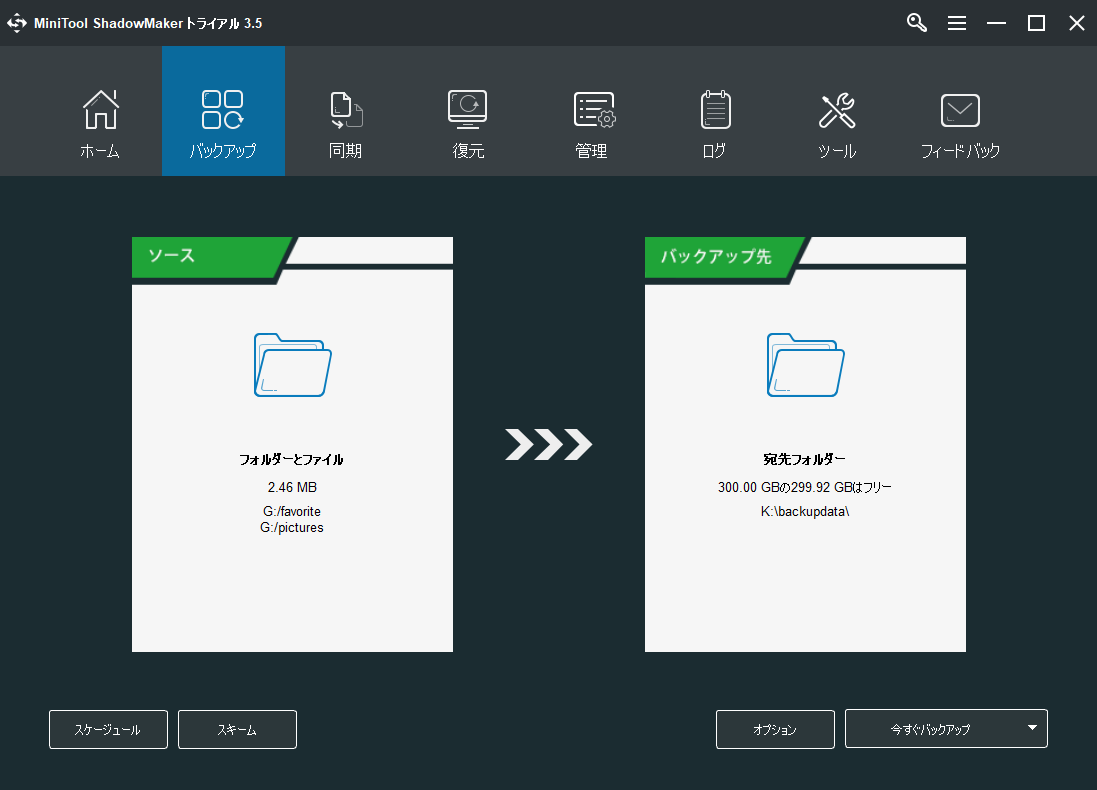
「ディスク クローン」機能は、パソコン上のすべてのファイルを外付けハードドライブに完全に同じように複製することができます。
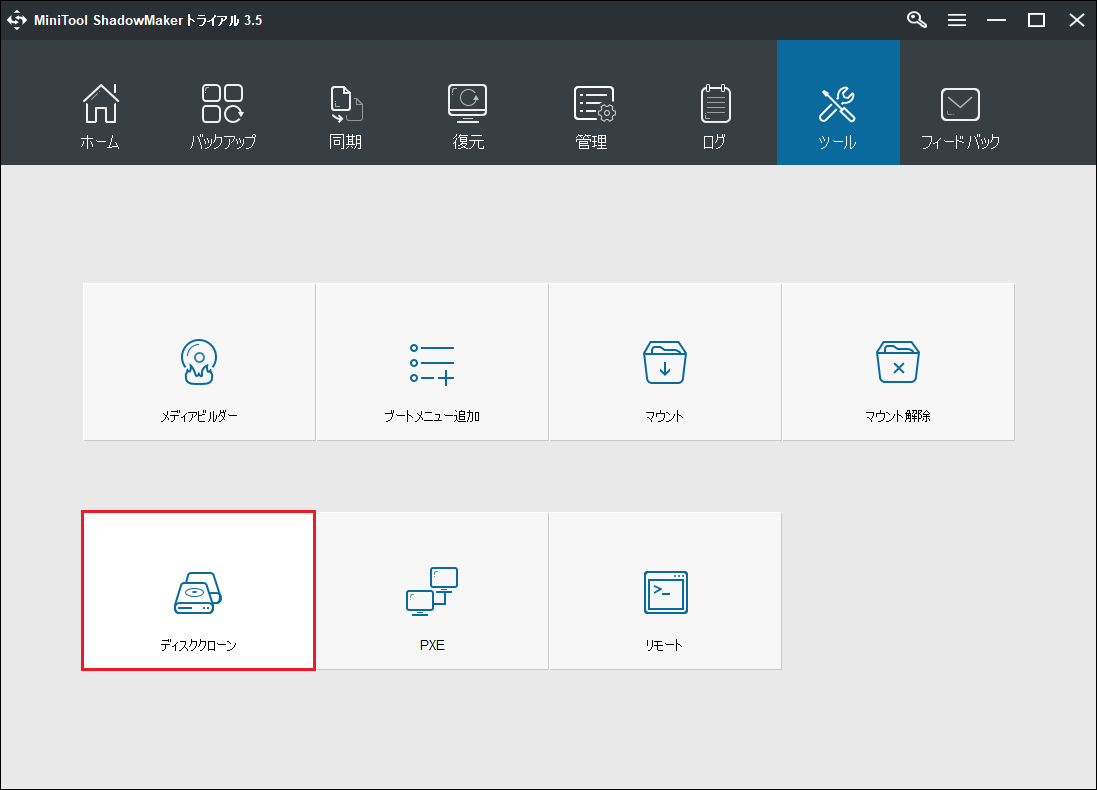
パソコンにデータ損失の問題が発生した場合、これらのバックアップ ファイルから失われたデータを簡単に取り戻すことができます。
さらに、MiniTool ShadowMakerトライアル版では、30日間の無料試用ができます。
MiniTool ShadowMaker Trialクリックしてダウンロード100%クリーン&セーフ
Windowsの「バックアップと復元」を使ってPCをバックアップする
上記に加えて、Windowsのスナップインのバックアップ ツールである「バックアップと復元(Windows 7)」を使って、システム イメージを作成することもできます。そうすれば、誤ってパソコンが起動できなくなったときに、Windowsのシステム イメージ復元を行って、パソコンを通常の動作状態に戻すことができます。
Windows 10を例に説明します。まず、「スタート」ボタンを右クリックして「コントロール パネル」を選択します。
次に、「システムとセキュリティ」をクリックしてください。それから、「バックアップと復元(Windows 7)」を押すと、次の図に示すような画面に入ります。それから、この画面の左側にある「システム イメージの作成」をクリックすると、Windowsのバックアップが開始されます。
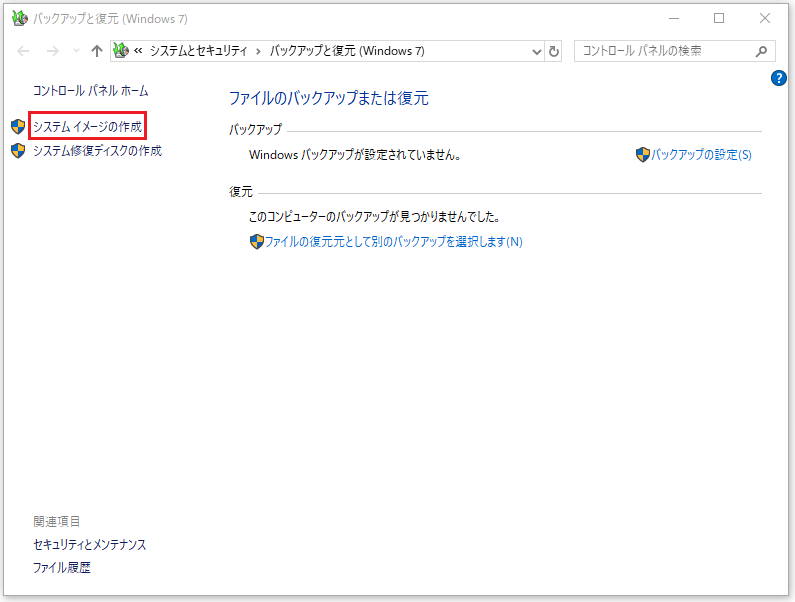
最後に、画面上の指示に従ってバックアップ プロセスを完了させてください。
また、この2つのバックアップ方法についてより詳しい手順を知るには、「WindowsノートPCを外付けHDDにバックアップする最善の方法」をご覧ください。
結語
Windowsの再起動後にファイルが見つからない問題が発生した場合、MiniTool Power Data Recoveryを使って、失われたデータを取り戻すことができます。さらに、このソフトウェアの起動ディスクは、起動できないWindowsからデータを復元するのにも役立ちます。
ちなみに、MiniTool ShadowMakerとWindows内蔵の「バックアップと復元(Windows 7)」を使って、パソコンのデータを外付けハードディスクにバックアップするのも良いアイデアだと思います。
MiniToolソフトウェアをお使いの際にご不明な点がございましたら、お気軽に[email protected]にお問い合わせいただくか、コメント欄にご記入ください。
再起動による消えたファイルについてよくある質問
- MiniTool Power Data Recoveryをダウンロードして、パソコンにインストールします。
- ソフトウェアを開き、スキャンする対象のハードドライブを選択します。
- スキャン結果から復元したいファイルを選択し、適切な場所に保存します。