先週、私の親友は次の図に示すように、「DISK BOOT FAILURE INSERT SYSTEM DISK AND PRESS ENTER(ディスク起動エラー、システム ディスクを挿入して、Enterキーを押してください)」というエラー メッセージを受け取り、コンピューターとハードディスクのデータにアクセスできなくなってしまいました。というエラーメッセージが表示されました。

以下では、このような状況で、この問題を効果的に解決する方法をご紹介します。
まず、ディスク起動失敗後のデータ回復を行います。
次に、Windowsを再インストールして、起動ディスクの問題を解決します。
さて、ハードドライブの起動に失敗した後、データをどのように効果的に復元するか疑問に思うかもしれません。
今回の記事では、故障したハードディスクから安全にデータを復元する方法と、起動ディスクの故障を解決する方法、およびその他の関連情報をご紹介します。
ハードディスクのデータ復旧ソフトは、ディスクの起動失敗後のデータ復旧に役立つ
ディスク起動の失敗後にデータを復旧するには、データ復旧会社に依頼する方法と、データ復旧ソフトに依頼する方法の2つがあります。
データ復旧会社は高額の復旧費用が必要で、顧客のプライバシーが漏洩するおそれがあることを考えると、死んだハードディスクからデータを復旧するために、安全性の高い専門的なハードディスク データ復旧ソフトの使用をお勧めします。
ここでは、カナダに拠点を置くMiniTool Solution Ltd.によって開発されたシンプルで無料のファイル復元ソフトウェアであるMiniToolPower DataRecoveryがおすすめです。
このオールインワンのデータ復元ソフトは優れた性能と高い安全性を備えているので、これを使うことで、元のデータに影響を与えることなく、ハードドライブのクラッシュ後にデータを効果的に復元することができます。
また、この読み取り専用のデータ復旧プログラムは、簡潔なインターフェイスとわかりやすいウィザードを提供しているので、初心者でも簡単にデータ復旧の作業を終了できます。
さらに、このツールは、Windows XP、Windows Vista、Windows 7、Windows 8/8.1、Windows 10などの様々なオペレーティング システムに対応しています。
なお、これを使用すると、死んだ内蔵ドライブからデータを復元できるだけでなく、外付けハードドライブ、USBドライブ、SDカードなどからのデータ復元も可能です。
この専門的なハードドライブ データ復元ソフトウェアの詳細を知るには、次の動画をご覧ください。
Power Data Recoveryは実にクラッシュしたハードディスクからのデータ復元に適しています。このツールが気に入ったら、より多くのユーザーと共有することができます。
MiniTool Power Data Recoveryをダウンロードして試してみましょう。
MiniTool Power Data Recovery Trialクリックしてダウンロード100%クリーン&セーフ
次のセクションでは、クラッシュしたハードディスクからデータを復元する方法の詳細な手順をご説明します。
ディスク起動の失敗後にデータを復元する手順
MiniTool Power Data Recoveryは、ディスク起動の失敗で失われたデータを復元できる
まず、パソコンから故障したディスクを取り出し、セカンダリドライブとして別のパソコンに接続します。
次に、MiniTool Power Data Recoveryを起動すると、以下のようなメイン インターフェイスが表示されます。
左パネルには、「このPC」、「リムーバブル ディスクドライブ」、「ハードディスク ドライブ」、「CD/DVDドライブ」の合計4つの機能モジュールがあります。デフォルトでは「このPC」復元モジュールが選択されています。
ここで、ディスク起動の失敗によって失われたデータを回復するには、「このPC」を選ぶことができます。一般的には、パーティションが存在する限り、このデータ復元モジュールを使って簡単かつ迅速に失われたデータを復元することができます。
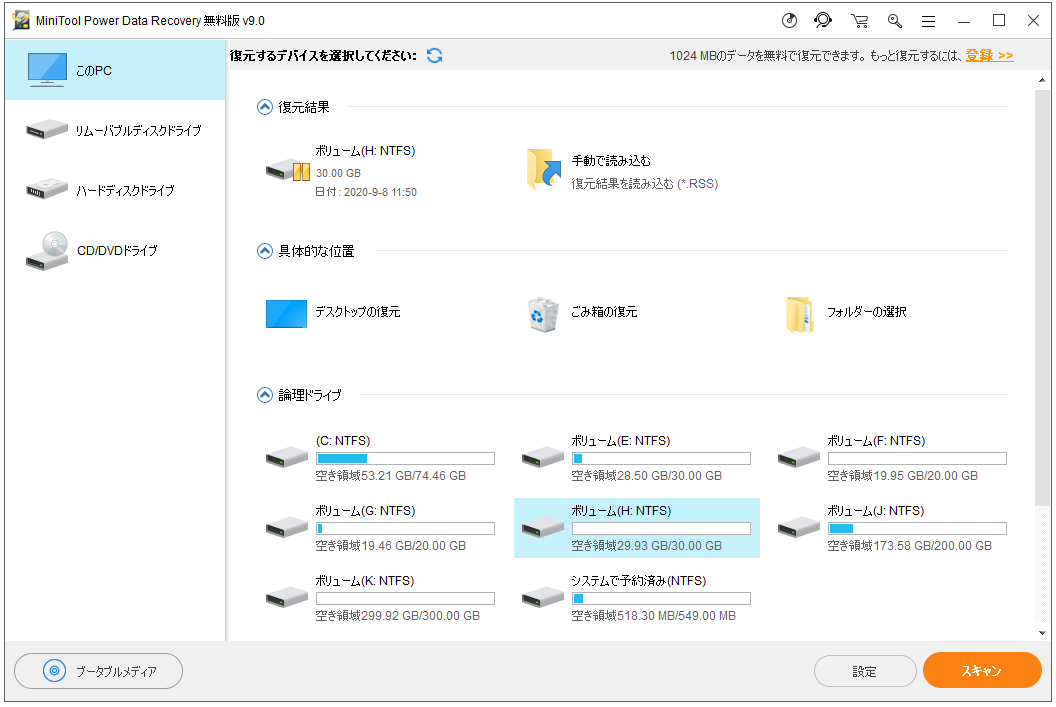
それから、故障したディスクドライブを選択して、右下の「スキャン」ボタンをクリックして続行します。
最後に、必要なデータにチェックを入れて、右下にある「保存」ボタンをクリックして、ファイルを保存する場所を指定します。ファイルを別のドライブに保存することをお勧めします。そうしないと、失われたデータが上書きされてしまいます。
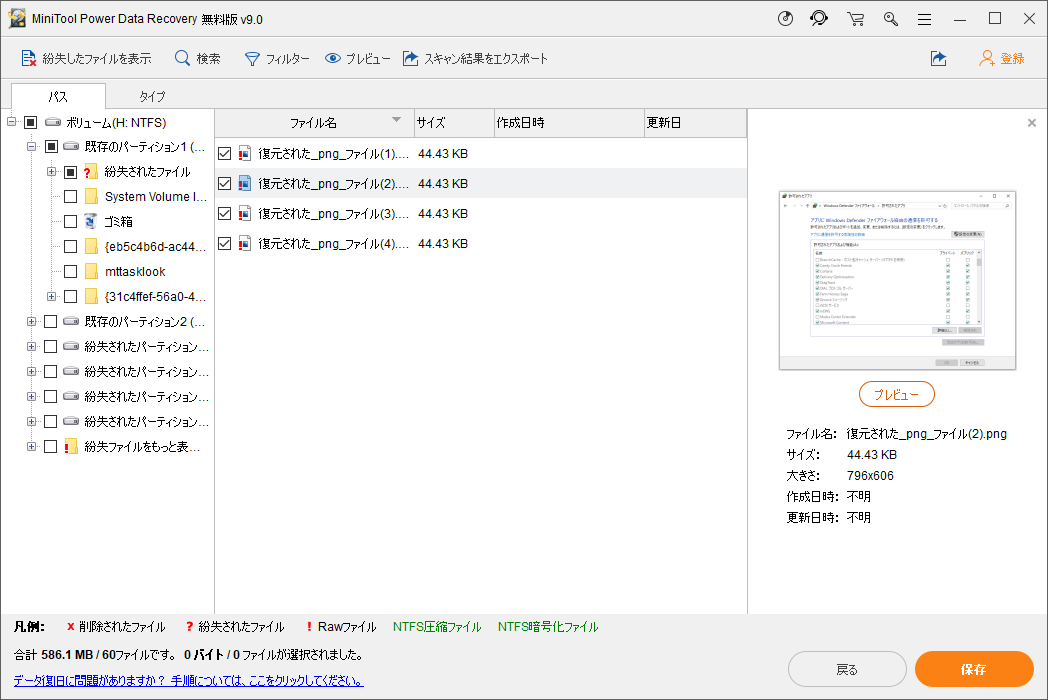
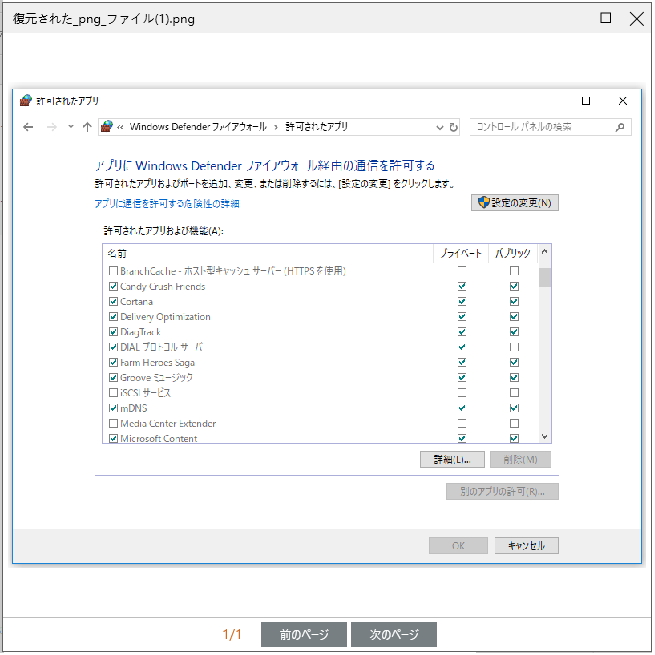
これで、ディスク起動の障害後のデータ復旧が完了しました。
このソフトがパソコン内のファイルを見つけられることが分かったら、高度なバージョンのこのソフトにアップグレードできます。
また、故障したドライブをパソコンから削除したくない場合は、以下の方法を試して、故障したドライブから直接データを復元することもできます。
MiniTool Power Data Recoveryブート版は、ディスクの起動障害によって失われたデータを直接的に回復できる
MiniTool Solution Ltd.は、OSが破損したまたはOSがないときにハードドライブからのデータ回復を容易にするため、MiniTool Power Data Recoveryの起動可能なディスクを提供しています。ユーザーは起動ディスクからコンピューターを起動し、Power Data Recoveryを実行することができます。
このツールのおかげで、私の親友は死んだハードドライブから失われたデータを迅速に回復しました。
機能に関しては、MiniTool Power Data Recoveryブート版は、Windows版のPower Data Recoveryと同じくらい強力です。ただし、MiniToolの「ブータブル メディア ビルダー」機能は、デラックス版以上のエディションのみで使用できることにご注意ください。
ステップ1:MiniTool Power Data Recoveryを起動し、スナップインの「ブータブル メディア ビルダー」を使って、USBブートディスクまたはCD/DVDブート ディスクを作成します。
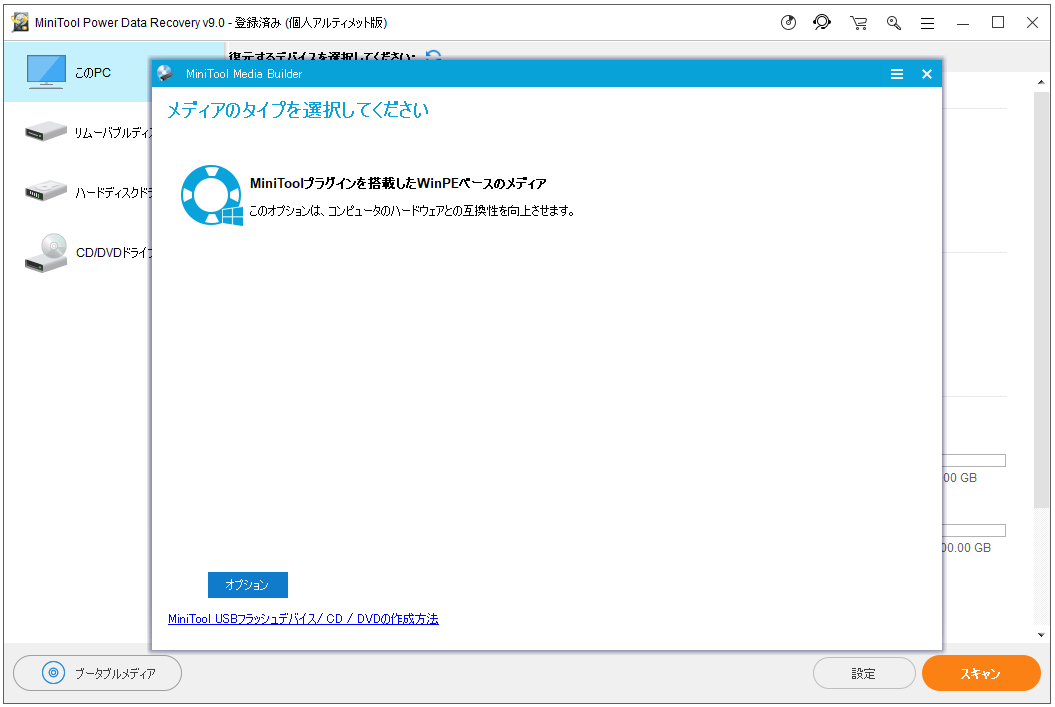
ステップ2: MiniTool Power Data Recoveryの起動ディスクからコンピューターを起動し、以下のようなメイン インターフェースを取得します。
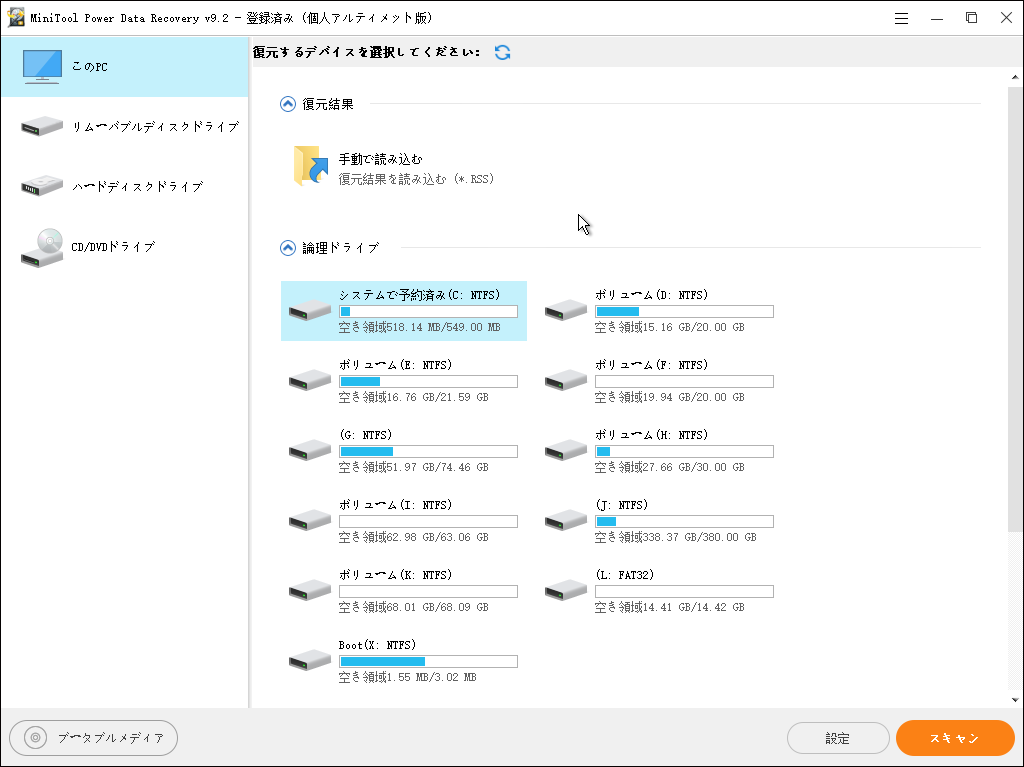
ステップ3:ターゲットのデバイスを選択して、「スキャン」ボタンをクリックします。
ステップ4:すべての必要なデータと希望するファイルにチェックを入れて、「保存」ボタンをクリックして安全な場所に保存します。
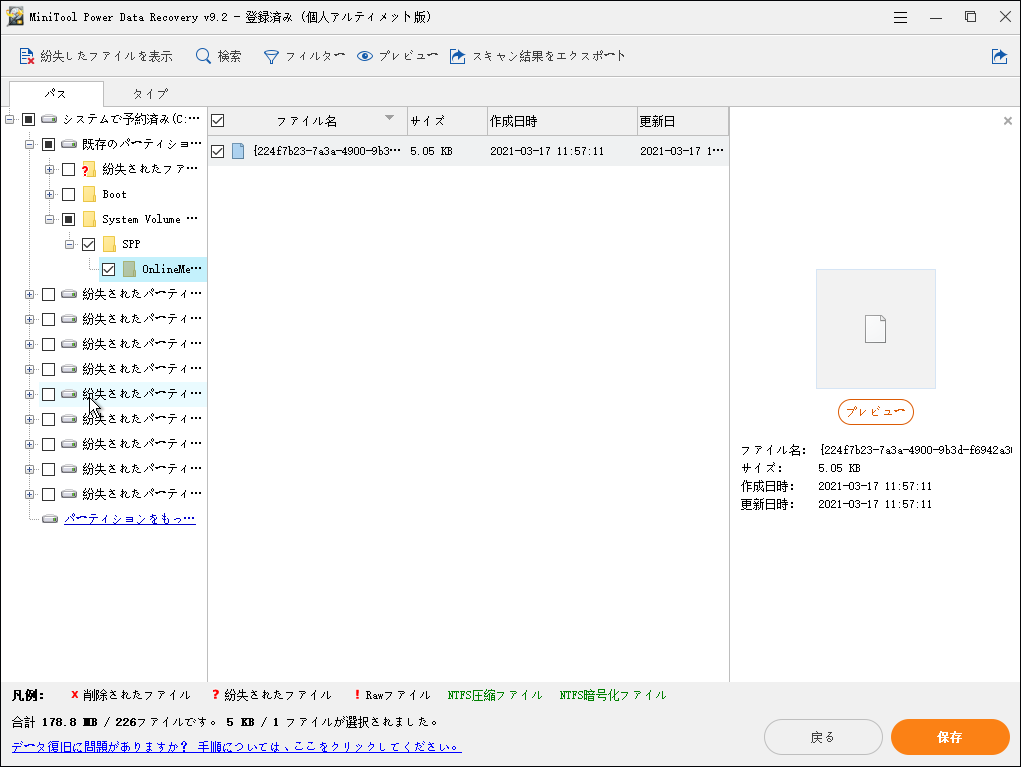
MiniTool Power Data Recoveryは、元のデータに損傷を与えることなく、ディスク起動の失敗によって失われたファイルとデータを迅速かつ効果的に復元できます。Twitterでシェア
ディスク起動の失敗後にデータを復元する方法についての説明が完了した後、このエラーが発生する理由とその解決方法を見てみましょう。
ディスク起動エラーの概要
「ディスクの起動に失敗しました」というエラー メッセージを受け取ったことがある方は多いと思います。
ここでは、その実例の1つです。
毎日PCを起動しようとすると、「ディスクの起動に失敗しました」というエラーが出ます。これはいったいどういうことなのでしょうか?ごくまれに、毎朝PCを起動したときにのみ表示されます(まれな場合を除く)。購入してから6週間の間に1度か2度、このエラーが出ませんでした。PCをシャットダウンして再起動すれば、すべて問題なく動作しているように見えます。すべてのハードウェアで診断を行ったり、HPのWebサイトで提案されているようにエラーを修正したり、chkdskを実行したり、HPの技術サポートに相談したりしました。あとは、ハードディスクをワイプして、システムの回復をするしかありません。その前に、何か他に試すことができる方法があるかどうかを知りたいのです。www.cnet.com
一般的に、Windowsフォーラムなどのフォーラムやポータルを閲覧すると、多くの人がWindows PCを起動しようとした時に「ディスクの起動に失敗しました」、「ディスク起動エラー」、「無効なドライブ」などのエラーに遭遇していることがわかります。これらのメッセージはすべて、ディスク起動エラーが発生したことを意味します。
ご存知のとおり、コンピューターが起動すると、BIOSは最初のセクターを起動して読み込みプロセスを続行することにより、起動可能なドライブを見つけようとします。
しかし、BIOSが起動可能なドライブを見つけられない場合は、「ディスクの起動に失敗しました」というエラー画面が表示され、起動プロセスが停止します。その結果、このコンピューターに保存されているデータにアクセスできなくなります。
以下に、考えられる原因と解決策を示します。
BIOSの起動順序が間違っている:BIOSは、コンピューターの起動時に最初に実行されるプログラムで、起動デバイスの順番に従って起動可能なドライブを見つけようとします。起動デバイスの順位が間違っていると、コンピューターが起動しなくなることがあります。
解決策:BIOSの起動順序の変更
- コンピューターを再起動します。
- BIOSを開きます。
- 「Boot」タブを開きます。
- 最初にハードディスクから起動するよう設定順序を変更します。
- この設定を保存します。
- コンピューターを再起動します。
ブートセクタのウイルス:一部のウイルスは、ハードディスクのブートセクタに損傷を与えます。ブートセクタが感染すると、ハードディスク ドライブが起動しなくなります。
解決策:この問題を解決する方法を知るには、この記事「ブートセクタのウイルスを削除する方法」をお読みください。
破損したディスク:上記のすべての解決策で問題を解決できない場合は、ハードディスクまたはパーティションが破損していることが原因かもしれません。
解決策:Windowsを再インストールしてみてください。
一般的に、上記のすべての状況は、起動の失敗とデータの損失につながるおそれがあります。この問題を効果的に解決できない場合は、Windowsを再インストールしてみてください。
ある調査によると、Windowsの再インストールは、「ディスクの起動に失敗しました」、「ディスク起動エラー」、「無効なドライブ」などのエラーを解決する最も効果的な方法の1つです。
しかし、Windowsの再インストールは、大きなデータ損失を引き起こす可能性があります。なぜなら、すべてのWindowsのインストールは、いくつかのパーティションを削除し、元のデータを上書きするおそれがあるためです。このような場合、Windowsを再インストールする前に、データを復元しておく必要があります。
おすすめ
多くのユーザーは、Windowsの再インストールや誤った削除などの理由で、パーティションが失われた経験があるでしょう。
このような状況では、何をすべきでしょうか?実は、MiniTool Power Data Recoveryを試して、失われたまたは削除されたパーティションから効果的かつ迅速にデータを回復してみることができます。
結語
これで、ディスク起動の故障後にデータを復元する方法についてのご紹介が完了しました。
MiniTool Power Data Recoveryを使ってデータを復元する方法について、何かご質問やご提案がございましたら、お気軽に[email protected]までご連絡いただくか、コメント欄にてお知らせください。