CHKDSKとは
CHKDSKは、コマンドプロンプトで実行できるコマンドで、ファイルシステムの論理的な整合性を確認することができます。CHKDSKの正式名称は「チェックディスク」であり、その名が示すように、ディスクにエラーがないかどうかをチェックし、修復するように設計されています。CHKDSKは、特定のパーティション ファイルシステムに基づいて動作し、ディスクの状態を作成および表示します。また、パラメータを指定せずにCHKDSKと入力すると、現在のドライブのディスクの状態が表示されます。
CHKDSKユーティリティは、Windows XP/7/8/10やDOSなど、すべてのバージョンのWindowsで見つけることができます。さらに、Windowsのインストール ディスクからこのコマンドを実行することもできます。
CHKDSKの使用方法
以下の操作はすべてWindows 10で行います。
コマンドプロンプトで実行する
ステップ1:お好みの方法で、コンピューターでコマンドプロンプトを見つけます。
ステップ2:コマンドプロンプトを管理者として実行します。
ステップ3:「chkdsk」と入力します(多くの場合、「/f」「/r」「b」などのパラメータが続きます)。
ステップ4:キーボードの「Enter」を押します。
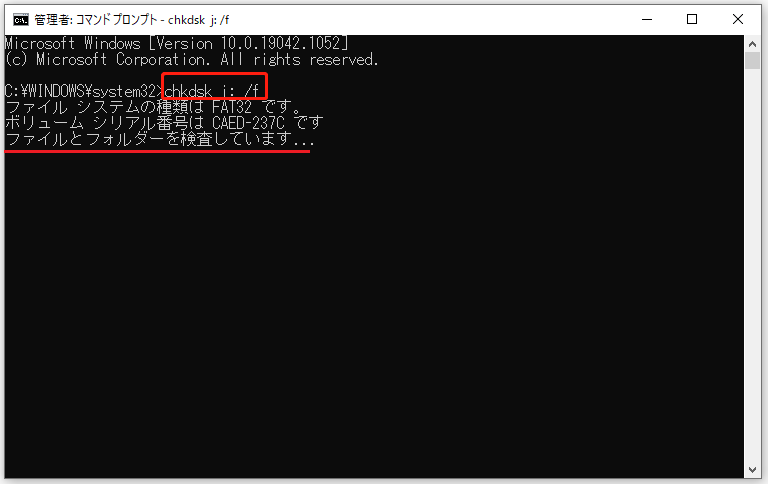
ファイル エクスプローラーで実行する
ステップ1:パソコンで「エクスプローラー」を開きます。
ステップ2:チェックする対象のディスクを右クリックします。
ステップ3:ポップアップメニューから「プロパティ」を選択します。
ステップ4:「ツール」タブに移動します。
ステップ5:「エラー チェック」を見つけて、「チェック」ボタンをクリックします。
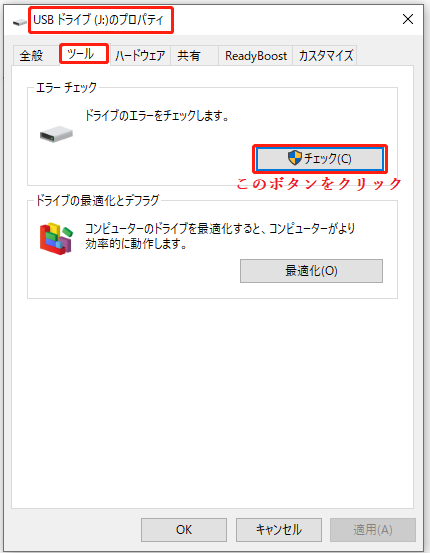
ディスクの管理で実行する
ステップ1:「PC」アイコンを右クリックし、「管理」を選択します。
ステップ2:左ペインから「ディスクの管理」を選択します。
ステップ3:チェックする対象のディスクを見つけます。
ステップ4:それを右クリックし、「プロパティ」を選択します。
ステップ5:残りの手順については、前述の方法である「ファイル エクスプローラーで実行する」を参照してください。
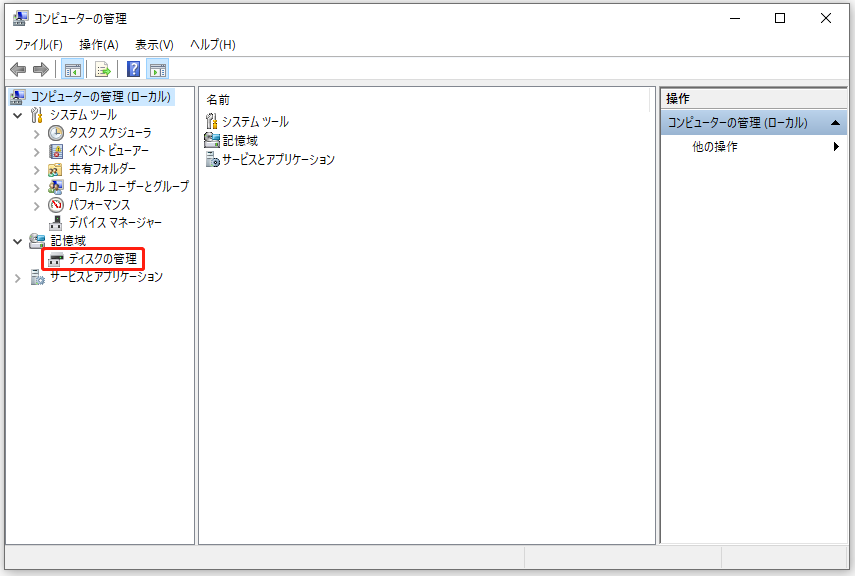
注意:
間違ったディスクでCHKDSKを実行した後、必要なファイルが削除されたらどうすればいいですか?あまり心配する必要はありません。「CHKDSKの実行後に消えたデータの復元」をご参考にしてください。
使用上の注意
1. CHKDSKは、割り当てられたドライブやネットワークには使用できません。
具体的には、SUBSTコマンドによって作成されたドライブやネットワークドライブのディスクチェックにCHKDSKコマンドを使用することはできません。
2. 物理的なディスクエラーのスキャンに CHKDSK を使用することはできません。
CHKDSKコマンドは、物理的なエラーではなく、論理的なエラーをチェックするように設計されています。ディスク上の物理的なエラーを検出するには、スキャンディスク プログラムをご利用ください。
3. 不良ディスクセクターはCHKDSKによってマークされます。
CHKDSKコマンドとScanDisk(または他のディスク物理エラー検出プログラム)は、エラーが検出されると、ディスク セクターを「不良」としてマークします。このように、不良セクタがディスクとその上のデータに害を与えることはありません。
4. CHKDSKは、クロスリンクされたファイルにパッチを当てません。
2つのファイルまたはディレクトリが同じディスク スペースのレコードを共有している場合、CHKDSKはクロスリンクされたファイルを報告し、「アロケーションユニットでクロスリンクされています」のような情報を表示します。しかし、「/f」が指定されていても、クロスリンクされたファイルにパッチを当てることはありません。また、クロスリンクされたファイルにパッチを適用するためには、スキャンディスク プログラムを実行するか、手動で修復する必要があります。
5. システム内にファイルが開いているときにCHKDSKを使用しないでください。
ファイルが開かれているときにCHKDSKを実行すると、対応するMS-DOSがファイルアロケーションテーブルとディレクトリ構造を変更しますが、これらの変更は同時に行われないことがあります。そのため、システムはディレクトリ構造とファイルアロケーションテーブルの間の不整合をエラーとみなし、データ損失やファイルシステムの破損につながることになります。