不良セクタとは?
不良セクタは、不良ブロックとも呼ばれ、記憶デバイスの中で永久的に破損している領域です。不良セクタが破損すると、その不良セクタ上のすべてのデータが失われ、データやファイルを保存するための信頼性が失われてしまいます。製造元が許可しているマウント数よりも多くの不良セクタがあると、ハードドライブは動作しなくなります。
不良セクタには、物理的な不良セクタと論理的な不良セクタの2種類があります。物理的な不良セクタとは、ハードドライブ上の物理的に破損したストレージ クラスタです。論理的不良セクタとは、ハードドライブ上の正常に動作していないように見えるストレージ クラスタです。
一般的に、不良セクタにより、データ損失、ドライブのスキャンと修復ができなくなるなど、さまざまな問題が発生するおそれがあります。
それでは、ハードディスクに不良ブロックがある場合はどうすればいいのか、または、ハードディスクの不良セクタを修正する方法をご存知でしょうか?
そうでない場合は、次の部分では、不良セクタを修復するためのいくつかの提案を示しますので、読み進めてください。
ディスクをチェックして不良セクタをマークするには?
不良セクタの修復ソリューションに進む前に、まずハードドライブ上での使えない不良セクタをマークする必要があります。ハードディスクに不良セクタがあるかどうかわからない場合は、ハードディスクをチェックしてください。
以下では、ディスクをチェックして不良セクタをマークする方法をステップごとにご紹介します。
ステップ1:Windowsの検索ボックスに「cmd」と入力し、「コマンドプロンプト」を右クリックして「管理者として実行」を選択します。
ステップ2:次に、ポップアップしたコマンドライン ウィンドウで、「chkdsk c:/f /r」と入力し、「Enter」キーを押して続行します。
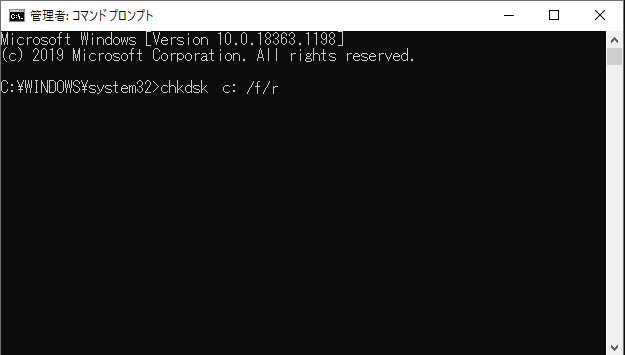
ステップ3:すると、「ボリュームが別のプロセスで使用されているため、CHKDSKを実行できません」というメッセージが表示されます。ここで、「Y」を入力して続行する必要があります。そうすれば、再起動時に、ディスクのチェック処理が行われます。
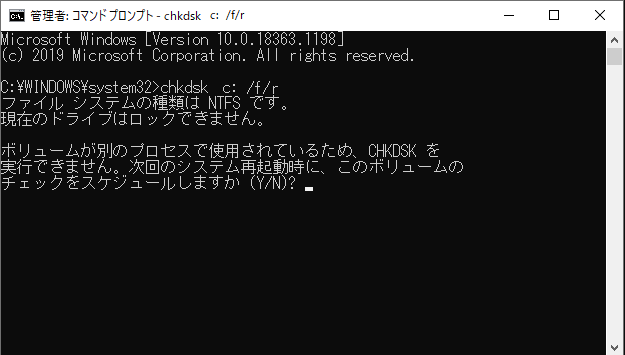
ステップ4:ディスク チェック プロセスが終了すると、HDD上の不良セクタが使用不可とマークされ、OSは今後不良セクタをスキップするようになります。
上記の部分で述べたように、ハードドライブ上の不良セクタは、データ損失またはさらに悪い問題を引き起こすおそれがあります。そのため、不良ブロックを使用不可にマークした後は、データの損失が発生しないようにするには、ファイルをバックアップしておくことをお勧めします。
とは言え、ハードドライブに不良ブロックがある場合、データを安全に保つ方法はご存知でしょうか?下記のセクションでは、その方法を紹介したいと思います。
ハードドライブに不良ブロックがある場合、データを安全に保つ方法
ファイルをバックアップするには、MiniTool ShadowMakerがお勧めです。これは、ファイル、フォルダ、ディスク、パーティションをバックアップできるプロフェショナルなバックアップ ソフトウェアです。オペレーティング システムのバックアップも可能です。
バックアップ操作に進む前に、まず次のボタンからMiniTool ShadowMakerトライアル版をダウンロードしてください。
MiniTool ShadowMaker Trialクリックしてダウンロード100%クリーン&セーフ
ステップ1:プログラムをインストールして起動し、「体験版で続く」をクリックしてメインインターフェイスに入ります。
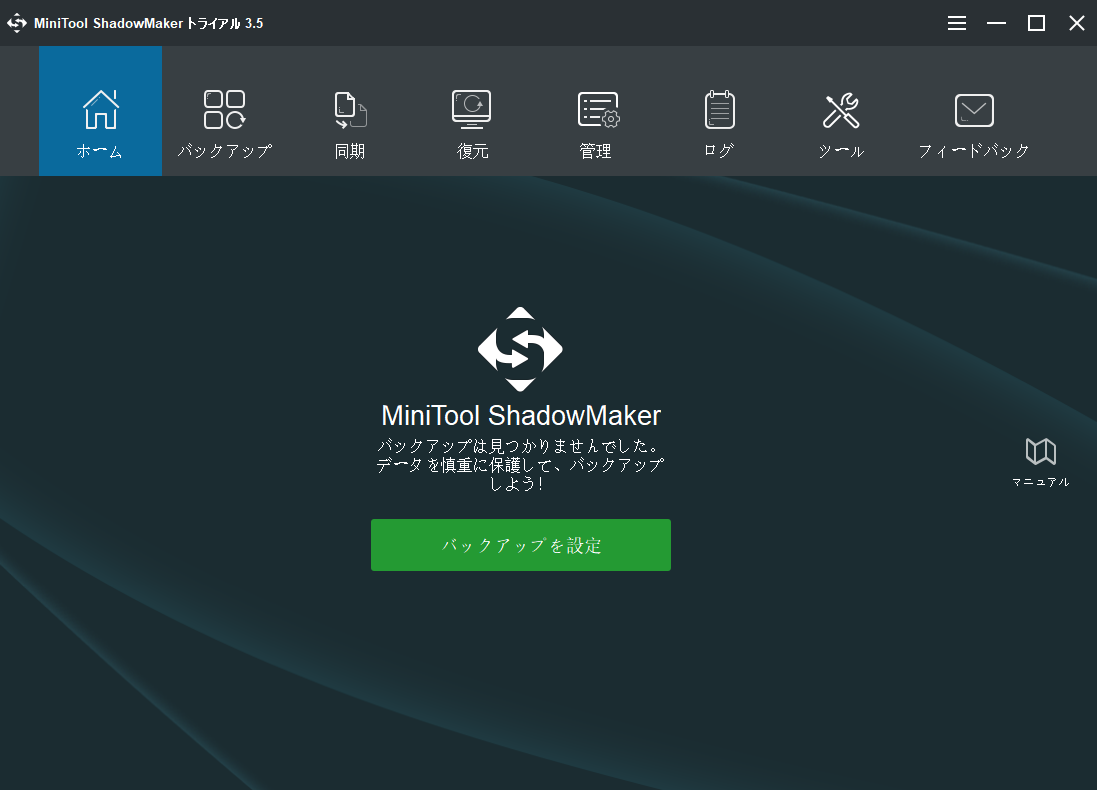
ステップ2:メインインタフェースに入った後、「バックアップ」ページに進み、「ソース」モジュールをクリックします。次に、「フォルダとファイル」を選び、バックアップしたいファイルを選択します。
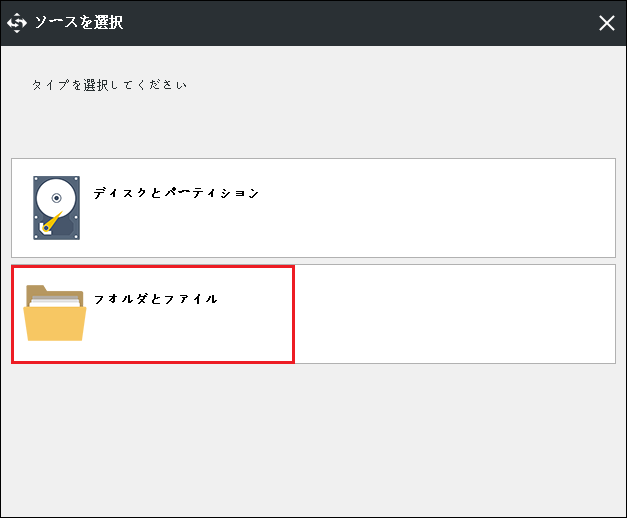
ステップ3:「バックアップ」ページに戻り、「バックアップ先」モジュールを選択して、バックアップ イメージの保存先を決めます。外付けハードドライブを選択することをお勧めします。
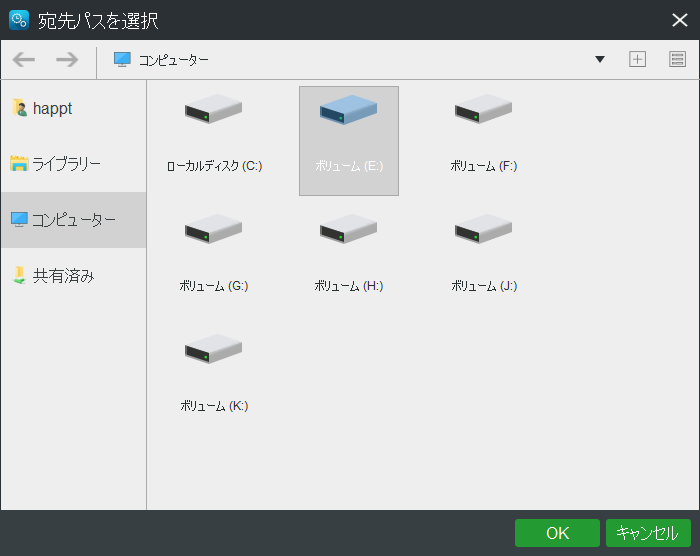
データをより良く保護するためには、3つの重要なことを知っておく必要があります。
- MiniTool ShadowMakerでは、「スケジュール」機能を通じて自動バックアップを作成することができます。
- ディスク容量を管理するには、「スキーム」を通じてバックアップ方法を変更することができます。増分バックアップ スキームはデフォルトで選択されます。
- MiniTool ShadowMakerでは、「オプション」でいくつかの高度なバックアップパラメータを設定することができます。
ステップ 4:バックアップ ソースと保存先を選択したら、「今すぐバックアップ」をクリックして、このアクションを直ちに実行することができます。
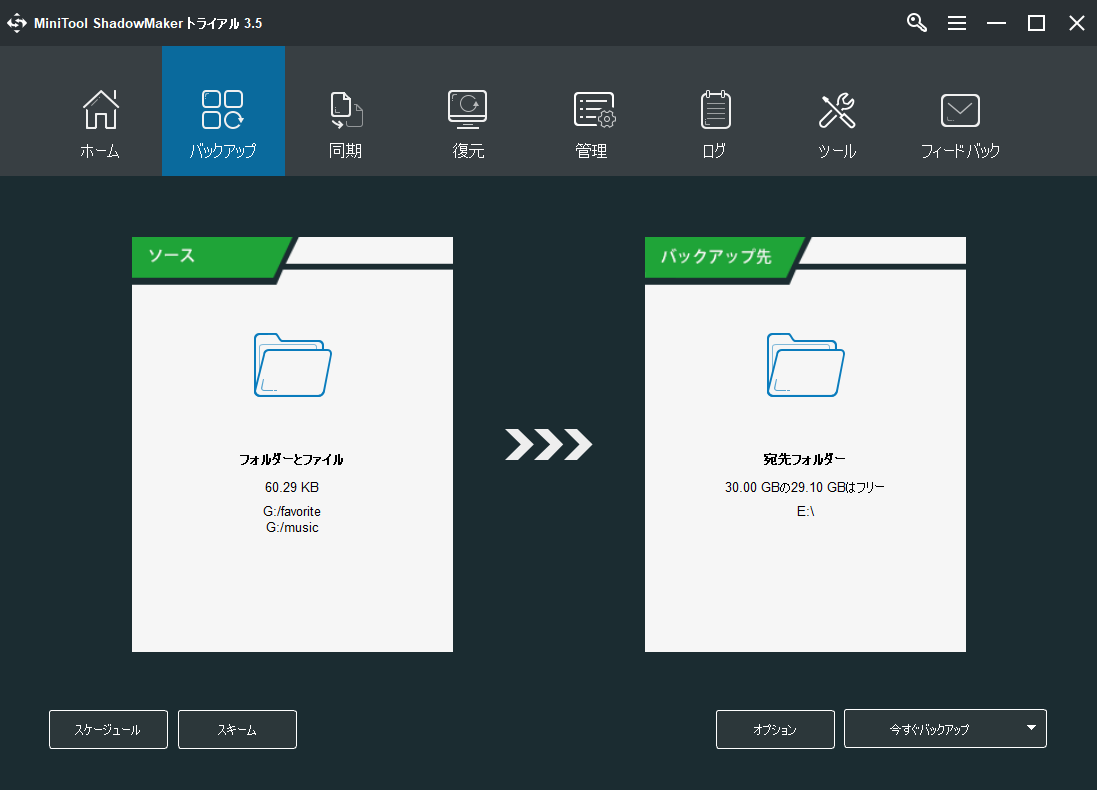
プロセスが終了すると、データを安全に保つことができます。
ハードディスクの不良セクタを修復するための提案
この部分では、ハードディスクの不良セクタを修復する方法についてご説明します。実際のところ、物理的に破損した場合、不良セクタを直接修復することはできません。しかし、データを安全に保つために、ディスクを別のディスクに複製するのが可能です。
例えば、ハードディスクに不良ブロックが多すぎると、不良セクタがどんどん使用不可とマークされ、ハードディスクの空き容量がどんどん少なくなってしまいます。その場合、アドバイスとしては、ハードドライブを別のハードドライブに複製することができます。
そしてここでは、2つの異なる方法でハードドライブのクローンを作成する方法を、写真付きでご紹介します。
MiniTool ShadowMakerを使う
まず、MiniTool ShadowMakerを使って、ハードディスクのクローンを作成する方法をご紹介します。このプログラムは、「バックアップ」機能を備えているほかに、ディスク クローン作成ツールでもあります。では、その詳細な手順を見にいきましょう。
次のボタンを押すと、MiniTool ShadowMakerトライアル版をダウンロードすることができます。
MiniTool ShadowMaker Trialクリックしてダウンロード100%クリーン&セーフ
ステップ1:MiniTool ShadowMakerを起動し、上記で紹介した方法でそのメインインターフェイスに入ります。
ステップ 2:「ツール」タブを開き、「ディスク クローン」機能をクリックします。
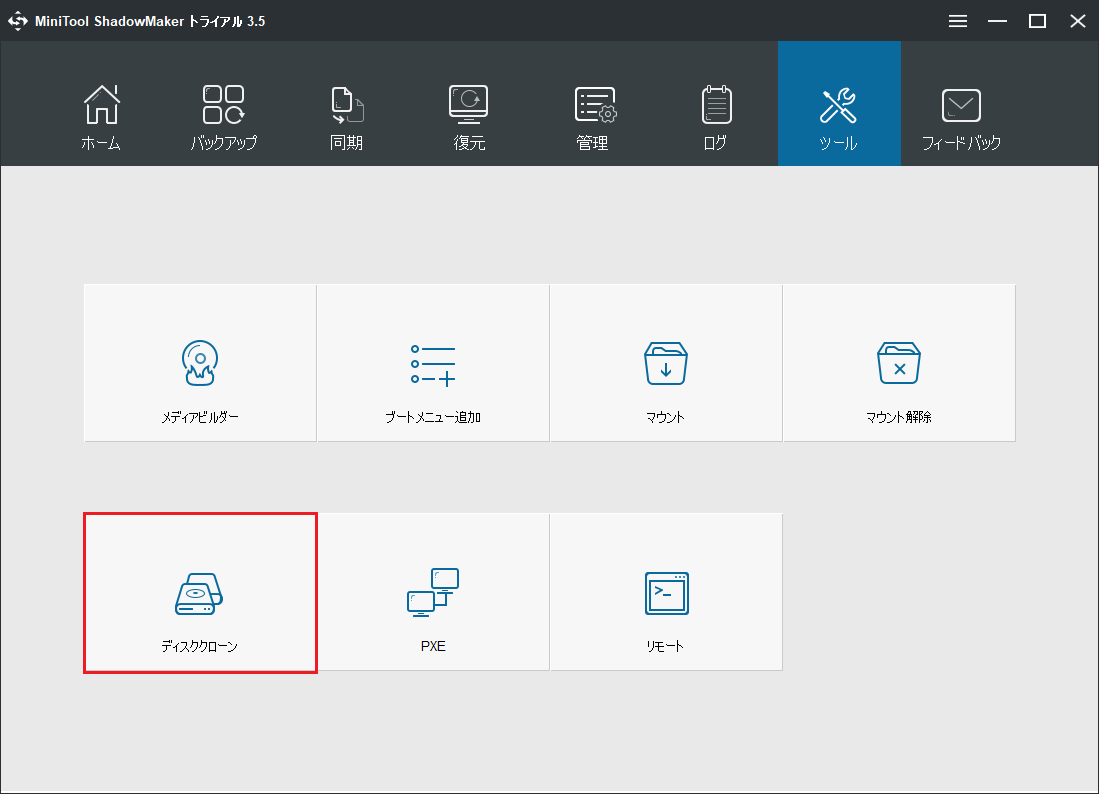
ステップ3:ポップアップ ウィンドウで、「ソース」モジュールをクリックし、クローンしたいディスクを選択してから、「完了」をクリックして続行します。
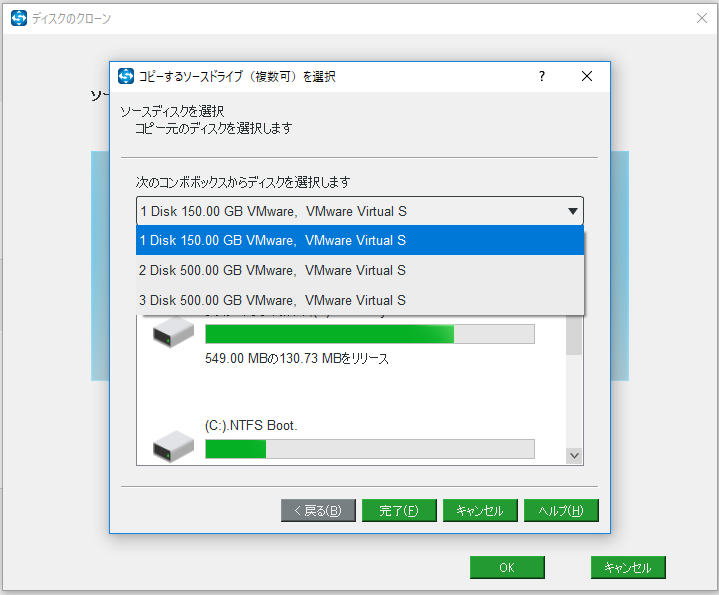
ステップ4:次に、「宛先」モジュールをクリックして、ソースディスクのすべてのファイルを保存するのに十分な大きさのターゲット ディスクを選択します。それから、「完了」をクリックして続行します。
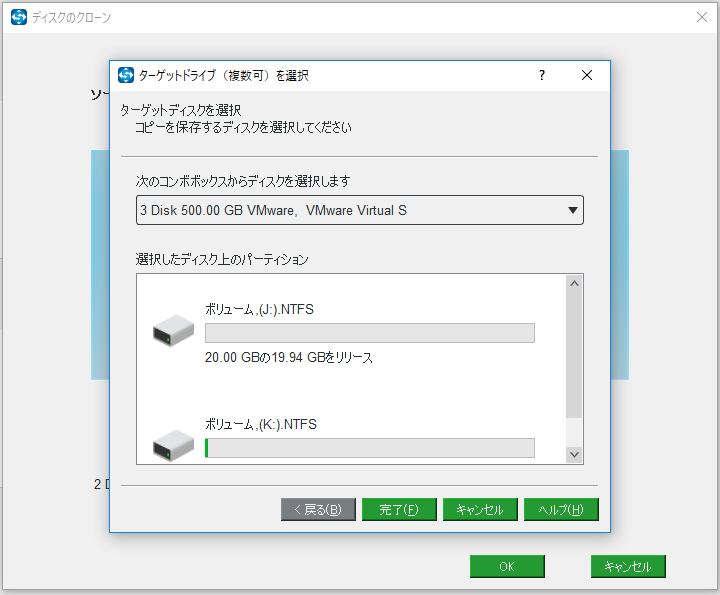
ステップ5:続いて、ターゲット ディスク上のすべてのデータが破壊されることを示す警告メッセージが表示されます。したがって、重要なファイルを事前にバックアップしておく必要があります。
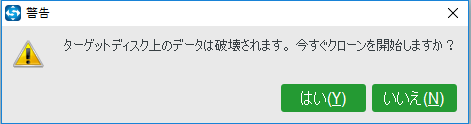
ステップ6:後は、ディスクの複製プロセスが始まりますので、ゆっくりと待ってください。
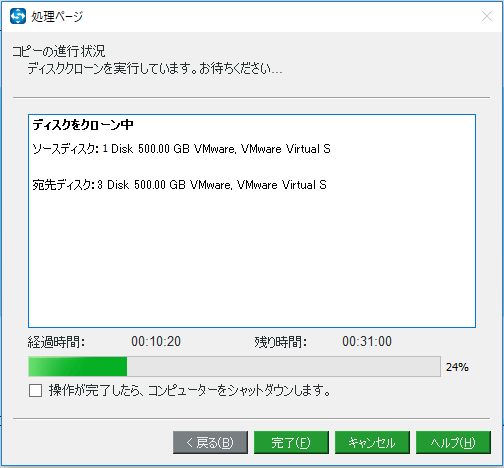
ステップ7:ディスクの複製プロセスが終了すると、次のようなメッセージが表示されます。
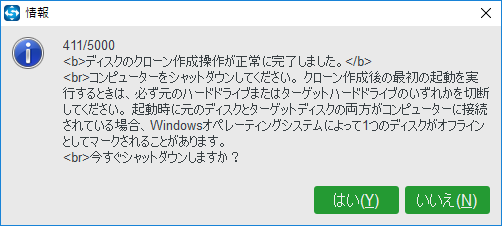
これは、ソースディスクとターゲット ディスクの両方が同じ署名を持っていることを意味します。
そして、元のハードディスクには不良ブロックがあるので、元のハードディスクを取り外して、ターゲット ディスクをPCに接続してください。また、ターゲット ディスクからPCを起動したい場合は、BIOSの設定を変更する必要もあります。
以上が、ハードディスクのクローンを作成する方法です。ハードドライブに不良セクタの問題が発生した場合、別のハードドライブにクローンを作成してみましょう。
MiniTool Partition Wizardを使う
このパートでは、データを保護するために、ハードドライブのクローンを作成するもう一つの方法をご紹介します。
前述のツールのほか、ハードドライブを複製するために、MiniToolはMiniTool Partition Wizardという別のプログラムを提供しています。MiniTool Partition Wizardは、パーティションとディスクの使用を最適化するために設計されたプロのパーティション マネージャーです。
このプログラムを使用すると、データを失うことなく、パーティションを拡張したり、OSをSSDに移行したりすることができます。また、「サーフェステスト」機能により、ハードディスクに不良セクタがあるかどうかをチェックすることができます。このように、多くの強力な機能を備えていますので、以下のボタンからダウンロードしてみませんか。
MiniTool Partition Wizard Demoクリックしてダウンロード100%クリーン&セーフ
MiniTool Partition Wizardを使ってハードディスクのクローンを作成するチュートリアルは次のとおりです。
ステップ1:MiniTool Partition Wizardをインストールして起動し、ソフトウェアのメインインターフェイスを取得します。
ステップ2:複製したいディスクを強調表示し、コンテキスト メニューから「コピー」を選択します。ここでは、システム ディスクを例として説明します。
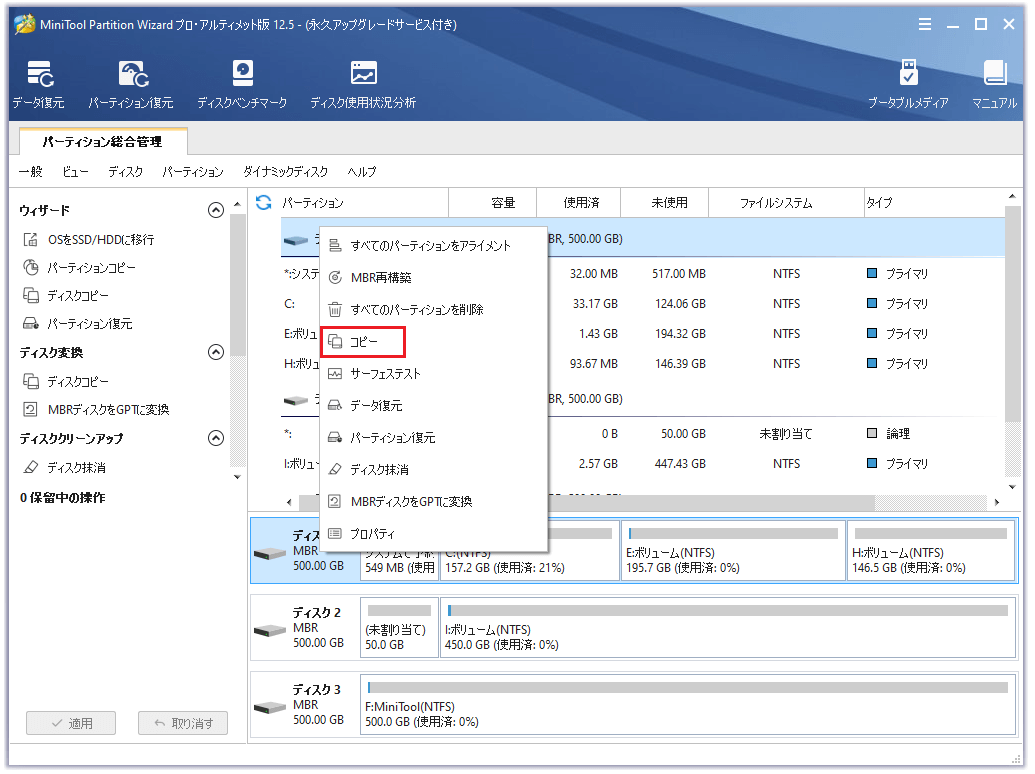
ステップ3:次のポップアップ ウィンドウでは、ターゲット ディスクを選択する必要があります。そして、「次へ」をクリックして続行します。
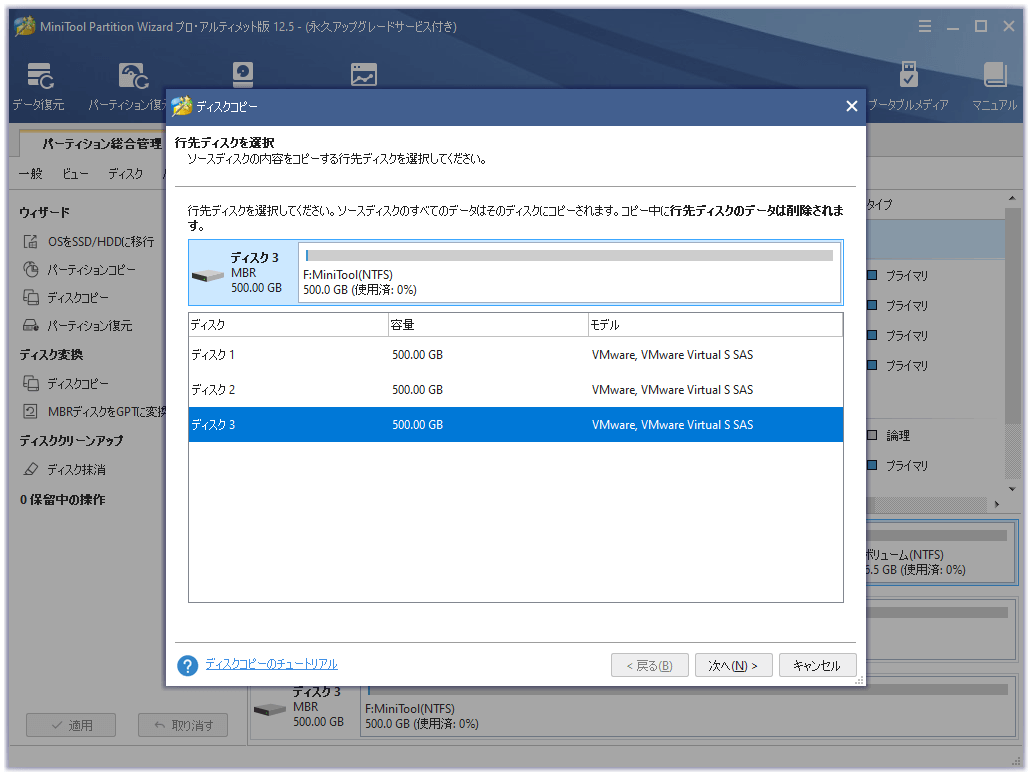
ステップ4:すると、4つの選択肢が表示されます。それらをよく読んで、自分の必要に応じて利用可能なものを選び、「次へ」をクリックして続行します。
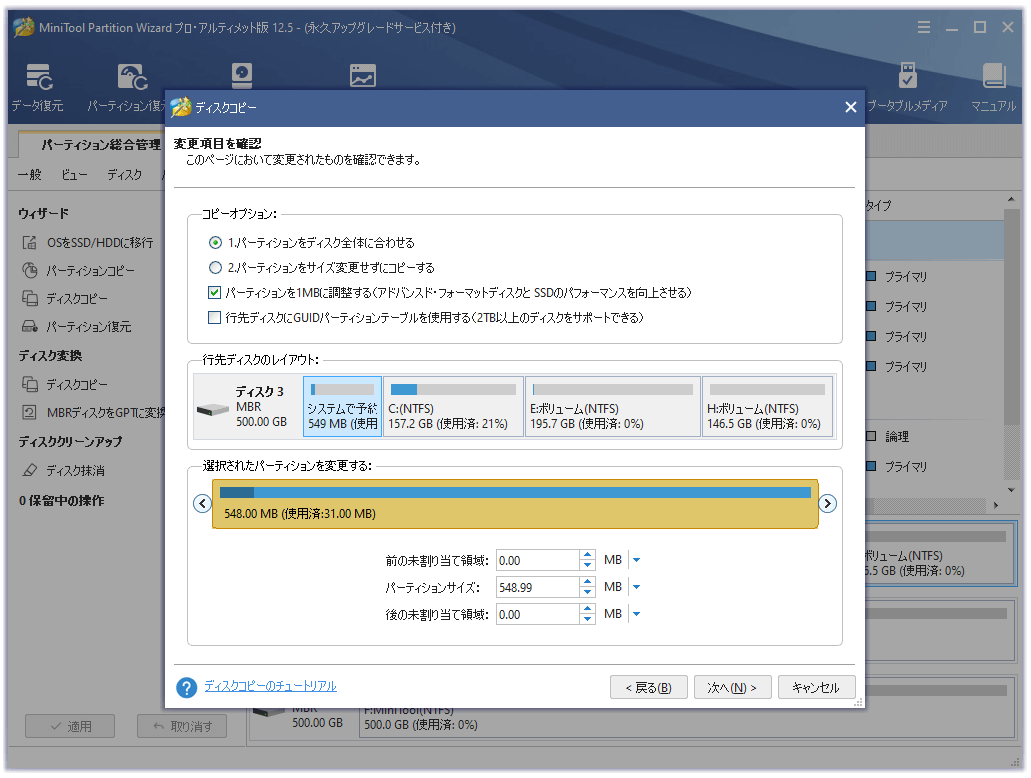
ステップ5:次に、ターゲット ディスクから起動するには、BIOSの設定を変更する必要があるという注意メッセージが表示ますので、「完了」をクリックして続行します。
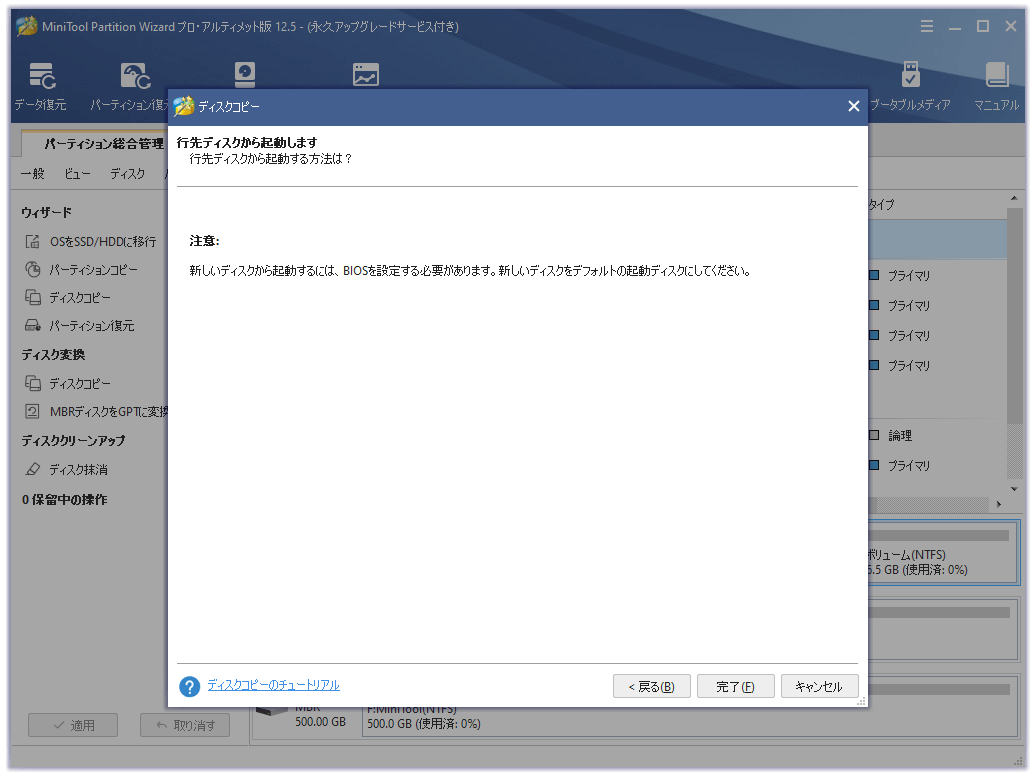
ステップ6:メインインターフェイスに戻ると、ターゲット ディスクにソース ディスクのコピーがあることが分かります。「適用」をクリックして、変更を確認します。コピーを完了するには、MiniTool Partition WizardがPCを再起動する必要がありますので、「今すぐ再起動」をクリックしてください。
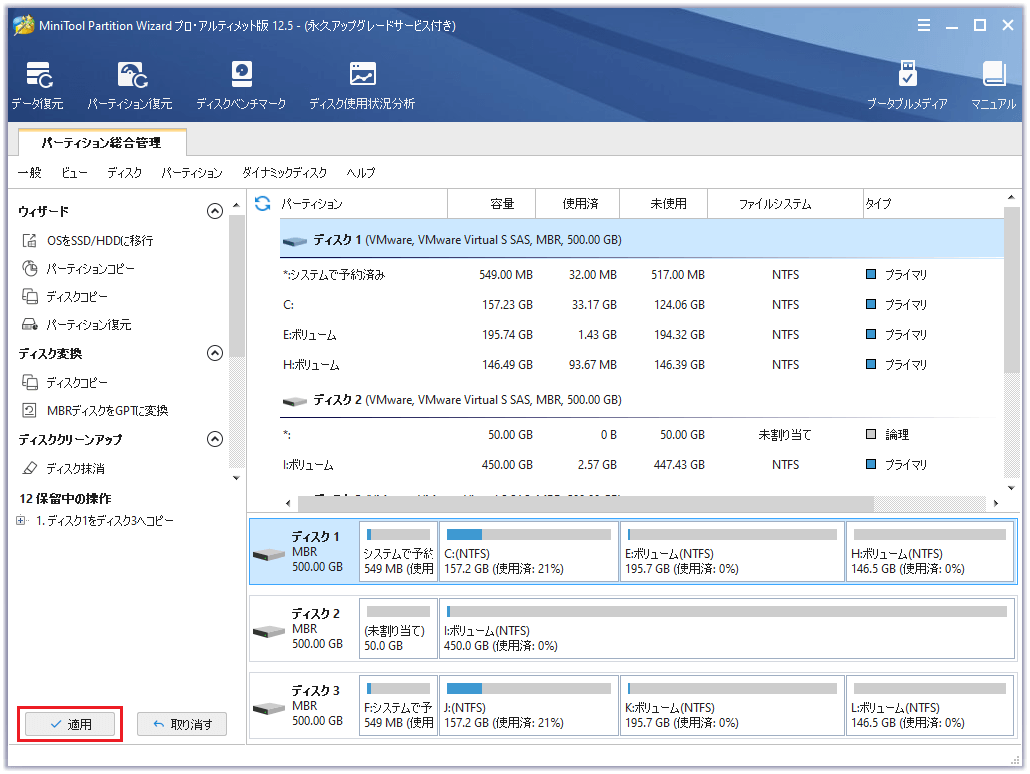
ディスク クローンのプロセスが終了したら、不良ブロックがある元のハードディスクを取り外し、新しいハードディスクをPCに接続してください。その後、BIOSの設定を変更します。
ハードディスクの不良セクタを修復するには、直接的な方法はありません。チェック ディスク コマンドは、ハードドライブ上の不良セクタを使えないものとしてマークすることしかできません。そのマークにより、オペレーティング システムは将来的に不良ブロックをスキップすることになります。
とは言え、データの損失を避けるには、ハードドライブのクローンを作成するという方法が選択可能です。
ハードドライブの不良ブロックの問題に悩んでいましたが、ハードドライブのクローンを作成することでデータを安全に保つことができました。Twitterでシェア
結語
この記事では、不良セクタとは何か、不良ブロックを使用不可にマークする方法をご紹介しました。ハードディスクに不良セクタがあるかどうかわからない場合は、チェック ディスク コマンドを利用して、不良セクタをマークしてみてください。
また、データの保護については、ハードディスクを別のものに複製することをお勧めします。ハードドライブ上の不良ブロックを修復するより良いソリューションがある場合は、コメント欄にご記入ください。
最後に、MiniTool製品に関する何かご質問がございましたら、お気軽に[email protected]までご連絡ください。