ドライブのスキャンおよび修復中でスタックする
一部のWindows 10ユーザーがコンピューターを起動しようとすると、ドライブのスキャンと修復がスタックになる場合があります。時には、これは数分または数時間さえスタックすることがあります。同じ問題がありましたら、読み進んでください。

これはTomshardwareからの実例です:
ドライブ(C)のスキャンと修復は24時間以上実行されています。14時間で39%を完了しました。それを続けさせるべきですか、それとも何か他のことをするべきですか? Tomshardwareから
このような問題に遭遇するのは残念なことです。それでは、ドライブのスキャンと修復がスタックする問題の理由とそれを修正する方法を知っていますか?
実際のところ、さまざまな理由により、Windows10のスキャンとドライブの修復がスタックする問題が発生する可能性があります。例えば:
- 強制シャットダウンや停電などの正しい方法でコンピューターをシャットダウンしませんでした。
- ハードドライブに不良セクタがあります。
- コンピュータがウイルスに攻撃されます。
- ドライバーが正しく構成されません。
- その他の原因も、ドライブのスキャンと修復のスタック問題を引き起こす可能性があります。
ただし、ドライブのスキャンと修復にはどのくらいの時間がかかり、この問題を修正する方法は何ですか?読み続けてください。この投稿では、Windows 10でドライブスのスキャンと修復がスタックする問題に対する5つの解決策を紹介します。
ドライブのスキャンと修復のスタックを修正する5つの方法
このセクションでは、ドライブCのスキャンと修復が10%でスタックする問題を修正する方法を紹介します。ただし、先に進む前に、修復プロセス中のデータ損失を回避するために、すべての重要なファイルをバックアップする必要があります。
問題を修正する前にファイルをバックアップする
Windowsは、ドライブのスキャンと修復のループに陥ると使用できなくなるので、Windows 10にアクセスして、バックアップと復元(Windows 7)などの機能を使用することはできません。それ故に、ファイルをバックアップするには、サードパーティのソフトウェアが必要になります 。
すると、最良のファイル バックアップ ソフトウェアであるMiniTool ShadowMakerは適切な選択です。これは、プロフェッショナルなバックアップ ソフトウェアであり、その備えられている強力な機能がファイル、フォルダー、パーティション、ディスク、およびオペレーティングシステムをバックアップするために使用できます。
バックアップ機能に加えて、MiniTool ShadowMakerは、事故が起こったときに回復ソリューションを実行することもできます。
非常に多くの強力な機能を備えているため、次のボタンからダウンロードするか、高度なエディションを入手して試してみることができます。それでは、ファイルをバックアップする方法を段階的に説明します。
MiniTool ShadowMaker Trialクリックしてダウンロード100%クリーン&セーフ
ステップ1:スキャンと修復でスタックしたときにWindowsに入ることができるようにするには、最初に起動可能なメディアを作成する必要があります。したがって、MiniTool ShadowMakerをダウンロードして、コンピューターにインストールする必要があります。
ステップ2:メイン インターフェイスに入った後、「ツール」タブに移動し、「メディアビルダー」機能をクリックして、起動できないコンピューターの起動に使用するブータブル メディアを作成します。
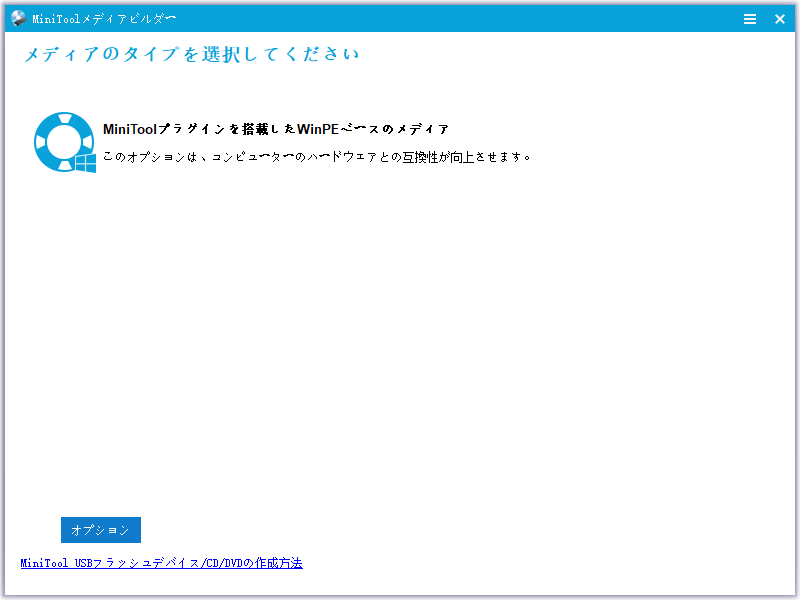
ステップ3.起動可能なメディアを起動できないコンピューターに接続し、そこから起動します。作成したMiniToolブータブルCD/DVDディスクまたはUSBフラッシュドライブから起動する方法については、ここをクリックしてください。
ステップ4:次に、MiniTool回復環境に入ります。「バックアップ」ページに移動し、「ソース」モジュールと「フォルダとファイル」を順にクリックして、バックアップするファイルを選択します。
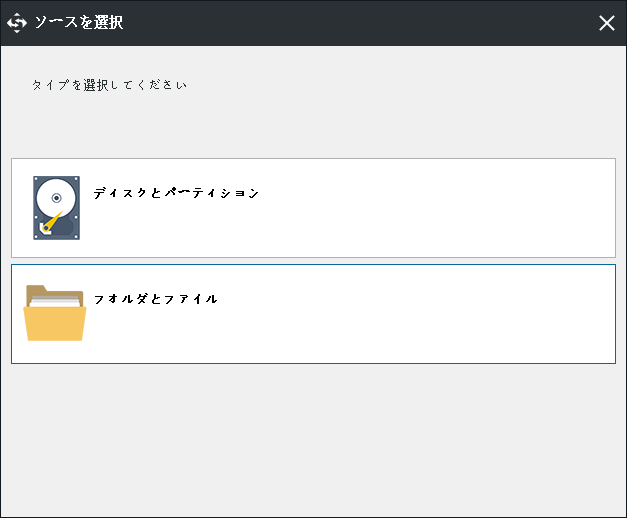
ステップ5:次に、「バックアップ先」モジュールをクリックして、バックアップ イメージを保存する場所を指定します。外付けハードドライブを選択することをお勧めします。
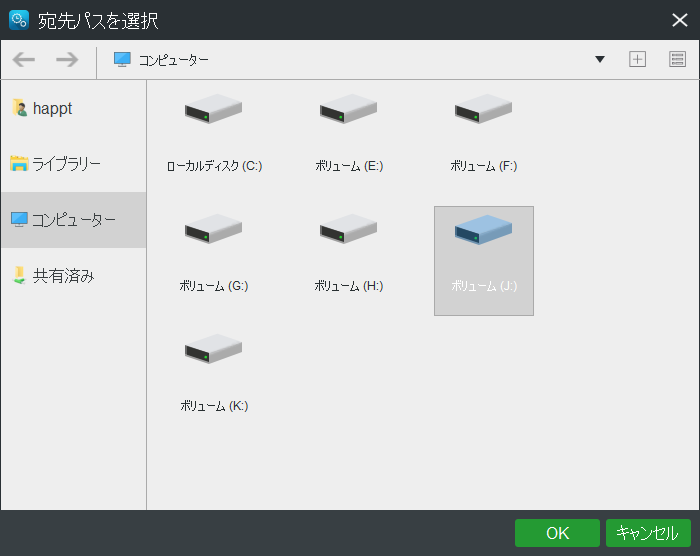
ステップ6:バックアップのソースと宛先を選択したら、「今すぐバックアップ」ボタンをクリックして、このタスクをすぐに実行できます。
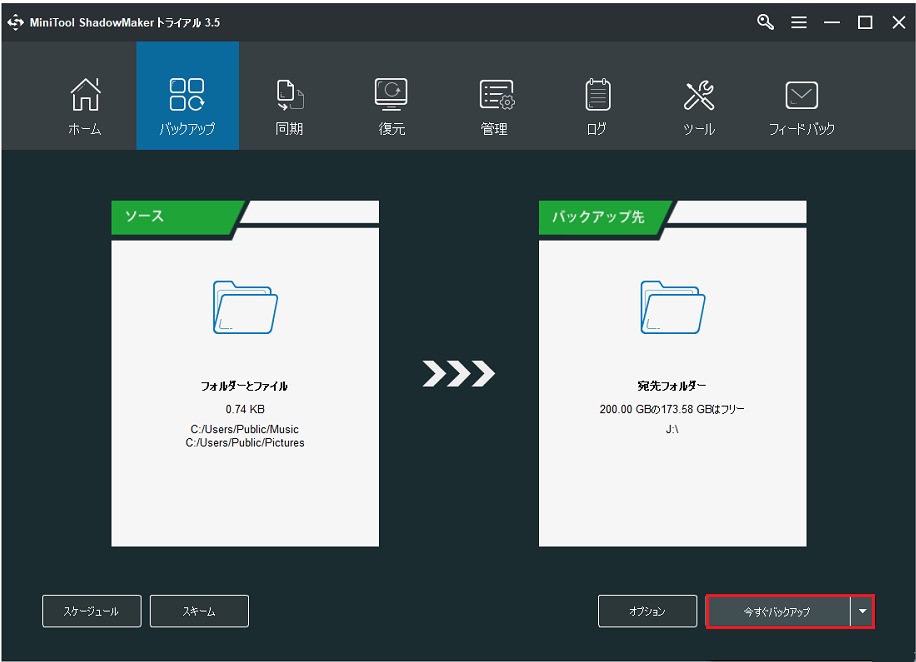
関連記事:Windows 10でファイルをバックアップする方法トップ4
これで、すべてのファイルが正常にバックアップされます。それでは、ドライブのスキャンと修復がスタックする問題を修正する方法を見てみましょう。
次の段落では、問題を修正する方法を詳しく説明します。
MiniTool ShadowMakerは、コンピューターが起動できない場合でも、ファイルを簡単にバックアップできるすばらしいプログラムです。Twitterでシェア
解決策1.セーフモードでディスクをチェックして修復する
ご存知の通り、ドライブのスキャンと修復が0でスタックになる問題の原因は、ハードドライブの不良セクタである可能性があります。したがって、この問題を解決するには、ディスクのチェックと修復を試してみることができます。ここでは、詳細な手順を示します。
ただし、この状況ではWindowsを正常に起動できないため、セーフモードで操作を完了する必要があります。
ステップ1:電源ボタンを押したままにしてコンピューターの電源を3回オン/オフすると、Windows回復環境に入ることができます。これは機能しない場合、インストール メディアを使用してコンピューターを起動できます。
ステップ2:次に、「トラブルシューティング」> 「詳細オプション」> 「スタートアップ設定」> 「再起動」を順にクリックして続行します。
ステップ3:すると、次のページが表示されます。F4を押してセーフモードに入るか、F5を押してセーフモードとネットワークを開始できます。
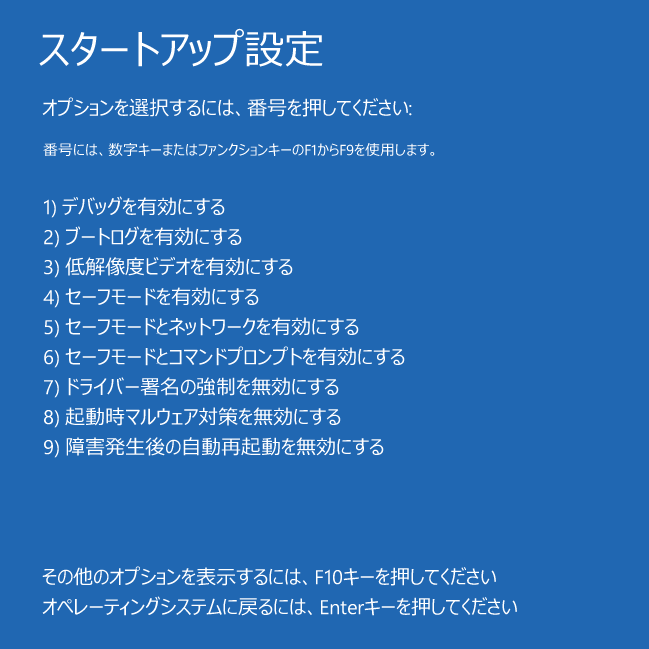
ステップ4:次に、Windows 10の検索バーに「コマンドプロンプト」と入力し、右クリックして「管理者として実行」を選択します。
ステップ5:後は、コマンドライン ウィンドウで次のコマンドchkdsk c:/fを入力し、「Enter」キーを押してディスクをチェックおよび修復します。
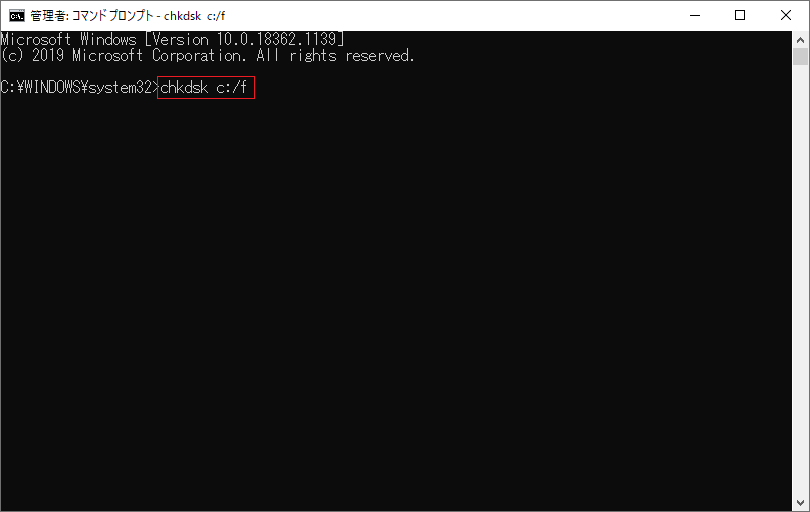
ステップ6:すると、次回のシステム再起動時に、このボリュームをチェックをスケジュールするプロセスが実行されることを通知するメッセージが表示されます。続行するにはYを入力する必要があります。
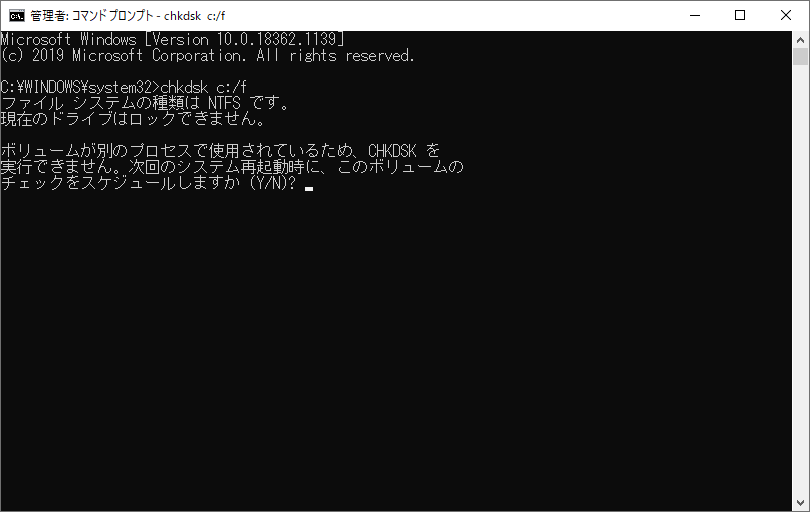
スキャンと修復のプロセスが終了したら、コンピュータを再起動して、ドライブのスキャンと修復のスタック問題が解決されたかどうかを確認します。
ハードドライブエラーを修復するためのより多くの方法については、「HDDエラーチェックと修復のためにWindows 10 CHKDSKを実行する方法」をお読みください。
解決策2.ファイルシステムをチェックする
ドライブのスキャンと修復がスタックした問題を修正するには、システム ファイル チェッカーを実行し、破損したシステムファイルがあるかどうかを確認して修復してみることができます。次の指示に従ってください。
ステップ1:上記の方法の最初の3つの手順を繰り返して、セーフモードに入ります。
ステップ2:検索ボックスに「cmd」と入力し、最も一致する結果を右クリックしてから、「管理者として実行」を選択して続行します。
ステップ3:ポップアップコマンドウィンドウで、コマンドsfc /scannowを入力し、「Enter」キーを押して続行します。
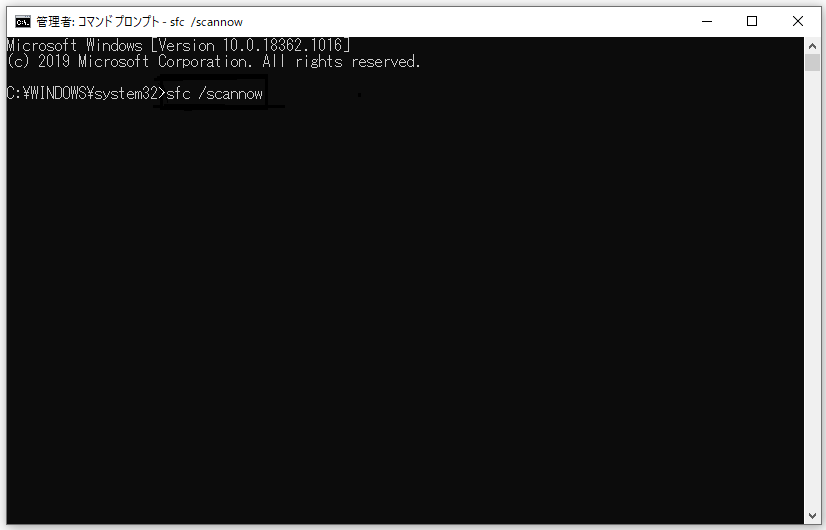
ステップ4:すると、スキャンプロセスには数分かかります。「検証100%が完了しました」というメッセージが表示されるまで、コマンドライン ウィンドウを閉じないでください。
上記の手順を完了すると、ドライブのスキャンと修復のループが解決されたかどうかを確認できます。
関連記事:「sfc /scannow」を実行する際にエラーメッセージが出て修復できない場合の対処法
解決策3.起動時のディスク チェックを無効にする
ハードディスクに問題がないが、Windows 10がスキャンと修復でスタックしている場合は、レジストリを変更し、起動時のCHKDSKを無効にしてみることができます。
以下にステップバイステップの指示を示します。
ステップ1:上記と同じ方法で、コンピューターをセーフモードで起動します。
ステップ2:「Windows」キーと「R」キーを同時に押して「ファイル名を指定して実行」ダイアログを起動し、regeditと入力してから「Enter」キーを押すか、「OK」をクリックして続行します。
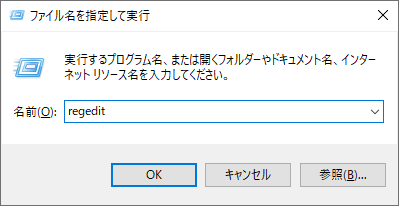
ステップ3:次のパスに基づいてSession Managerに移動し、右側のカラムからBootExecuteを選択して続行します。
HKEY_LOCAL_MACHINE¥SYSTEM¥CurrentControlSet¥Control¥Session Manager
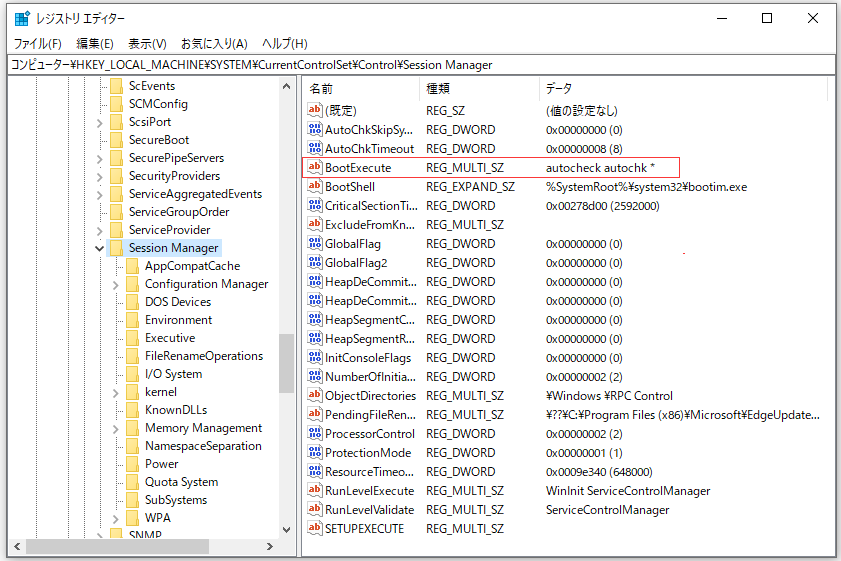
ステップ4:次に、ポップアップ ウィンドウで、「値のデータ」をautocheck autochk /k:C *に変更し、「OK」をクリックして変更を確認します。
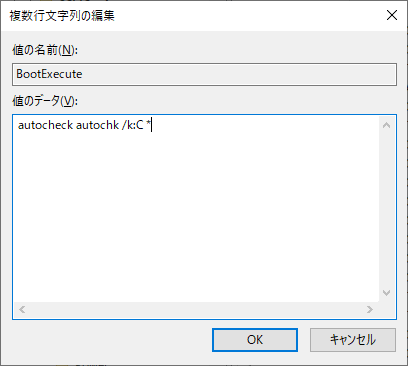
その後、セーフモードを終了し、コンピューターを再起動して、ドライブCのスキャンと修復がスタックした問題が解決されたかどうかを確認できます。
解決策4.自動修復を実行します
上記の方法が役立たない場合、自動修復を実行して、ドライブのスキャンと修復のスタックの問題を修正してみることができます。次の手順に従ってください。
ステップ1:自動修復を実行するには、Windows 10インストール ディスクが必要になります。お持ちの場合は、お使いのコンピューターに接続し、そこからコンピューターを起動してください。
ただし、お持ちでない場合は、ここをクリックしてMicrosoftメディア作成ツールをダウンロードし、それを起動してWindows 10インストールディスクを作成してください。
ステップ2:次に、言語とその他の要素を設定し、「次へ」をクリックして続行します。
ステップ3:ポップアップ ウィンドウで、左下隅にある「コンピューターを修復する」をクリックして続行します。
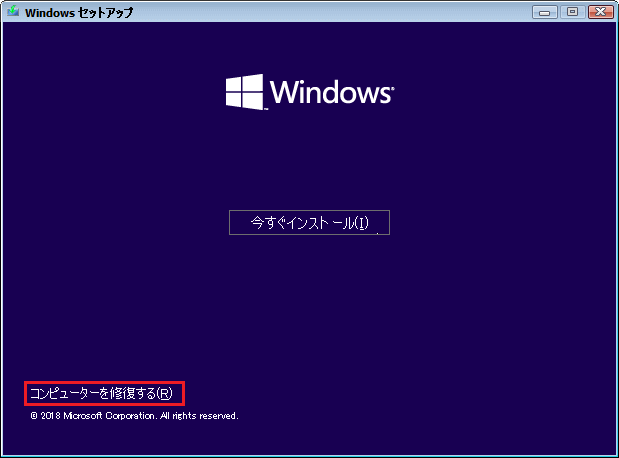
ステップ4:「トラブルシューティング」>「詳細オプション」をクリックして続行します。
ステップ5:次のポップアップ ウィンドウで、「スタートアップ修復」を選択して続行します。
自動修復プロセスが完了したら、コンピューターを再起動して、ドライブのスキャンと修復のループが修正されたかどうかを確認できます。
解決策5.システムの復元を実行する
ドライブのスキャンと修復が0でスタックになる問題を解決するには、もう一つの方法が選択できます。事前にシステムの復元ポイントを作成したら、システムの復元を実行して、コンピューターをこの問題が発生する前の日付に復元してみることができます。ここで、詳細な手順を紹介します。
ステップ1:電源ボタンを押したままにして、コンピューターを3回強制的にシャットダウンすると、Windows回復環境に入ることができます。
ステップ2:次に、「トラブルシューティング」>「詳細オプション」>「システムの復元」をクリックして続行します。
ステップ3:ポップアップウィンドウで、「次へ」をクリックして続行します。
ステップ4:すると、システムの復元ポイントを1つ選択してから、「次へ」をクリックして続行します。
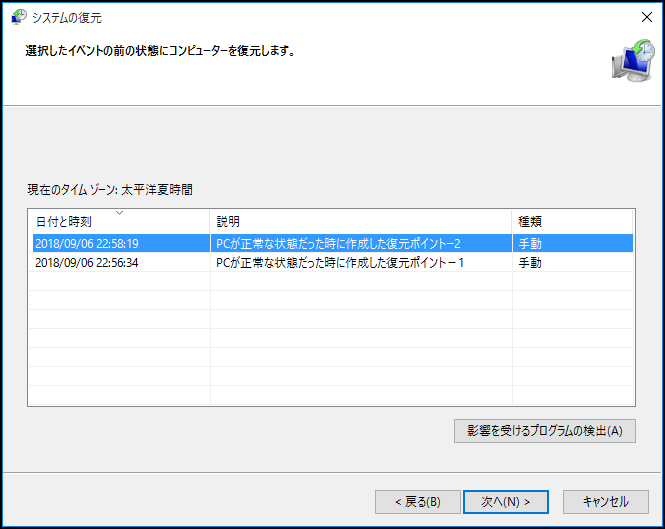
ステップ5:復元ポイントを確認し、「完了」をクリックします。
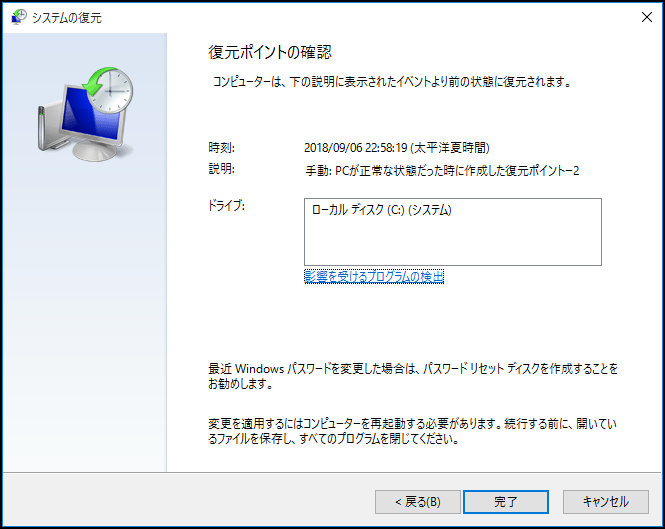
システムの復元プロセスが完了したら、コンピュータを再起動して、ドライブのスキャンと修復でスタックする問題が解決されたかどうかを確認できます。
関連記事:「システムの復元が正しく完了しませんでした」エラーの解決策4つ
結語
一言で言えば、ドライブのスキャンおよび修復中でスタックする問題を修正するための5つの方法を紹介しました。同じ問題が発生した場合は、それらの方法を試してみてください。
さらに、ドライブCのスキャンと修復のスタック問題を解決するためのより良い解決策がある場合は、コメント欄で共有いただけませんか?
最良のファイル バックアップ ソフトウェアであるMiniTool ShadowMakerに問題がありましたら、ご遠慮なく[email protected]までメールでお問い合わせください。
ドライブのスキャンと修復のスタックについてよくある質問
- セーフモードでディスクをチェックして修復します。
- ファイルシステムをチェックします。
- 起動時にディスクをチェックします。
- 自動修復を実行します。
- システムの復元を実行します。
- BIOSメニューでテストを実行します。
- chkdsk コマンドを実行します。
- ハードドライブをチェックします。
詳細な指示については、SMARTハードディスクエラー301を修正する3つの方法をお読みください。