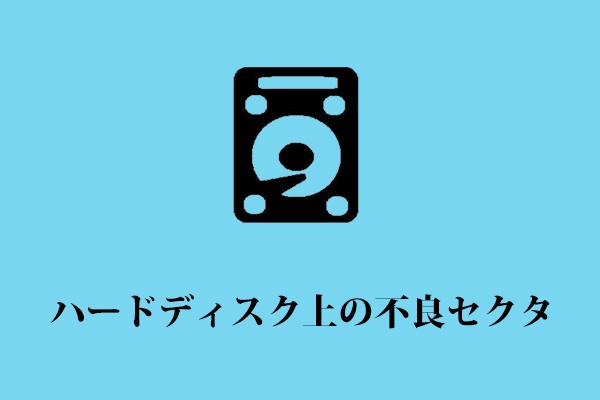現象
最近、多くのパソコン ユーザーから、「OS(C:)上のファイルシステムが壊れていることが検出されました。復元する前に、ディスクのエラ-を確認してください」というシステムの復元エラーに遭遇したとの報告があります。
実のところ、「OS(C:)上のファイルシステムが壊れていることが検出されました」という問題は、ローカルディスクCのファイルシステムが破損しているため、システムを正常に復元することができないことを表します。そして、このファイルシステム破損のエラーにつながる可能性のある理由は多くあります。
次の部分では、「OS(C:)上のファイルシステムが壊れていることが検出されました」という問題を解決する方法をご紹介していきます。
対処法1.Windowsのシステムファイルをチェックする
システムの復元時に「OS(C:)上のファイルシステムが壊れていることが検出されました」というエラーが発生した場合、これを解決するためには、コマンドプロンプトを使用してシステムファイルをチェックしてみることができます。
では、どのようなコマンドラインを使えば、ファイルシステムのエラーをチェックできるのでしょうか。詳細な手順を見てみましょう。
ステップ1:検索ボックスに「コマンドプロンプト」と入力し、結果から「コマンドプロンプト」を選択し、右クリックします。そして、コンテキスト メニューから「管理者として実行」を選択します。
ステップ2:次に、「sfc/scannow」コマンドを入力して実行します。このプロセスには多くの時間がかかるので、辛抱強く待つ必要があります。
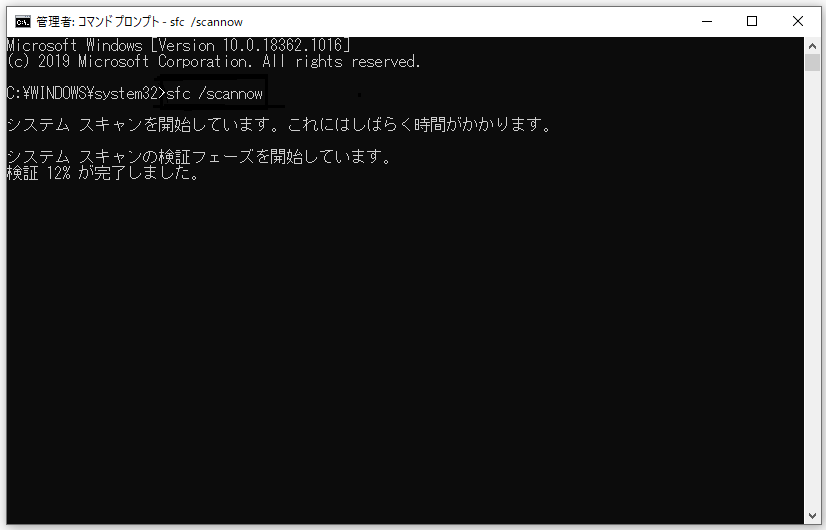
ステップ3:プロセス完了後、「Windowsリソース保護は、整合性違反を検出しませんでした」というメッセージが表示されたら、システムファイルに問題がないことを意味するので、パソコンを再起動してから、システムの復元を実行してみて、ローカルディスクCのファイルシステムの破損問題がまだ発生するかどうかを確認してください。
「Windowsリソース保護は要求された操作を実行できませんでした」というメッセージが表示された場合、解決策については、こちらへ。
対処法2.ファイルシステムをチェックする
コマンドプロンプトでファイルシステムをチェックする
ボリューム上のファイルシステム構造に破損が発見された場合、前述のエラーが発生することがあります。その場合は、ファイルシステムをチェックしてみる必要があります。
ここから、詳しい方法を順を追ってご説明します。
ステップ1:Windows 10の検索ボックスに「コマンドプロンプト」と入力し、結果から最も一致するものを右クリックして、「管理者として実行」を選択します。
ステップ2:「chkdsk c: /f」コマンドを入力し、Enterキーを押して続行します。
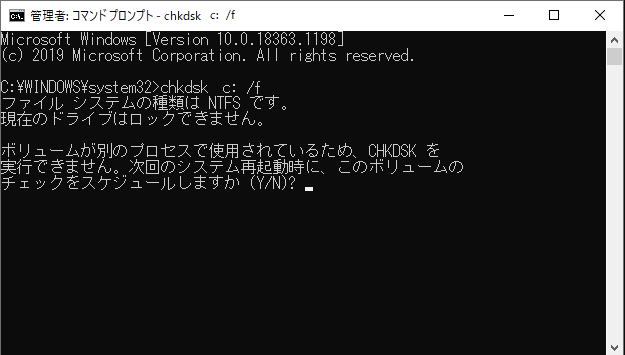
ステップ3:すると、「ボリュームが別のプロセスによって使用されているため、Chkdskを実行できません。次回のシステム再起動時に、このボリュームのチェックをスケジュールしますか? (Y/N)?」というメッセージが表示されますので、Yを入力する必要があります。
その後、パソコンを再起動し、ファイルシステムエラーがまだ発生するかどうかを確認できます。
MiniTool Partition Wizardでファイルシステムをチェックする
コマンドプロンプトほかに、ファイルシステムをチェックするためには、無料のプロフェッショナルなパーティション管理ソフトウェアを使用することができます。ここでは、パーティションとディスクの使用を最適化することに特化したMiniTool Partition Wizardをお勧めします。
その様々な機能で、あらゆる種類のパーティションとディスクの問題を処理することができます。例えば、データを失うことなくMBRをGPTに変換したり、ハードドライブをSSDに複製したりすることができます。
なお、MiniTool Partition Wizardは、ファイルシステムのチェックにも有能です。次に、MiniTool Partition Wizardを使ってファイルシステムをチェックする方法をご紹介します。
下記のボタンをクリックするとMiniTool Partition Wizard無料版を入手できます。
MiniTool Partition Wizard Freeクリックしてダウンロード100%クリーン&セーフ
では、ファイルシステムのチェック方法を詳しくご紹介します。
ステップ1:このフリーソフトをインストールし、起動してメイン画面に入ります。
ステップ2:Cパーティションを選択し、左側のパネルまたは右クリック メニューから「ファイルシステムチェック」を選択します。
ステップ3:次のポップアップ ウィンドウで、2つの利用可能なオプションが表示されます。あなたのニーズに基づいて、どちらかを選んでください。その後、「開始」をクリックして続行します。
「チェックのみ」は、ファイルシステムのエラーをチェックするのに役立ちます。
「チェックして検出したエラーを修正する」は、ファイルシステムのエラーをチェックするだけでなく、修復するのに役立ちます。
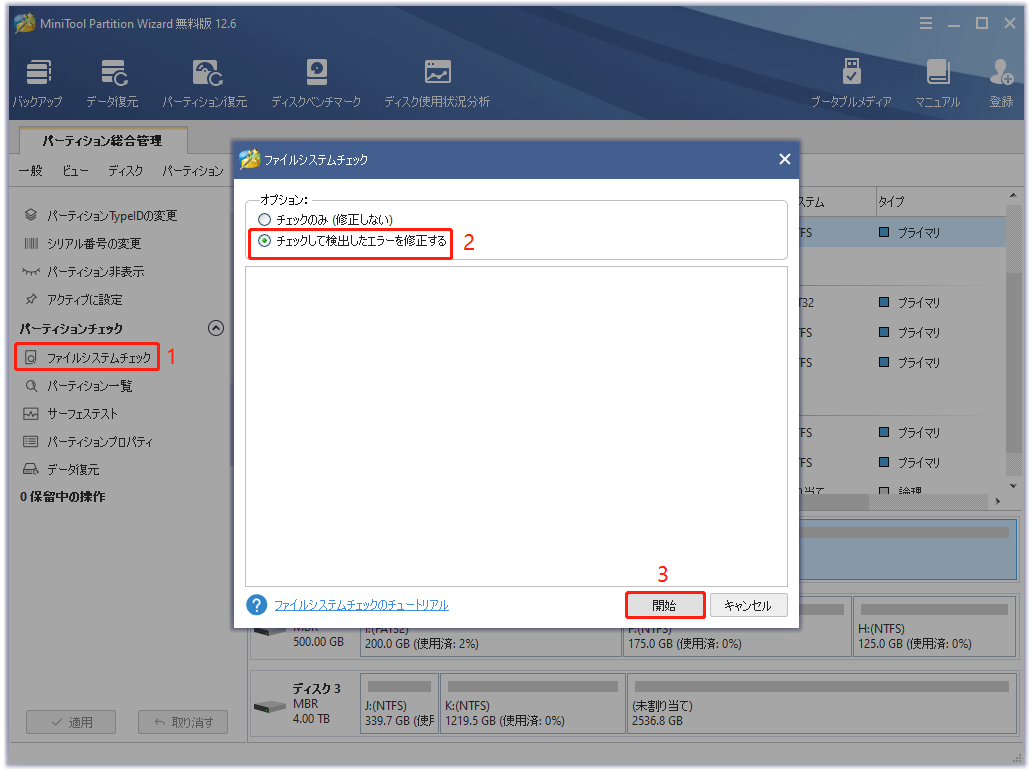
ステップ4:次に、警告メッセージが表示されますので、「はい」をクリックして続行します。それから、「キャンセル」をクリックしてメイン画面に戻ります。
その後、パソコンを再起動し、「OS(C:)上のファイルシステムが壊れていることが検出されました」の問題が解決されたかどうかを確認します。
対処法3.コマンドプロンプトからディスクの最適化を実行する
ローカルディスクCのファイルシステム破損の問題を解決するには、ディスクの最適化を行ってみることができます。
さて、詳しい操作は以下の通りです。
ステップ1:Windows10の検索ボックスに「コマンドプロンプト」と入力し、結果から最も一致するものを右クリックして、「管理者として実行」を選択します。
ステップ2:「defrag.exe c: -a」コマンドを入力してEnterを押すと、Cドライブの解析が行われます。
ステップ 3:「defrag.exe c:」コマンドを入力してEnterキーを押し、Cドライブの最適化を実行します。
その後、パソコンを再起動し、システムの復元が失敗した問題が解決されたかどうかを確認できます。
対処法4.パソコンをリセットする
上記の方法が有効でない場合、「OS(C:)上のファイルシステムが壊れていることが検出されました」との問題を解決するために、個人ファイルを失うことなくパソコンをリセットすることを試みることができます。
Windows 10には「このPCを初期状態に戻す」という機能があり、個人ファイルを残すか、削除してからWindows 10を再インストールするかを選択することが可能です。
さて、詳しい操作方法は以下の通りです。
ステップ1:「スタート」を右クリックして「設定」を選び、「更新とセキュリティ」に進みます。
ステップ2:次に、左のパネルで「回復」に進み、「このPCを初期状態に戻す」セクションで「開始」をクリックします。
ステップ3:次のポップアップ ウィンドウで、2つのオプションが表示されます。データを失うことなくパソコンをリセットしたい場合は、「個人用ファイルを保持する」を選択します。
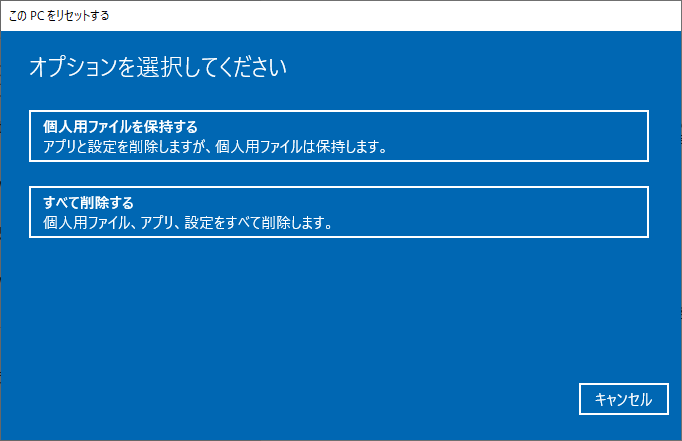
ステップ4:準備が整った後、どのプログラムが削除されるかを知らせるポップアップ ウィンドウが表示されます。ここで、「次へ」をクリックする必要があります。
ステップ5:その後、次のポップアップ ウィンドウでは、「リセット」をクリックして続行します。
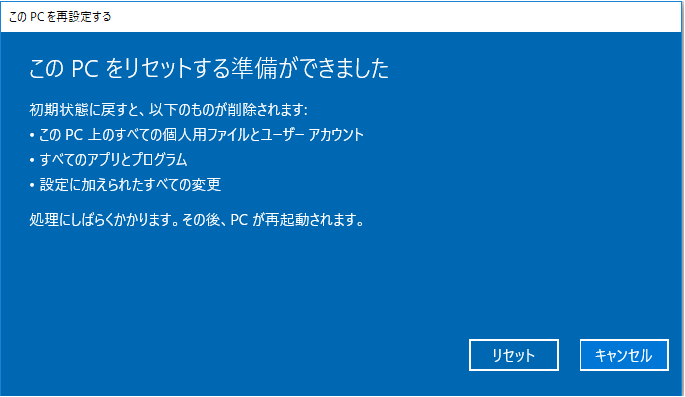
パソコンをリセットした後、システムの復元ポイントを作成し、システムの復元エラーが解決されたかどうかを確認することができます。
おすすめ記事:Windowsが初期状態に戻らない問題に対処する3つの解決策
この記事のおかげで、システムの復元エラー「OS(C:)上のファイルシステムが壊れていることが検出されました」の解決ができました。Twitterでシェア
対処法5.MiniTool ShadowMakerでシステムの復元を実行する
システムの復元を実行するとCドライブが破損する問題に遭遇した場合、代わりにMiniTool ShadowMakerを使ってシステムの復元を実行してみることができます。
MiniTool ShadowMakerはWindows向けのバックアップ ソフトウェアであり、オペレーティングシステム、ディスク、パーティション、ファイルおよびフォルダをバックアップするために使用することができます。
さらに、このソフトウェアはまた、いくつかの回復ソリューションを実行するのに役立ちます。Windowsがシステムの復元中にファイルシステムの破損を検出した場合、MiniTool ShadowMakerを使用してみることができます。なお、システムの復元が正常に完了しなかった場合にも、重要な役割を果たします。
MiniTool ShadowMaker Trialクリックしてダウンロード100%クリーン&セーフ
ただし、MiniTool ShadowMakerを使ったシステム復元の前提条件として、事前に作成したシステム イメージファイルが必要であることにご注意ください。
おすすめ記事:Windows 10イメージバックアップを作成する方法
そして、システムの復元を行うには、OSが起動できないときにPCを起動するためのブータブル メディアも作成する必要があります。
さて、システムの復元を実行する方法を見てみましょう。
ステップ1:ファイルシステムの破損が検出されたパソコンを起動可能なメディアから起動します。
ステップ2:MiniTool ShadowMakerのメイン画面に入った後、「復元」ページに移動します。
ステップ3:すると、イメージファイルがここに表示されていることがわかります。そうでない場合、「バックアップを追加」をクリックしてバックアップ イメージをリストに追加します。そして、「復元」をクリックして続行します。
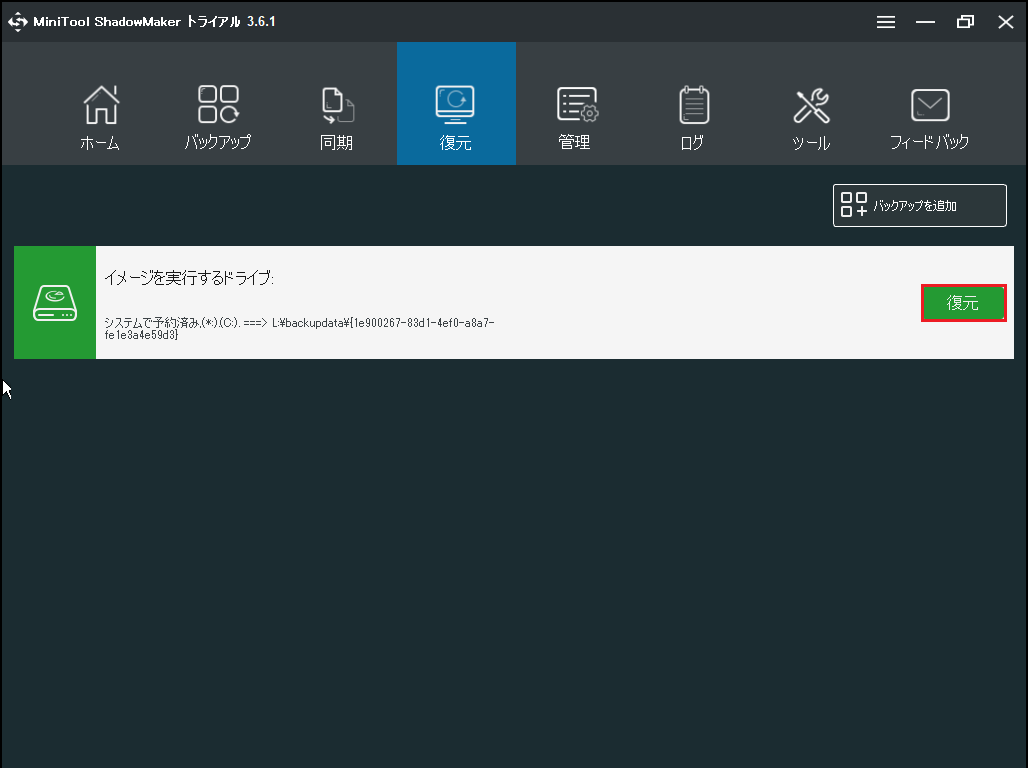
ステップ4:ポップアップ ウィンドウで、バックアップのバージョンを選択し、「次へ」をクリックして続行します。作成された時間に基づいてバックアップのバージョンを選択することができます。
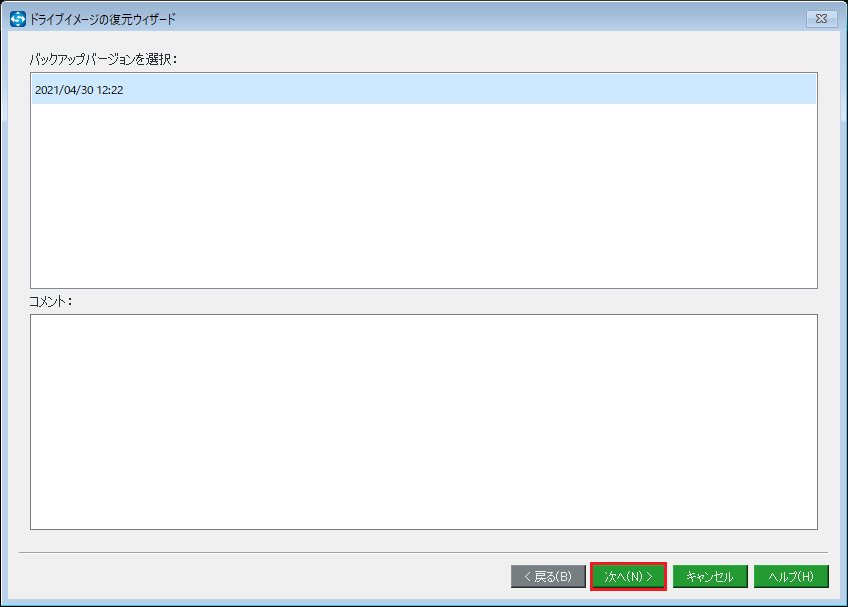
ステップ5:選択したイメージファイルから復元するパーティションを選択します。「MBRおよびトラック0」を選択する必要がありますのでご注意ください。それから、「次へ」をクリックします。
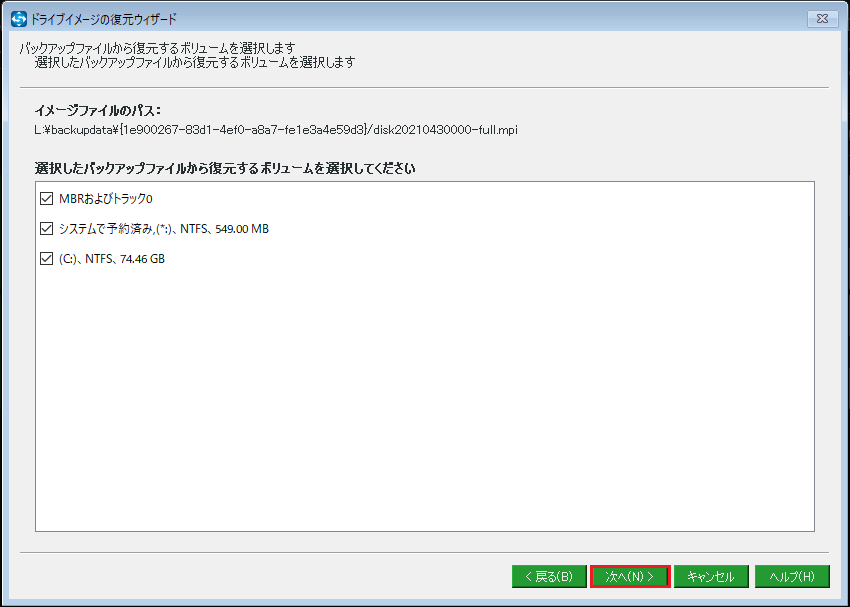
ステップ6:続いて、復元されたファイルを保存する行先ディスクを選択し、「次へ」をクリックします。イメージファイルが入っているディスクを選択しないでください。
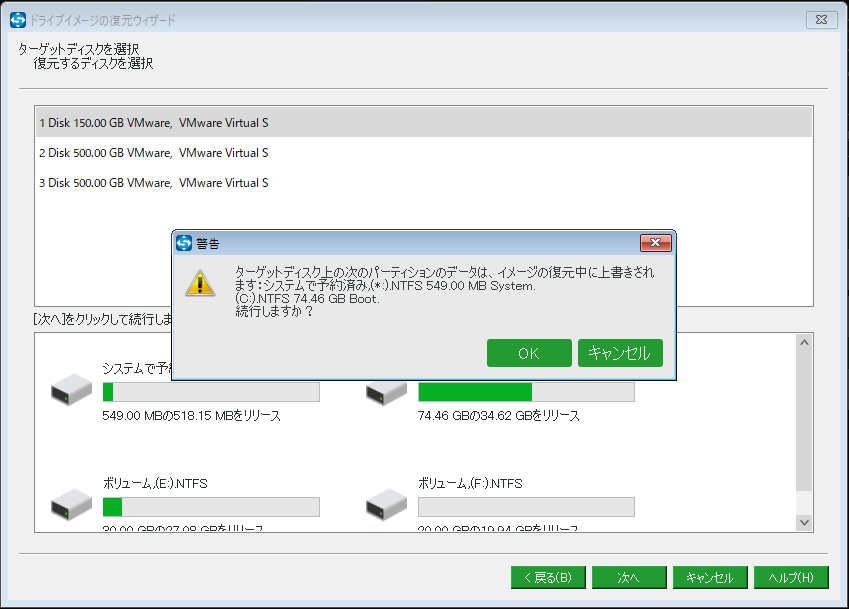
ステップ7:処理中にターゲットディスク上のすべてのデータは破壊されますので、重要なファイルがある場合は、事前にバックアップしてください。

データを安全に保つにはどうしたらよいでしょうか。本記事では、Windows 10でファイルをバックアップする4つの方法を紹介します。
ステップ8:その後、システムの復元プロセスが開始されます。システムの復元プロセスを中断しないでください。さもなければ、パソコンが正常に起動できなくなります。
これで、システムの復元が正常に完了します。MiniTool ShadowMakerは、「OS(C:)上のファイルシステムが壊れていることが検出されました」というメッセージが表示された場合、パソコンを正常な状態に復元するのに役立ちます。
MiniTool ShadowMaker Trialクリックしてダウンロード100%クリーン&セーフ
上記の情報により、システムイメージの重要性をご存知だと思います。システムの復元中にWindowsがファイルシステムの破損を検出したという問題が発生した場合、事前に作成したシステムイメージがあれば、パソコンを復元することが可能です。
MiniTool ShadowMakerは、バックアップイメージを作成し、パソコンを以前の状態にうまく復元するのに役立つ、強力なプログラムです。Twitterでシェア
結語
要するに、この記事では、「OS(C:)上のファイルシステムが壊れていることが検出されました」という問題を解決するための4つの方法をご紹介しました。同じ問題に直面している場合、ぜひ試してみてください。また、いくつかの事故を避けるために、システムをバックアップする習慣を身につけた方が良いでしょう。
さらに、この問題を解決するためのより良い方法や、MiniTool製品に関するご質問がある場合は、お気軽に[email protected]までお問い合わせください。