この記事では、Windowsでの「ディスクの管理」というツールについてご説明し
ていきます。
ディスクの管理は、コンピュータを使用する際のルーチンワークです。そのツールは、「コンピューターの管理」コンソールにある一連のディスク管理アプリケーションの形でユーザーに提供されており、エラー処理、ディスクの最適化、デフラグツールが含まれます。
1.デフラグメンテーション
動作原理
ディスクの断片化の原因を知った後は、プログラムの実行時にディスクがどのように読み取り/書き込みされるのかを知る必要があります。一般的に、プログラムが実行されると、ディスクドライバー ヘッドは、プログラムの実行に必要なファイルを検索して、データを読み込みます。その後、データをディスク キャッシュとメモリに転送するという読み取り処理を行います。検索にかかる時間は、ハードディスクの性能指標では平均シーク時間(ミリ秒)と呼んでいます。ハードディスクの平均シーク時間は9.5ms以下です。アプリケーションの関連ドキュメントを連続したディスクスペースに入ることができれば、ヘッドの検索時間は大幅に短縮されます。
ヘッドの下にあるセクターのデータを読み取るのに必要な時間は、ヘッドを別の場所に移動して同じデータを読み取るのに必要な時間の5分の1にすぎません。ディスクが読み込まれると、システムはデータがキャッシュにあるかどうかを確認します。もしそうなら、直接読み込みます。そうでない場合は、ディスクにアクセスしますが、これはディスクの読み取りとも呼ばれます。同じデータを何度も読み取る必要がある場合、キャッシュは大きな役割を果たします。
しかし、ファイルを初めて読み取る場合、キャッシュは役立ちません。したがって、そのような時に、検索時間と読み込み時間は、プログラムの実行効率に大きく影響します。ここでは、「_」はファイルが削除された後の残りのスペースであり、1はディスクファイルを表すと想定します。
現在の雑然としたディスクスペースが「_ 1 _ 11 _ 1 _」だとすると、ファイル111をこのスペースに複製したい場合、スペースはロードできません。このスペースには、断片化されたファイル111しか挿入できません。これはファイルの読み取り効率を低下させます。しかし、ディスクの最適化を行えば、このスペースは「1111____」となります。そうすれば、ファイル111を最も整然とスペースにコピーすることができます。
実は、ハードウェアの製造工程と物理的なメディアが変わらない限り、ディスクの性能が上がっても上記の原理は絶対に存在します。時にユーザーはこのような単純な問題に気づかず、ハードディスクの状態が良いと思っているかもしれません。そして、ディスクのデフラグを行いません。しかし、定期的にハードディスクのデフラグを行うべきであることは間違いありません。
実際、ほとんどの場合、定期的にディスクのデフラグを行うことで、ハードディスクの摩耗を抑えることができます。やはり、ヘッドにとっては、8からファイルを読むよりも、1からファイルを読む方が簡単なのです。したがって、2〜4週間ごとにデフラグを行ったディスクは、一度もデフラグを行っていないディスクよりも寿命が長くなります。
ディスクの断片化
ディスクの断片化は、ファイルの断片化というべきです。これは、ファイルは、ディスク上の連続したクラスターではなく、分散された状態でディスク上の別々の場所に保存されるからです。アプリケーションが必要とする物理メモリが不足すると、OSはハードディスクに一時的なスワップ ファイルを作成します。そして、OSは、そのファイルが占有しているハードディスクのスペースを利用して、仮想メモリを作成します。仮想メモリ管理プログラムは、ハードディスクの読み書きを頻繁に行います。これにより、フラグメンテーションが大量に発生します。これが、ディスクの断片化を生み出す主な理由です。
もちろん、その他の理由もあります。例えば、IEブラウザを使用して情報を閲覧する際に生成される一時ファイルや、一時ファイル ディレクトリの設定なども、ハードディスクの大量の断片化の原因となります。一般的には、ファイルの断片化がシステムに問題を引き起こすことはありませんが、断片化が進みすぎると、システムがファイルを読み取る際に前後にシークするようになります。これはシステムのパフォーマンスを低下させます。さらに、ハードディスクの寿命が短くなってしまうこともあります。一方、これにより、ディスクに保存されているファイルが失われることがあります。
断片化の発生
ディスク パーティションでは、ファイルはディスク上の連続したクラスターではなく、分散された状態でハードディスク上の異なる場所に保存されます。ファイル操作の際、Windowsシステムは管理プログラムを同期させるために仮想メモリを呼び出すことがあります。これにより、個々のプログラムが頻繁にハードディスク上で読み書きを行うようになり、ディスクの断片化が発生する可能性があります。
2.パーティション分割操作
Windowsは多くのモジュールで構成されています。Windowsを使いこなそうと思えば、モジュールから始めなければなりません。Windowsでは、「コントロール パネル」が非常に重要なモジュールです。パソコン初心者の方は、Windowsの操作を知るためには、まず「コントロール パネル」を理解することがかなり必要です。
難易度
「ディスクの管理」は、「コントロール パネル」の「コンピューターの管理」の中でも重要なコンポーネントです。この機能では、すべてのディスクを一覧表示したり、各ディスクのパーティションに対する操作を行ったりすることができます。パソコン初心者の方は、ディスクの管理ツールを使うと、サードパーティ製のツールなしに重要な操作を行うことができます。例えば、コンピュータに2つのハードドライブがインストールされていると、ドライブ文字の混乱が発生するでしょう。この場合、Windowsに内蔵されている「ディスクの管理」を使えば、ドライブ文字を直接変更することができます。
ドライブ文字交換
CD-ROMドライブとハードディスクドライブが正常でない場合(CD-ROMドライブはD:ですが、ハードディスクドライブはC:、E:、F:、G:)、ドライブ文字D:とE:を交換する必要があります。Windowsのディスクドライブ文字を変更するのは少し難しいです。誤った操作をすると、システムの安定性に影響を与える可能性があります。もちろん、Windowsに内蔵されている「ディスクの管理」を使ってドライブ文字を変更する方法を知っていれば、ドライブ文字の交換を簡単に行うことができます。
ステップ1:Windowsでは、ドライブ文字を変更するには、「ディスクの管理」を使用する必要があります。このツールはどこにありますか?「スタート」>「コントロールパネル」>「管理ツール」>「コンピュータの管理」をクリックすると、次の図に示すように、「コンピューターの管理」ウィンドウがポップアップします。次に、左側のペインから「ディスクの管理」をクリックして、右ペインにコンピューター上のすべてのディスクが表示されます。
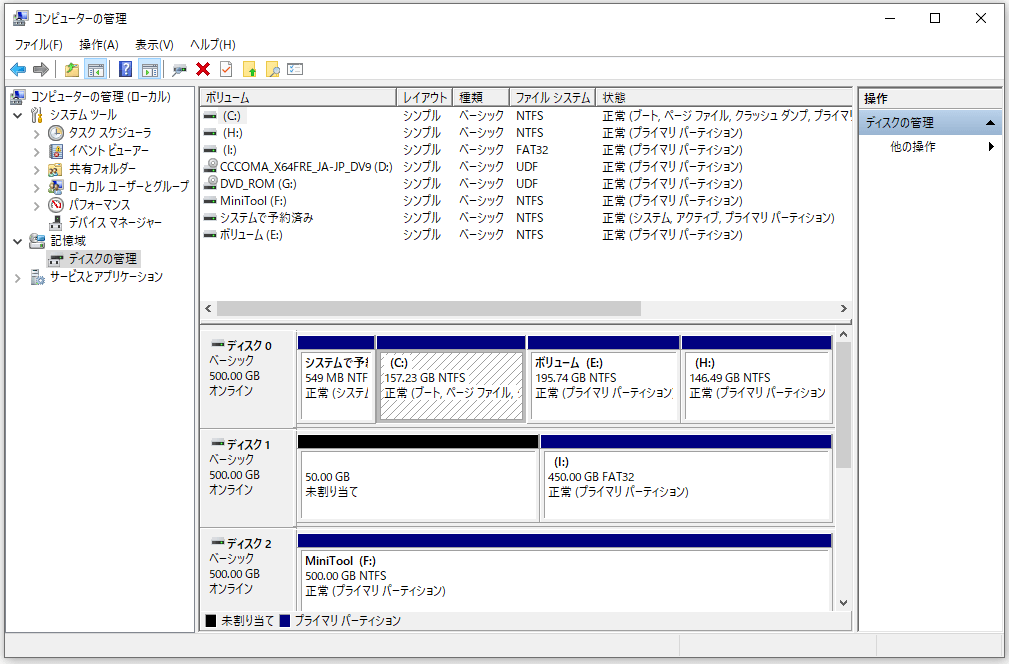
ステップ2:CD-ROMドライブ文字とハードディスクドライブのレターが互換できるので、まずハードディスクのドライブ文字を別のものに変更する必要があります。それから、CD-ROMドライブの文字を、以前にハードディスクが使用していたレターに直接置き換えます。 最後に、ハードドライブの予備レターを、CD-ROMドライブが使った前のレターに置き換えます。
この方法をハードドライブにも適用します。ハードドライブE:を右クリックします。次に、ポップアップ メニューから「ドライブ文字とパスの変更」を選択します。それから、表示されたダイアログ ボックスで「変更」をクリックしてください。「ドライブ文字またはパスの変更」ボックスが表示されたら、「次のドライブ文字を割り当てる」の横にあるドロップダウン ボタンをクリックして、予備のドライブ文字(例:O: )を選択します。これで、ドライブE:のドライブ文字の変更に成功しました。
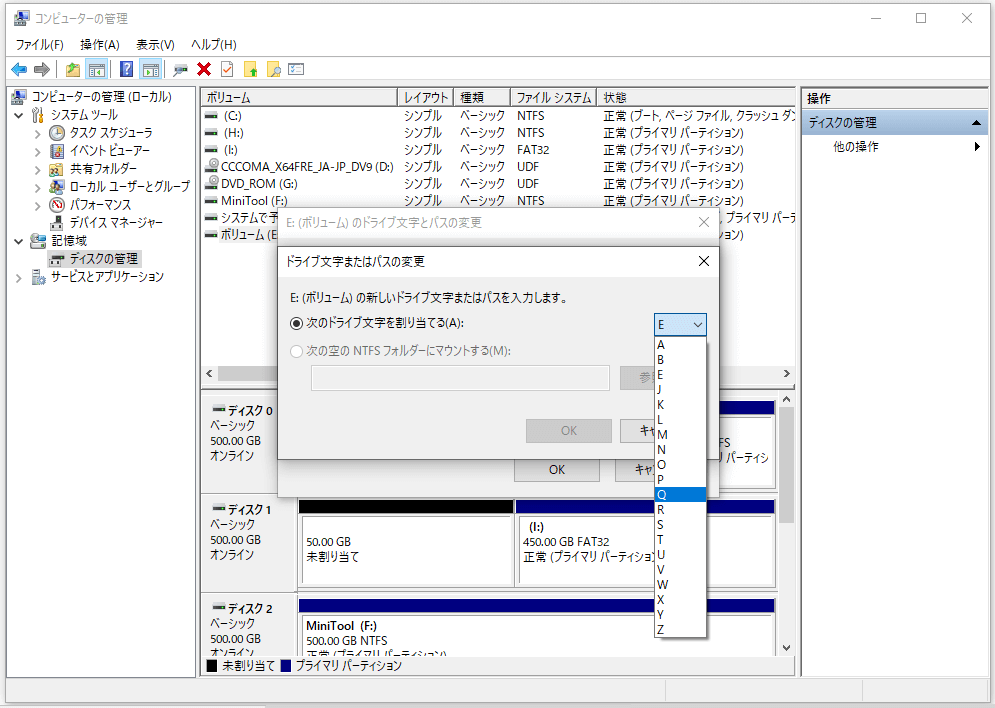
ステップ3:次のステップは、CD-ROMのドライブ文字D:をG:に変更することです。これは、ハードドライブと同様の方法で行います。CD-ROMドライブD:を右クリックして、「ドライブ文字とパスの変更」>「変更」> 「次のドライブ文字を割り当てる」と進みます。その後、ドロップダウン リストからP:を選択し、「OK」をクリックします。最後に、ハードディスクのドライブ文字O:をD:に変更し、パソコンを再起動してください。これで、CD-ROMドライブのドライブ文字とハードディスクのドライブ文字の交換が完了しました。
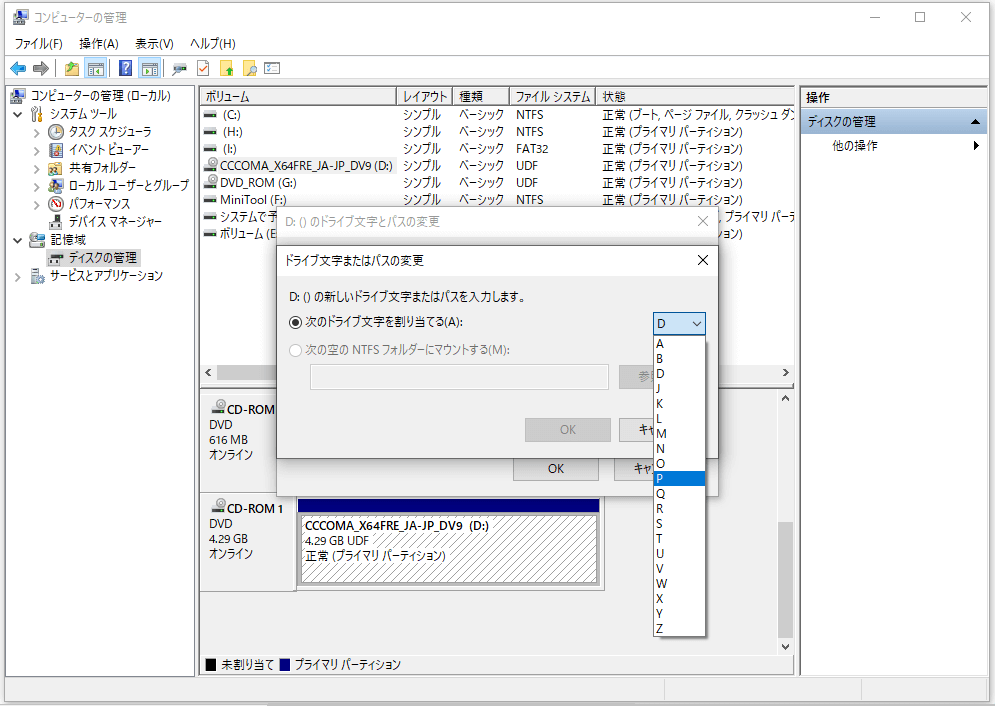
パーティションのサイズ
一般的に、ディスク パーティションのサイズを変更する必要がある場合、「ディスクの管理」を使って行うことができます。
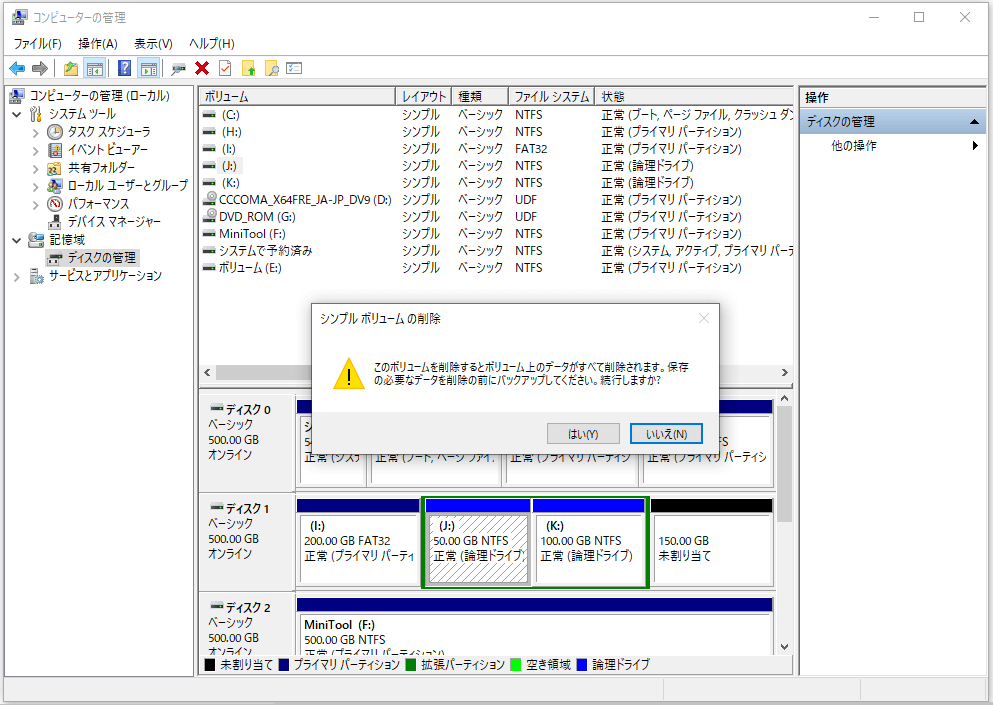
「ディスクの管理」オプションを開いて、J:ドライブを右クリックします。次に、「ボリュームの削除」を選択し、ダイアログ ボックスで「はい」をクリックします。すると、元のJ:ドライブの位置に「空き領域」が表示されます。
パーティションの作成
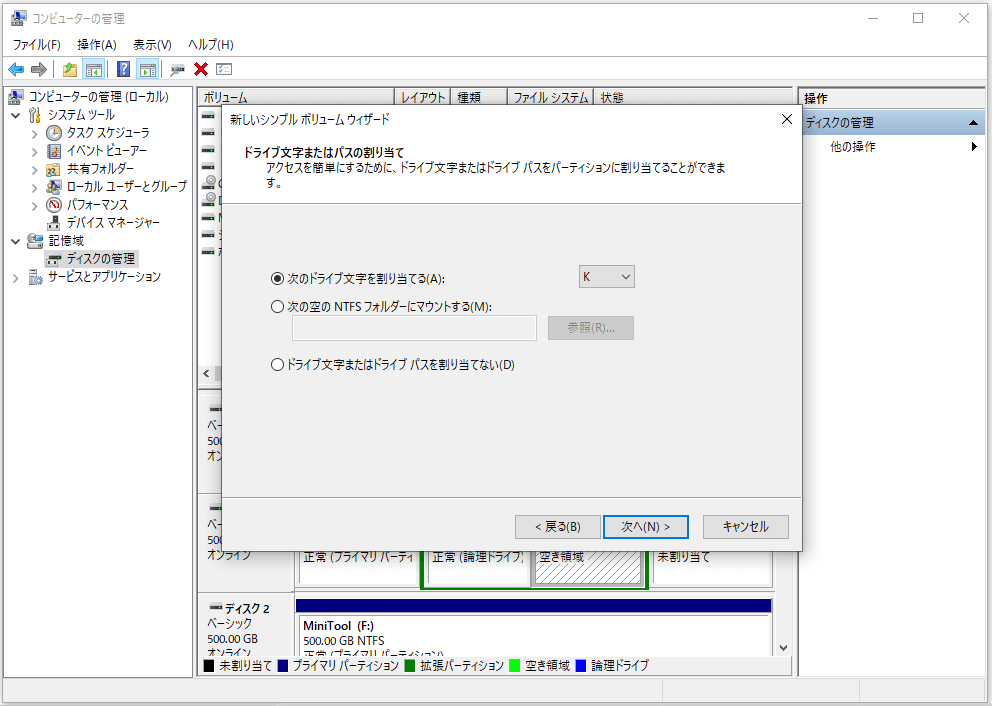
「空き領域」を右クリックして「新しいシンプル ボリューム」を選択すると、「新しいシンプル ボリューム ウィザード」のダイアログボックスが表示されます。「次へ」をクリックし、「ボリューム サイズの指定」ダイアログ ボックスが表示されます。「シンプル ボリューム サイズ(MB)」テキスト ボックスにパーティションのサイズを入力します。それから、「次へ」をクリックし、新しいページで、ドライブ文字とパスを選択して「次へ」をクリックすると、パーティションのフォーマットに進みます。最後に、クイックフォーマットを実行し、パーティションの作成を完了できます。
パーティションのフォーマット
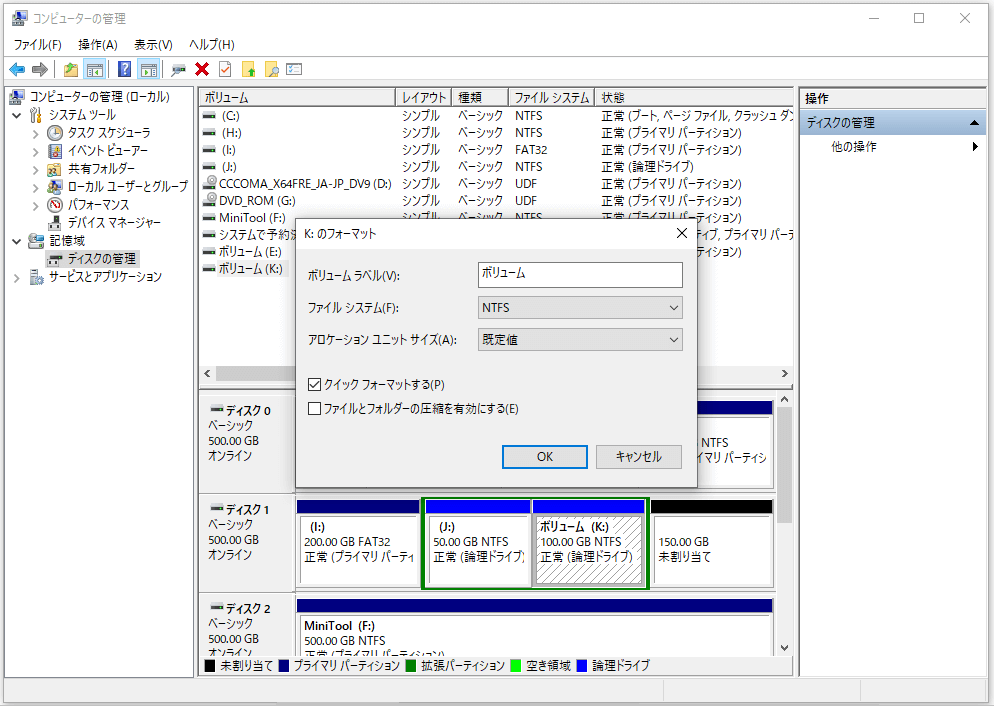
新しいパーティションをシステムに認識させるには、パーティションのフォーマットを行う必要があります。「パーティションのフォーマット」ダイアログ ボックスで、「このボリュームをフォーマットするとボリューム上のすべてのデータが失われます。保存の必要なデータをフォーマットの前にバックアップしてください。続行しますか?」というプロンプトが表示されます。ここで「OK」をクリックするとフォーマットが開始されます。
同様に、残ったディスク領域を必要に応じて別のパーティションに分割することもできます。