ハードディスクを誤ってフォーマットしてしまって、その中にあるデータを削除してしまいましたか。 クイックフォーマットされたデータを復元したいですか。この記事で、クイックフォーマットによって紛失したデータを回復する方法を説明します。それにクイックフォーマットについて説明します。
至急お願いします。私は間違ってハードディスクをクイックフォーマットしてしまって、それにあるバックアップデータを忘れてしまいました。貴重な結婚式の写真だけでなく、他の重要なデータも全部なくしました。どうしても取り戻したいですが良い方法がありますか。
上記のような状況に遭遇したことがありますか。では、クイックフォーマットによって紛失したデータを回復することは可能ですか?可能であれば元のデータに影響を与えずにフォーマットされたハードドライブを効果的に回復する方法はなんですか?
クイックフォーマットによって消失したファイルを復元する方法
誤ってクイックフォーマットしてしまった場合、重要なデータを失っても、元のデータが新しいデータによって上書きされない限り、元のデータを回復することが可能です。
MiniTool Power Data Recoveryは、カナダに本拠を置く有名なソフトウェア開発会社によって開発された使いやすく専門的なデータ回復ソフトウェアです。それを使ってクイックフォーマットされたファイルまたはデータを回復できます。
①MiniTool Power Data Recoveryを実行してメイン画面に入ります。「このPC」というデータ復元モジュールはデフォルトで選択されています。クイックフォーマットされたドライブを選択してください。
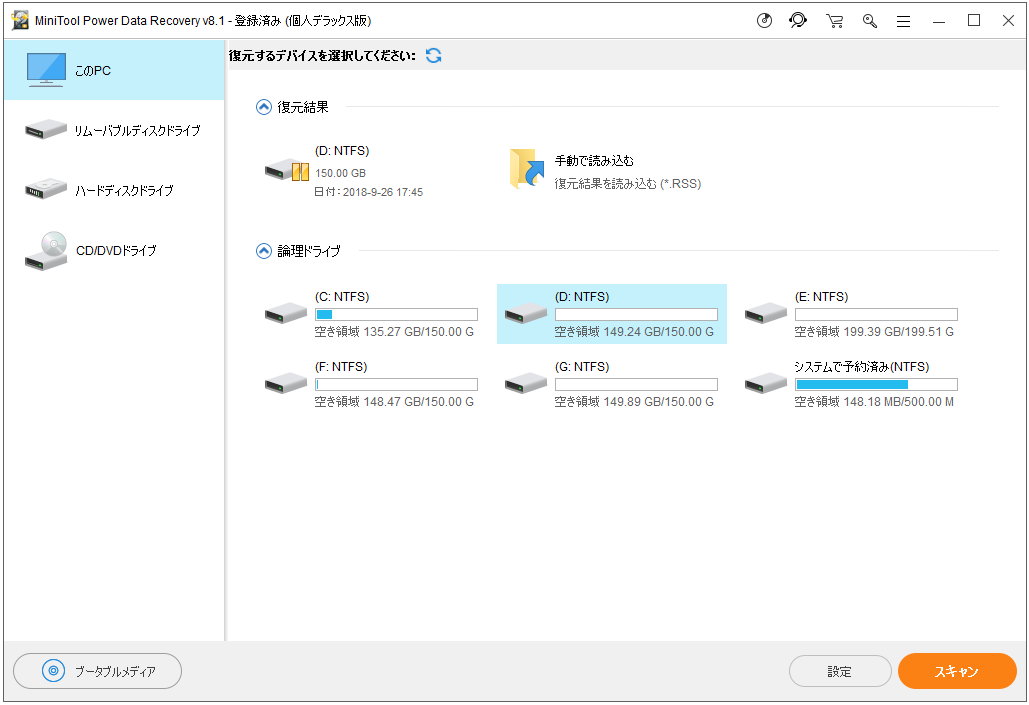
この画面にある4つのデータ回復モジュールについて説明します。
HDD全体をクイックフォーマットしてしまった場合、「ハードディスクドライブ」という復元モジュールを選択してください。
フラッシュドライブやメモリスティックからファイルを復元するには「リムーバブルディスクドライブ」という復元モジュールを利用してください。
CD/DVDディスクからデータを復元する場合、「CD/DVDドライブ」復元モジュールは役立ちます。
②スキャン時間を短縮するには。「設定」をクリックして、復元するファイルの種類を指定することができます。
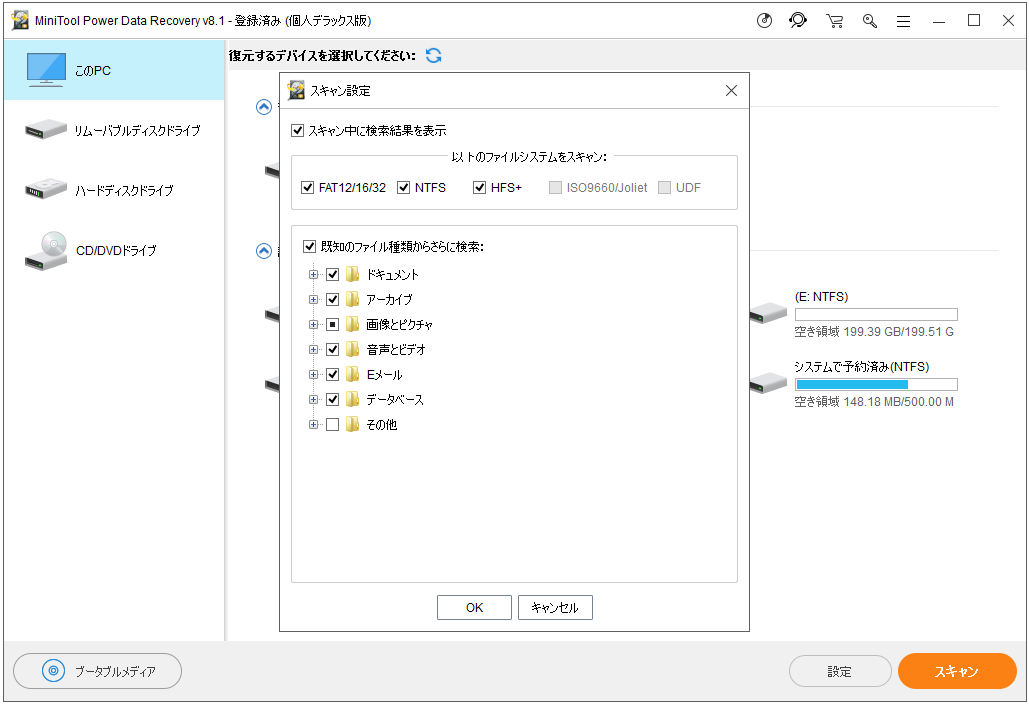
③スキャンが完了したら、見つかったすべてのファイルがここに表示されます。
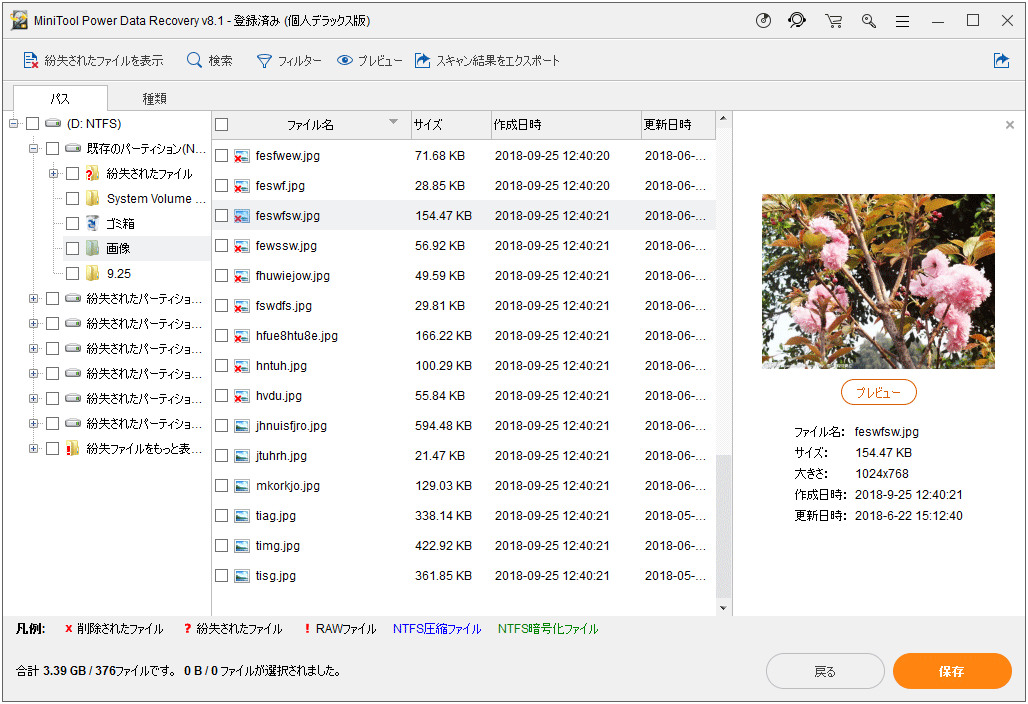
④「検索」機能を利用できます。「大文字と小文字を区別する」と「単語単位で探す」にチェックを入れて正確な結果を見つけることができます。
「大文字と小文字を区別する」オプションの場合、ファイル名の大文字と小文字をを区別して検索します。
「単語単位で探す」オプションの場合、完全に単語と一致する文字のみ検索されます。
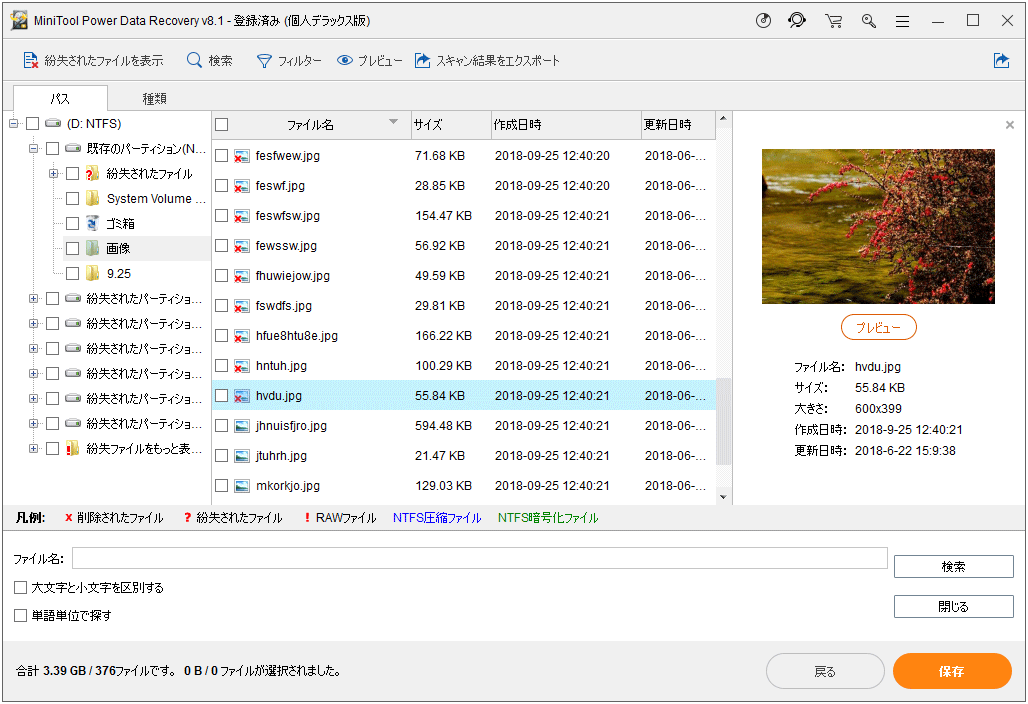
⑤画像をプレビューし、必要なものを選択し、「保存」ボタンをクリックして安全な場所に保存します。
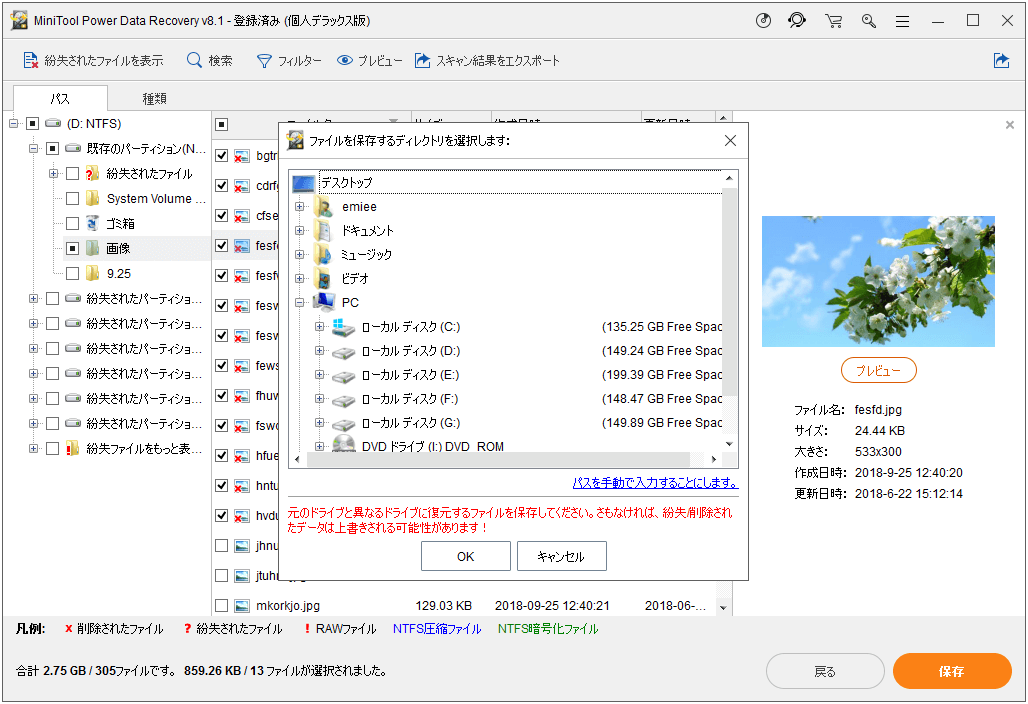
クイックフォーマットされたデータの復元方法を紹介した後、クイックフォーマットについて話しましょう。
クイックフォーマットの概要
1.クイックフォーマットとフルフォーマット
ハードドライブまたはパーティションをフォーマットする際に、一般にクイックフォーマットとフルフォーマットの2つのオプションがあります。それらの違いは何ですか?「フルフォーマットとクイックフォーマットの唯一の違いは、CHKDSKコマンドを使用してボリュームが不良セクタをスキャンするかどうかです。クイックフォーマットではディスクの不良セクタをスキャンしないがフルフォーマットはそれをスキャンします」と言う解釈があります。それは本当ですか?詳細については、次の部分を参照してください。
クリックフォーマット
クイックフォーマットは文字通り、速いです。フォーマット処理を快速に行うために、ドライブの不良セクタをチェックしません。
クイックフォーマットでは、ファイルシステムのジャーナリング部分だけが削除され、新しいシンプルで空のファイルシステムがその上に置かれます(NTFS、ext3、ext4、HFS +はすべてジャーナリングファイルシステムです)。そのため、ハードドライブやストレージデバイスにデータが表示されません。幸い、それらのファイルは実際にまだそこにあり、MiniTool Power Data Recoveryのような信頼性の高いデータ回復ソフトウェアを使用する限り、回復することができます。クイックフォーマットはより速いなので普通によく使われます。
フルフォーマット
フルフォーマットは、クイックフォーマットのほぼ完全な反対であり、通常はクイックフォーマットよりも好まれます。フルフォーマットでは、ハードドライブに不良セクタをチェックする追加ステップが実行されます。クイックフォーマットはファイルシステム構造を含むブロックのみを書き込むので、ディスク上の各セクタにアクセスするフルフォーマットはより時間がかかります。また、フルフォーマットでは、ハードドライブが完全に消去されます。フルフォーマットの後に、失われたデータを回復する可能性がほとんどないです。
2.クイックフォーマットを適用する場合
間違った操作:間違って他のパーティションやドライブをフォーマットしました。例えばE:ドライブをフォーマットしようとしましたが、誤ってF:ドライブをフォーマットししました。
エラーメッセージ:ドライブにアクセスできず、ドライブを使かうにはフォーマットする必要があるというエラーメッセージが表示されることがあります。その場合、直接にフォーマットしないでください。ウイルス感染、ファイルシステムのエラーの可能性があるので、MiniTool Power Data Recoveryを使ってドライブに保存されている重要なデータを救出してからフォーマットすることをお薦めします。
おすすめ記事:エラー「Windowsはフォーマットを完了できませんでした」の修正方法
OSの再インストール:オペレーティングシステムを再インストールしたり、OSに関連する特定の問題を解決したりする場合は、ドライブをクイックフォーマットすることができます。
3.ハードディスクをクイックフォーマットする方法
クイックフォーマットとフルフォーマットとは何、クイックフォーマットを適用する場合は上記のとおりです。
さて、どうやってハードディスクまたはUSBドライブをクイックフォーマットしますか。
対象のハードディスク(外付けハードディスクやUSBフラッシュドライブ、メモリカードなどのストレージデバイスを含む)をコンピュータに接続し、「マイコンピュータ/ PC」を開くと、内蔵ハードディスクを含むすべての接続されたドライブが表示されます(Windows 10を例にします)。
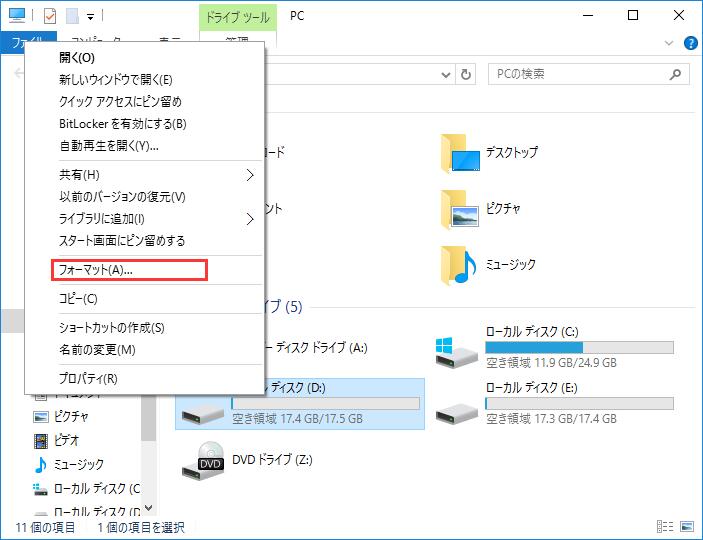
ここでは、フォーマットしたいドライブを右クリックして「フォーマット…」を選択します。次に、「NTFS」、「FAT」または「FAT32」のいずれかをファイルシステムとして選択し、アロケーションユニットサイズを指定し、ドライブの名前を入力してから、「クイックフォーマット」を選択してから「開始」をクリックします。
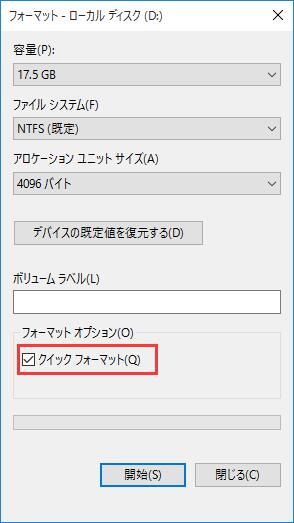
「開始」をクリックすると、このディスク上のすべてのデータがフォーマットされるという警告が表示されます。OKをクリックして続行します。
クイックフォーマットに関する2つの注意点
この記事の最後に、クイックフォーマットをよりよく理解するために2つの注意点を強調したいと思います。
クイックフォーマット前にデータをバックアップする
フォーマットすると、ハードディスク上のすべてのデータが削除されます。したがって、フォーマットする前にハードディスクをバックアップする必要があります。MiniTool Partition Wizardの「ディスクのコピー」機能を使うか、MiniTool ShadowMakerという専門的なバックアップソフトウェアを利用してください。
専門的なデータ回復ソフトウェアを用意する
誤ってハードディスクをフォーマットしたらどうすればよいですか。バックアップファイルがあれば失われたデータを直接に復元できますが、バックアップファイルがない場合はどうしますか?
心配しないでください。MiniTool Power Data Recoveryが助けになります。
この一体化のデータ復旧ソフトウェアの安全性が高いので、元のデータに影響を与えずにフォーマット後のデータを回復することができます。フォーマットの復元に加えて、さまざまな状況で失われたデータの回復にも役立ちます。例えば、それはブルースクリーン後のデータ回復、起動ディスクのない場合のデータ回復、出荷時の設定にリセットした後のファイル回復などに対処できます。さらに、この使い勝手の良いツールは、Windows XP/7/8/10やWindows Server OSなどのさまざまなオペレーティングシステムに対応するだけでなく、内蔵ハードディスク、USBハードディスク、メモリカード、メモリスティックなどの多くのストレージデバイスもサポートします。
結語
クイックフォーマットされたデータ/ファイルの復元について、何か不明点がありましたら、以下のコメント欄にコメントを残すか、直接[email protected]までメールをお送りください。よろしくお願いします。