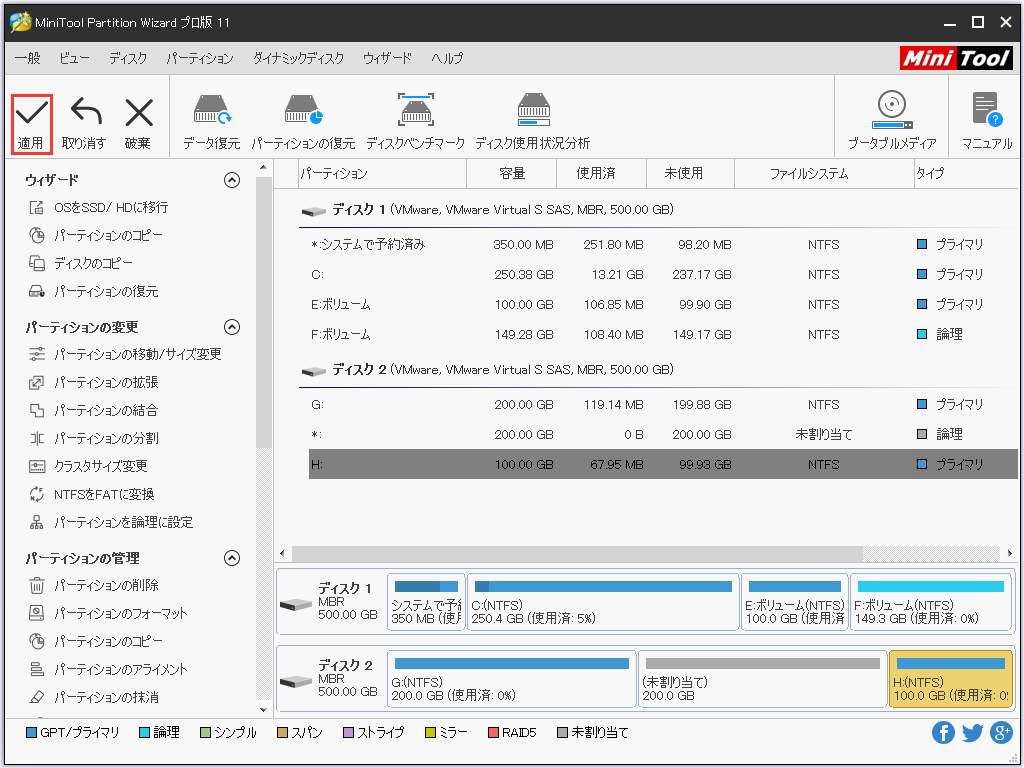パーティションの移動/サイズ変更について
「パーティションの移動/サイズ変更」はWindowsでパーテイションの位置とサイズを手軽に調整する機能です。
- 「ボリュームの拡張」または「ボリュームの縮小」を選べないWindowsで小さいパーティションを拡大するあるいは大きいパーティションを縮小します。
- Windows Vista、Windows 7、Windows Server 2008などでFATパーティションを拡張/縮小します。
- ターゲットパーティションを左側の隣接した未割り当て領域または空き領域に拡張します。
- プライマリパーティションを隣接した空き領域に拡張します。
- 未割り当て領域を移動して拡張したいパーティションと隣接させるようにします。
異なるファイルシステムに対して、MiniTool Partition Wizardで実行できるパーティション サイズ調整操作は次のとおりです。注意:Bitlockerで暗号化されたパーティションのサイズを変更するには、まず Bitlocker 暗号化を無効にしてコンピューターを再起動してください。サイズ変更の処理が完了したら、Bitlocker暗号化を再度有効にします。
| パーティショ ン移動 | パーティショ ン サイズ変更 (縮小/拡張) | パーティショ ン拡張 | パーティショ ン結合 | パーティショ ン分割 | |
| FAT(12/16) | √ | √ | √ | × | × |
| FAT32 | √ | √ | √ | × | √ |
| exFAT | √ | × | × | × | × |
| NTFS | √ | √ | √ | √ | √ |
| EXT(2/3/4) | √ | × | × | × | × |
| Linux Swap | × | × | × | × | × |
| 未フォーマット | × | × | × | × | × |
| その他 | × | × | × | × | × |
| Bitlocker暗号化 | × | × | × | × | × |
パーティションの移動/サイズ変更の方法
「パーティションの移動/サイズ変更」機能でパーティションの縮小、パーティションの拡張、パーティションの移動という三つの操作を実行することができます。
1.ソフトウェアを成功にインストールしたあとに、MiniTool Partition Wizardを実行してメイン画面にアクセスします。
2.操作しようとするパーティションを選択し、左側のアクションパネルから「パーティションの移動/サイズ変更」を選びます。または、ターゲットパーティションを右クリックして「移動/サイズ変更」を選択します。
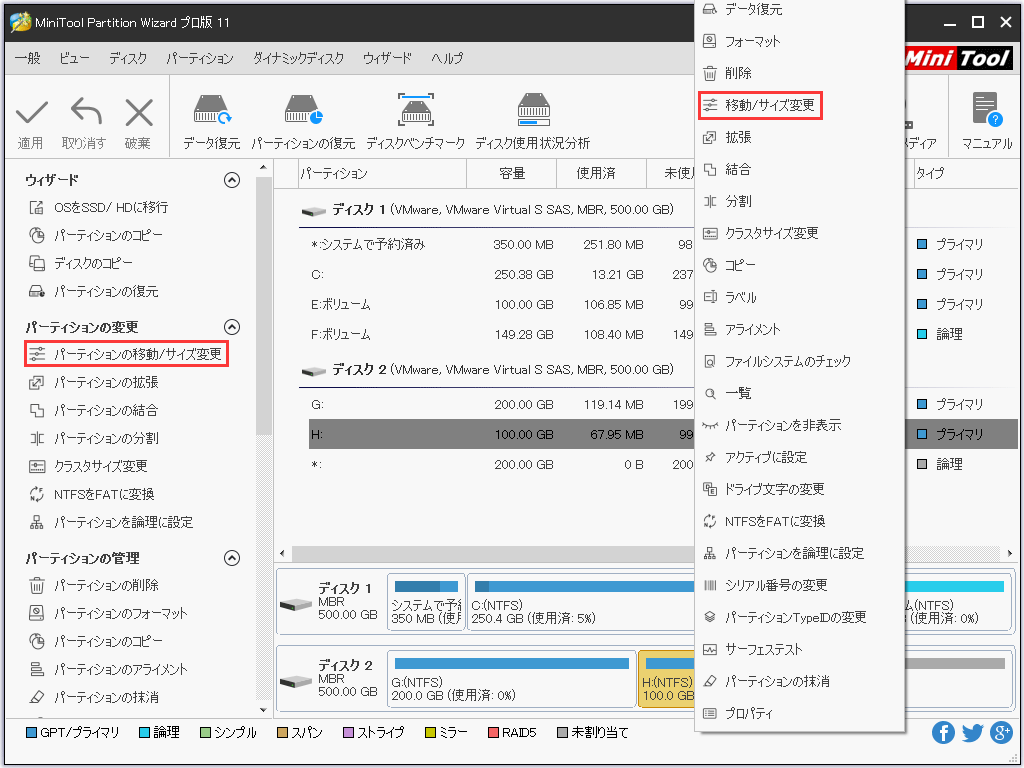
3.ブルーなハンドルはパーティションを示すのに対して空白領域は未割り当て領域を示します。下記のように操作して、「OK」をクリックしてメイン画面に戻ります。
パーティションを縮小するように、三角形をドラッグしてハンドルを短くします。
パーティションを拡張するためにハンドルを伸ばして、もっと未割り当て領域を占めるようにします。
また、手動でパーティションのサイズをMB/GB/TB単位で指定します。
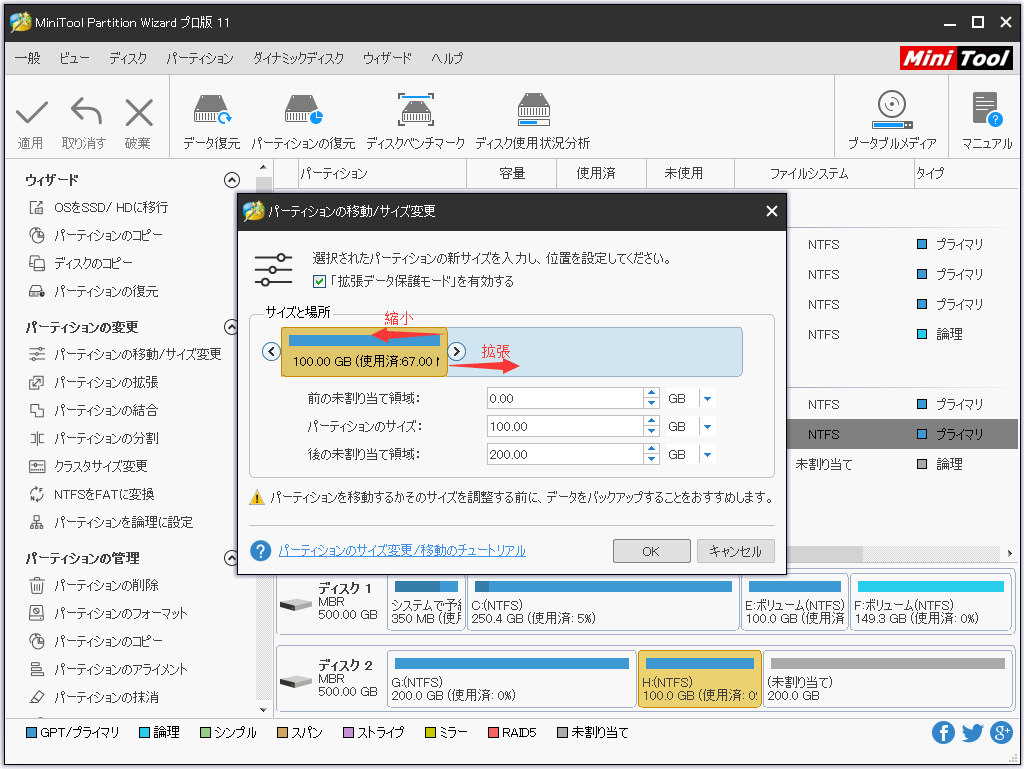
パーティションを移動するように、未割り当て領域に向いてパーティションのハンドル全体をドラッグするか、数値を入力してターゲットパーティションの前/後の未割り当て領域を設定します。
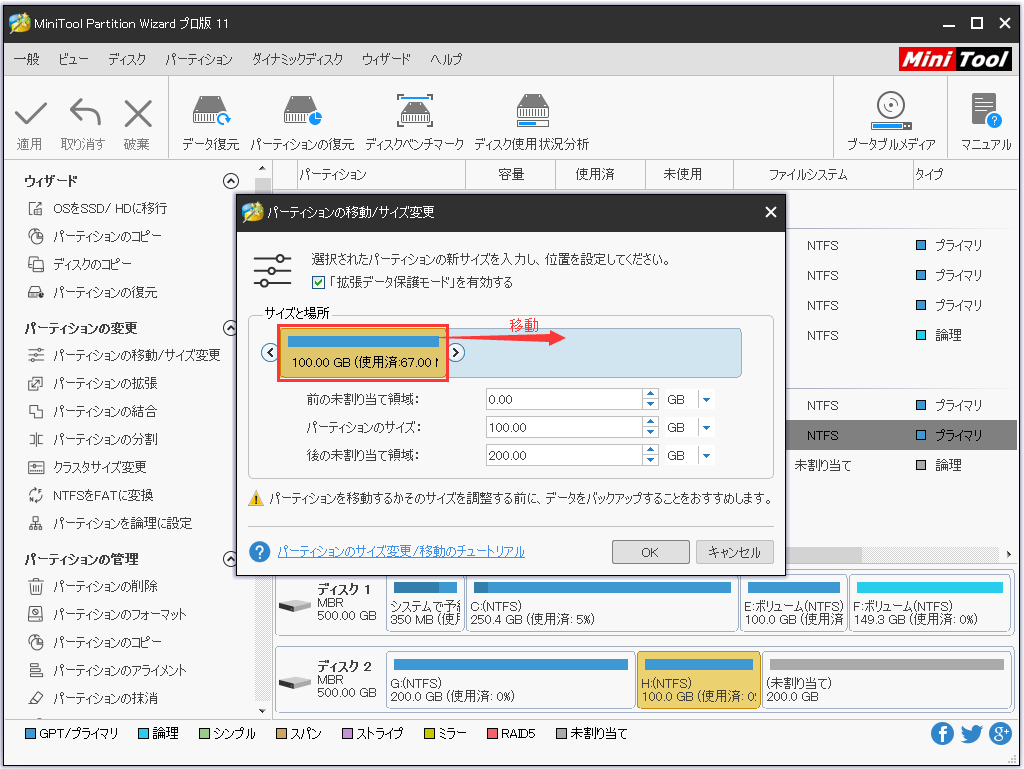
4.メイン画面から選択されたパーティションの位置の変動をプレビューできます。左上コーナーの「適用」をクリックして変更を適用します。