パーティションにドライブ文字を割り当てるか、パーティションをフォーマットする時に、「ディスクの管理コンソールのビューが最新の状態でないため、操作を完了できませんでした」と表示される場合、ぜひこの記事を参照してください。元にデータに損害を与えずに問題を解決できます。
ご存知のように、ディスクの管理は、パーティションの作成、パーティションの削除、パーティションのフォーマット、ドライブ文字とパスの変更、パーティションの拡張など、基本的なディスク操作とパーティション操作を完了できるWindowsスナップインユーティリティです。一般的に、詳細な提示に従って簡単に操作を完了できますが、パーティションをフォーマットしたり、ドライブ文字を割り当てたり、パーティションのプロパティを確かめたりする時に、「ディスクの管理コンソールのビューが最新の状態でない」エラーは表示されることがあります。
通常、そのようなエラーが発生するパーティションにはドライブ文字、ファイルシステム、またはパーティションタイプなどの必要な情報はありません。

エラーメッセージのスクリーンショット:
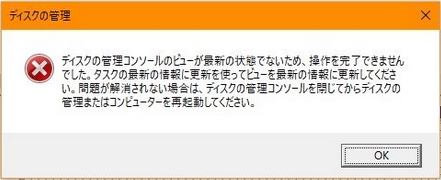
そういう問題に悩んでいる方は、ぜひ続きを読んでください。
エラー「ディスクの管理コンソールのビューが最新の状態でない」を修正する方法
不適切なパーティション分割、ウイルス攻撃、突然の停電など、多くの要因によってこの問題が発生する可能性があります。パーティションの新旧を問わず、同じエラーメッセージが表示されることがあります。エラーが同じであっても、対処法は異なります。
さて、具体的なソリューションを読みましょう。
Dドライブが表示されなくなりました。こちらWindows7 64bit版を使っています。 Cドライブの空きが少なくDドライブに余裕があったのでパーティションのサイズを変更しました。しかし、再起動してみるとCドライブの容量は増えたもののDドライブの表示がなくなり、Dドライブに関連付のされていたアプリケーションなどすべて使えなくなってしまいました。ディスク管理の画面をみるとDドライブだったものには正常とも未割り当てともなんの表示もされていません。testdiskというソフトでデータを見てみるとDドライブにあったデータは見られるので、ディスクの管理よりドライブレターを割り当てようとしたのですが「ディスク管理のコンソールビューが最新の状態でないため、操作を完了出来ませんでした。タスクの最新の情報に更新を使ってビューを最新の情報に更新してください。」というメッセージが出てきてしまい何もできません。 最新の情報に更新をしても同じメッセージが現れてしまいます。私はこういったことに詳しくありませんが、詳しくわかる方どうぞご教授下さい。
内臓HDDの増設について 新しく内臓HDDを増設してフォーマットしたところ、「ディスクの管理コンソールのビューが最新の状態でないため、操作を完了できませんでした。 タスクの最新の情報に更新を使ってビューを最新の情報に更新してください。問題が解消されない場合は、ディスクの管理コンソールを閉じてからディスクの管理またはコンピューターを再起動してください。」というエラーが出てきます再起動してもデバイスマネージャの不明なデバイスを削除してもこのエラーが出てきてしまい増設 認識されません。 何か対処法または解決法をお願いします。
パーティションに重要なデータが保存されている場合に4つの方法を試す
方法1. Diskpartでアクセスできないパーティションにドライブ文字を割り当てる
この方法をソリューションとする人は少ないので役に立たないかもしれません。しかし、データに害を及ぼさないので、試してみることができます。
ディスクの管理でドライブ文字を割り当てられなかった場合、Diskpart.exeでそれを行うことができます。検索ボックスにdiskpartと入力し、管理者として実行してください。このツールを開いたら、下記のコマンドを入力するたびにEnterキーを押してください。
List volume
Select volume n (nはドライブ文字を割り当てたいボリュームの番号です)
Assign letter=X
(Xはアクセスできないボリュームに割り当てたいドライブ文字です。使用されていないドライブ文字を選んでください)
Exit
その後、パーティションにアクセスできるかもしれません。
ところで、アクセスできないボリュームがdiskpartのボリュームリストに表示されないか、Diskpartで文字を割り当てることができないことがあります。2番目の方法を試してください。
方法2. MiniTool Partition Wizardで文字を割り当てる
MiniTool Partition Wizardは、パーティションの作成、パーティションのフォーマット、ドライブ文字の割り当て/変更、パーティションサイズの変更、FAT32とNTFS相互変換、MBRとGPTの相互変換などの基本的なパーティション操作と高度なパーティション操作を行うのに役立ちます。詳細ついては、無料のパーティションマネジャーを参照してください。
ドライブ文字を割り当てるには、まずMiniTool Partition Wizardをダウンロードしてください。Windows Server以外のユーザーが無料で利用できます。
{loadmodule mod_custom,Article Down Button – PW Free}
プログラムを実行してメイン画面に入ります。
ドライブ文字のないパーティションを選択して、左側のアクションパネルから「ドライブ文字の変更」を選んでください。
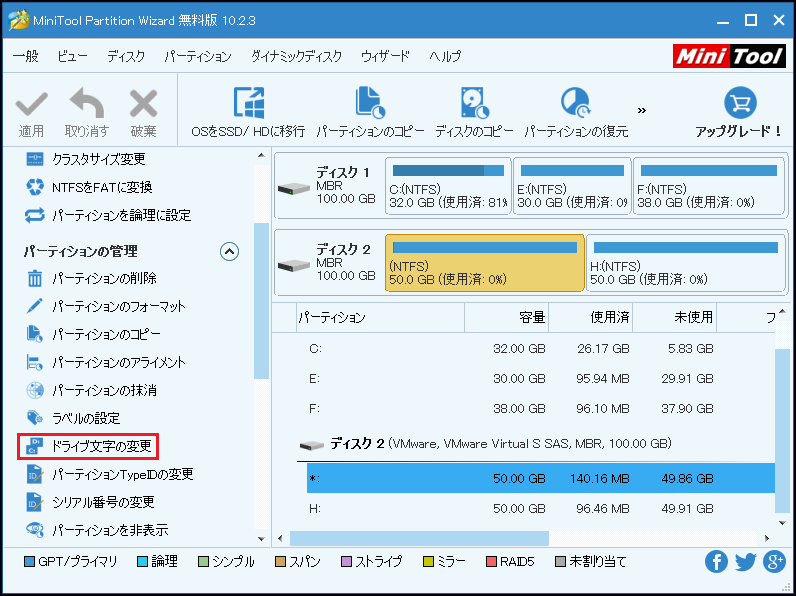
ドライブ文字を選択して「OK」をクリックします。
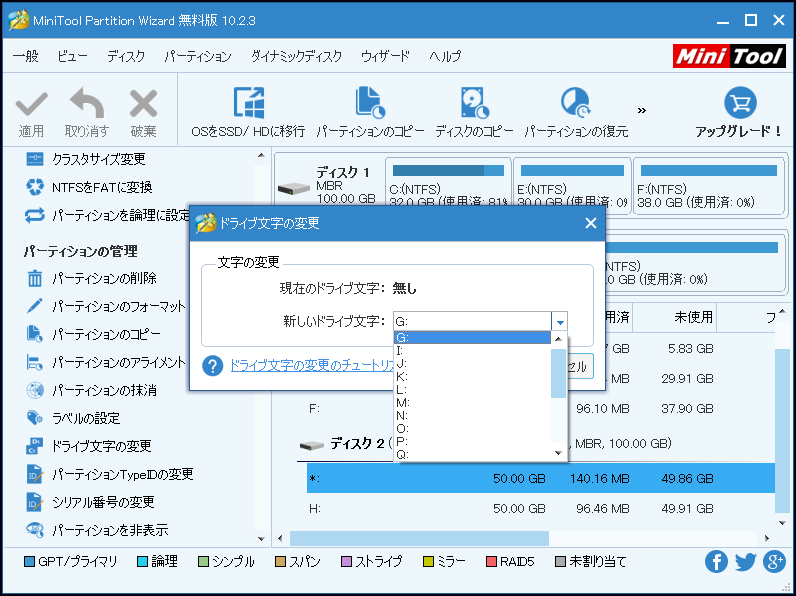
最後に、「適用」ボタンをクリックして変更を行います。
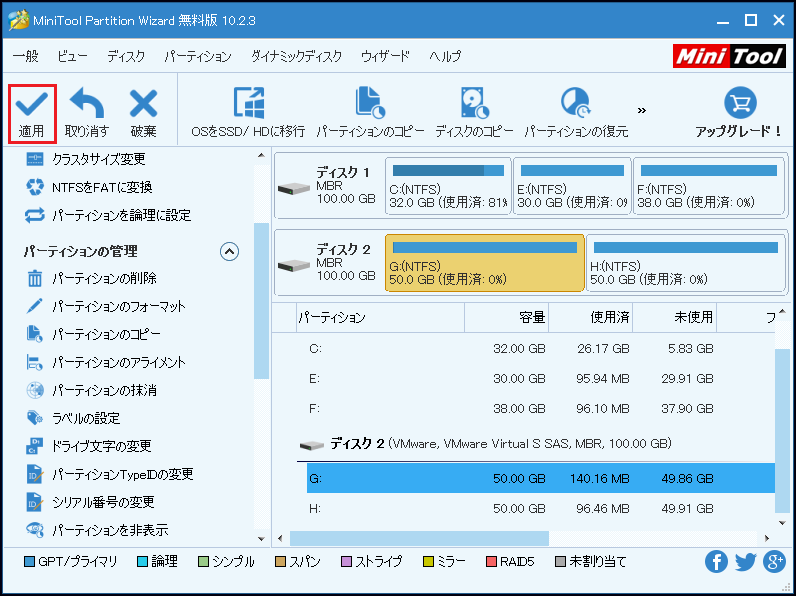
Partition Wizardでドライブ文字を指定できなかった場合は、3番目の方法を試してください。
方法3. MiniTool Partition Wizardを使ってアクセスできないパーティションを復元
「パーティションの復元」機能は無料版では利用できません。サーバー以外のユーザーの場合、プロ版を購入する必要があります。
{loadmodule mod_custom,Article Buy Button – PW Pro}
これから、復元を開始しましょう。
①ソフトウェアをコンピュータにインストールします。
②プログラムを実行して登録してからメイン画面に入ります。
③アクセスできないパーティションが存在するディスクを右クリックし、「パーティションの復元」機能を選択します。
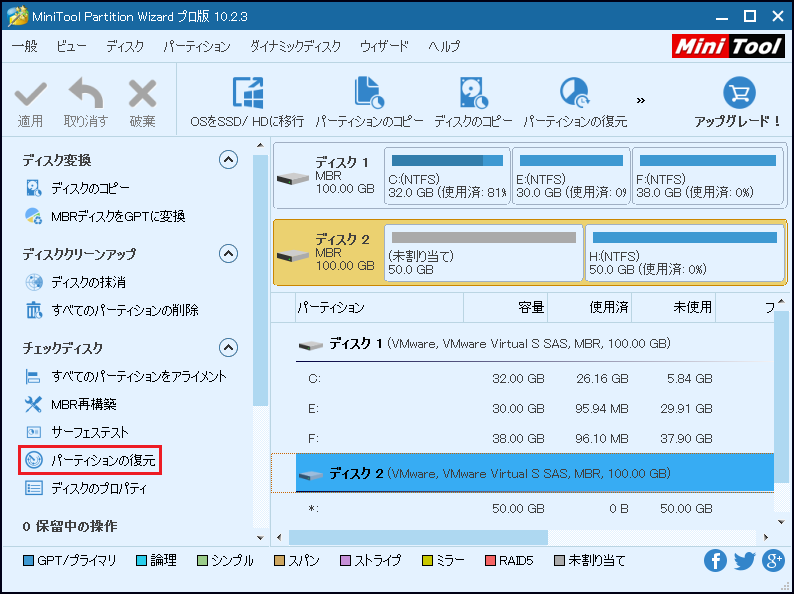
④選択したディスクをスキャンする範囲を設定します。「ディスク全体」をお薦めします。「次へ」をクリックして続行します。
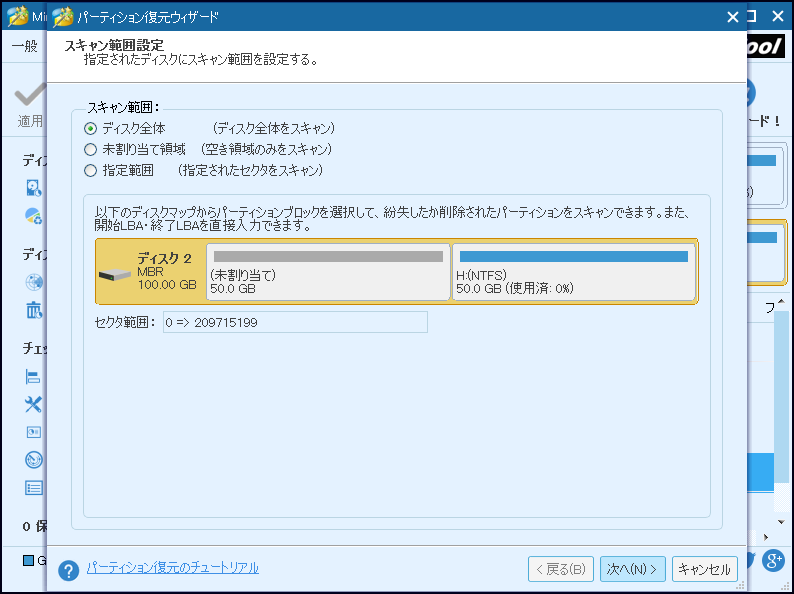
⑤選択したスキャン範囲をスキャンする方法を設定し、「次へ」をクリックします。非常に高速な「クイックスキャン」を選択することができます。そのスキャン方法で望みのパーティションが見つからない場合、元に戻って「フルスキャン」を選択します。
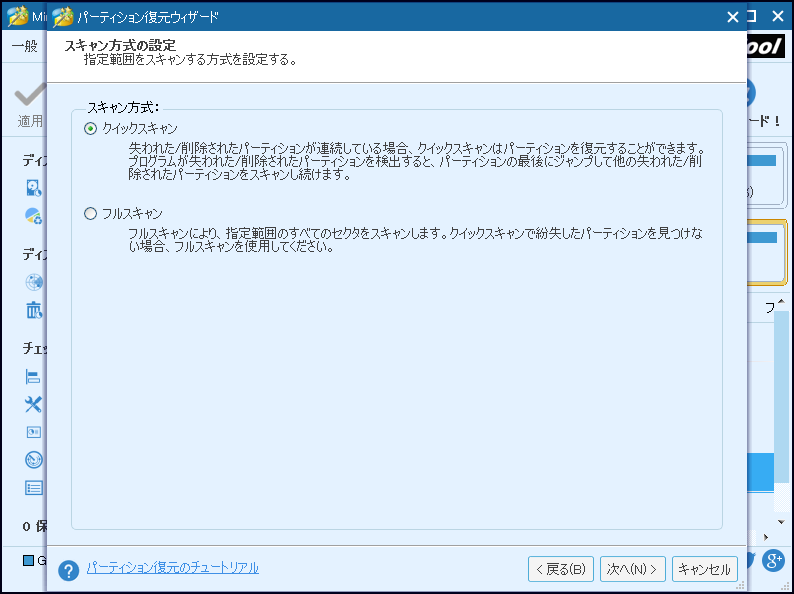
⑥必要な既存のパーティションと紛失のパーティションの両方にチェックを入れて、「完了」ボタンをクリックします。
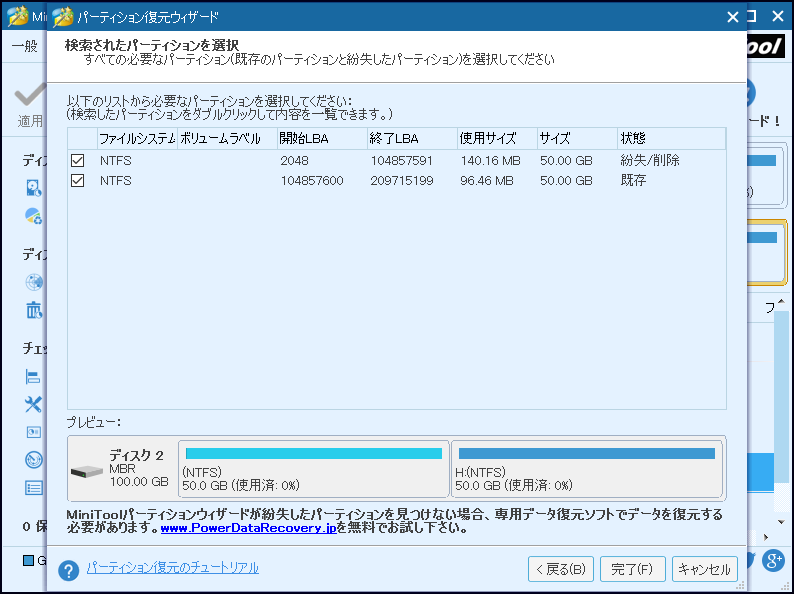
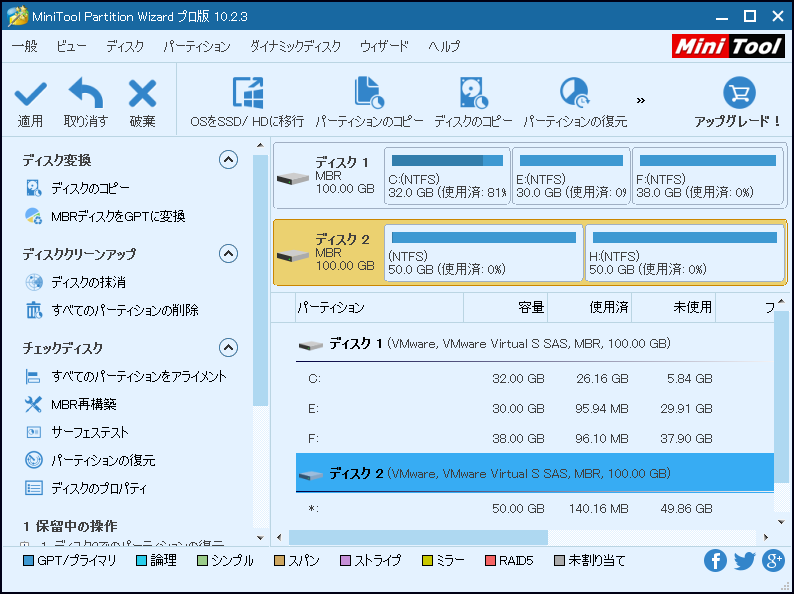
⑦復元されたパーティションを選択して、左のアクションパネルから「ドライブ文字の変更」を選んでドライブ文字を割り当てます。
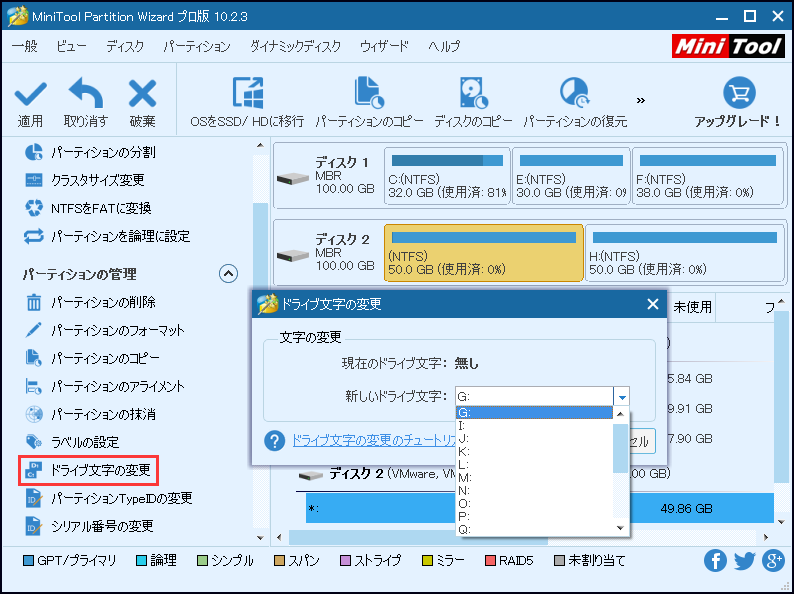
⑧左上コーナーの「適用」をクリックして変更を行います。
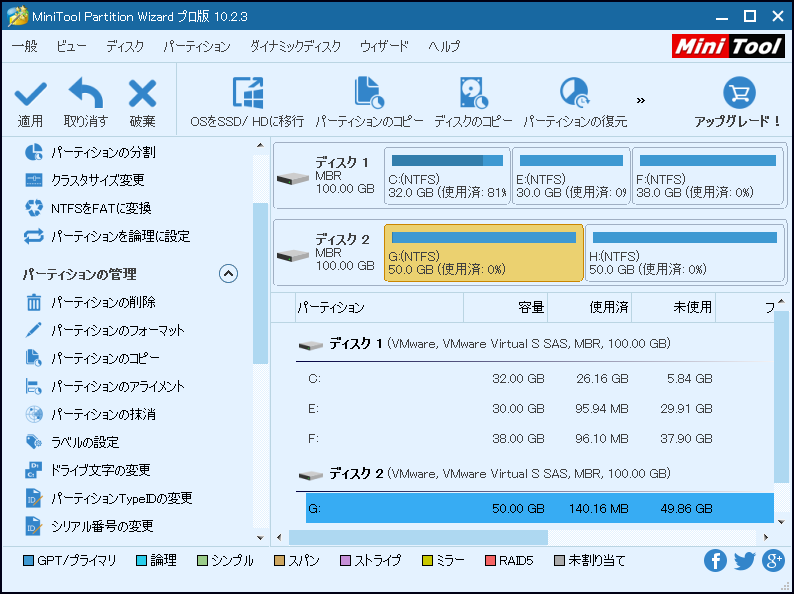
パーティションおよびデータにアクセスすることができると思います。
MiniTool Partition Wizardはアクセスできないパーティションおよびその中のデータを取り戻すのに役立ちます。Twitterでシェア
パーティションの復元も効かない場合は、4番目の方法を試してください。
方法4.重要なファイルを取り出してからパーティションを削除して再作成
パーティションが他のコンピュータで正常であると言ったユーザーはたくさんいます。したがって、アクセスできないパーティションが外付けハードディスク(リムーバブルデバイスではない)にある場合、そのディスクを別のコンピュータに接続して、そのパーティションにアクセスできるかどうかを確認してください。アクセスできる場合、データを取り出してから、そのパーティションを削除してください。削除が許可されない場合、diskpartを使ってディスクをクリーニングしてフォーマットしてみてください。
エラーが発生したパーティションが内蔵ディスクにあるか、他のコンピュータでアクセスできない場合、サードパーティ製のツールを使用してデータを取り出す必要があります。手順は下記の通りです。
まず、MiniTool Power Data Recovery試用版をダウンロードしてコンピュータにインストールしましょう。
{loadmodule mod_custom,Article Down Button – PDR Trial}
アクセスできないパーティションからデータを取り出す手順:
①「ハードディスクドライブ」という復元モジュールを選択して、「ディスクの管理コンソールのビューが最新の状態でないため、操作を完了できませんでした」と出たハードディスクを選択して「スキャン」をクリックします。
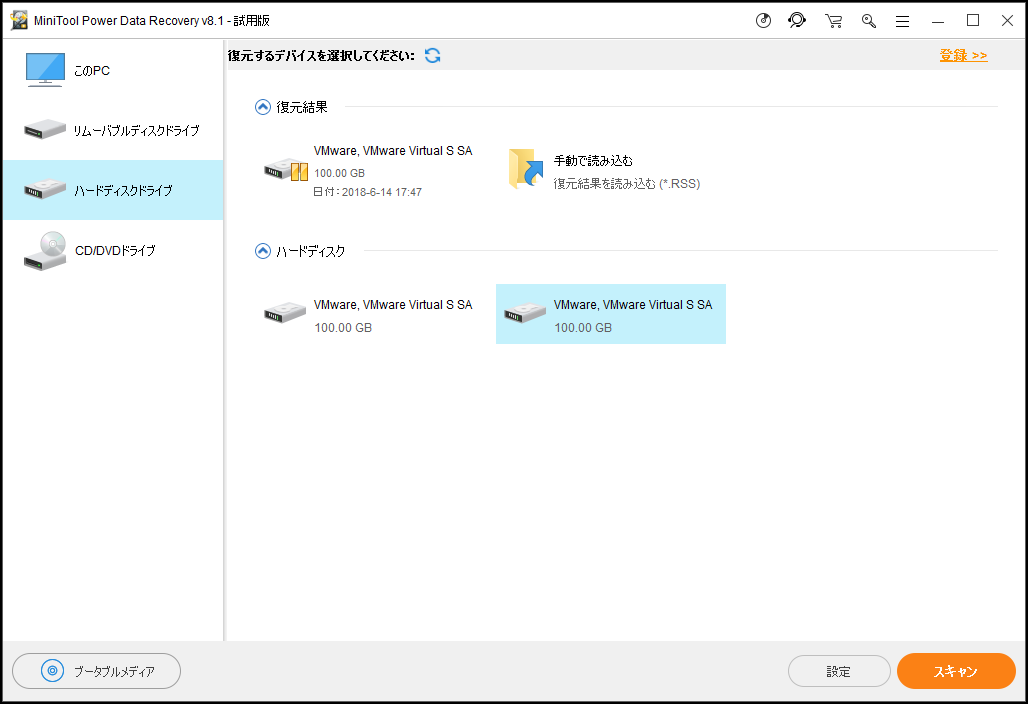
②スキャンが正常に完了すると、検出されたすべてのパーティションとその中のファイルは表示されます。
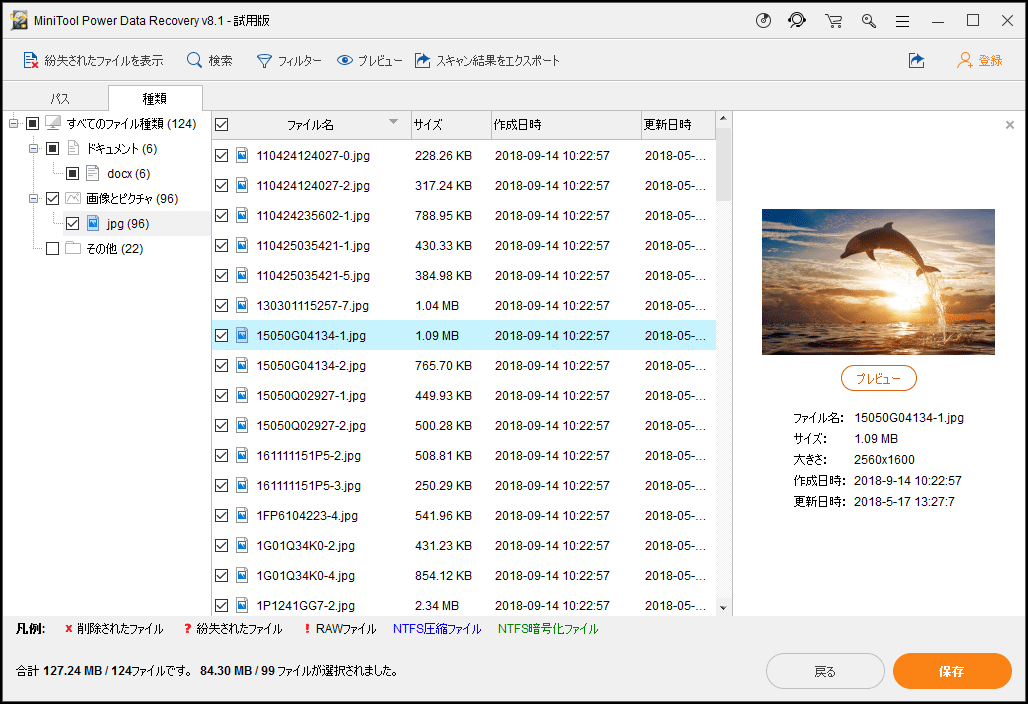
③「フィルター」オプションを使用すると、ファイル名/拡張子、ファイルサイズ、作成日付または変更日付でファイルを検索することができます。また、必要に応じて、削除されたファイル、紛失されたファイル、または通常のファイルを表示することもできます。
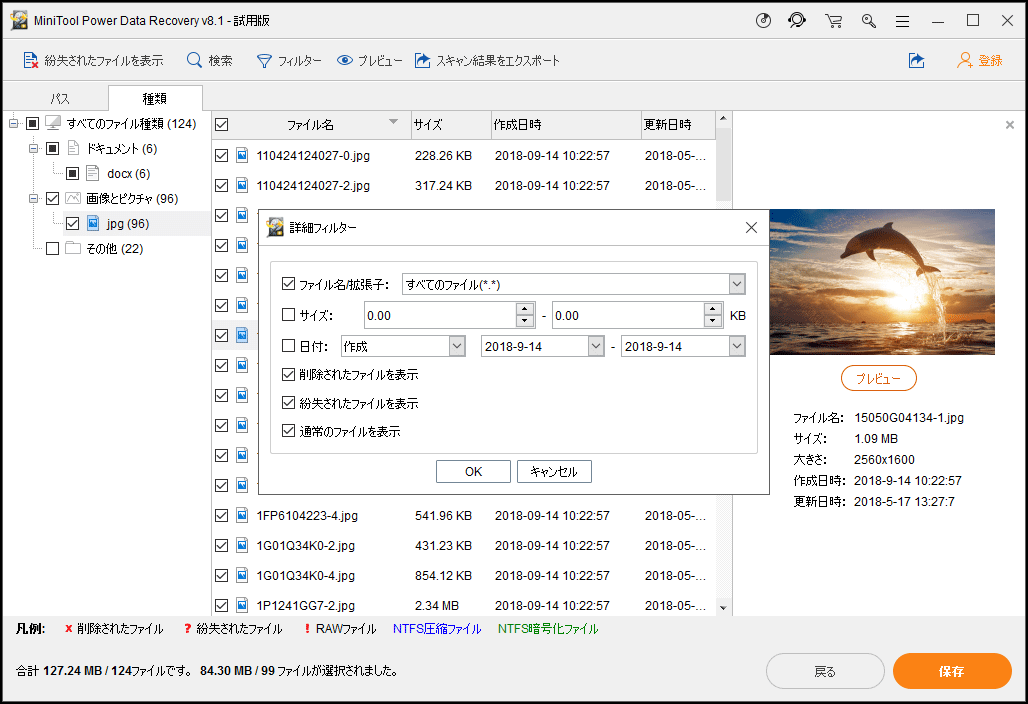
重要なデータを取り戻したら、データ紛失を心配することなく、ディスクの管理またはDiskpartでパーティションを削除できます。
MiniTool Power Data Recoveryはアクセスできないパーティションからデータを取り出すことができます。友達に伝えましょう。Twitterでシェア
新しく作成したパーティションにアクセスできない場合にそれをアンインストール
ディスクの管理またはDiskpartで新しいパーティションを作成した直後に停電が発生すると、そのパーティションにアクセスできなくなる可能性は非常に高くなります。そのパーティションに変更を加えると、「ディスクの管理コンソールのビューが最新の状態でない」というエラーが表示されることがあります。それは、停電が発生する時に新しいパーティションの構成情報がディスクに書き込まれなかったためです。
その問題を解決するには、下記の手順に従ってください。
①「デバイス マネージャー」を開きます。
②デバイスマネージャーのウィンドウで不明なデバイスを探します。そのようなデバイスが見つからない場合は、「表示」タブに移動し、「非表示のデバイスの表示」を選択します。それでも不明なデバイスが見つからない場合は、「記憶域ボリューム」項目を探して展開してください。「記憶域ボリューム」から不明なデバイスが見つからない場合は、「ほかのデバイス」を探し出して展開します。
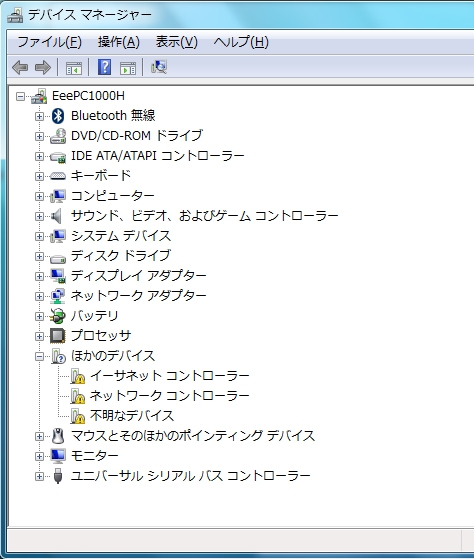
③不明なデバイスを右クリックし、「アンインストール」をタップします。
④コンピュータを再起動するように求められたら、再起動します。再起動するように求められない場合は、任意の項目を右クリックし、「ハードウェア変更のスキャン」を選択します。再起動またはスキャンが完了すると、そのパーティションにアクセスできます。
パーティションを作成する時にエラーが表示される場合にパーティションをアンインストール
パーティションの作成直後に停電やシステムクラッシュが発生した場合、そのパーティションはアクセス不能になる可能性は高いです。ディスクの管理では、削除以外の操作は実行できません。そこにパーティションを再作成しようとすると、一時的にハングアップして、エラー「ディスクの管理コンソールのビューが最新の状態でないため、操作を完了できませんでした。タスクの最新の情報に更新を使ってビューを最新の情報に更新してください。問題が解消されない場合は、ディスクの管理コンソールを閉じてからディスクの管理またはコンピューターを再起動してください。」は表示されます。最後にパーティションを再作成したとしても、パーティションにはアクセスできません。それは、新しく作成したボリュームデバイスのレジストリエントリがディスクに書き込まれていないためです。
その問題を解決するには、上記の方法を参照してデバイスマネージャーを起動し、不明なデバイスを探して右クリックし、「アンインストール」を選択してください。アンインストールが正常に完了したら、ディスクの管理またはDiskpartでパーティションを削除またはフォーマットします。
USBドライブに変更を加える時にエラーが表示される場合は、3つの方法を試す
1.デバイスマネージャーで不明なUSBデバイスをアンインストール
前の部分でデバイスやパーティションをアンインストールする方法を言及しました。ここでは具体的に説明しません。
2.デバイスマネージャーでUSBドライバをアンインストール
デバイスマネージャーでUSBドライバをアンインストールして問題を解決した人もいました。USBドライブを差し込むと、Windowsがドライバを再インストールし、USBデバイスは正常に動作するようになりました。詳細については、Windowsフォーラムの「ディスク管理コンソールのビューが最新ではない」を参照してください。
3.データを取り出した後にUSBデバイスのパーティションを削除
方法3と方法4では、アクセスできないパーティションからデータを取り出す方法とパーティションを削除する方法とディスクをクリーニングする方法を紹介しましたが、どのようにリムーバブルデバイス上のパーティションを削除しますか。
ディスクの管理ではリムーバブルデバイス上のパーティションを削除することはできません。削除を行うにはMiniTool Partition Wizard 無料版を使うことをお薦めします。
{loadmodule mod_custom,Article Down Button – PW Free}
Partition Wizardを正常に実行すると、コンピュータに接続している全てのディスクとパーティションは表示されます。リムーバブルデバイスのパーティションを削除するには、パーティションを選択し、左のアクションパネルから「パーティションの削除」機能を選択し、最後に「適用」ボタンをタップして変更を行ってください。その後、リムーバブルデバイス上にパーティションを再作成することができます。
読む価値のある記事だと思う場合、もっと多くの人がエラー「ディスクの管理コンソールのビューが最新の状態でない」を解決できるように、友達と共有してください。Twitterでシェア
結語
フォーマットしたり、ドライブ文字を割り当てたり、パーティションを作成したりする時にエラー「ディスクの管理コンソールのビューが最新の状態でない」に遭遇しましたか。 この記事で説明した解決策を試してください。解決策が役立ったら、コメント欄にフィードバックをお寄せください。別の役立つ解決策がある場合、私たちと共有してください。よろしくお願いします。