Windowsの組み込みユーティリティCHKDSKはディスクエラーの検出および修復に使用されます。ハードディスクにアクセスできなく、ディスクにエラーがあるかどうかを知りたい場合、コマンドプロンプトまたはPowerShellでCHKDSK fまたはrのコマンドを実行し、ターゲットディスクのエラーを検出して修復することができます。
しかし、CHKDSK /fと/rは混同されやすいです。ハードドライブを修復するためにどちらを選択するのか疑問に思っている場合、以下のchkdsk /fとchkdsk /rの違いについての分析を確認することができます。
ディスク障害の種類
通常、2種類のディスク障害があります:論理的な障害と物理的な障害。
ディスクの論理障害:CHKDSKはディスクパーティションのファイルシステムの整合性のチェックに使用されます。CHKDSKはファイルシステムの問題または破損を検出したら、ディスクの論理障害を自動的に修復します。
ディスクの物理障害:ハードドライブに物理的な損害または誤って書き込まれたセクタによる不良セクタがあることを疑っている場合、CHKDSKを使用し、パーティション上の不良セクタを検出して、読み取り可能な情報を回復できます。
CHKDSK /Fまたは/R – 相違点
ディスク障害のタイプに基づいて、対応するCHKDSKコマンドやスイッチでディスク障害を修復することができます。CHKDSK /fとCHKDSK /rは最も一般的に使用されるCHKDSKコマンドスイッチです。以下に示している相違点をチェックしてください。
chkdsk /f:ハードディスクのすべての障害を検出して修復します。
chkdsk /r:ターゲットハードディスクの不良セクタを検出して特定し、不良セクタから読み取り可能な情報を回復してみます。
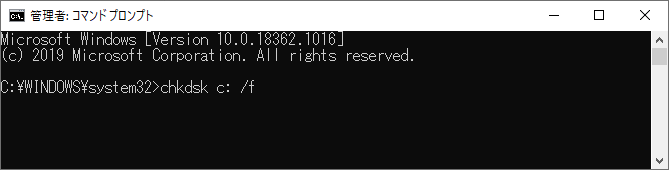
Windows 10でハードドライブエラーを修復するには、chkdsk /fと/rの両方、つまり、chkdsk /f /rを実行する必要がありますか?
通常、chkdsk /rはchkdsk /fと同じことを行うだけでなく、ハードディスクの不良セクタを検出して読み取り可能な情報を回復してみます。chkdsk /rを実行すると、chkdsk /fが実行されます。chkdsk /fはディスクの論理障害のみを検出し、不良セクタがチェックされません。
したがって、ファイルシステムにあるディスクの論理障害のみを修正しようとする場合、chkdsk /fコマンドだけ実行できます。ディスクの物理的な障害を検出したいなら、chkdsk /rコマンドを利用する必要があります。
Windows 10のCHKDSK /F /R vs CHKDSK /R /F
Windows 10でハードドライブを修復するためにchkdsk /fとchkdsk /rスイッチの両方も実行したい場合、CMDに「chkdsk /f /r」または「chkdsk /r /f」を入力することができます。
chkdsk /f /rとchkdsk /r /fの間に大きな違いがありません。同じことを行って、順序が違うだけです。chkdsk /f /rコマンドはディスクに検出された障害を修復してから、不良セクタの位置を特定し、不良セクタから読み取り可能な情報を回復します。それに対して、chkdsk /r /fはこれらのタスクを逆の順序で実行します。
しかし、上記の2つのコマンドを全部実行する必要がありません。chkdsk /rは/fの機能を含んでいるため、それのみを実行すれば十分です。ただし、ディスクのファイルシステム障害を修復するだけの場合、時間を節約するためにchkdsk /fコマンドをお勧めします。
ちなみに、ターゲットハードドライブに物理的な不良セクタがあると思わない限り、chkdsk /rコマンドを実行する必要はあります。これは、ハードドライブのパフォーマンスによっては、1 TBのハードドライブをチェックすることに5時間以上かかる場合があるためです。
CHKDSK /FまたはCHKDSK /Rを実行して外付けハードドライブを修復する方法
Windows 10でCHKDSKを実行し、ハードドライブ障害をチェックして修復するには、以下の簡単な手順に従ってください。
ステップ1.Windows 10コンピューターで、「Windows + R」を押し、「cmd」と入力してから、「Ctrl + Shift + Enter」を押して昇格したコマンドプロンプトを開きます。
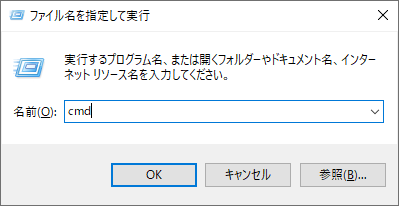
ステップ2.次に、コマンドプロンプトウィンドウで、「chkdsk *: /f」または「chkdsk *: /r」(*をC、D、Eなどのターゲットパーティション/ボリュームの実際のドライブ文字に置き換える)を入力してから、「Enter」を押してターゲットディスクの故障のスキャンおよび修復を開始します。
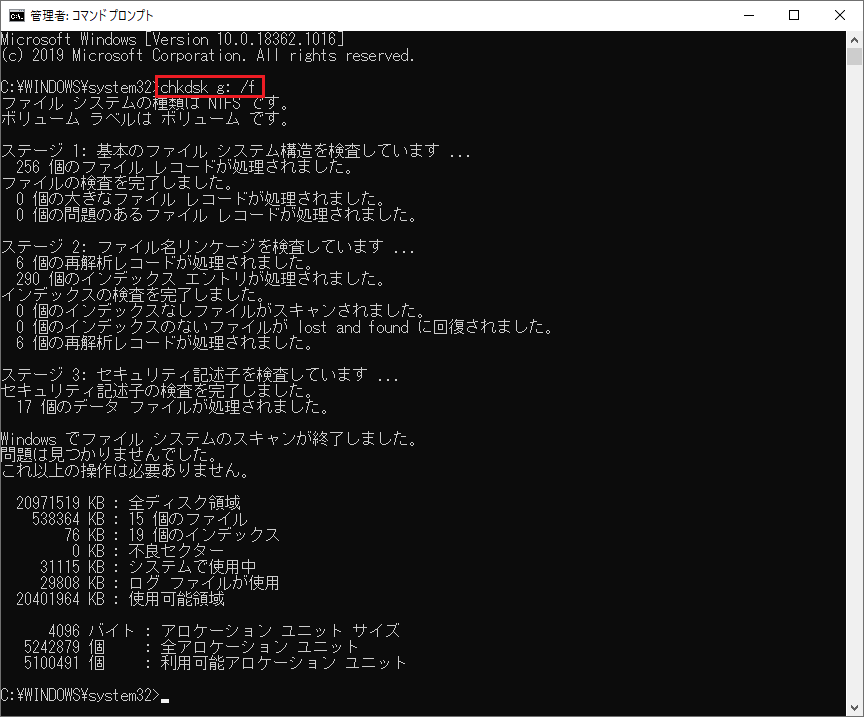
Windows 10のコンピューターでコマンドプロンプトは機能しない場合、Windows PowerShell(管理者)を利用し、chkdsk /fまたは/rを実行してディスクの障害を修復できます。Windows 10の「Windows + R」を同時に押すと、すばやくPowerShellにアクセスできます。
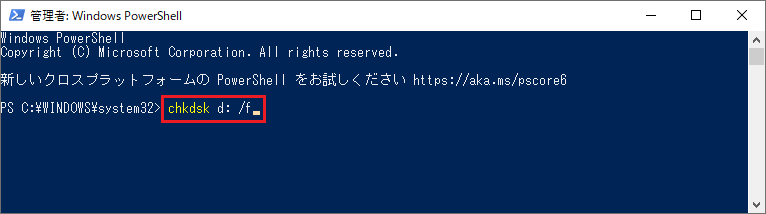
あるいは、デスクトップで「PC」アイコンをクリックしてファイルエクスプローラーウィンドウに入り、ディスクの障害をチェックしようとするターゲットパーティションを右クリックします。次に、「プロパティ」を選択して「ツール」タブをクリックします。後は、「チェック」ボタンをクリックしてディスク障害のチェックを開始します。
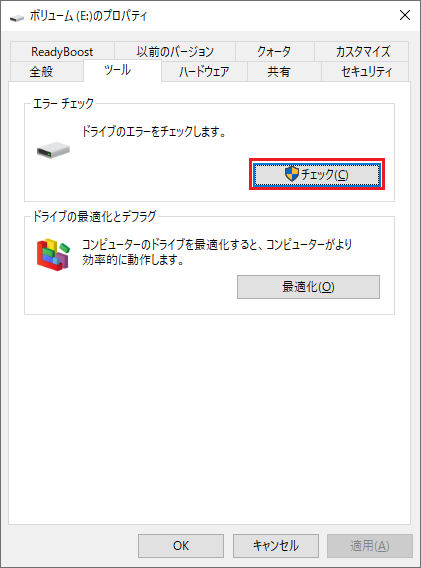
CHKDSK /F /Rの進捗度が進まない場合の対処
選択されたパーティションのサイズやコンピューターのパフォーマンスに応じ、CHKDSKのチェックと修復を実行すると、かなり時間がかかる場合があります。CHKDSKプロセスがスタックになり、例えば、10%、11%、12%などで長い間停止しているなら、それを修正するためにいくつかの対処を取ることができます。
- コンピューターを再起動します。
- EscまたはEnterキーを押してCHKDSKの実行を停止します。
- コンピューターでディスククリーンアップを実行します。
- CMDでWindows 10のsfc /scannowコマンドを実行し、破損したシステムファイルをチェックして修復します。
- 再びCMDにアクセスし、Dism /Online /Cleanup-Image /RestoreHealthを入力してから、「Enter」キーを押して破損したWindowsシステムイメージを修復します。
その後、もう一度コマンドプロンプトでchkdsk /fまたは/rを実行してスキャンプロセスを完了できるかどうかを確認します。
Windows 10でディスクエラーをチェックおよび修復するためのCHKDSKの代替手段
Windows 10でディスクの障害をチェックする時、CHKDSKにかなり時間がかかるまたはCHKDSKがスタックになる場合、ディスクエラーのチェックおよび修復、または不良セクタのチェックに使用できる無料CHKDSKの代替手段を試すことができます。
MiniTool Partition Wizard、MiniToolによって設計され、Windowsと互換性のある非常に使いやすい無料ハードドライブのパーティション管理ツールです。それを使用すると、パーティションのファイルシステムを快速かつ簡単にチェックできるだけでなく、サーフェステストを実行してハードドライブの不良セクタをチェックすることもできます。
さらに、プロのハードドライブパーティション管理ツールとしてのMiniTool Partition Wizardを使用すると、ハードドライブパーティションの抹消/作成/拡張/サイズ変更/フォーマット、パーティション形式の変換、ハードドライブの速度測定、ディスク使用状況分析などを行うことができます。
MiniTool Partition Wizardを無料ダウンロードしてWindows 10のPCにインストールしてから、以下の内容を参照し、ディスクエラーをチェックして修復しましょう。
MiniTool Partition Wizard Freeクリックしてダウンロード100%クリーン&セーフ
ステップ1.MiniTool Partition Wizardを起動します。メインインタフェースに入ったら、ターゲットパーティションを選択します。
ステップ2.左ペインまたは選択されたパーティションの右クリックメニューから、自分のニーズに基づいて「ファイルシステムチェック」あるいは「サーフェステスト」オプションを選択します。
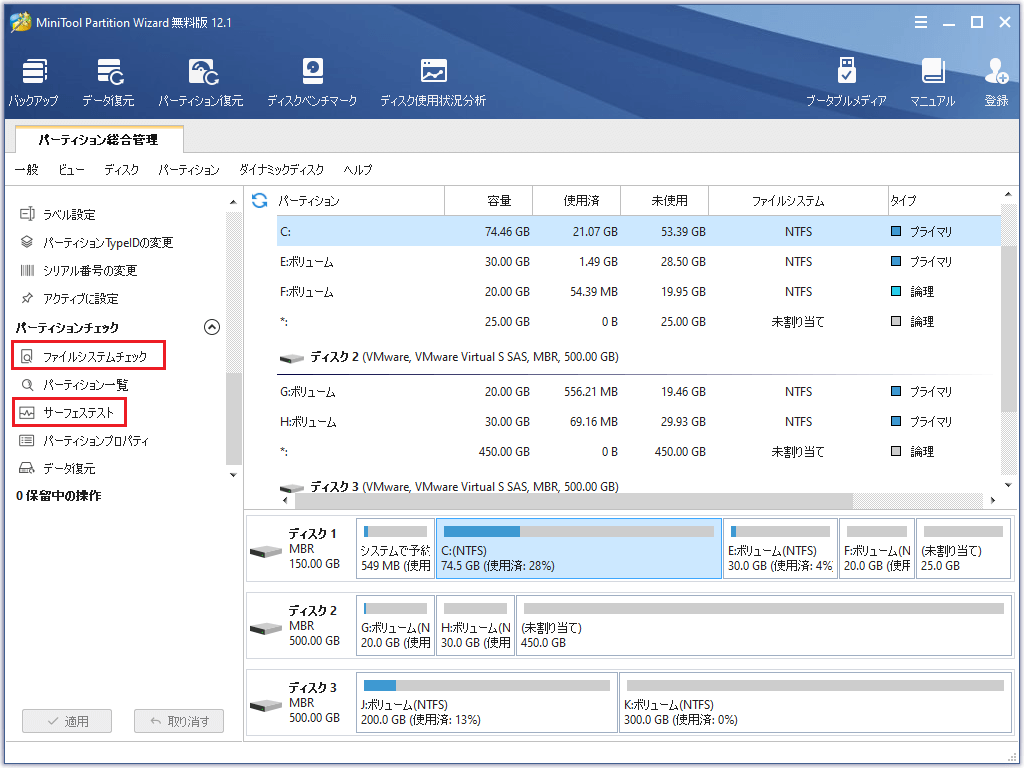
「ファイルシステムチェック」という機能はchkdsk /fコマンドと同じで、ディスク障害を検出および修復します。「サーフェステスト」の機能はターゲットパーティションの不良セクタの検出に役立ちます。また、chkdsk /rコマンドを代替することもできます。
Windows 10コンピューターからデータを復元する方法
コンピューターに問題があり、または重要なデータが失われた場合、ベストのデータ復元ソフトウェアを使用してWindows 10パソコンからデータを簡単に復元することができます。
MiniTool Power Data Recoverは、Windows 10向けの非常に使いやすいデータ復元ソフトウェアで、PC/ノートパソコン、外付けハードドライブ、SSD、USBフラッシュドライブ、SDメモリーカードなどから削除されたまたは失われたデータの復元に使用されます。
パソコンにハードドライブ障害、システムクラッシュまたはその他のコンピューター問題、マルウェア/ウイルス攻撃などのエラーが発生する場合、MiniTool Power Data Recoveryで紛失したデータを簡単に取り戻すことができます。
Windows 10コンピューターにMiniTool Power Data Recoveryを無料でダウンロードしてインストールした後、次の手順に従ってPCからデータを復元しましょう。
MiniTool Power Data Recovery Trialクリックしてダウンロード100%クリーン&セーフ
ステップ1.MiniTool Power Data Recoveryを起動してメインインタフェースに入ります。
ステップ2.左ペインから「このPC」をクリックすると、PCから検出されたすべてのパーティションが右側のウィンドウに表示されます。次に、ターゲットパーティションを選択して「スキャン」ボタンをクリックします。すると、MiniTool Power Data Recoveryは選択されたパーティションの削除した/紛失したファイルを含むすべてのデータを自動的にスキャンします。
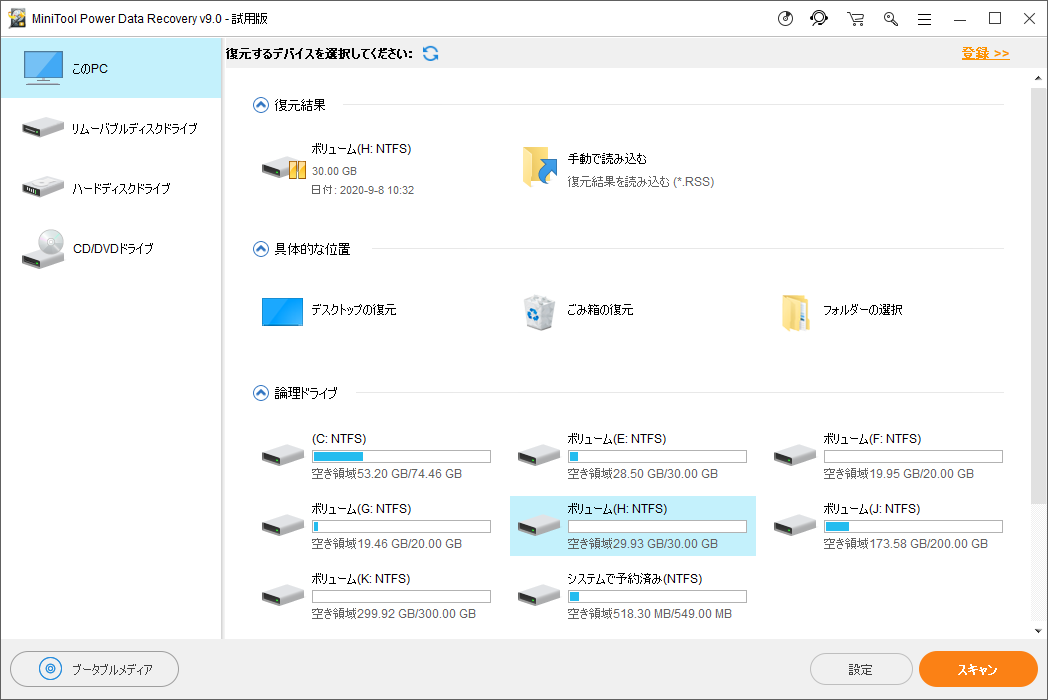
ステップ3.スキャンプロセスが完了したら、スキャン結果を参照して削除された/失われたファイルを検索できます。それらを見つけ出したら、チェックして「保存」ボタンをクリックします。次に、新しい宛先パスを指定して復元されたファイルとフォルダを保存します。
上書きされたファイルの回復が非常に難しいため、データの上書きを避けるには、新しいドライブを宛先パスとして選択する必要があります。
コンピューターは起動しない場合、MiniTool Power Data Recoveryを使用すると、PCからデータを復元できます。このチュートリアルを参照してください:起動できないPCからデータを復元する方法(100%有効)。
結語
Windows 10でchkdsk /fまたは/rを実行すると、ハードドライブ障害をチェックして修復したり、外付けHDD、USBなどの外付けドライブのディスク障害を修正したりすることができます。あるいは、MiniTool Partition Wizardを使用してファイルシステムまたはディスクの障害を修復することもできます。ハードディスク内の削除された/失われたファイルを復元するには、MiniTool Power Data Recoveryを利用することをお勧めします。
MiniTool Partition Wizard、MiniTool Power Data Recoveryまたはその他のMiniToolの製品について質問がある場合、[email protected]にお問い合わせください。