多くの上級ユーザーは今でも、コマンドプロンプトを使用してWindows 10コンピューターの問題をトラブルシューティングし、Windows OSでいくつかの管理操作とタスクをすばやく実行します。
しかし、コマンドプロンプトを開こうとした時、一部のユーザーはコマンドプロンプトが動作しない/開かない問題に遭遇した。この状況では、コマンドプロンプトでCHKDSK、SFC、DiskPartなどの一般的なCMDユーティリティ、またはその他のコマンドを使用し、Windows 10のエラーをチェックして修復したり、その他のアクションを実行したりすることはできなくなります。
以下の8つの解決策をチェックして、Windows 10のコマンドプロンプトが機能しないエラーを修正し、再びCMDにアクセスしてみます。
Windows 10でコマンドプロンプトが機能しない問題を修正する方法
- Windows 10のPCを再起動する
- ウイルス対策ソフトウェアを一時的に無効にする
- PATH環境変数設定の変更
- 新しいユーザーアカウントを作成する
- Windows PowerShellでSFCを実行する
- CMDアプリケーションのショートカットを作成する
- コマンドプロンプトがセーフモードで機能するかどうかを確認する
- システムの復元を実行する
修正1.Windows 10のPCを再起動する
コンピューターを再起動することは、多くの小さなコンピューター問題を解決できる場合があります。「スタート」-> 「電源」-> 「再起動」をクリックして、Windows 10コンピューターを再起動できます。
次に、「Windows + R」キーを押し、「cmd」と入力して「Enter」キーを押した後(Ctrl + Shift + Enterキーを押して管理者権限でコマンドプロンプトを開く)、コマンドプロンプトは今、開けるかどうかを確認します。
コンピュータを再起動しても問題の解決に役立たない場合は、以下の他の修正を引き続き試してみてください。
修正2.ウイルス対策ソフトウェアを一時的に無効にする
取るべき2番目の解決策は、Windows 10コンピュータにインストールされているサードパーティのウイルス対策ソフトウェアを一時的に無効にすることです。
時々、ウイルス対策ソフトウェアは他のコンピュータプロセスを妨害します。それにより、Windows 10でコマンドプロンプトが機能しない、または管理者としてCMDを実行できない問題が発生する可能性があります。
コマンドプロンプトを再び正常に機能させるには、すべてのサードパーティのウイルス対策ソフトウェアを完全に削除することにより、一時的に無効にすることをお勧めします。他のすべてのウイルス対策ソフトウェアを削除しても、コンピュータはWindows内蔵のウイルス対策アプリケーションWindows Defenderによって保護されます。
CMDが動作しない/開かないエラーは修正されたかどうかを確認します。修正されない場合、次の方法を試し続けます。
修正3.PATH環境変数設定の変更
一部の人々は、Windows 10でコマンドプロンプトがすぐに開いたり閉じたりする問題に悩まされています。この場合、PATHシステム環境変数を編集して、このエラーを修正できるかどうかを確かめてみてください。 以下の詳細な手順を確認してください。
ステップ1.「スタート」をクリックし、「environ」を入力して、「システム環境変数の編集」を選択します。
ステップ2.これで、「システムのプロパティ」ウィンドウの「詳細設定」タブが表示されます。 次に、「環境変数」ボタンをクリックします。
ステップ3.「環境変数」ウィンドウで、「Path」を選択して「編集」ボタンをクリックします。
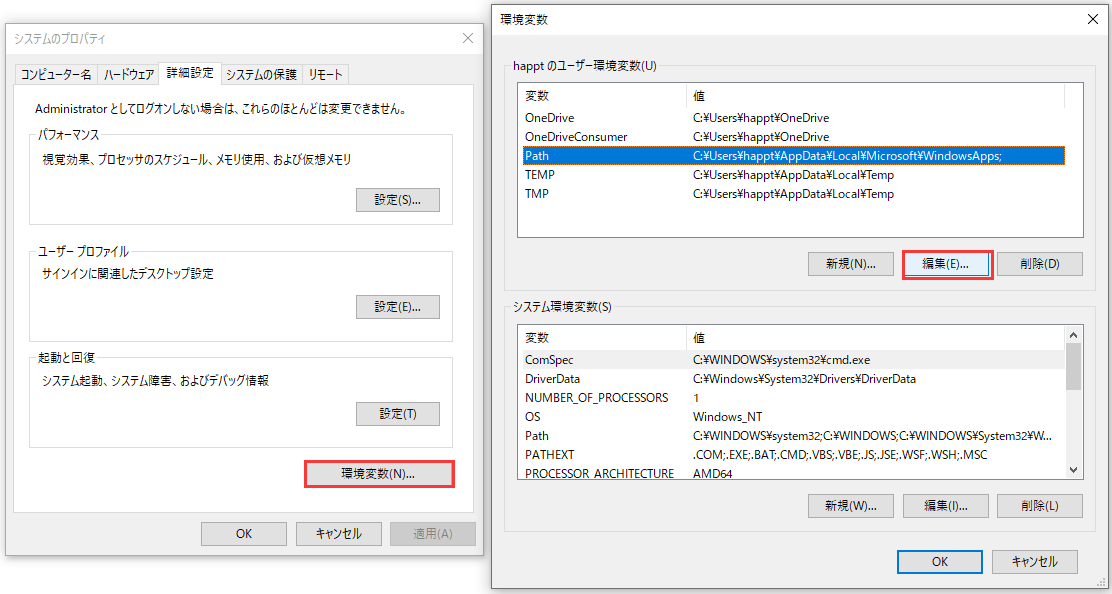
ステップ4.次に、「新規」ボタンをクリックして、C:¥Windows¥SysWow64¥という名前で新しいエントリーを作成してから、「OK」をクリックします。
ステップ5.その後、Windows 10のPCを再起動して、変更を有効にします。 コマンドプロンプトを再度起動して、それを開くことができるかどうかを確認してください。
修正4.新しいユーザーアカウントを作成する
Windows 10で管理者としてコマンドプロンプトを実行できない問題に直面している場合、新しいユーザーアカウントを作成してから、コマンドプロンプトにアクセスできるかどうかを確認してみます。一部のユーザーは、別のユーザーアカウントをでログオンすると、管理者としてコマンドプロンプトを開いて実行できるようになりました。以下に新しいユーザーアカウントの作成方法を示します。
ステップ1.「Windows + I」キーを押してWindows設定を開き、「アカウント」をクリックします。
ステップ2.次に、左側のペインから「家族とその他のユーザー」を選択し、「その他のユーザーをこのPCに追加」をクリックします。
ステップ3.後は、「このユーザーのサインイン情報がありません」をクリックし、「Microsoftアカウントを持たないユーザーを追加する」を選択します。
ステップ4.ユーザー名前とパスワードを入力して新しいユーザーアカウントを作成します。
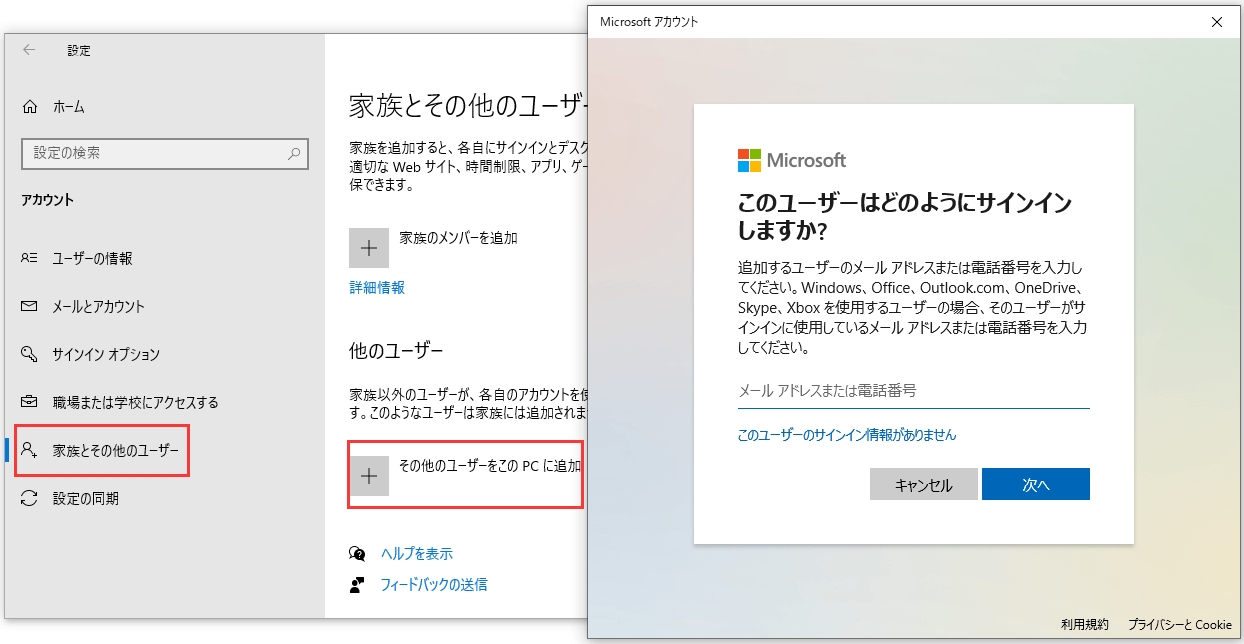
ステップ5.新しいユーザーアカウントを作成した後、「スタート」をクリックして、「ユーザー」アイコンに移動し、新しいユーザーアカウントに切り替えます。
ステップ6.Windows 10でコマンドプロンプトを再び開いて、CMD(コマンドプロンプト)が機能しない/開かないという問題が解決されたかどうかを確認します。
修正5.Windows PowerShellでSFCを実行する
Windows 10のコマンドプロンプトが機能しない問題の原因はシステムファイルの破損である場合、Windows PowerShellを使用してSFCコマンドを実行し、破損または失われたシステムファイルを検出して修正することできます。
ステップ1.「Windows + X」を押すか、「スタート」を右クリックしてからWindows PowerShell(管理者)を選択し、管理者としてPowerShellを実行します。
ステップ2.次に、PowerShellウィンドウで「sfc /scannow」を入力し、「Enter」キーを押してSFCコマンドを実行すると、システムファイルを確認してWindows 10を修復することができます。 SFCスキャンが完了したら、コンピューターを再起動してコマンドプロンプトを再度開きます。
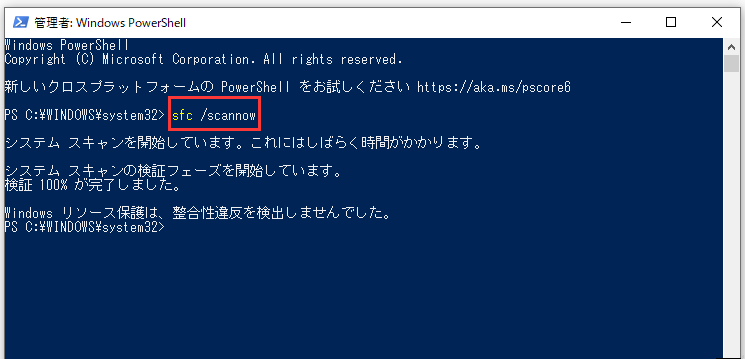
修正6.CMDアプリケーションのショートカットを作成する
Windows 10コンピューターでコマンドプロンプトが機能しない/開かない場合、cmd.exeのデスクトップショートカットを作成してから、そのショートカットでコマンドプロンプトを起動することができるかどうかを確認してみてください。。
ステップ1.デスクトップで空き領域を右クリックし、「新規作成」を選択して「ショットカット」をクリックします。
ステップ2.「ショートカットの作成」ウィンドウで、「cmd.exe」を入力して「次へ」をクリックします。 ショートカットの名前として「コマンドプロンプト」を入力してから、「完了」をクリックします。 次に、ショートカットをクリックして、コマンドプロンプトを通常モードで開きます。
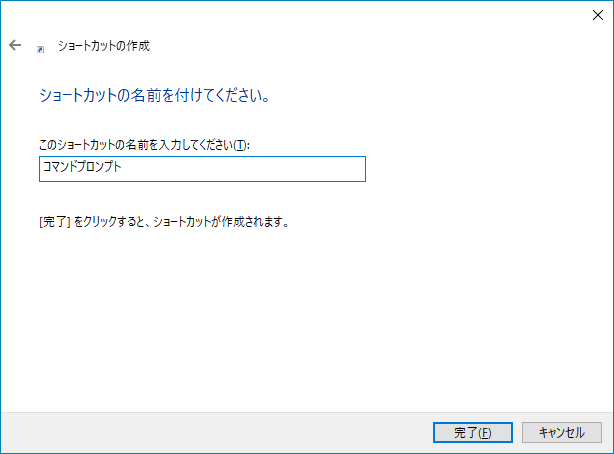
ステップ3.ショートカットをクリックすることによって管理者モードでCMDを実行したい場合は、コマンドプロンプトのショートカットを右クリックして「プロパティ」を選択します。 「ショートカット」タブをタップして、「詳細設定」に移動します。次に、「管理者として実行」を選択して「OK」をクリックします。 最後は、「適用」および「OK」をクリックします。
これで、次回コマンドプロンプトのショートカットをクリックすると、CMDが管理者として実行されます。
修正7.コマンドプロンプトはセーフモードで機能するかどうかを確認する
新しくインストールされたアプリケーションにより、コマンドプロンプトが機能しない場合もあります。 以下の手順に従って、Windows 10をセーフモードで起動し、コマンドプロンプトがセーフモードで機能するかどうかを確認します。
ステップ1.「スタート」->「電源」をクリックしてから、キーボードのShiftキーを押して、「再起動」オプションをクリックします。
ステップ2.コンピュータがブルースクリーンに再起動したら、「トラブルシューティング」->「詳細オプション」->「スタートアップ設定」->「再起動」をクリックします。
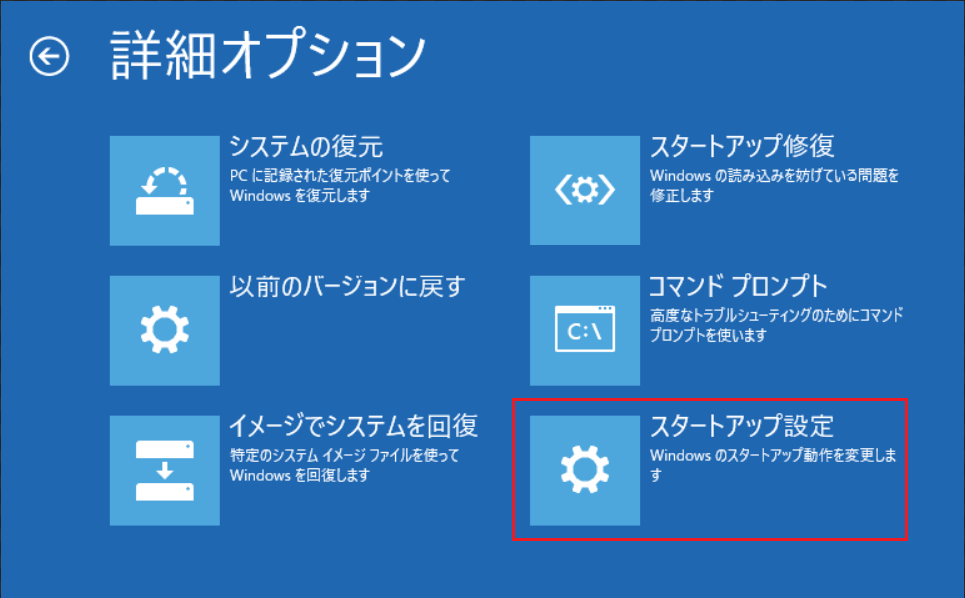
ステップ3.次に、F4キーを押してコンピューターをセーフモードで起動します。 コンピューターをセーフモードで起動したら、コマンドプロンプトを実行して、それがセーフモードで動作するかどうかを確認します。
コマンドプロンプトはセーフモードで機能している場合、最近インストールされたアプリケーションを削除してから、Windows 10のCMDが機能しないエラーが修正されたかどうかを確認することができます。
上記のすべての方法は、「コマンドプロンプト(CMD)が機能しない/ Windows 10で開かない」または「Windows 10でCMDを管理者として実行できない」エラーを修正できない場合、Windows OSを以前の正常な状態に戻させるという方法を試してみる必要があります。
システムの復元を行う前に、Windows 10コンピューター上のすべての重要または不可欠なデータをバックアップすることをお勧めします。
MiniTool ShadowMaker – 無料でファイル、フォルダおよびOSをバックアップできる
MiniTool ShadowMakerは、プロの無料OSおよびデータバックアップソフトウェアで、それを使用すると、選択したファイル/フォルダー、パーティション/ディスク、またはWindowsオペレーティングシステムを外付けハードドライブ、USBドライブ、ネットワークドライブなどに簡単にバックアップすることができます。Windowsシステムの復元も完璧にサポートされています 。
コンピューターに問題がある場合、この無料PCバックアップソフトウェアで重要なデータとOSをバックアップから簡単に復元することができます。
この最高の無料Windows 10バックアップおよび復元ツールは、ファイル同期、自動スケジュールバックアップ、増分バックアップスキームなどもサポートしています。内蔵のWinPEブータブルメディアビルダーの機能を使用すれば、Windowsコンピューターを起動するためのブータブルUSBドライブ/ディスクを作成することもできます。
Windows 10/8/7 PCにMiniTool ShadowMakerを無料でダウンロードし、次の簡単なユーザーガイドを参照してください。
MiniTool ShadowMaker Trialクリックしてダウンロード100%クリーン&セーフ
ステップ1.MiniTool ShadowMakerを起動し、「今すぐバックアップ」ボタンをクリックします。メインUIで、「バックアップ」ボタンをクリックできます。
ステップ2. 次に、「ソース」セクションをクリックして、バックアップしたいファイルとフォルダーを選択します。 システムイメージのバックアップを作成したい場合は、「ディスクとパーティション」を選択し、システムに関連するパーティションを選んでバックアップすることができます。
ステップ3.次に、メインUIに戻り、「宛先」セクションをクリックして、バックアップを保存する宛先パスを指定します。最後に、「今すぐバックアップ」ボタンをクリックして、高速でバックアッププロセスを開始します。
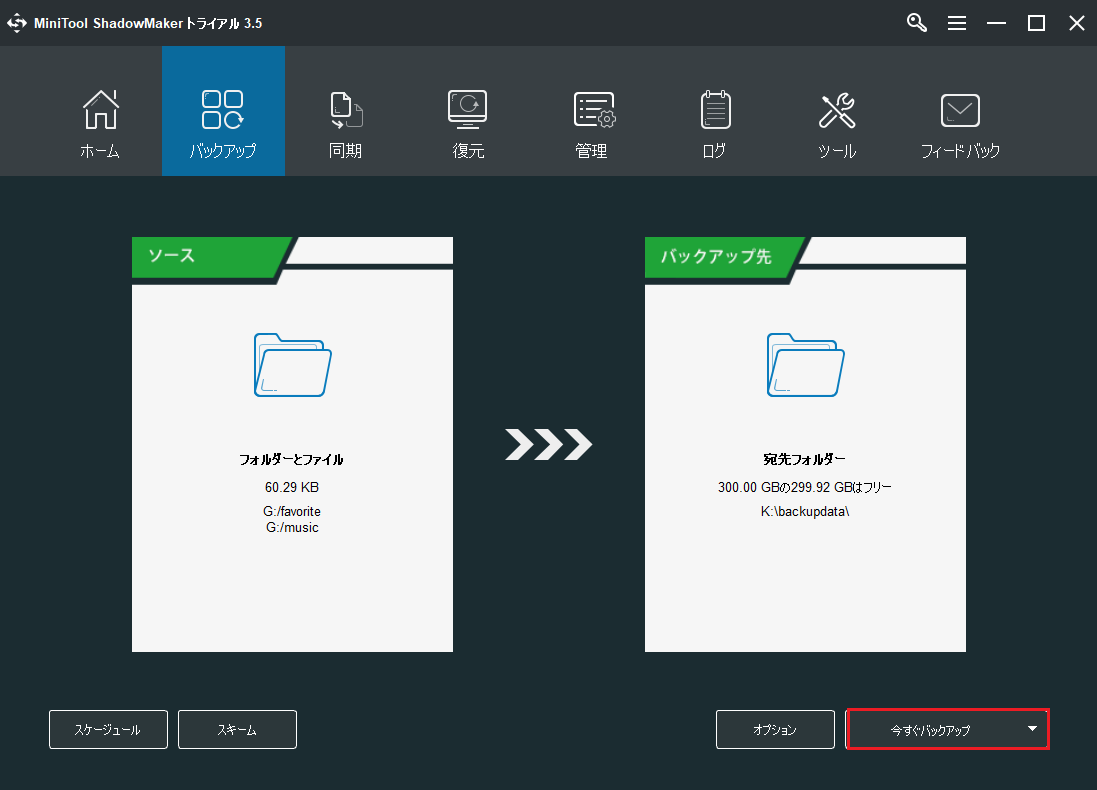
修正8.システムの復元を実行してCMDが機能しない問題を修正する
重要なデータをバックアップした後、システムの復元を実行して、Windows 10のコマンドプロンプトが機能しない/開かないエラーを修正します。
ステップ1. 「スタート」をクリックし、「復元ポイントの作成」を入力して、上部の結果を選択すると、「システムのプロパティ」ウィンドウにアクセスできます。
ステップ2.「システムの保護」タブで、「システムの復元」ボタンをクリックしてから、指示に従って復元ポイントを選択して、Windows 10コンピューターを以前の正常な状態に戻します。
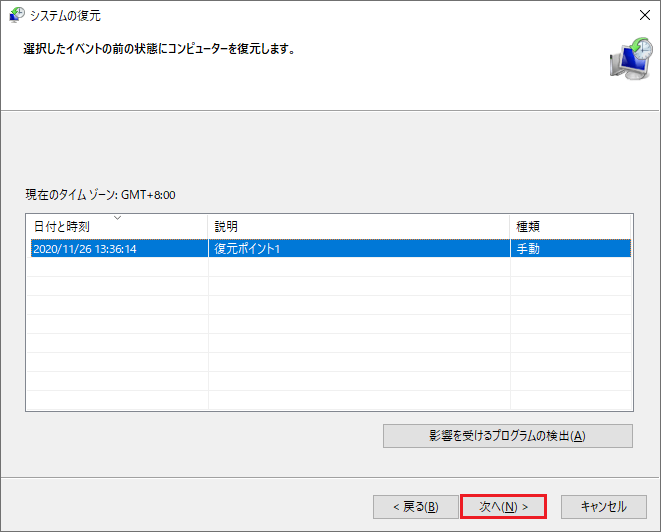
コンピューターが起動しない場合は、Windows 10の詳細オプションにアクセスしてシステムの復元を実行することができます。
コマンドプロンプトなしでディスクエラーをチェック/修復し、パーティションを管理する方法
コマンドプロンプトのCHKDSKまたはSFCを使用してディスクエラーをチェックおよび修復して、あるいはDiskPartユーティリティを使用してハードドライブパーティションを管理しようとするが、CMDが機能しない場合、無料ディスクパーティションマネージャーとしてのMiniTool Partition Wizardを使用すると、これらのものを簡単に実行できます。
MiniTool Partition Wizardは、Windows 10/8/7向けのプロの無料ハードドライブパーティションマネージャーで、ハードドライブパーティションの作成/サイズ変更/拡張/フォーマット、ハードドライブのワイプ、ディスクパーティションフォーマット/変換、ファイルシステムエラーのチェックと修復、ハードドライブ上の不良セクターの検出などの様々な機能をサポートしています。
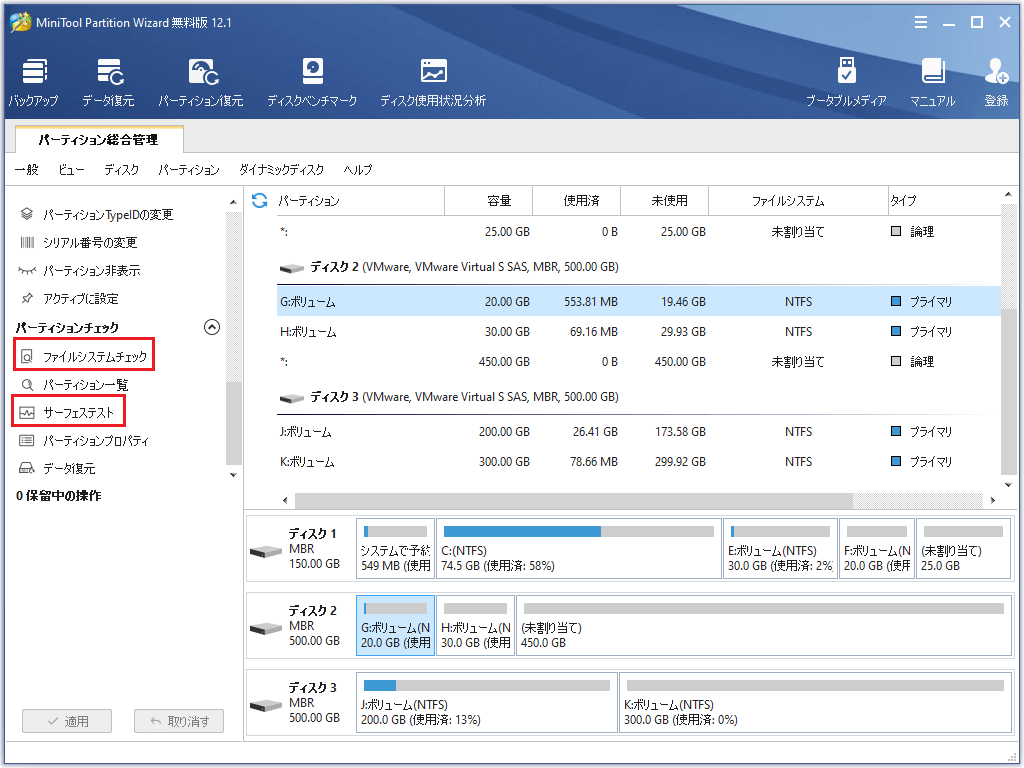
Windows 10 PC /ラップトップから失われたデータを回復する方法
Windows 10のコマンドプロンプトが機能しない問題の他、コンピューターに他の深刻な問題が発生してデータが失われた場合、MiniTool Power Data Recoveryを利用して失われたデータを簡単に回復できます。
MiniTool Power Data Recoveryは、Windows向けの専門的なデータ回復プログラムです。 これを使用すれば、Windows 10コンピューター、外付けハードドライブ、USBドライブ、SDカードなどから削除/失われたファイルを回復することができます。この最高のデータ回復ソフトウェアは、さまざまなデータ損失状況に対処するのに役立ちます。無料版では、最大1GBのデータを無料で復元できます。
MiniTool Power Data Recovery Trialクリックしてダウンロード100%クリーン&セーフ
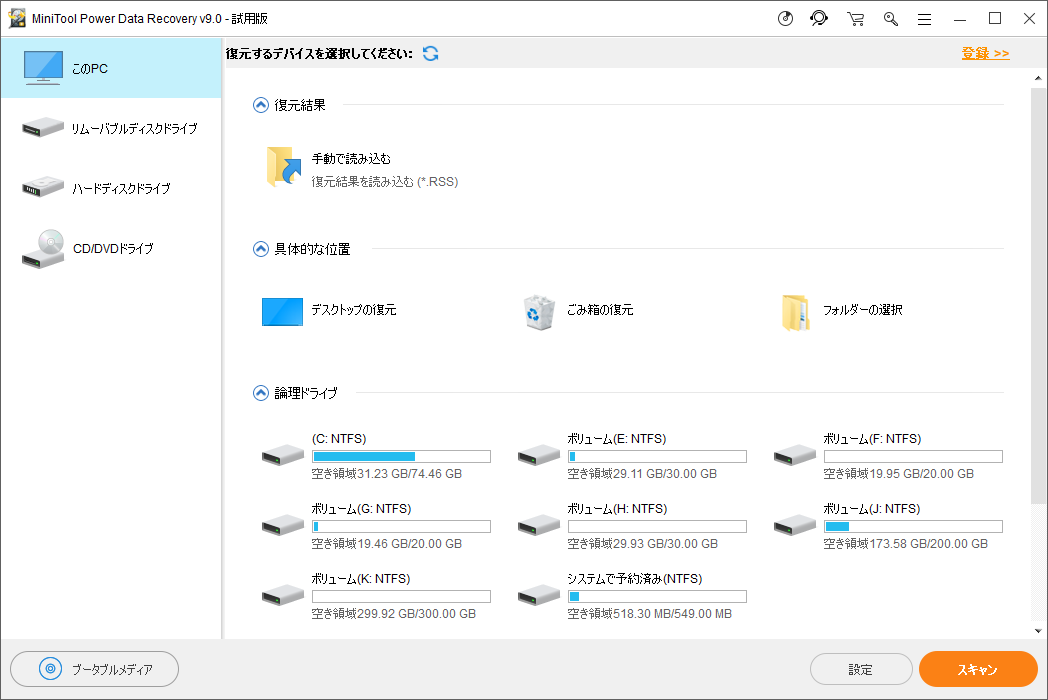
Windows 10でコマンドプロンプトが応答しない問題を修正する方法
SFCまたはCHKDSKを使用したディスクチェックなどのWindowsサービスを起動していた場合、強制的に中断するとPCに損害を与える可能性があるため、ディスクチェックプロセスが完了するまで待つ必要があります。
ただし、コマンドプロンプトが長い間に応答しない場合は、「Ctrl + C」または「Ctrl + Z」を押すか、右上の閉じるボタンをクリックするだけで、コマンドプロンプトで実行中のプロセスを停止できます。
上記の方法でコマンドプロンプトを閉じることができない場合、タスクマネージャーを使用してcmd.exeを強制的に閉じることができます。「Ctrl + Shift + Esc」を押してタスクマネージャウィンドウを開き、「プロセス」タブで「cmd」または「Windowsコマンドプロンセッサ」という名前のプロセスを見つけます。そして、CMDプロセスを右クリックし、「タスクの終了」をクリックします。
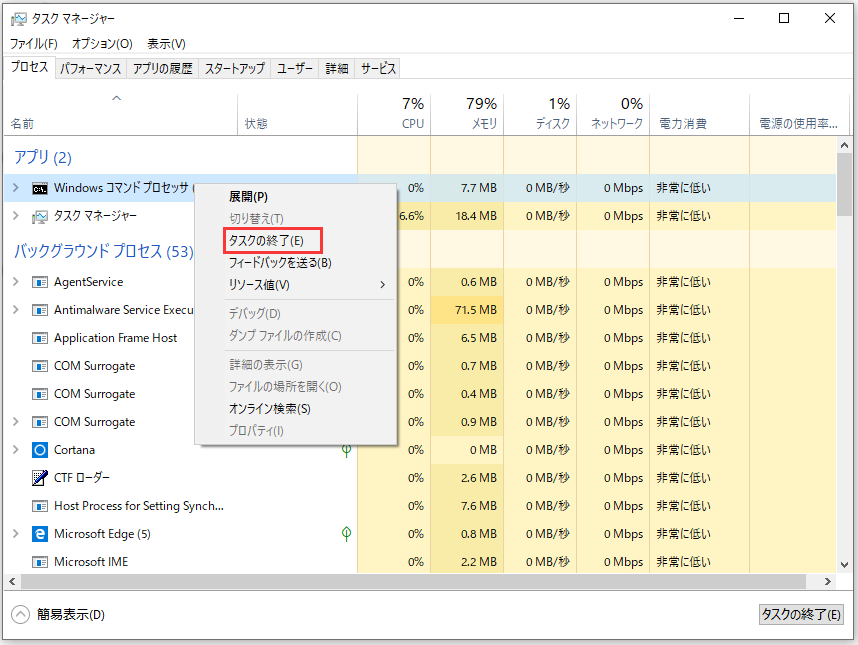
上記のすべての方法でコマンドプロンプトが応答しない問題を解決できない場合、最後の対処法:PCを再起動します。
結語
この投稿では、Windows 10のコマンドプロンプト(CMD)が機能しないエラーを修正するのに役立つ8つの対処方法を提供していますが、それらがあなたの役に立つことを願っています。
データのバックアップ、システムのバックアップと復元、ハードドライブパーティションの管理、データ復元プログラムなどの便利なツールも提供されており、Windows 10コンピューターでデータの安全を保つことができます。
MiniTool ShadowMaker、MiniTool Power Data Recovery、MiniTool Partition Wizardの使用方法について何か質問がある場合は、[email protected]にお問い合わせください。