ドライブ文字(ドライブレター)の変更・割り当て方法を紹介します。
ドライブ文字は、DOSとWindowsシステムのディスクストレージデバイスの識別記号であり、通常、26個の英字とコロン「:」で構成されます。初期のパソコンでは、2つのフロッピードライブが装備され、一般に「A:」と「B:」で表されます。初期のフロッピードライブは、8インチ、5インチ、3.5インチなどのサイズサイズがあります。残りの英字C:からZ:は、ハードディスクのパーティションを識別するために用いられます。
UnixとLinuxには「ドライブ文字」という概念がありませんが、「ディレクトリ」、「パス」という概念はDOSやWindowsシステムと同じです。
ドライブ文字を変更する方法
パーティション形式の変換、パソコンのアップグレード、仮想ディスクの使用、複数のハードディスクのインストールなど、ドライブ文字を紛乱させる可能性があり、この場合の対処法は、以下を参照してください。
1.セカンダリディスクをブロックする
プライマリディスクを確認してから、パソコンを起動してBIOSセットアップに入り、「標準CMOS機能」オプションでセカンダリディスクのパラメータを「なし」に設定し、ディスクをブロックします。次に、「高度なBIOS機能」でプライマリディスクを起動可能なハードディスクとして設定し、設定を保存します。
それによって、ハードディスクドライブ文字はプライマリ-セカンダリディスクの順に割り当てられます。ただし、この方法はWindowsでのみサポートされており、純粋なDOSモードでは機能しません。
2.パーティションを再分割する
プライマリ/セカンダリディスクを確認し、正しく接続してから、パーティションソフトウェアを使用し、セカンダリディスク全体を論理パーティションに分割します。こうすることで、セカンダリディスクのディスク文字がプライマリディスクの後に順番に表示されるようになります。
3.内蔵ツールを使用する
Windows 11/ 10/ 7/ 8の場合
Windowsに内蔵されている「ディスクの管理」ツールで、ディスク文字を素早く変更できます。Windows+Rキーをクリックし、「diskmgmt.msc」と入力して「ディスクの管理」を開き、次の画面が表示されます。
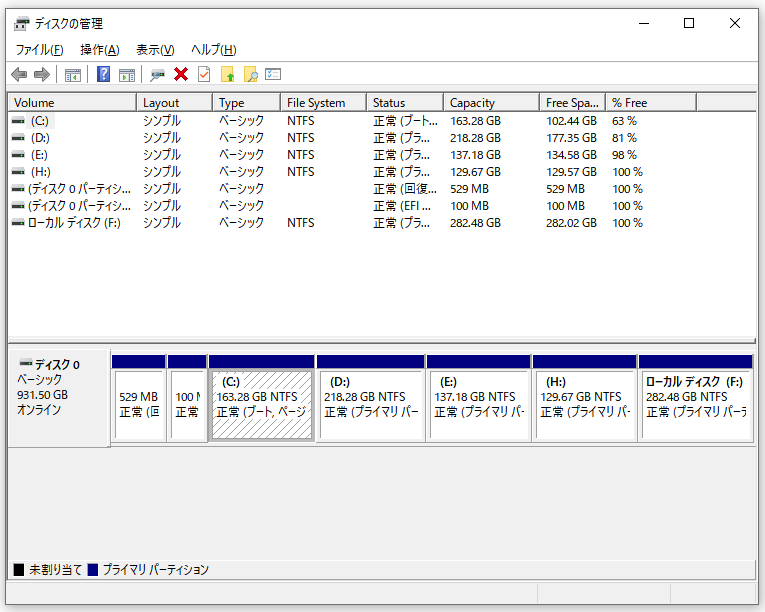
ステップ1、そして、目的のドライブを右クリックし、「ドライブ文字とパスの変更」オプションを選択します。ご注意:システムディスク文字を変更したり、任意に変更することはできません。変更すると、システムが起動しなくなります。
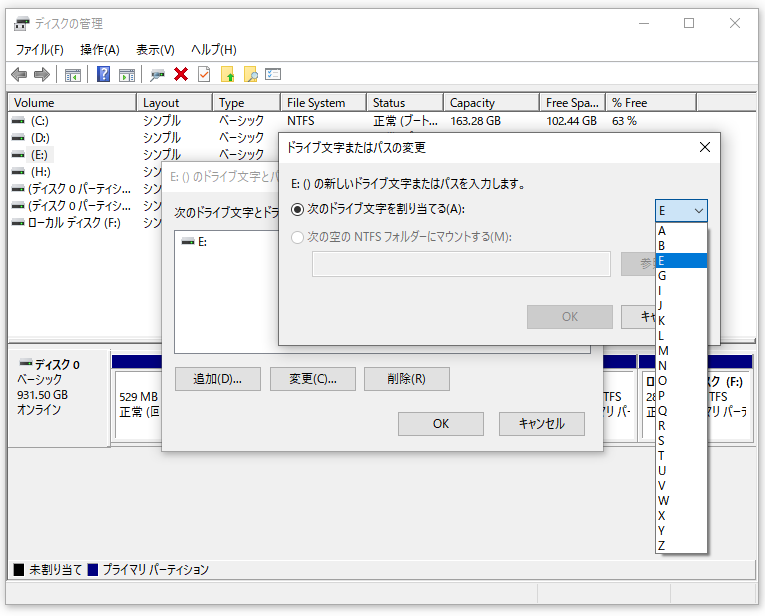
ステップ2、そして、「変更」を押し、新しいドライブ文字を選択します。
4.ソフトLetter Assignerを使用する(Windows 9x系)
Letter Assignerで、任意のハードドライブ文字を指定できます。ソフトを開くと、ツールバーの下部に「A〜Z」の26文字の英字が表示され、その中で、黄色の文字は現在選択可能であることを、灰色の文字は現在選択不可能であることを意味します。この画面で変更するドライブ文字を選択してから、ドライブ文字の欄から新しいドライブ文字を選択します。
次に、変更を保存し、パソコンを再起動します。操作中、元のドライブ文字の編集と復元を行うか、Ctrl+Zキーを押して変更を取り消すことができます。システムの起動エラーを避けるため、システムドライブ文字を変更しないでください。
Windows 9X系システムでは、通常、プライマリ-セカンダリのジャンパーで設定するか、サードパーティ製のツールを使用して設定できます。ツールで目的のディスクをクリックし、ツールバーでドライブ文字を選択します。
選択した後、「ファイル」→「保存」の順に押します。そして、パソコンを再起動します。Letter Assignerはシステムドライブ文字を変更できません。Windowsシステムドライブ文字を変更しようとすると、警告メッセージがポップアップされます。
仮想ハードディスク(VHD)を使用している場合、Letter Assignerで、ディスクラベル「MS-RAMDRIVE」を識別する方法でVHDのドライブ文字を指定できます。
5.MiniTool Partition Wizardを使用する
このツールでドライブ文字を割り当てることができるだけでなく、パーティションの作成/削除/拡張/コピー/サイズ変更/ワイプ/フォーマット、FATからNTFSなどのファイルシステムの変換、ディスククローン、ディスクエラーのチェックと修正なども可能です。操作方法は次のとおりです。
ツールを開き、ドライブ文字を変更するパーティションを右クリックし、「ドライブ文字の変更」を選択し、ポップアップのウィンドウで新しいドライブ文字を選択し、「OK」ボタンをクリックし、左下にある「適用」ボタンを選択します。最後に、パソコンを再起動して新しいドライブ文字を確認します。
6.コマンドを使用する
Windowsの内蔵されているツール「diskpartコマンド」で、ディスクレターを変更できます。
操作方法:
- コマンドdiskpartを入力し、ツールを起動します。
- コマンドlist volumeと入力すると、すべてのボリュームが表示されます。
- コマンドselect volume=* (*:目的のディスク番号)と入力します。
- コマンドassign letter=x(x:割り当てたいディスクの英字)と入力します。
7.他の方法
(1)Windows 11/ 10/ 7/ 8
Windowsでディスクが1台しかインストールされていない場合は、通常、ドライブ文字が紛乱されません。システムをインストールした後に2台目のディスクを取り付けた場合でも、ドライブ文字が紛乱される場合があります。そのうえ、この問題は2台目のドライブを取り外しても解消されず、永久に続く問題なのです。
Windowsの検索ボックスで「コンピューターの管理」を入力し、「コンピュータの管理」アプリを選択して開き、「記憶域」の「ディスク管理」を選択、目的のドライブを右クリックし、「ドライブ文字とパスの変更」を選択し、「変更」ボタンを押して適切なドライブ文字を選択します。別のディスクのドライブ文字を変更する場合は、この操作を繰り返してください。
(2)Windows 9x系
Windows 9x系のシステムではドライブ文字を変更するための簡単な方法があり:BIOSセットアップでプライマリディスクを「User(ユーザー)」または「Auto(自動)」に設定し、セカンダリディスクを「NONE(なし)」に設定します。それによって、BIOSはこのハードディスクを識別できませんが、Windows 9x系システムの「接続して、すぐに使える(PnP)」機能はセカンダリディスクを自動的に検出し、ドライブ文字を割り当てることができます。もちろん、ここ方法は純粋なDOSモードでは機能しません。
ドライブ文字が消えた
USBメモリ、外付けディスク、SSDなどのデバイスは、ディスク文字が欠落したり、割り当てられていなかったり、競合があったりする原因で、パソコンに認識されないことがあり、エクスプローラーで表示されない場合があります。それによって、デバイスのデータを利用できななくなります。
この場合、デバイスが正しく表示されませんが、「ディスクの管理」内に表示されます。次の3つの方法から、一つ方法を選択して「ディスクの管理」を開きます。1つ目:Windows+Rキーをクリックし、「diskmgmt.msc」と入力して「ディスクの管理」を開きます。2つ目:タスクパネルの左端にある「スタート」ボタンを右クリックし、「ディスクの管理」を選択します。3つ目:Windowsの検索ボックスで「コンピューターの管理」を入力し、「コンピュータの管理」アプリを選択して開き、「記憶域」の「ディスク管理」を選択します。
「ディスクの管理」を開くと、外部デバイスが正常に表示されます。デバイスのドライブ文字を変更するには、デバイスのパーティションを右クリックし、「ドライブ文字とパスの変更」を選択し、「変更」ボタンを押して未使用のドライブ文字を選択します。
「OK」をクリックして「コンピュータの管理」を終了します。そして、パソコンを再起動し、外部記憶措置のドライブ文字が表示されるかどうかを確認します。