ハードドライブに数多くのファイルが保存されており、重要なファイルやWindowsオペレーティングシステムを定期的にバックアップしたいですか?コンピューターのデータとシステムを保護するのに最高の自動バックアップソフトウェアをお探しですか?プロフェッショナルなWindows 10/8/7向けのフリー自動バックアップソフト-MiniTool ShadowMakerは、あなたにとって最適な選択です。
ファイルやOSを自動的にバックアップすることが大切です!
ご周知のように、Windows 10/8/7では、ウイルス感染、ランサムウェア攻撃、ハードディスクの故障、突然の停電、Windowsの更新、誤操作などの多くの要因によってデータ損失やシステムクラッシュが頻繁に発生するため、コンピューターのバックアップはとても重要なことです。
ファイルやOSをバックアップする習慣を身につけていれば、パソコンが壊れても簡単に正常な状態に戻せますし、データの紛失も避けられます。
また、ファイルはいつでも変更される可能性があり、更新後に再度バックアップを作成する必要があります。これを毎回手作業でやっていたら、ちょっと面倒ですよね。そのため、PCのバックアップを忘れても問題ないように、自動バックアップを設定することをお勧めします。
自動バックアップを利用すると、定期的なバックアップ作業から解放され、時間とリソースを毎日または緊急時のバックアップ作業よりも創造的な仕事に振り向けることができます。
そこで、ファイルやオペレーティングシステムを自動的にバックアップする方法を知りたいでしょうか。通常、Windowsに標準搭載の機能-バックアップと復元ツールを利用すれば、自動バックアップを設定することができます。しかし、Windowsの自動バックアップが機能しないことがよく発生します。
では、おすすめの無料自動バックアップソフトはないのでしょうか?もちろん、サードパーティのプログラム-MiniTool ShadowMakerを使用するをお勧めします。このツールの詳細な情報、およびWindows 10/8/7で自動バックアップを作成する方法については、引き続きお読みください。
PC自動バックアップソフト: MiniTool ShadowMaker
Windows 10/8/7用のプロフェッショナルで信頼性の高い安全なフリーバックアップソフトとして、MiniTool ShadowMakerは、ファイルやフォルダー、パーティション、ハードドライブ全体、Windowsオペレーティングシステムを1つのイメージファイルに簡単かつ効率的にバックアップすることができます。さらに、簡単なクリックでファイルを同期して、バックアップすることもできます。
自動バックアップについて、この無料バックアップソフトは、バックアップを実行する時点または時間間隔を設定するために、4つの異なるオプションを提供します。
上記のように、ファイルは日々刻々と変化しています。バックアップスケジュールを設定すると、これらのファイルは自動的にデフォルトの増分バックアップモードでバックアップされるため、ターゲットドライブのディスク容量を大幅に節約できます。さらに、このバックアッププログラムは差分バックアップ機能を提供しており、変更されたデータや新しく追加されたデータのみをバックアップします。
また、「バックアップスキーム」機能で設定した値により、MiniTool ShadowMakerは、特定の古いバージョンのバックアップファイルを自動的に削除することができます。
さらに、2023年の最高のフリーバックアップソフトウェアとして、MiniTool ShadowMakerは、システムクラッシュの場合にPCを簡単に復元することに役に立ちます。ブータブルメディア機能は、ブータブルDVD/CD、USBハードドライブまたはフラッシュドライブを作成できます。そうすると、PCが動作していない場合にブータブルメディアを使用してPCを起動し、システム復元を実行することができます。
さて、何を躊躇っているのでしょうか?今すぐMiniTool ShadowMakerをダウンロードし、Windows PCに無料でインストールしましょう。なお、トライアル版では、30日間に無料で体験するしかできません。この自動バックアップソフトを使い続けるには、プロまたはプレミアムバージョンにアップグレードしてください。
MiniTool ShadowMaker Trialクリックしてダウンロード100%クリーン&セーフ
外付けHDDに自動バックアップを作成する方法 Windows 7/8/10
この自動バックアップソフトを知った上で、MiniTool ShadowMakerでファイルやWindowsオペレーティングシステムを自動的にバックアップする方法をさらに知りたいでしょうか?そしてここでは、イメージングバックアップと同期の2つの自動バックアップ方法を手順付きで説明します。
イメージ作成モードでWindows 7/8/10を自動バックアップする
Windowsの自動バックアップについては、この無料バックアップソフトは、バックアップページでバックアップスケジュールを設定する、管理画面でバックアップスケジュールを設定するという2つのオプションを提供しています。
①バックアップページでWindows 10/8/7自動バックアップを実行する
ステップ1:MiniTool ShadowMakerを無料でPCにダウンロード、インストール、実行します。
MiniTool ShadowMakerは、同一LAN上のPCのみをリモートコントロールでバックアップできます。
ステップ2:左側ツールバーの「バックアップ」機能をクリックすると、「ソース」と「バックアップ先」という2つのモジュールが表示されます。つまり、バックアップソースと保存場所を選択する必要があります。
デフォルトでは、このMiniTool自動バックアップソフトは、すべてのシステム関連パーティションをバックアップソースとして選択しています。さらに、既定のターゲットフォルダーがバックアップ先として選択されています。したがって、Windows 10/8/7 オペレーティングシステムの自動バックアップを作成する場合、直接ステップ3に進んでください。
バックアップソースを選択する
ファイル、パーティション、またはハードディスク全体を自動的にバックアップする場合は、「ソース」セクションを選んで、バックアップの種類を選択してください。
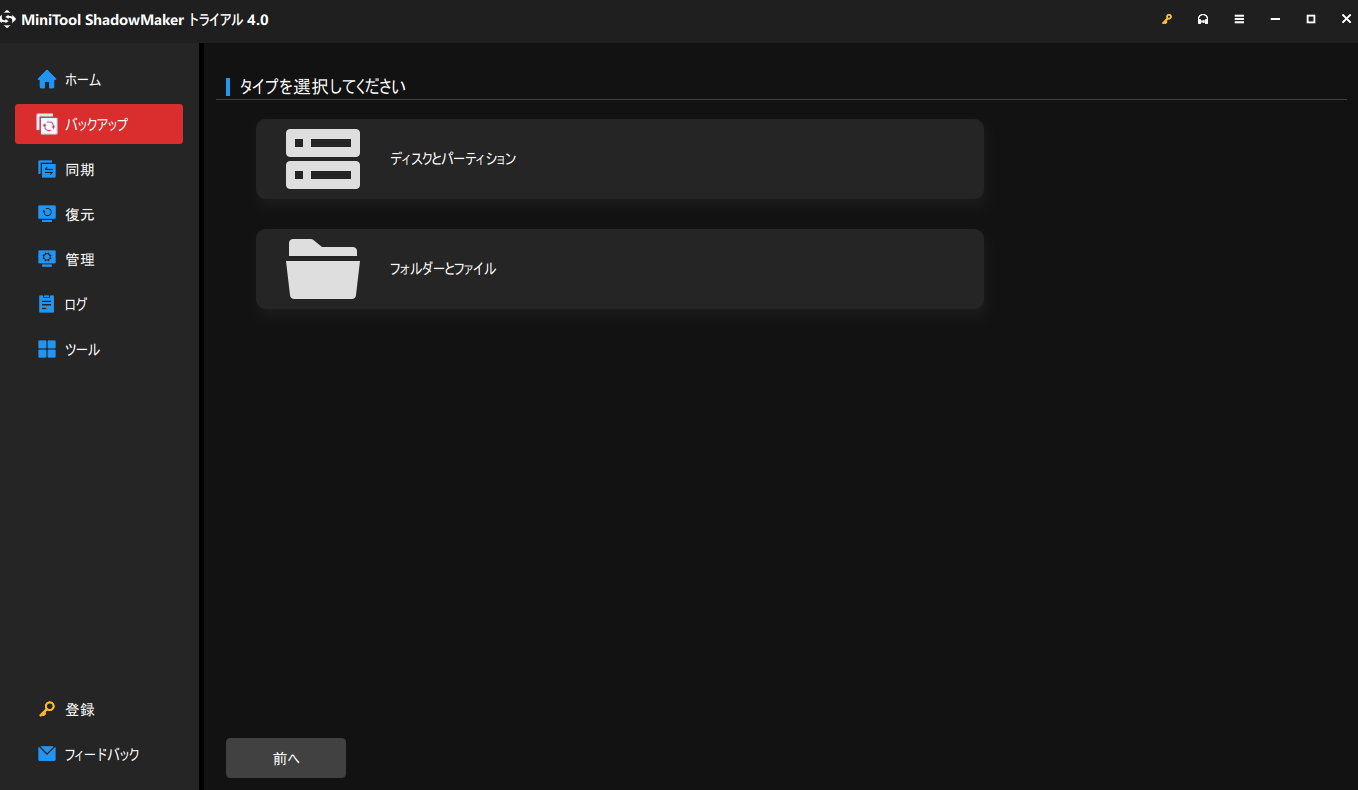
データパーティションまたはディスクをバックアップするには、「ディスクとパーティション」セクションに移動して必要なものを選択します。システムパーティションに重要なデータを保存しない場合、すべてのデータパーティションを選択してデータバックアップを作成することができます。その他、ハードディスク全体も選択できます。ここでは、パーティションバックアップを例にして詳しく説明します。
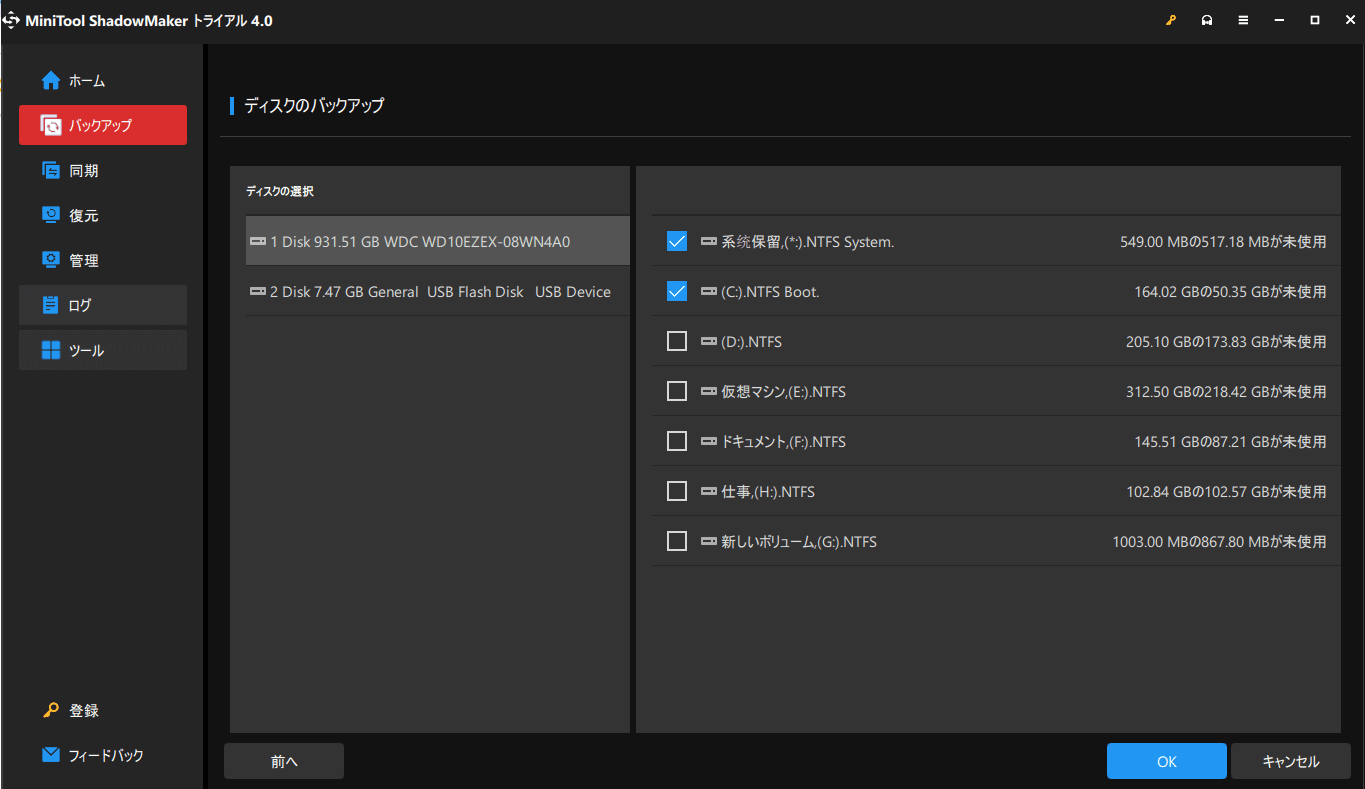
また、自動バックアップソフトを使って特定のファイルやフォルダーを定期的にバックアップしたい場合、「フォルダーとファイル」のセクションをクリックし、バックアップするものを選択して続行することができます。より詳しい情報を知りたい方は、こちらの記事をご参照ください – Windows 10で自動ファイルバックアップを簡単に作成する方法3つ
自動バックアップソフトウェアを検索する際、写真バックアップソフトをお探しの方は多いでしょう。幸い、MiniTool ShadowMakerは写真、動画、ドキュメントなどのファイルをバックアップするのに役立ちます。下の画像のように、バックアップしたい写真を選択するだけです。
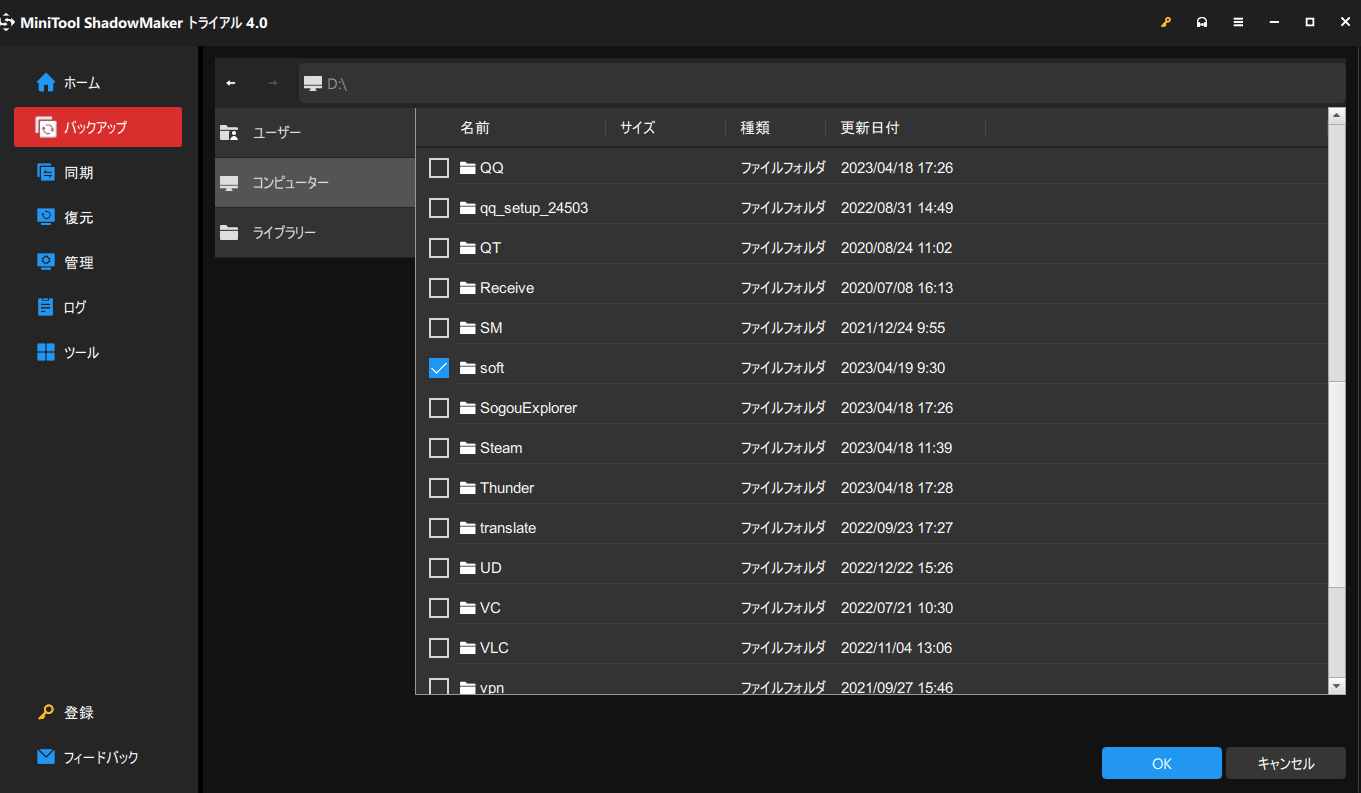
バックアップ先を選択する
デフォルトの保存先フォルダーにコンピューターをバックアップしたくない場合は、実際のニーズに基づいて、外付けハードディスク、USBフラッシュドライブ、ネットワーク、NASから手動で選択することができます。
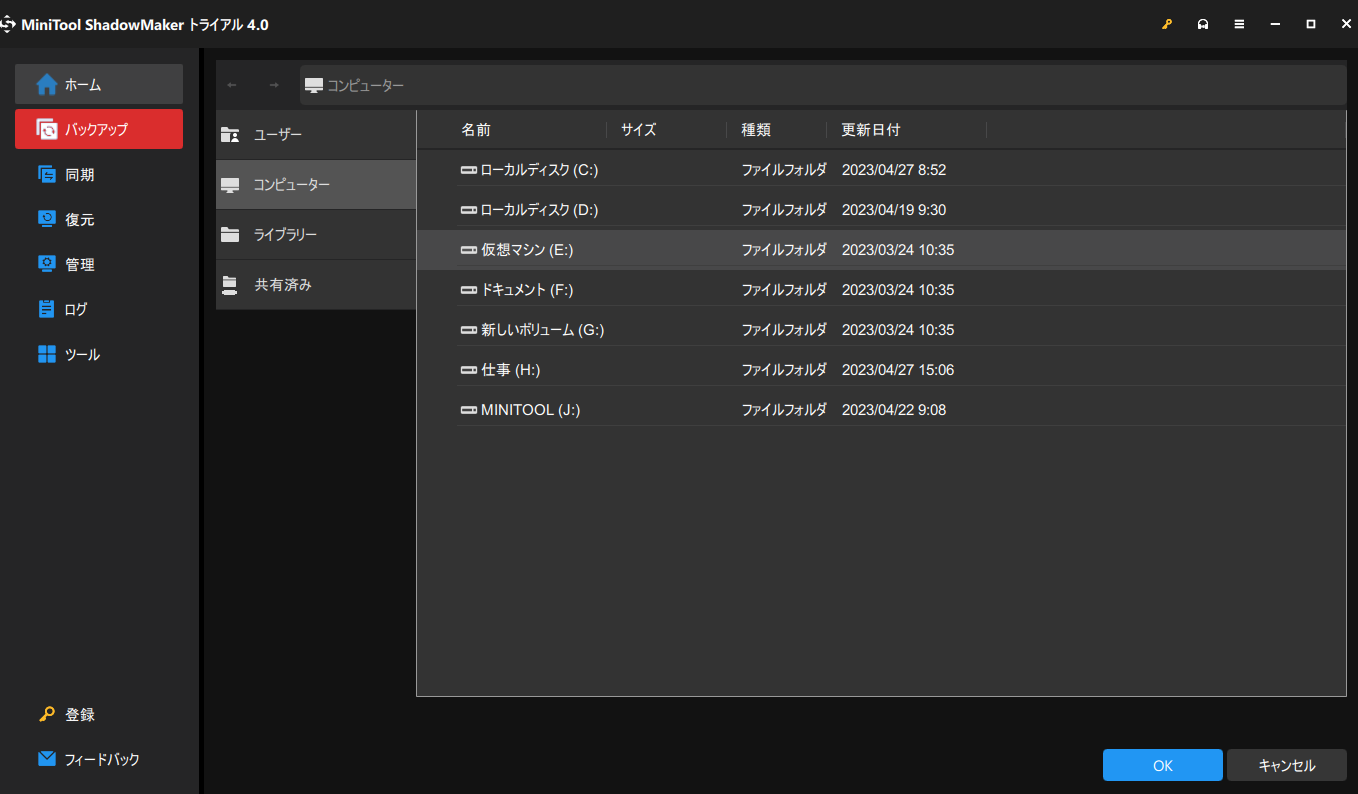
MiniTool ShadowMakerは、自動バックアップソフトウェアだけでなく、USBバックアップソフトウェアとしても使用できます。「ドライブは有効なバックアップの場所ではありません」というエラーメッセージに遭遇することなくWindowsをUSBフラッシュドライブにバックアップし、USBメモリ上のデータを簡単にバックアップできます。
ステップ3:バックアップ元とストレージパスを選択した後、再び「バックアップ」ページに戻ります。右下に「オプション」という機能が表示されます。「オプション」>「スケジュール設定」をクリックし、必要に応じてスケジュールを設定するだけで、Windows 7/8/10を自動的にバックアップすることができます。
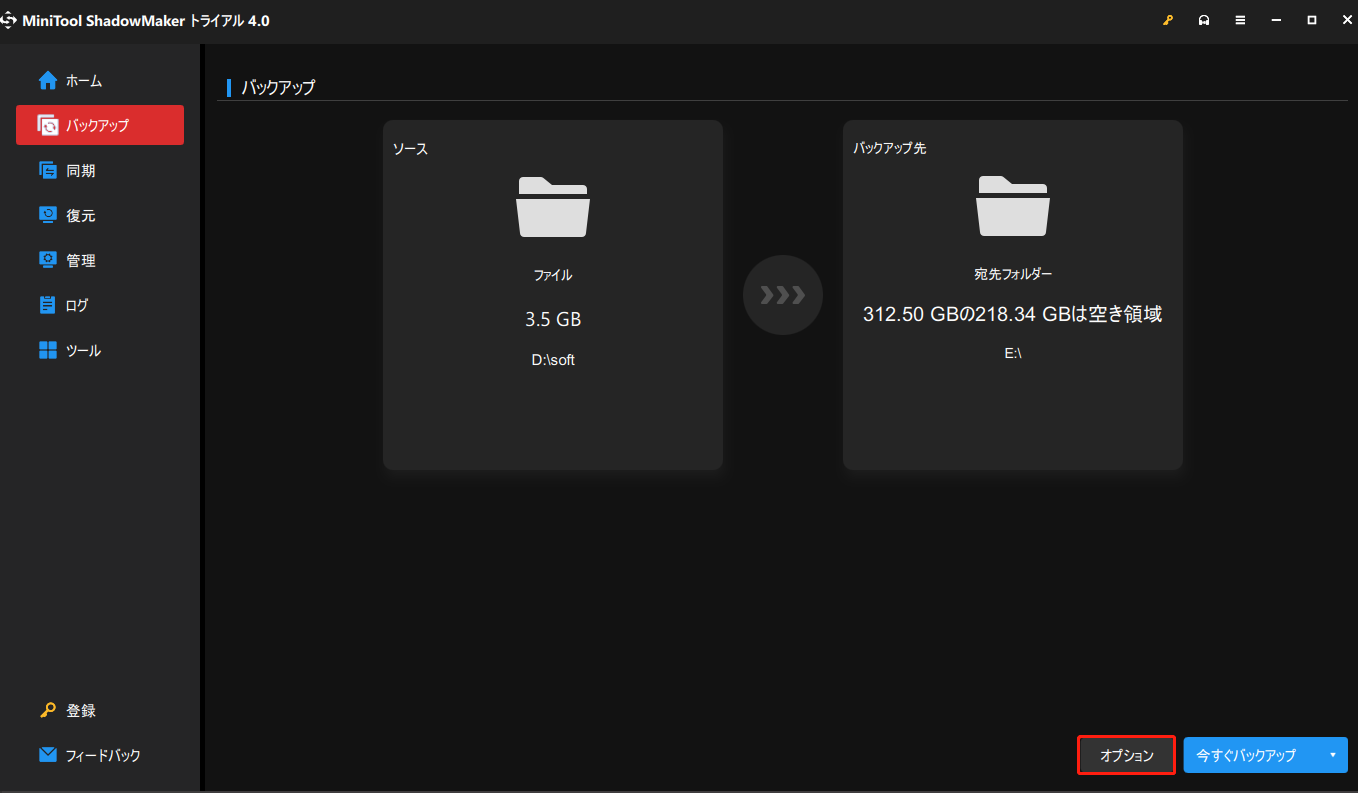
デフォルトでは、「スケジュール設定」機能は増分バックアップモードを採用しています。しかし、ファイルやWindowsの自動バックアップの実行と同時に、「バックアップスキーム」機能を使用して増分または差分バックアップを作成し、ディスク容量管理を増やすためにいくつかの古いバックアップバージョンを削除することをお勧めします。
スケジュール設定機能をクリックすると、以下の画面が表示されます。デフォルトでは、この機能は無効になっていますので、まず「オフ」から「オン」に切り替えてください。その後、4つのスケジュール設定が表示されます。
毎日:このオプションを使用すると、指定した時間、または毎日X時間ごとに自動的にコンピューターをバックアップすることができます。例えば、2月19日の12時にWindows 10/8/7の自動バックアップを設定すると、この無料の自動バックアップソフトは毎日12時にバックアップタスクを作成するようになります。
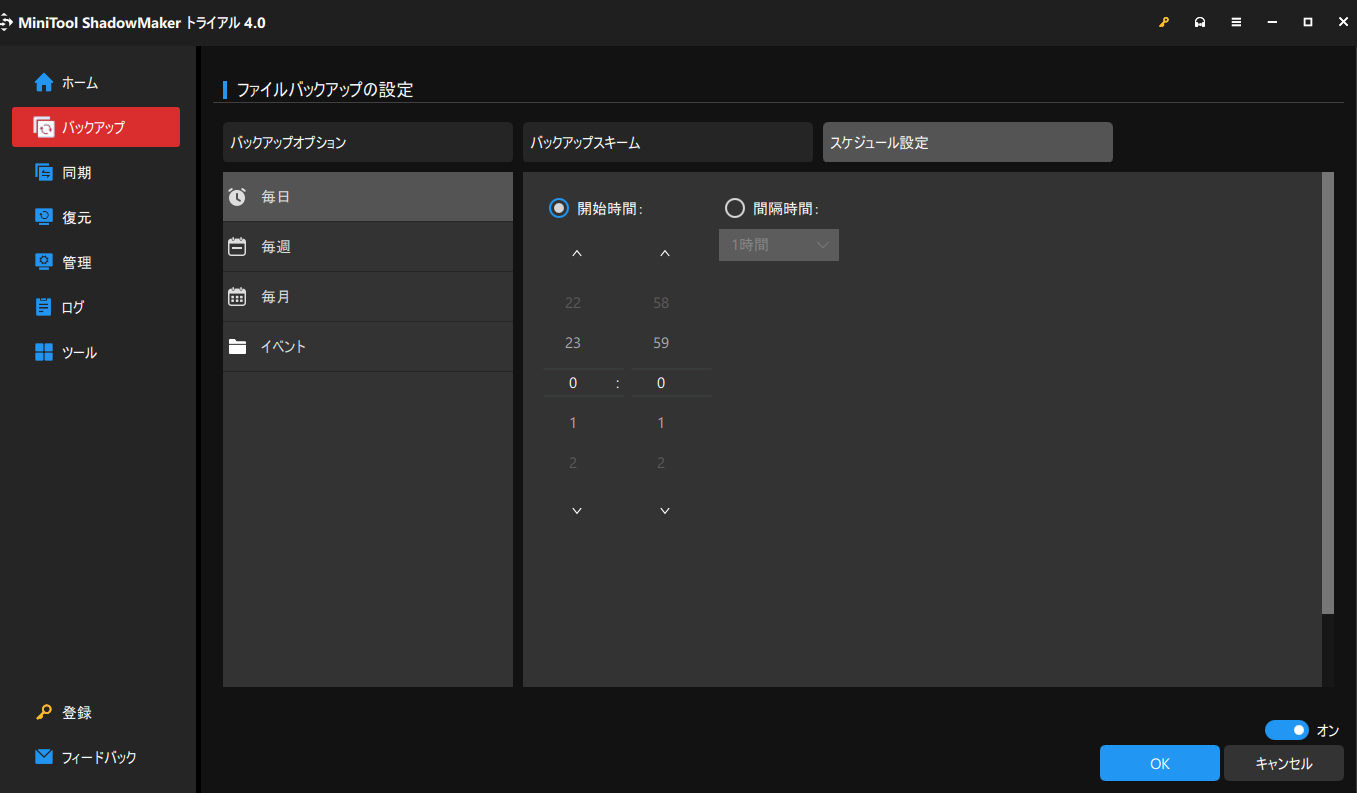
毎週:このオプションでは、月曜日、火曜日、水曜日など、ある日付の特定の時点を設定する必要があります。これにより、この自動バックアップソフトは、毎週この時点で自動的にコンピューターのバックアップを開始します。
毎月:このオプションをクリックすると、毎月のある日または以上を指定して、自動的にコンピューターをバックアップすることができます。
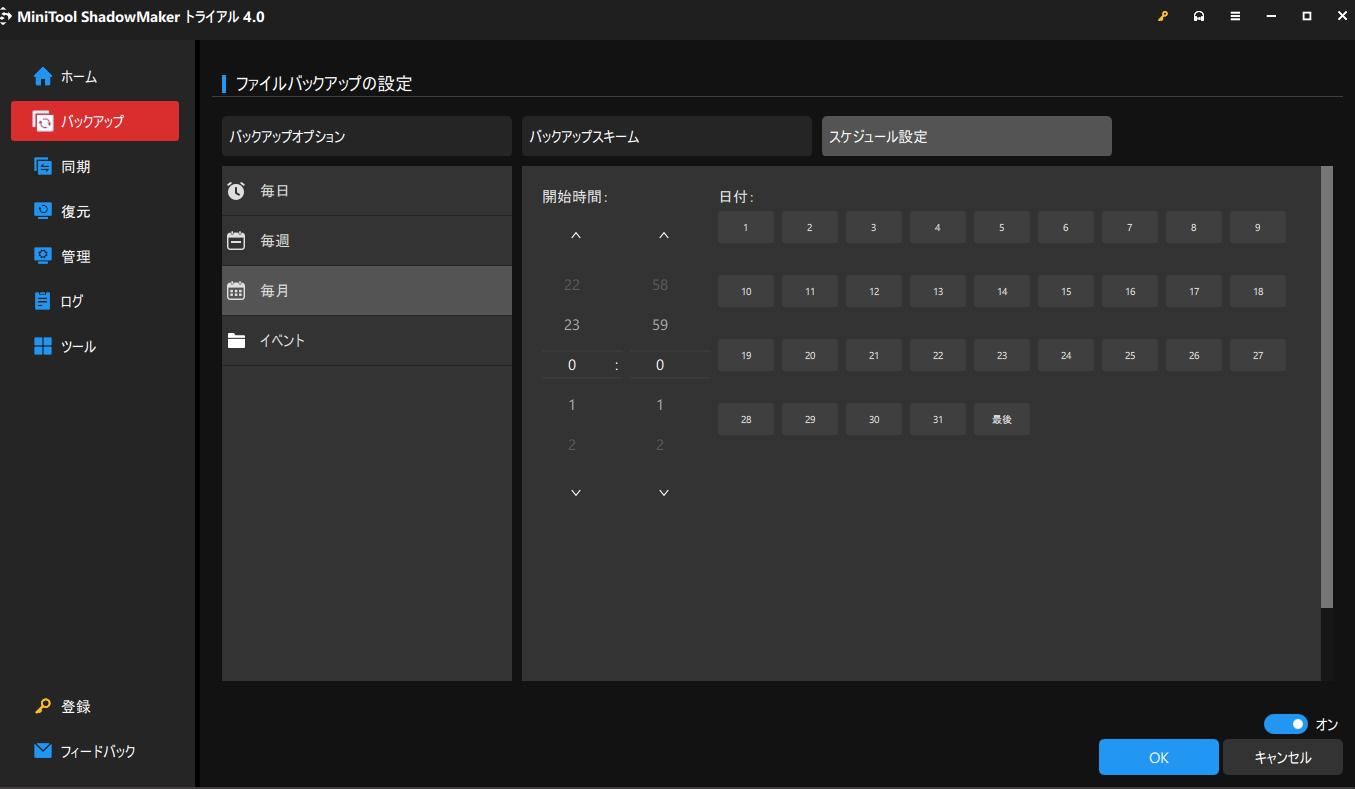
月によって日数は異なります。そのため、MiniTool ShadowMakerは実際の状況に応じて、指定された時点で自動的にバックアップを実行します。
イベント:このオプションを使用してスケジュールを設定すると、オペレーティングシステムにログオンまたはログオフした時に、MiniTool ShadowMakerが自動的にコンピューターをバックアップします。
ステップ4:スケジュール設定を完了すると、バックアップ画面に戻り、「今すぐバックアップ」ボタンをクリックして完全バックアップを一度実行する必要があります。その後、指定した時刻に自動バックアップが作成されます。
②管理画面でWindows 10/8/7の自動バックアップを実行する
また、「管理」画面で外付けハードディスクやUSBメモリなどへの自動バックアップを作成することができます。
MiniTool ShadowMaker Trialクリックしてダウンロード100%クリーン&セーフ
フリー自動バックアップソフトを使用してこの作業を実行する方法は?次のガイドに沿って操作してください。
ステップ1:Windows 10/8/7でMiniTool ShadowMakerを実行し、「体験版で続く」を選択して続行します。
ステップ2:バックアップウィンドウで、上の画像に表示されているように、バックアップソース(ファイル、ディスク、パーティション、OS)とバックアップ先を選択します。
ステップ3:「管理」ページで「今すぐバックアップ」ボタンをクリックし、バックアップを実行します。
ステップ4:完全バックアップが正常に作成されるまで数分待ちます。続いて、下の画像に示すように、「スケジュールを編集」機能をクリックし、ポップアップウィンドウでバックアップスケジュールを設定するだけです。こうすれば、指定した時点で、MiniTool ShadowMakerは自動バックアップを実行します。
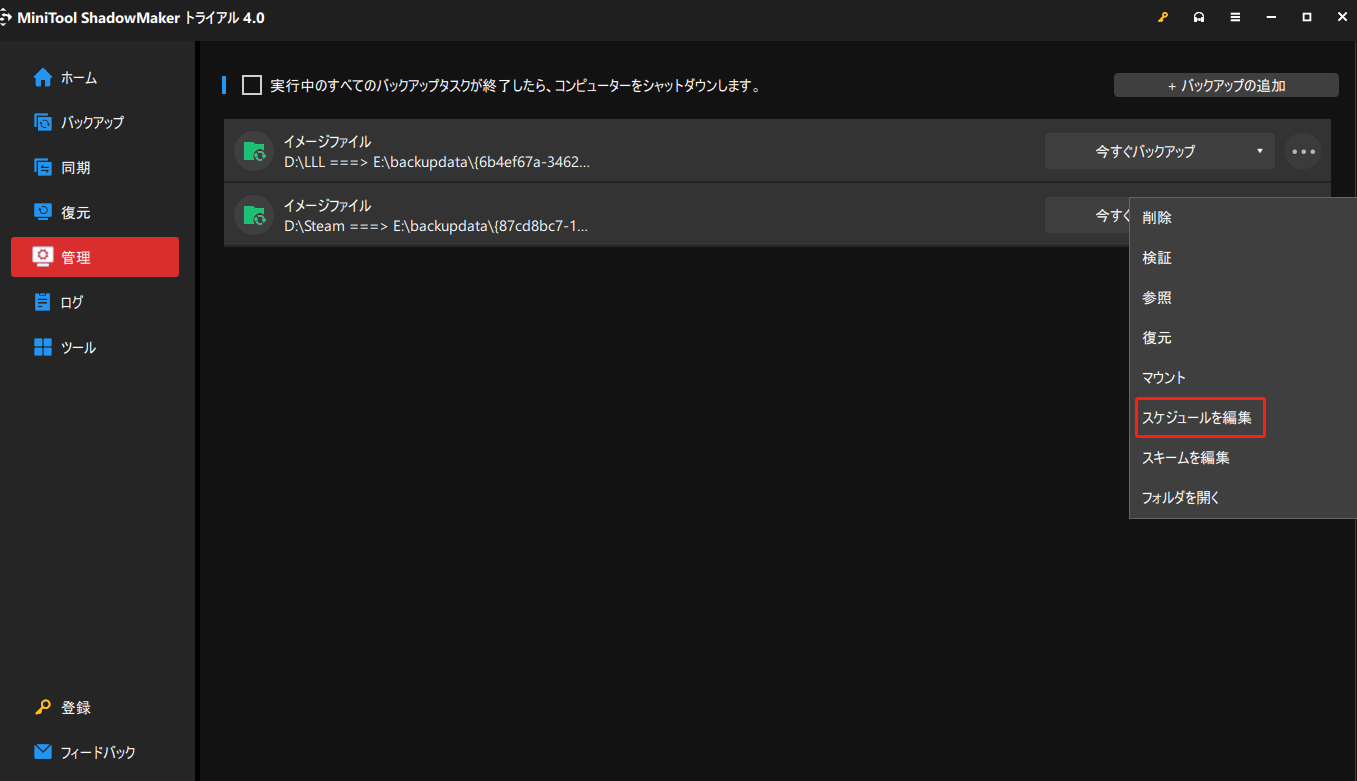
同期機能でWindows 7/8/10ファイルを自動バックアップする
この自動バックアップソフトは、バックアップ以外に、ツールバーに「同期」という機能を備えています。同期機能を使用すると、ファイルを別の場所に簡単に同期して、データバックアップを行うことができます。また、同期した後、「復元」ページに行き、同期タスクを見つけ、直接ターゲット先を探して、同期したファイルを確認できます。
同期機能を使って、ファイルを自動的にバックアップする方法は?このバックアップソフトを無料でダウンロードするだけでいいです。
MiniTool ShadowMaker Trialクリックしてダウンロード100%クリーン&セーフ
関連ヘルプ文書:MiniTool ShadowMakerでファイルを同期する方法
ステップ1:この自動バックアップソフトを実行して、ローカルバックアップを開始します。
ステップ2:「同期」インターフェースに移動し、同期ソースと同期ファイルの保存場所を選択する必要があります。写真バックアップソフトウェアとして、外付けハードドライブ、USBメモリ、ネットワーク、NASに写真を同期することを選択可能です。
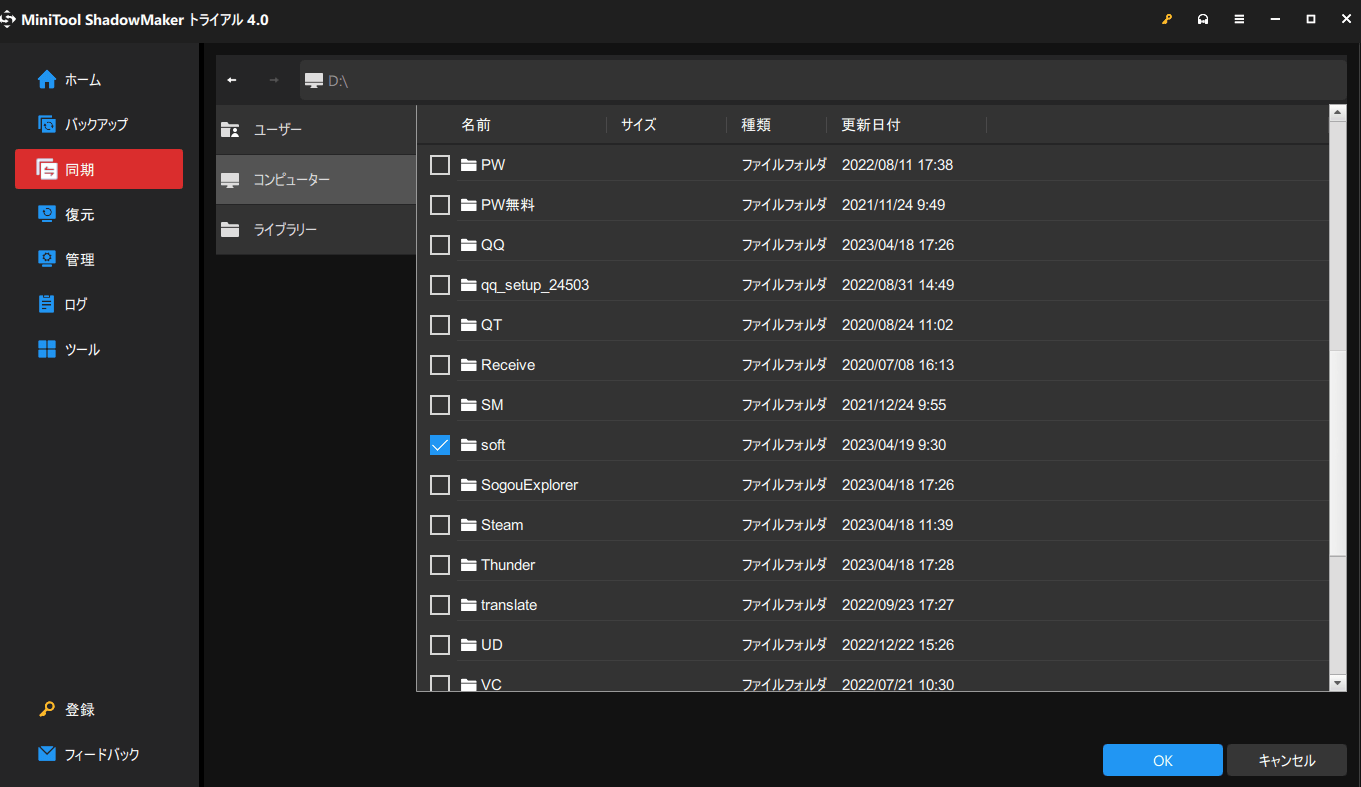
ステップ3:同期画面に戻ったら、「スケジュール設定」機能を使って、ある時点で自動的にファイルのバックアップを作成するように詳細な設定を行うことができます。
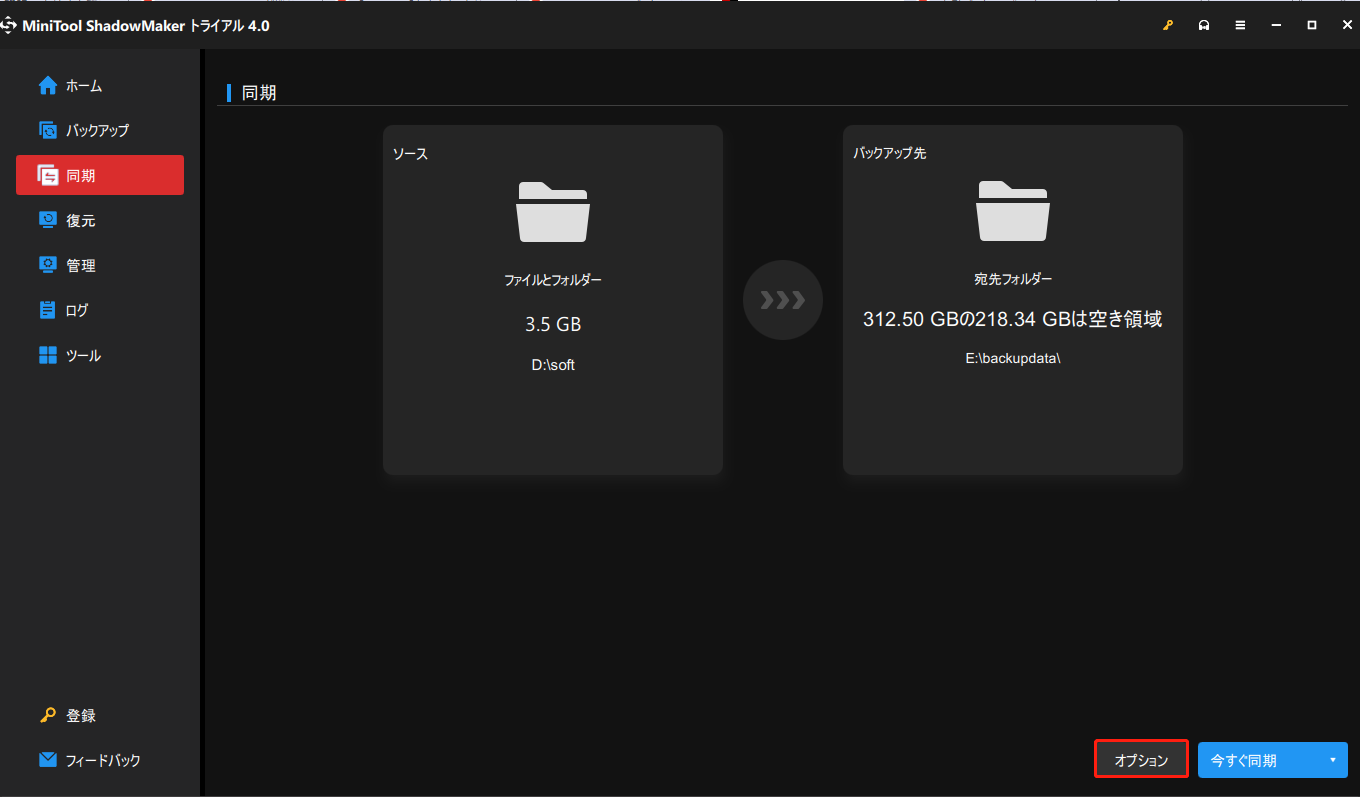
ステップ4:最後に、「今すぐ同期」ボタンをクリックして、指定した場所にファイルをの同期します。
また、管理画面から自動的にファイルを同期することもできます。
システムまたはファイルのバックアップが完了したら、PCが起動しない場合にシステムまたはファイルの復元を実行できるように、MiniToolメディアビルダーツールを使ってブータブルCDまたはUSBドライブを作成することをお勧めします。「ツール」>「メディアビルダー」を順にクリックして、作成を開始することができます。
結語
以上、MiniTool ShadowMakerに関するすべての情報、およびコンピューターを自動バックアップする方法について紹介しました。Windows 10/8/7で自動バックアップを作成したい場合、この自動バックアップソフトのトライアル版を30日間無料でダウンロードしてみましょう。
MiniTool ShadowMaker Trialクリックしてダウンロード100%クリーン&セーフ
一方、MiniTool ShadowMakerについてご提案やご不明な点がございましたら、ご遠慮なく下記のコメント欄にご記入いただくか、[email protected]までお問い合わせください。
