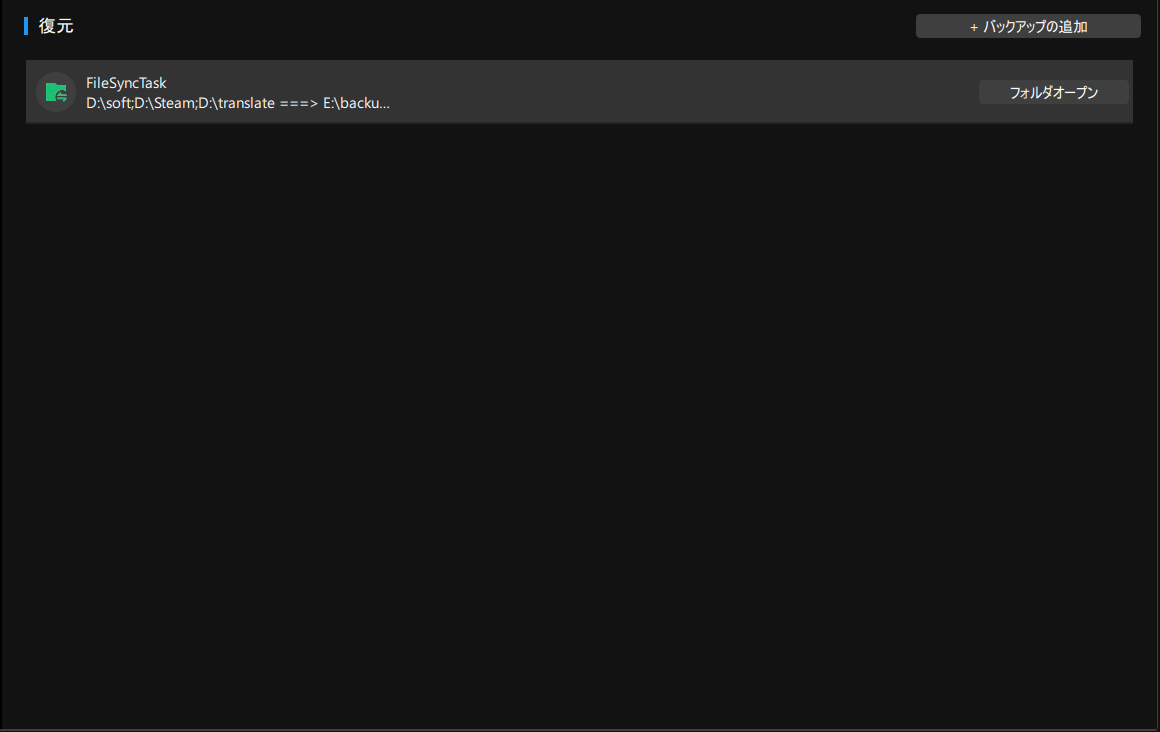MiniTool ShadowMakerのファイル同期機能は優れたデータ保護ソリューションです。ファイルを同期したい場合、ぜひこの記事を読みください。
ファイル同期
ファイル同期は、ファイル/フォルダーを外部ハードディスク、内蔵ハードディスク、リムーバブルUSBフラッシュドライブ、ネットワーク、NASなど、2つ以上の場所に同期することができます。
ファイルバックアップとは異なり、ファイル同期はイメージを作成することではなく、ソースファイルのコピーを別の場所に保持します。この場合、同期プロセスが完了した後、いつでも同期ファイル内の内容を確認することができます。
- 使用中のファイル/フォルダーを同期することができます。
- MiniTool ShadowMakerは、ワンウェイ同期のみをサポートしていることにご注意ください。
ファイルを同期する方法
ステップ1.「MiniTool Shadow Makerトライアル」を起動し、「体験版で続く」をクリックして、無料でお楽しみになれます。
ステップ2.メインインターフェイスに入り、「同期」に移動します。このページでは、同期タスクのデフォルト名は「FileSyncTask」です。例えば、「FileSyncTask」を「DataSyncTask」に変更するなど、必要に応じてタスク名を変更して他の同期タスクと区別することができます。
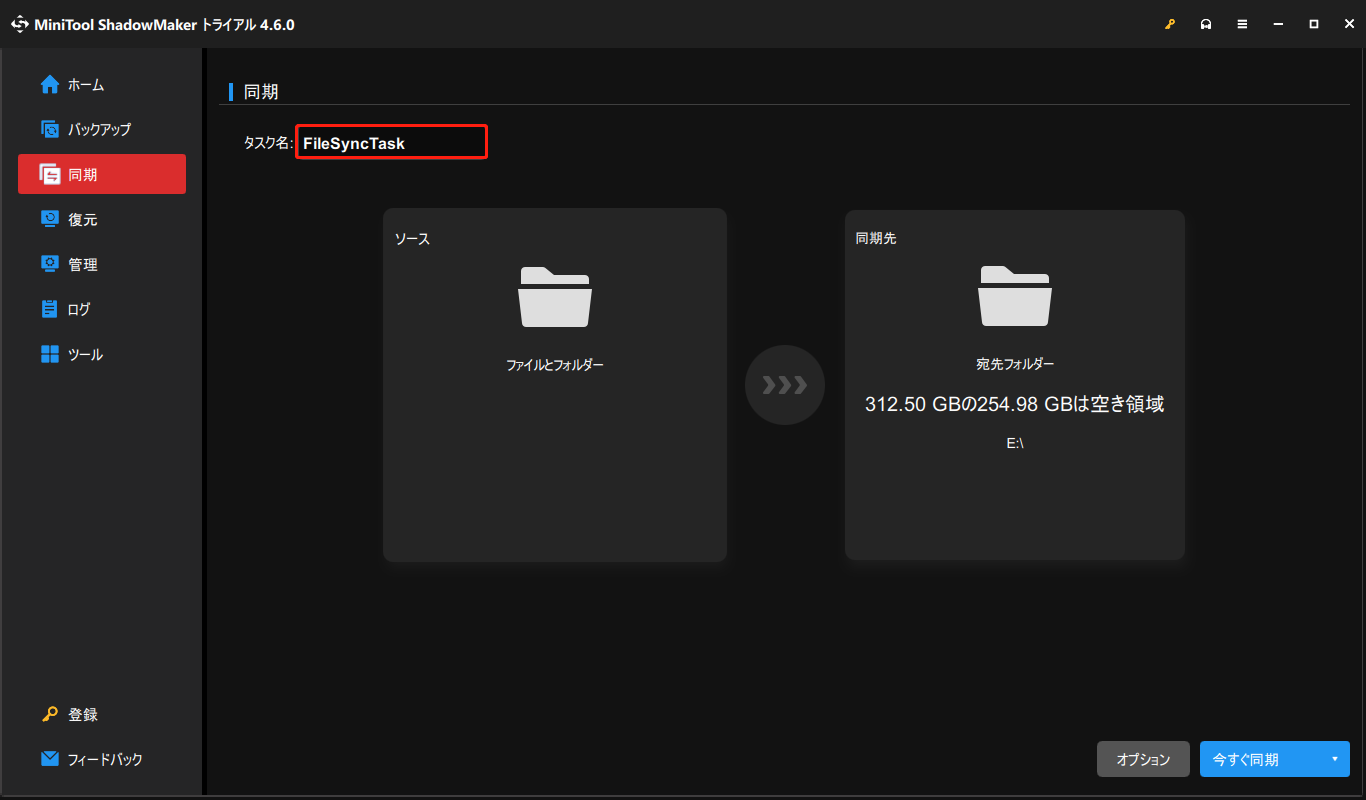
「ソース」では、「ユーザー」、「コンピューター」、「ライブラリー」から同期したいファイルを選択することができます。
- 「ユーザー」をクリックすると、「C:UserAdmin」フォルダ(「Admin」はユーザー名)内のファイルを選択して同期できます。
- 「コンピューター」には、Windowsが検出できるすべてのドライブがリストされます。その中から同期元を選択することができます。
- 「ライブラリー」をクリックすると、パソコン上の「C:UserPublic」フォルダの同期元が選択できるようになります。
左ペインの「ソース」をクリックし、ポップアップウィンドウで同期したいファイルを選択し、「OK」をクリックして「同期」ページに戻ります。
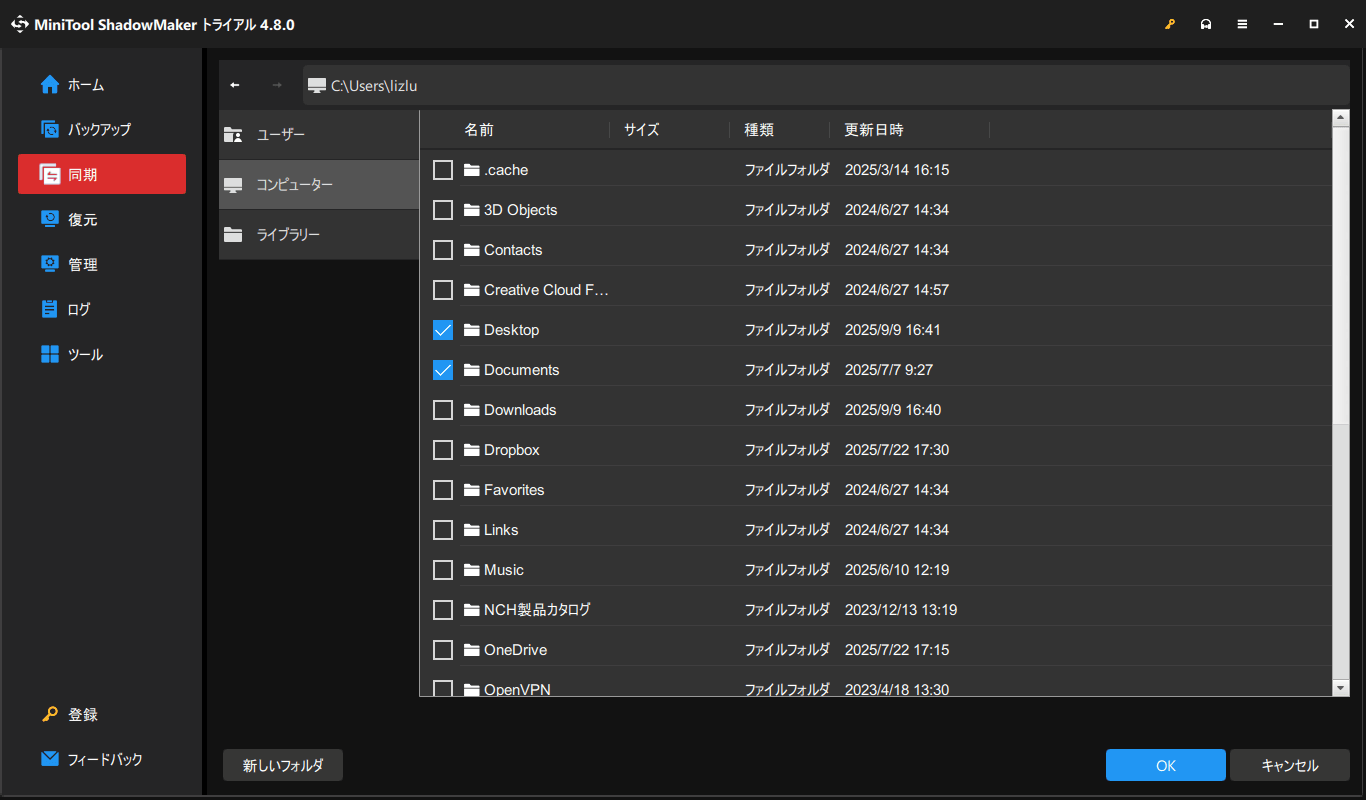
ご覧のように、MiniTool ShadowMakerは、同期されたファイルを保存するため、自動的にデフォルトフォルダーを作成します。また、宛先パスを自分で選んでも構いません。
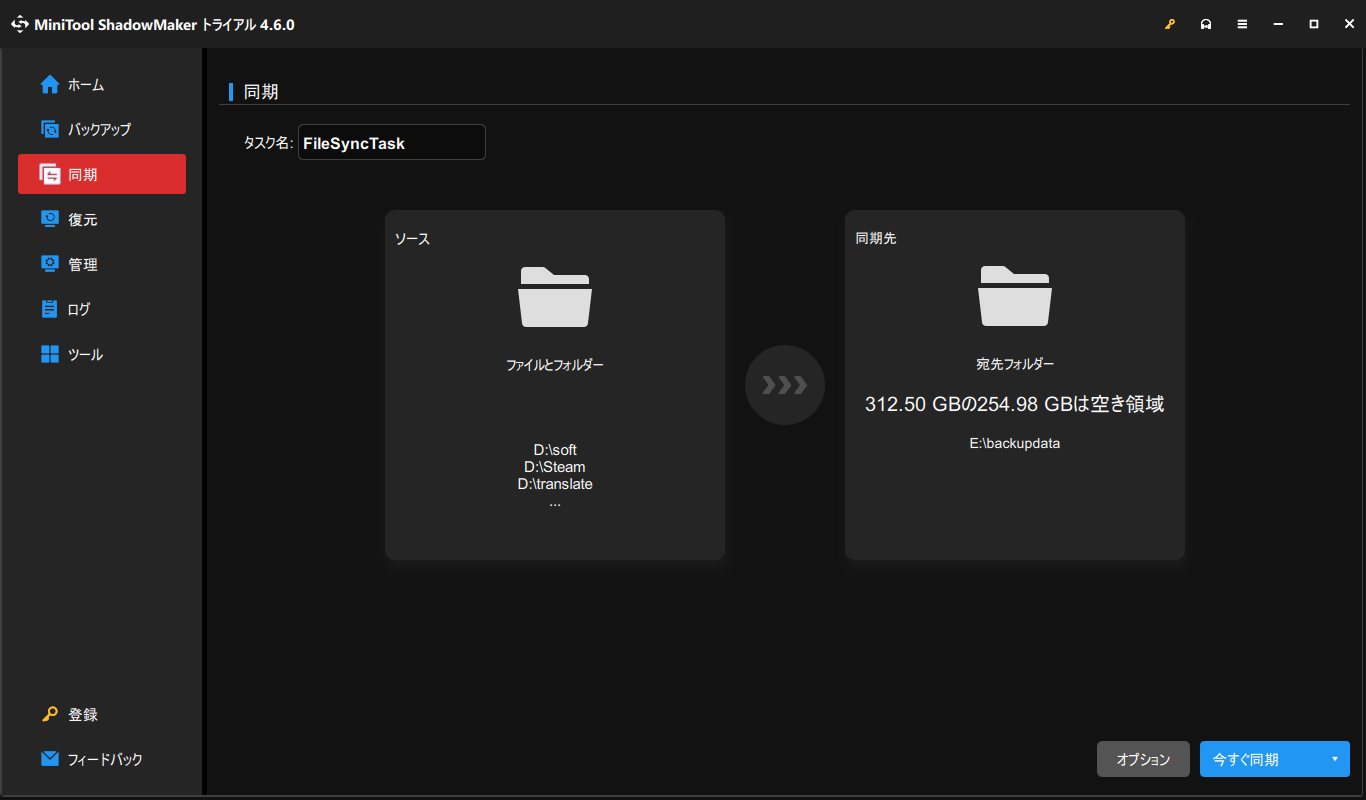
「バックアップ先」では、以下の場所にファイルを同期することが許可されています。
1.ユーザー
「ユーザー」をクリックし、「C:\User\Admin」(「Admin」はユーザー名)フォルダー内のフォルダーを選択して同期ファイルを保存します。また、既存のフォルダーを右クリックして名前を変更したり、新しいフォルダーを作成して保存先に指定することもできます。
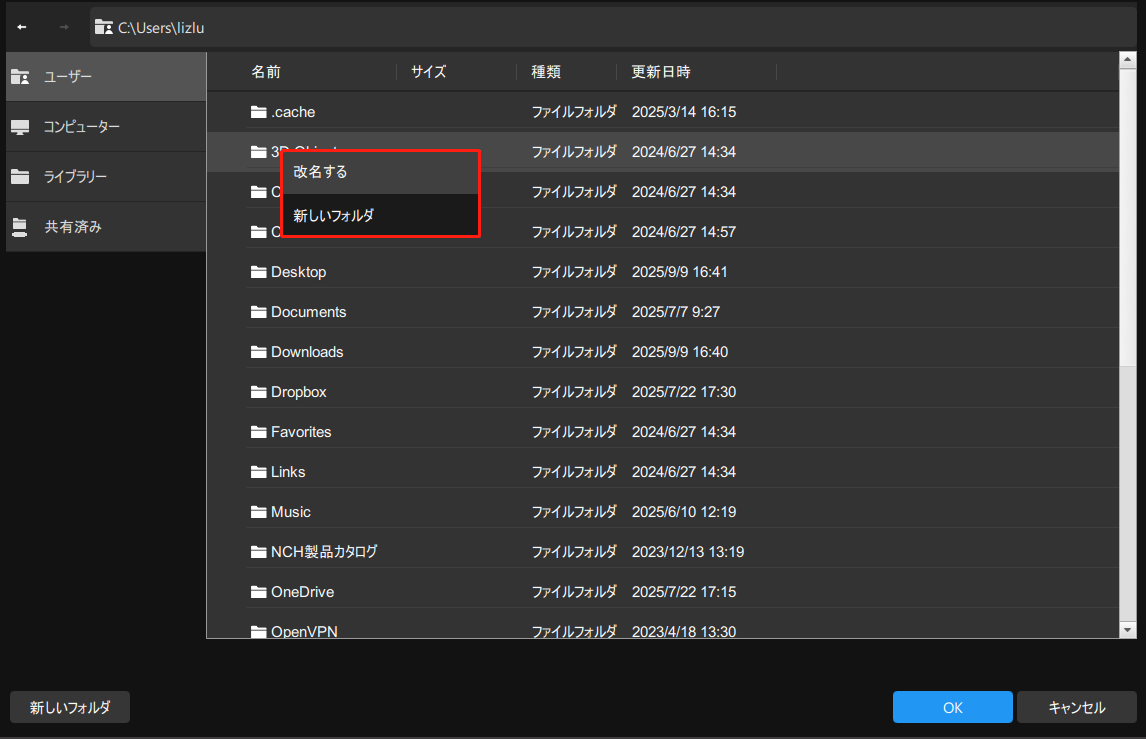
2.コンピューター
このタブでは、Windowsが検出できるすべてのドライブを表示します。同期したファイルの保存先として、内蔵ドライブ、外付けドライブ、リムーバブルUSBフラッシュドライブの1つのパーティションを選択することができます。
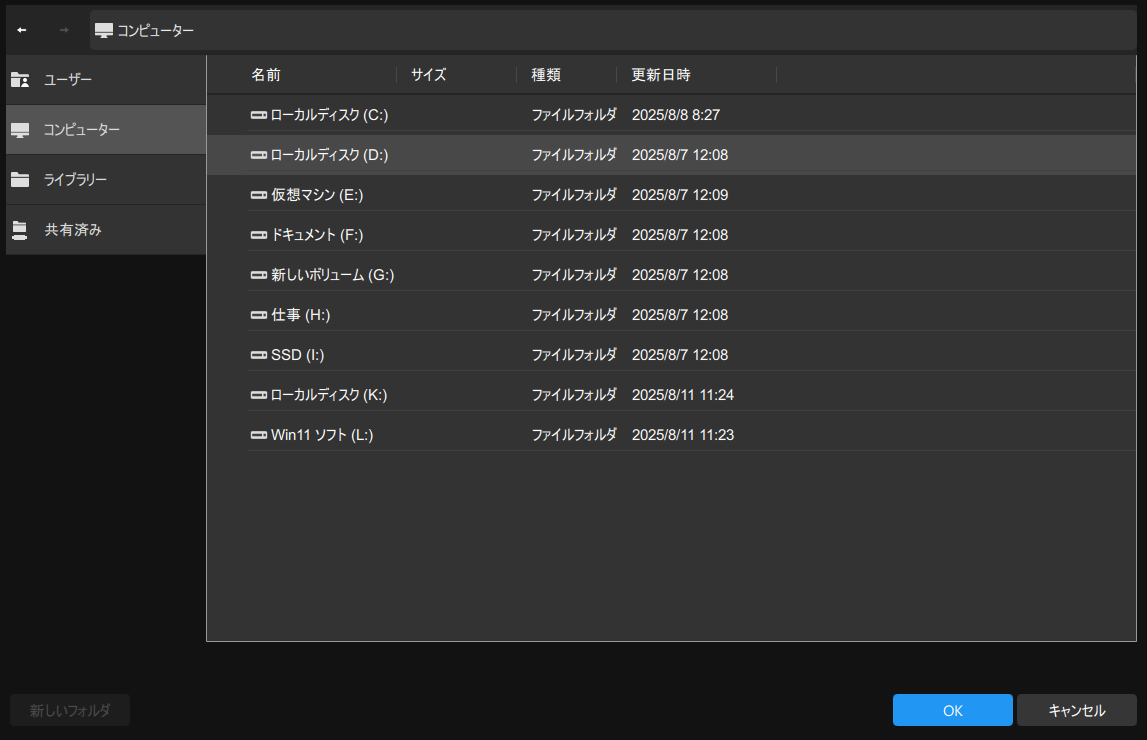
3.ライブラリー
「ライブラリー」をクリックすると、「C:\User\Public」のすべてのファイル/フォルダーが表示されます。保存先として、フォルダーを1つ選択します。既存のフォルダーを右クリックして名前を変更したり、新しいフォルダーを作成して保存先に指定することもできます。
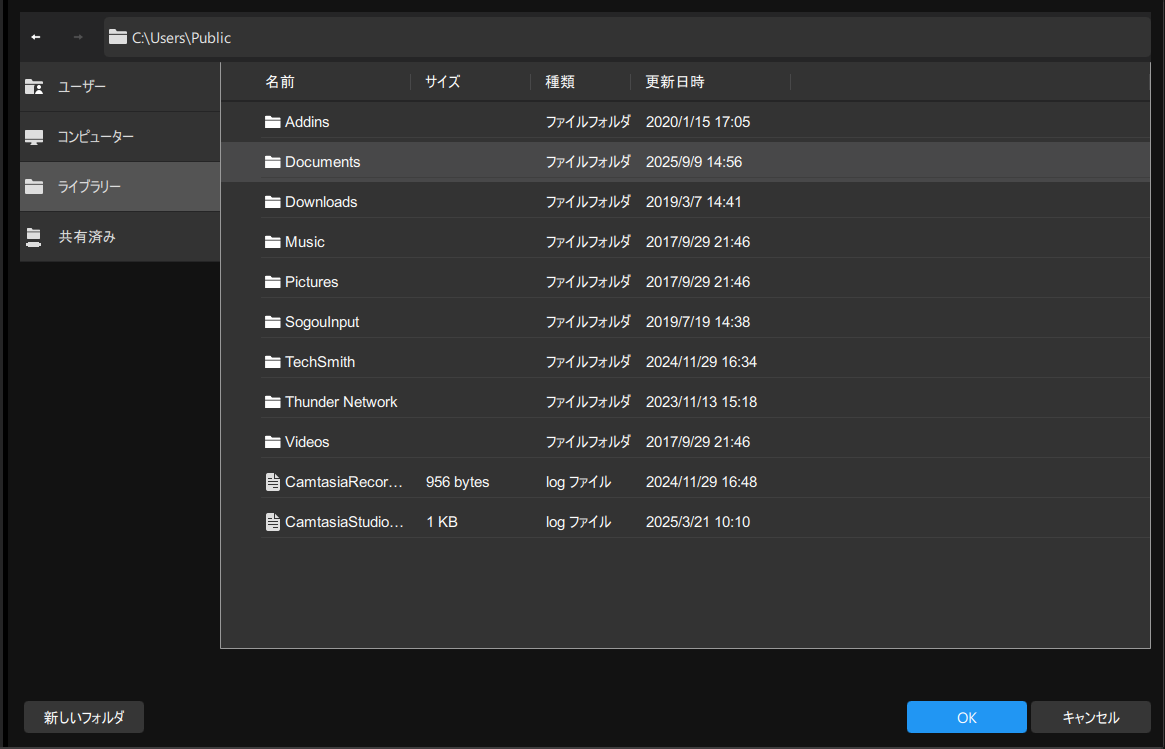
4.共有済み
また、フォルダー/ファイルを共有フォルダーに同期することも可能です。
事前準備:共有フォルダーの作成
(1).ターゲットコンピューター(同一LAN内)に「LLL」というフォルダと「DDD」というサブフォルダを作成します。
(2).「LLL」フォルダを右クリックし、「プロパティ」>「共有」>「共有」に進みます。
(3).共有したいユーザーやグループを選んで、「追加」をクリックします。
(4).最後に、「アクセス許可のレベル」で「読み取り/書き込み」に設定し、「共有」をクリックします。それから、ネットワークパスをメモします。
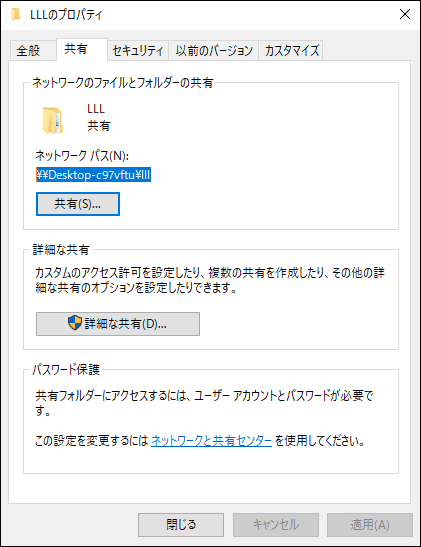
その後、MiniTool ShadowMakerに戻り、共有フォルダーを追加します。2つの方法があります。
A.IPを使用する
(1).「共有済み」をクリック > 「追加」をクリック(右下) > IP、ユーザー名、パスワードを入力します。
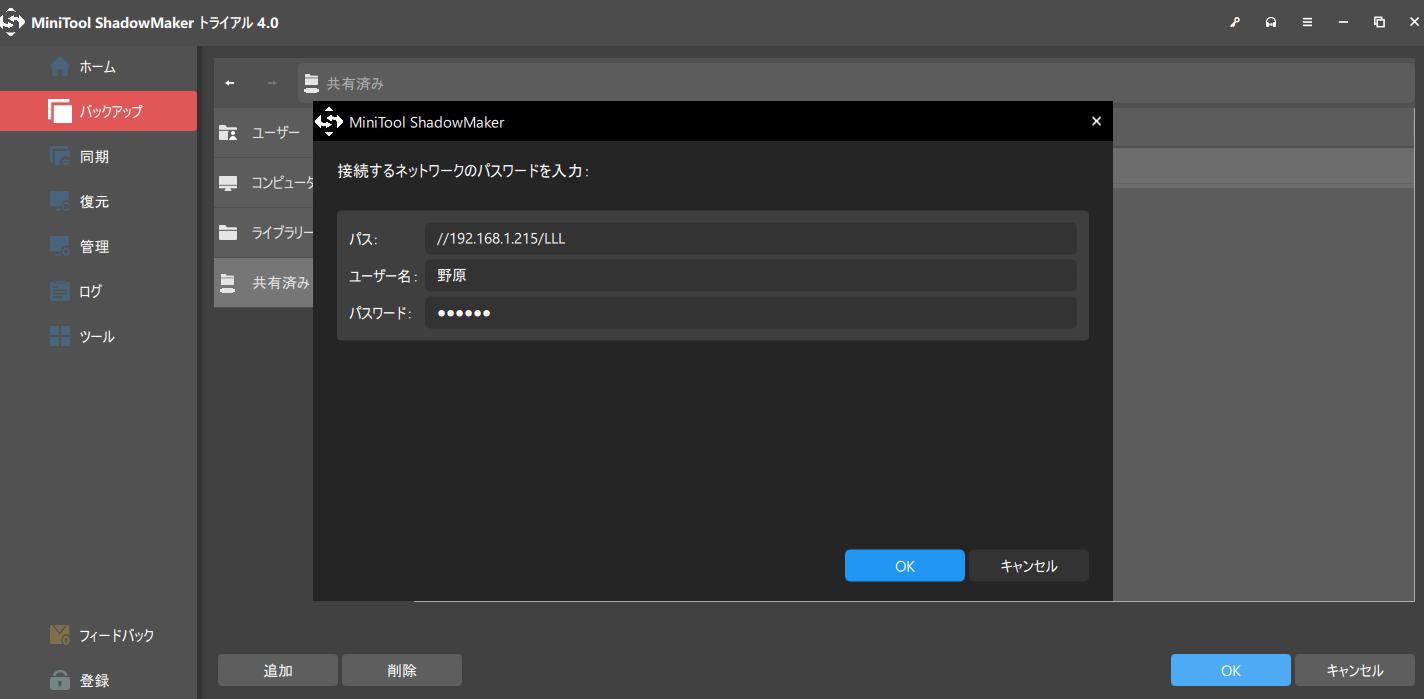
(2).「LLL」フォルダーを開き、サブフォルダ(DDD)を保存先パスとして選択し、「OK」を押します。
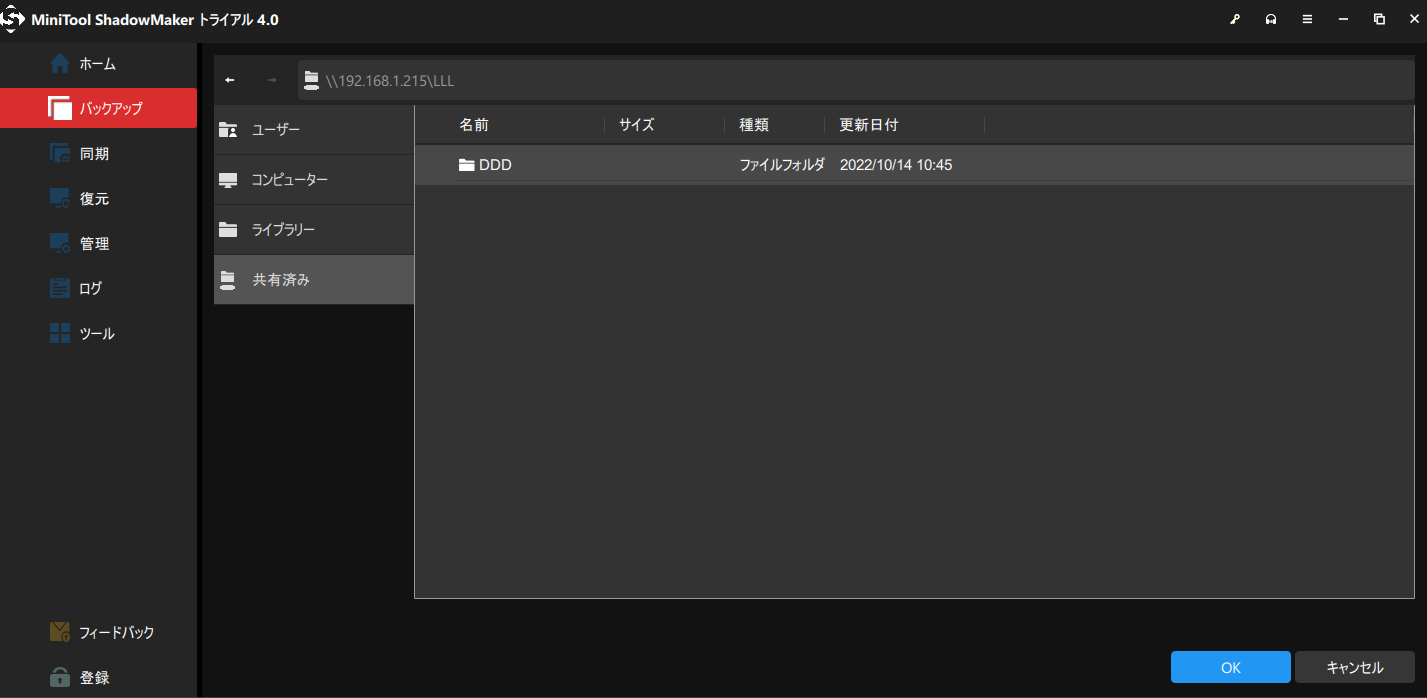
B.フォルダーパスを使用する
(1).先ほどメモした共有フォルダーのパス、ユーザー名、パスワードを入力します。
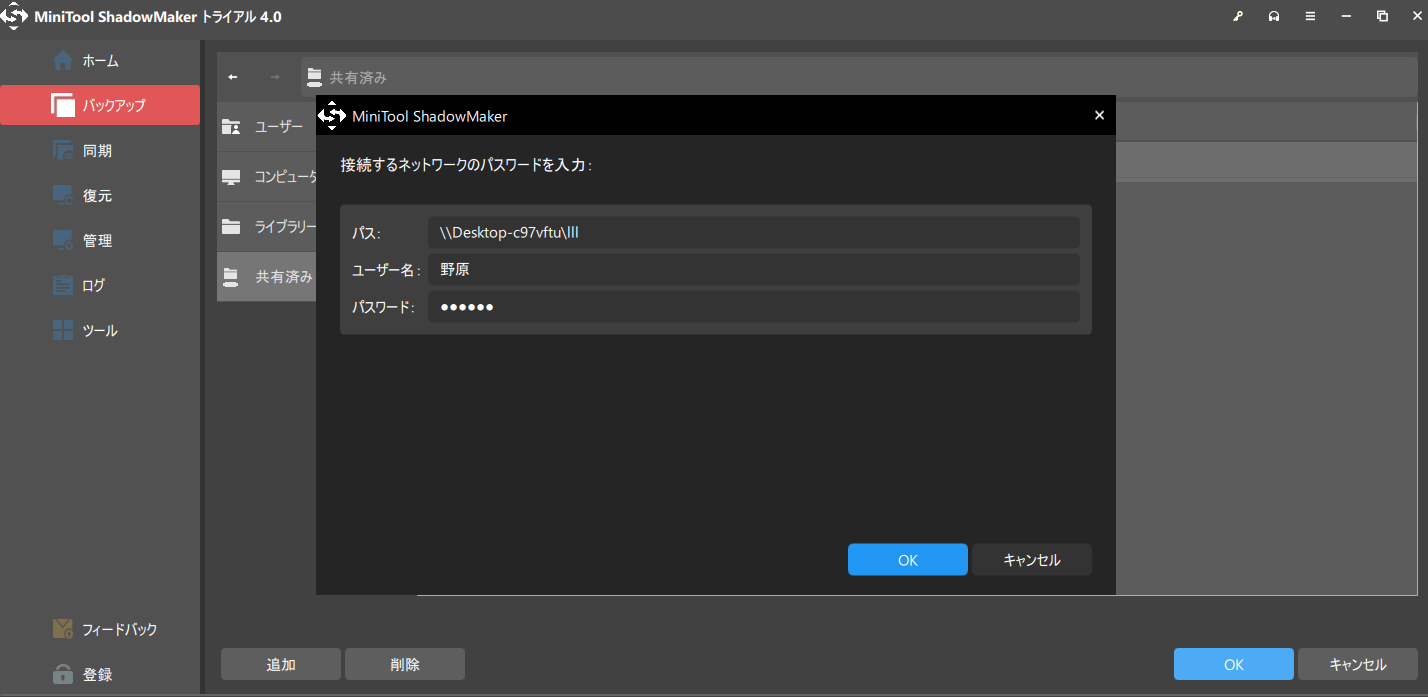
(2).メインフォルダーを開き、サブフォルダーを保存先として選択し、「OK」を押します。
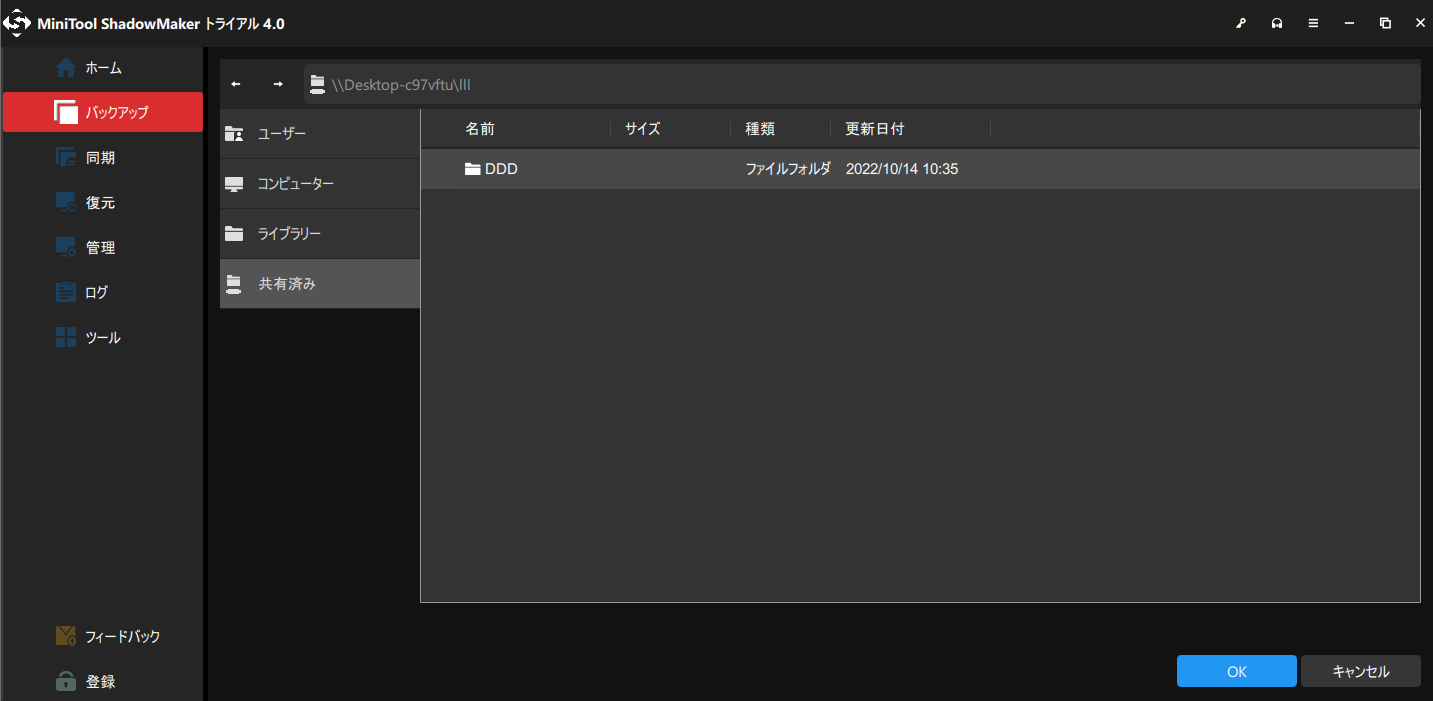
ステップ3.同期ソースと同期先を確認したら、「今すぐ同期」を押してすぐに同期プロセスを開始するか、「後で同期」を押してタスクを遅延させることができます。
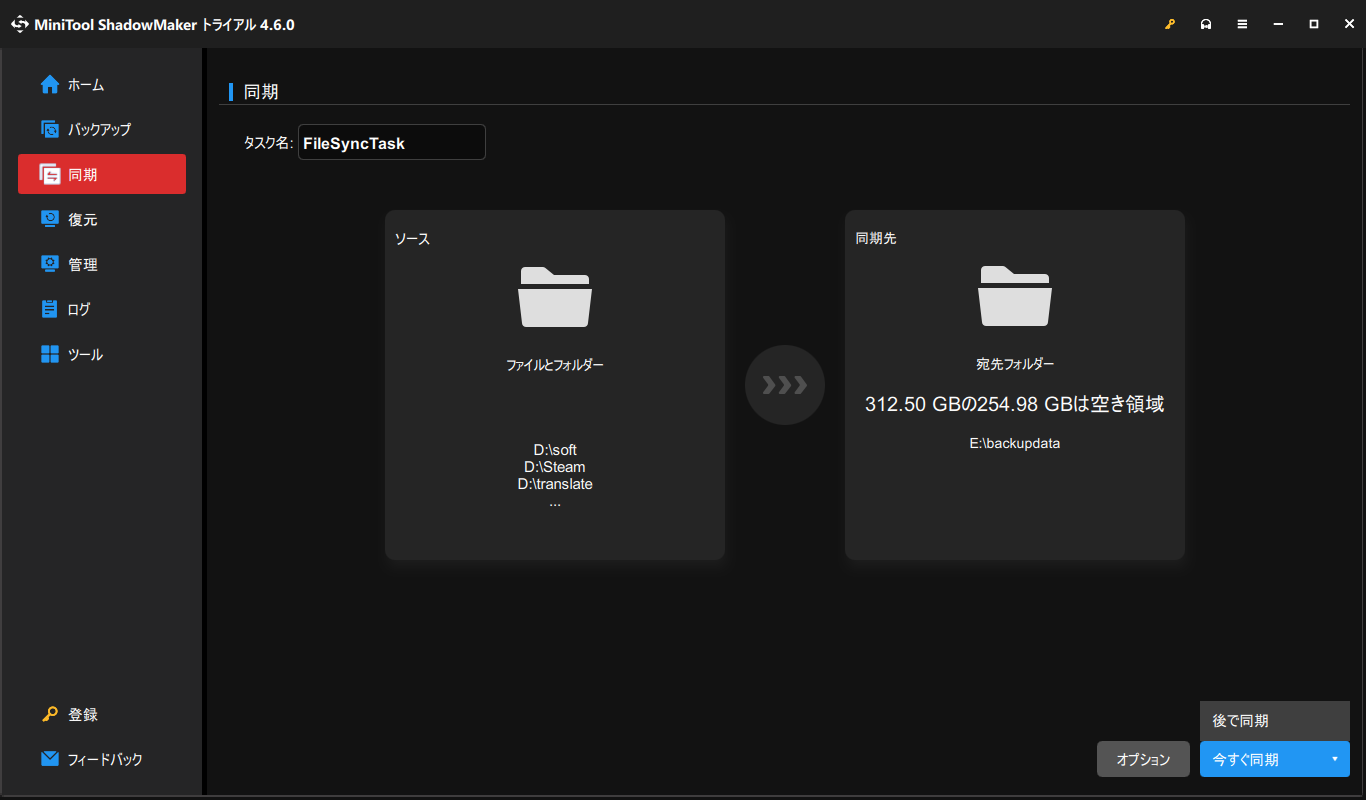
同期されたファイルを復元する場合は、「復元」ページに移動して、復元したい同期タスクを選択することができます。また、このページに同期タスクが表示されていない場合は、「バックアップの追加」をクリックして、手動でリストに追加することができます。その後、「フォルダオープン」ボタンを押し、対象のフォルダーに移動します。