Windowsが起動しない:データのバックアップは重要!
パソコンの使用中には、ウイルス攻撃、ハードディスク故障、Windowsアップデート、停電、誤操作などにより、様々なパソコン問題が発生することが時々あります。
通常、一般的なユーザーは、OSを再インストールすることで、OSを再構築することができます。しかし、起動しないパソコンのハードディスクに重要なファイルが多数保存されている場合、どうすればいいのでしょうか?
この場合、Windowsを起動せずにファイルにアクセスするか、バックアップを取る方法が必要です。では、起動しないパソコンからデータをバックアップする方法は?次のセクションでは、OSなしでハードディスクにアクセスしたり、ファイルをバックアップしたりする方法について詳しくご説明します。
Windowsが起動しない状態でデータをバックアップする方法
方法1:バックアップ ソフト「MiniTool ShadowMaker」を使用する
Windowsが起動しないときのバックアップというと、なかなか実行できないと思っている方もいらっしゃるのではないでしょうか。実は、PCのバックアップはサードパーティ製ソフトウェアに助けを求めさえすれば、かなり簡単なのです。
市場に出回っているバックアップ プログラムがたくさんあります。どれを選べばいいのでしょうか。ここでは、Windows 10/8/7用のプロフェッショナルで信頼性の高いバックアップ ソフトウェア、MiniTool ShadowMakerを使用することを強くお勧めします。
このWindowsバックアップ ソフトウェアは、オペレーティングシステム、ファイル&フォルダ、パーティションおよびディスク全体をバックアップすることができます。また、ファイルを別の場所に同期させることもできます。加えて、別のドライブにディスク全体をクローンする機能を提供します。
そして何より、MiniToolメディアビルダーを使うと、起動可能なCD/DVDディスクまたはUSBフラッシュドライブを作成することが可能です。その後、そこから故障したPCを起動させ、簡単にファイルのバックアップを実行することができるのです。
下記のボタンをクリックすると、30日間無料で体験可能なMiniTool ShadowMakerトライアル版を入手することができます。
MiniTool ShadowMaker Trialクリックしてダウンロード100%クリーン&セーフ
手順1:起動可能なディスクまたはドライブを作成する
ステップ1:書き込み、読み出し可能なCD/DVD、USBフラッシュドライブを用意します。
ステップ2:MiniTool ShadowMakerを稼働中のパソコンにインストールし、起動します。
ステップ3:「ツール」ウィンドウに移動し、「メディアビルダー」機能をクリックします。
ステップ4:次に、「MiniToolプラグインセクションでWinPEベースのメディア」をクリックして続行します。
ステップ5:すると、いくつかのオプションが提供されますが、メディアの種類を選択する必要があります。外付けハードディスクをPCに接続すると、「USBハードディスク」というオプションが表示されます。ここでは、例として、起動可能なUSBフラッシュドライブを作成することを取ります。「USBフラッシュディスク」のオプションをクリックすれば、作成が開始されます。
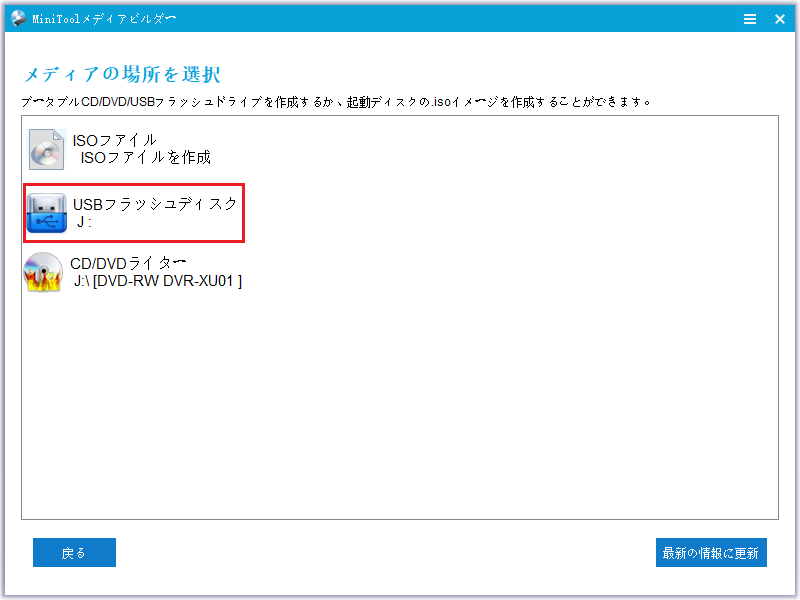
起動可能なUSBドライブの作成が終わったら、今度はWindowsが起動できないPCにデバイスを接続します。それから、作成したディスクまたはドライブからPCを起動できるように、BIOSで起動順序を変更します。そうすれば、OSを起動させずに簡単にデータのバックアップを実行することができます。
おすすめ記事:WinPEベースのブータブルメディアから起動する方法
手順2:Windowsを起動せずにファイルをバックアップする
①イメージファイルを作成する
さて、MiniTool ShadowMakerブート版を使ってファイルのバックアップを行う方法を見てみましょう。
ステップ1:「MiniTool PE Loader」の画面で、対応するセクションをクリックして、このバックアップ ソフトウェアを実行します。
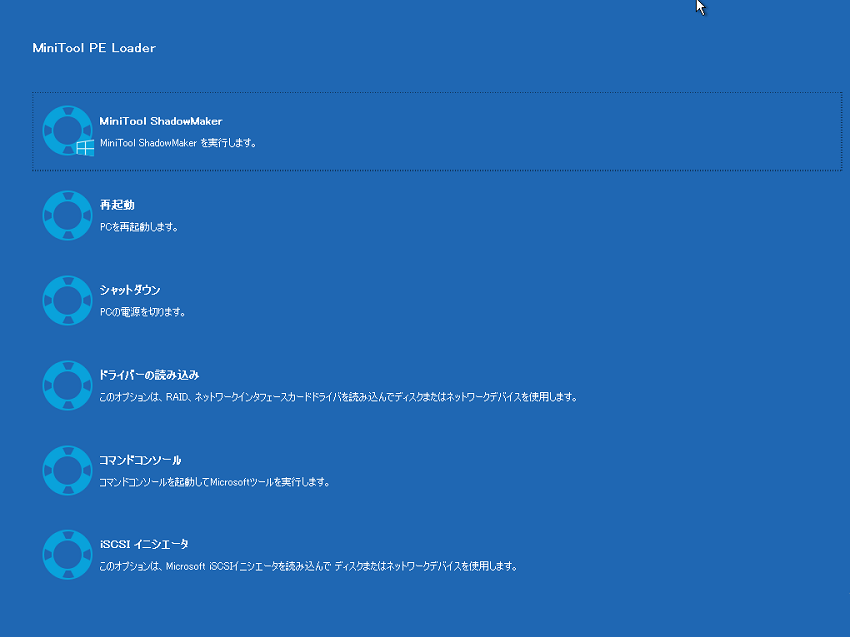
ステップ 2:次に、MiniTool ShadowMakerは自動的に「バックアップ」ページに移動し、デフォルトでシステム関連パーティションが選択されます。データをバックアップする場合は、「ソース」セクションをクリックしてください。
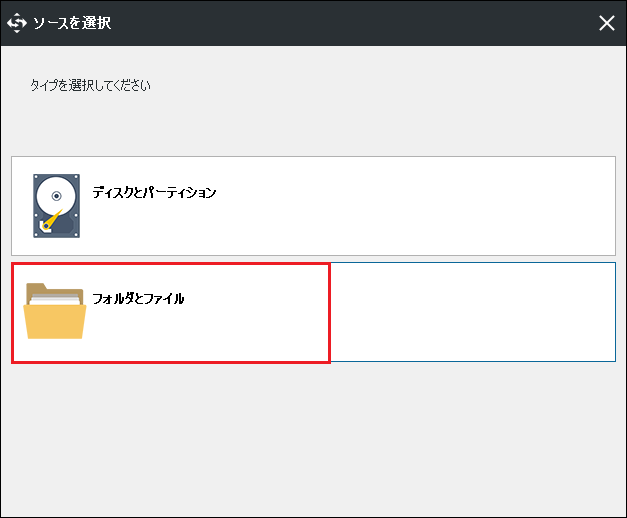
そして、「フォルダとファイル」をクリックして、バックアップしたいデータを選択します。ここで、「コンピューター」>データ パーティションに移動して、バックアップソースを選択できます。
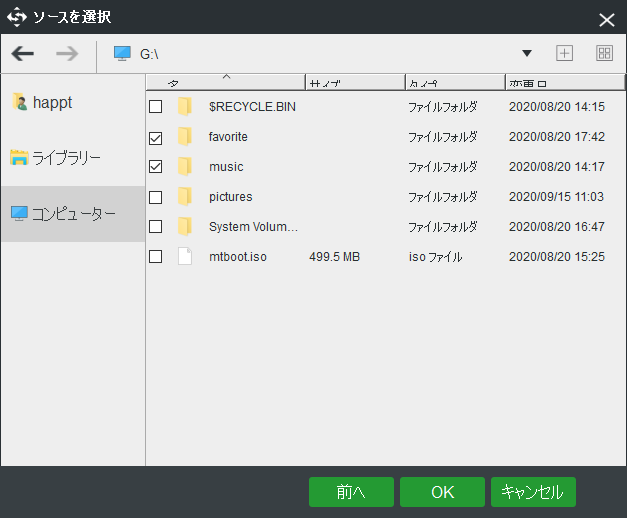
ステップ3:ソースの選択が完了したら、今度は「バックアップ先」セクションに移動して、イメージファイルを保存するパスを指定します。ここでは、外付けハードドライブまたはUSBフラッシュドライブにファイルをバックアップすることをお勧めします。
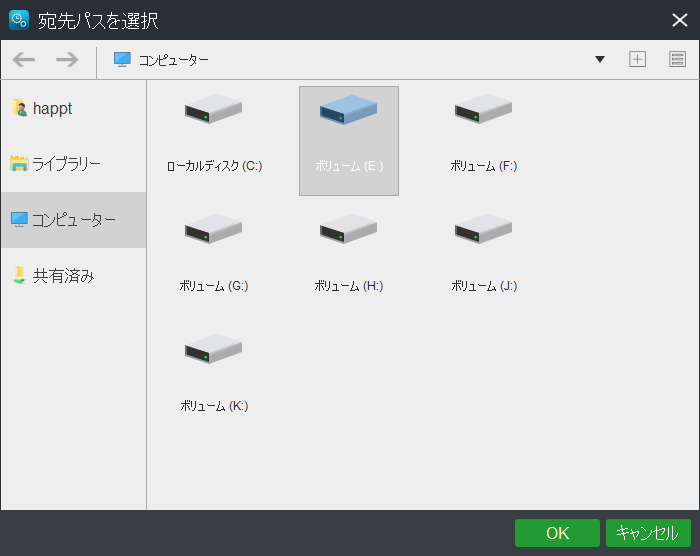
起動しないパソコンのハードドライブにイメージファイルを保存しないでください。
ステップ4:最後に、「バックアップ」ウィンドウに戻り、「今すぐバックアップ」ボタンをタップすると、バックアップ タスクの実行を開始できます。
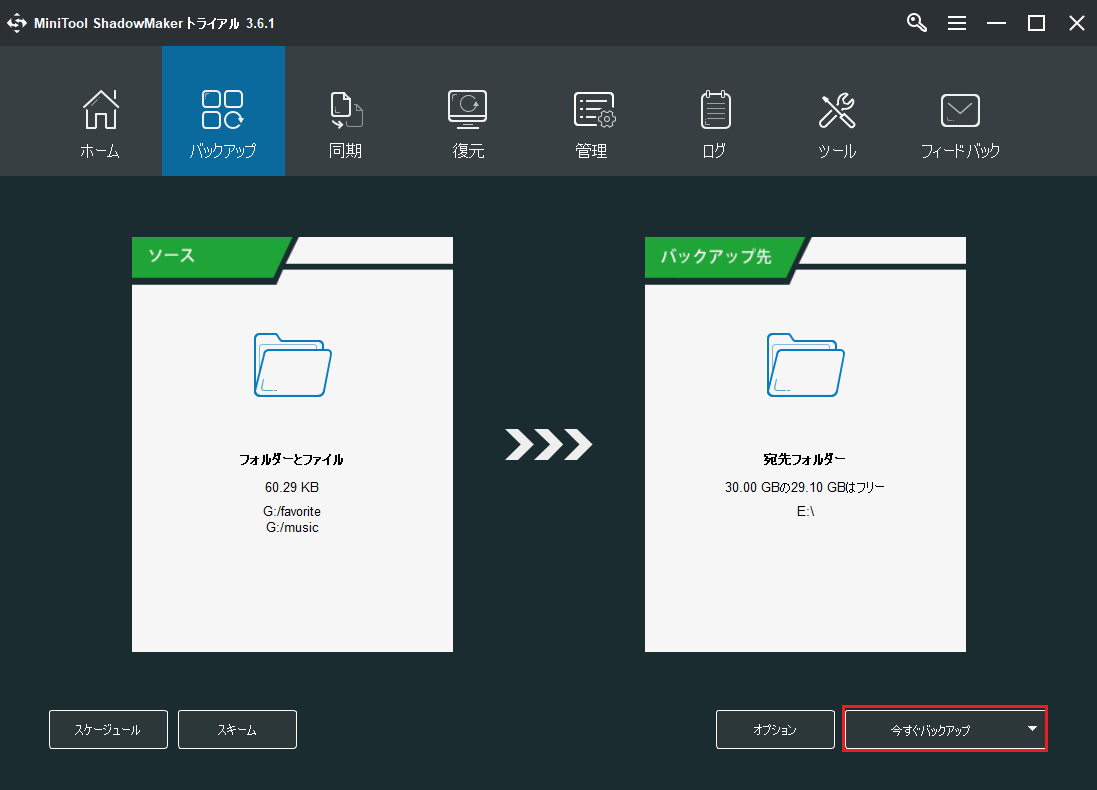
これで、MiniTool ShadowMakerを使って起動しないパソコンからデータをバックアップする方法についてのご紹介が完了しました。さらに、このソフトウェアでは、ファイルを安全な場所に同期することもでき、同期されたファイルはイメージ回復なしで直接アクセスすることが可能です。
②Windowsが起動しない状態でファイルを同期する
Windowsを起動せずにファイルを同期することができるのでしょうか。同様に、MiniTool WinPEでこれを行います。
MiniTool ShadowMaker Trialクリックしてダウンロード100%クリーン&セーフ
ステップ1:MiniTool ShadowMakerを起動後、「同期」ウィンドウに進みます。
ステップ2:「ソース」と「バックアップ先」のセクションをクリックして、バックアップするファイルと保存先パスを選択します。
ステップ3:「今すぐ同期」ボタンをクリックすると、すぐに指定したパスにファイルがバックアップされます。同様に、起動できないOSがインストールされている元のハードディスクにファイルを保存しないようにご注意ください。
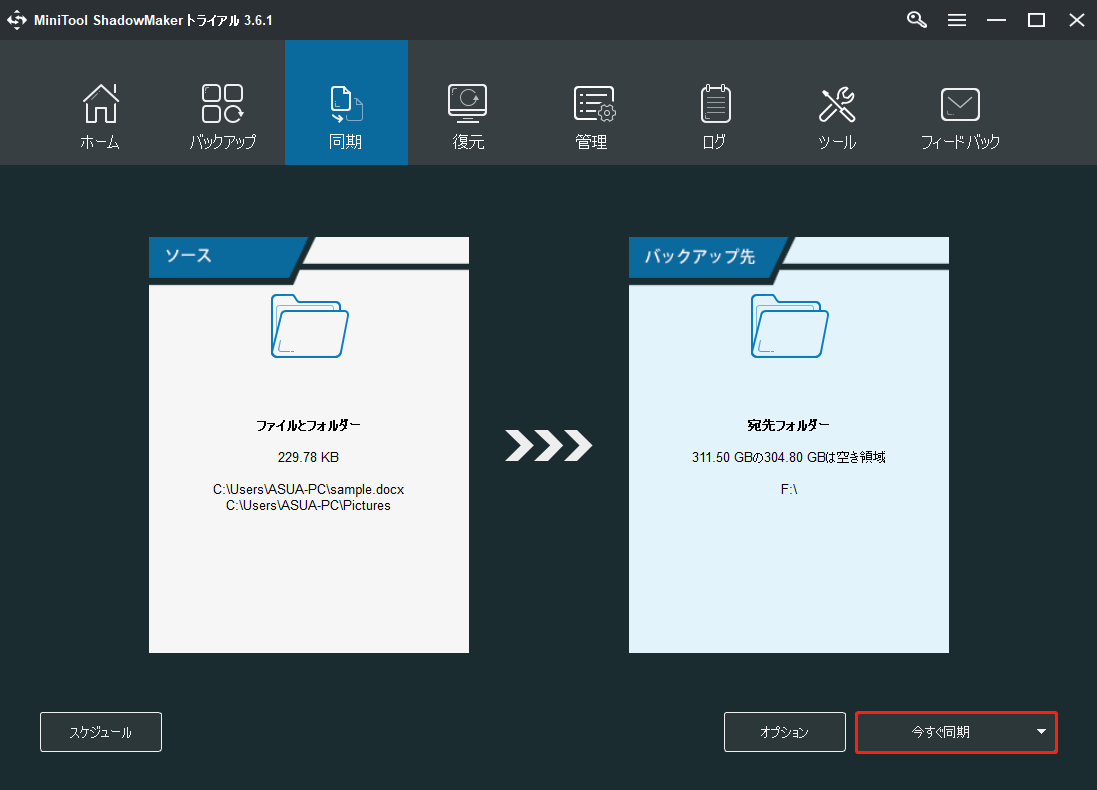
以上、Windowsを起動せずにデータを同期する方法をご紹介しました。Windowsが起動しないときには、ぜひ試してみてください。
ディスク全体のデータをバックアップしたい場合、ハードディスク全体を外付けハードディスクにクローンすることができます。
補充:
起動せずにデータをバックアップするよりも、起動できないPCからファイルを復元することを選択する方もいらっしゃるかもしれません。では、起動しないハードディスクからファイルを復元するにはどうすればいいのでしょうか。
やはりデータ復元ソフトウェアの助けを求めた方がいいでしょう。ファイルを取り戻すには、MiniTool Power Data Recoveryをお勧めします。それはPCが起動しないときに簡単にハードドライブから既存のファイルと失われたファイルを回復することができます。
データ復元を実行するには、その「ブータブルメディア」機能を使用して、PCを起動するためのブータブル ディスクまたはUSBドライブを作成する必要があります。その後、し、回復を実行できます。
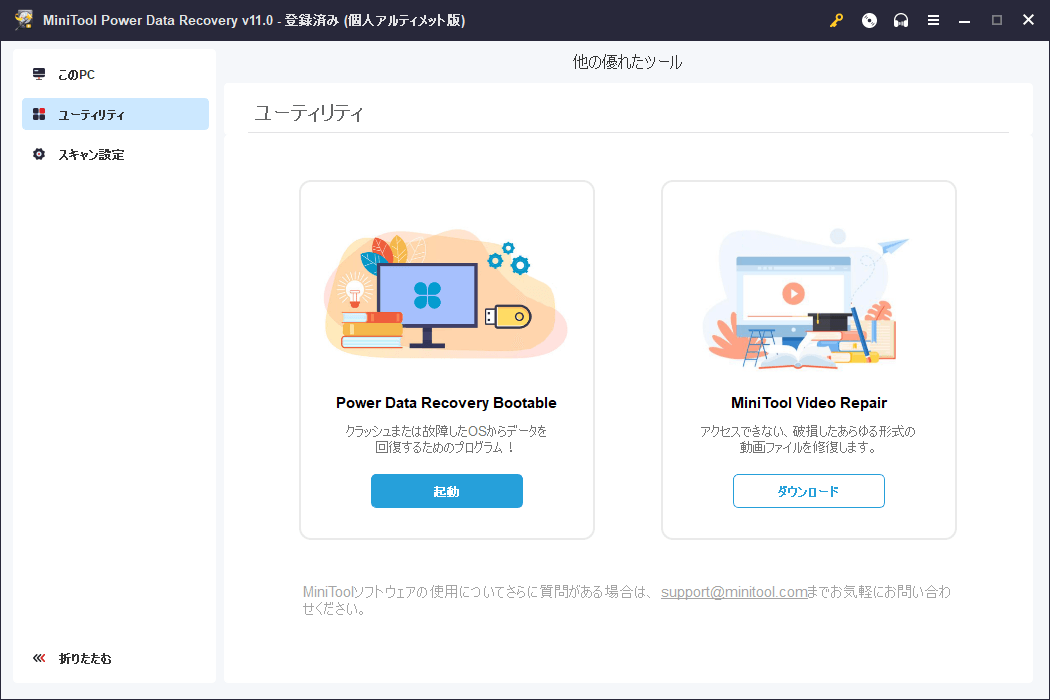
ここでは起動しないハードディスクからファイルを復元する手順を紹介しませんので、詳しくはこちらの記事 -「起動できないPCからデータを復元する方法(100%有効)」をご覧ください。
方法2:コマンドプロンプトからファイルをバックアップする
サードパーティ製のバックアップソフトを使ってデータをバックアップする以外に、コマンドプロンプトを使ってファイルをバックアップすることもできます。
では、コマンドプロンプトを使って、ファイルを外付けハードディスクにコピーするにはどうすればよいのでしょうか。次のステップバイステップガイドを参照してください。ここから、詳しい手順をご紹介します。
ステップ1:PCが起動しないとき、Windowsロゴが表示されるタイミングで電源ボタン長押しで再起動を行います。自動修復の画面が表示されるまで、この操作を数回繰り返してください。あるいは、Windows 10のインストール ディスクを用意して、PCをインストール画面に起動し、「コンピューターを修復する」をクリックします。
ステップ2:次に、「トラブルシューティング」>「詳細オプション」に移動して、「コマンドプロンプト」を選択します。
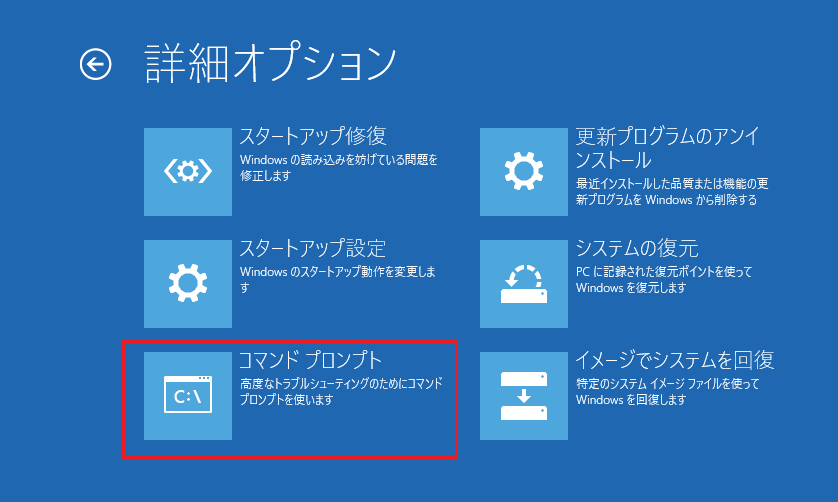
ステップ3:CMDウィンドウで、「Notepad.exe」と入力し、Enterキーを押して、メモ帳アプリを起動します。
ステップ4:アプリが起動したら、「ファイル」タブで「名前を付けて保存」オプションをクリックし、「名前を付けて保存」ダイアログを表示します。
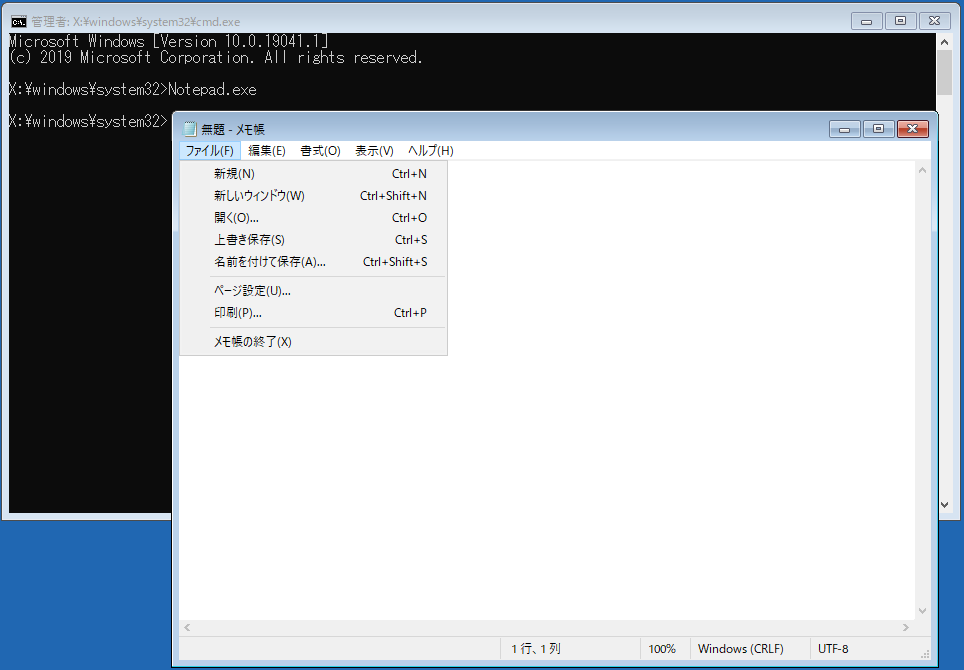
ステップ5:それから、「PC」セクションをクリックし、バックアップしたいファイルが保存されているパーティションに移動し、「ファイルの種類」を「すべてのファイル」に変更します。
ステップ6:USBフラッシュドライブまたは外付けハードディスクをPCに接続します。
ステップ7:バックアップする必要があるフォルダまたはファイルを右クリックし、「送る」オプションを選択すると、OSなしで簡単に接続されたデバイスにファイルをコピーできます。
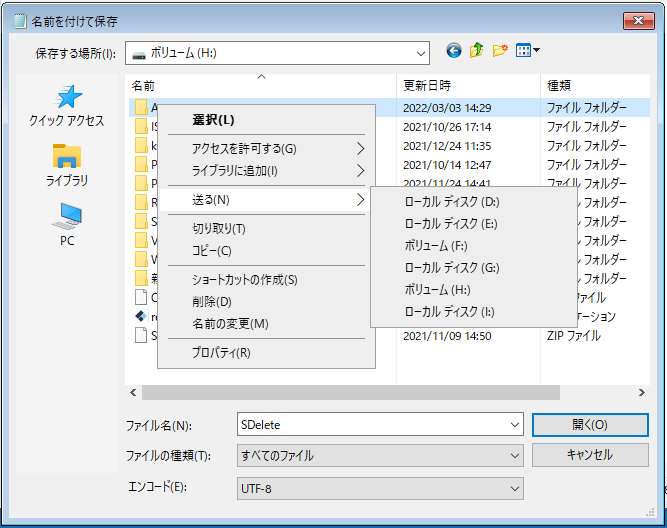
メモ帳を使ってコマンドプロンプトからデータをバックアップする以外に、コマンドラインXcopyを使ってファイルをコピーすることもできます。これはかなり複雑なので、ここではお勧めしません。
以上、Windowsを起動せずにコマンドプロンプトからファイルをバックアップする手順でした。この方法に比べて、MiniTool ShadowMakerを使用すると、重要なファイルのイメージ作成、ファイルの同期、ディスクデータ全体のクローン作成が可能なため、より柔軟で便利です。
MiniTool ShadowMaker Trialクリックしてダウンロード100%クリーン&セーフ
動作しないPCを修正する方法
重要なファイルをバックアップした後、今度は起動しないパソコンを取り除くための解決策を取る必要があります。異なるシステムの問題により、方法も異なっています。ちょうどインターネット上で実際の問題に対する解決策を検索してください。
もし修正が面倒だと思うなら、Windows回復環境に行き、PCをリセットしてみることができます。あるいは、元のディスクへのOSの再インストールを選択することもできます。これを行うには、先ず、マイクロソフトのホームページでMediaCreationTool.exeをダウンロードしてください。次に、このツールを使ってインストールメディア(USBフラッシュドライブ、DVD、ISOファイル)を作成し、Windows 10をインストールできます。
役に立つ提案:Windows OSを定期的にバックアップする
PCを修正したり、OSを再インストールした後は、定期的にOSのバックアップを取ることをお勧めします。そうすると、システムが故障しても、システムのバックアップを使えば、PCを正常な状態に戻すことができます。
ここで、システムイメージを作成するには、やはりMiniTool ShadowMakerが役に立ちます。
MiniTool ShadowMaker Trialクリックしてダウンロード100%クリーン&セーフ
ステップ1:Windows 11/10/8.1/でMiniTool ShadowMakerを実行し、「体験版で続く」をクリックします。
ステップ2:デフォルトで、このバックアップ ソフトはシステムパーティションをバックアップソースとして選択します。外付けハードドライブまたはUSBフラッシュドライブを宛先パスとして選択するだけです。
ステップ3:「今すぐバックアップ」ボタンをクリックして、すぐにシステムのバックアップを開始します。
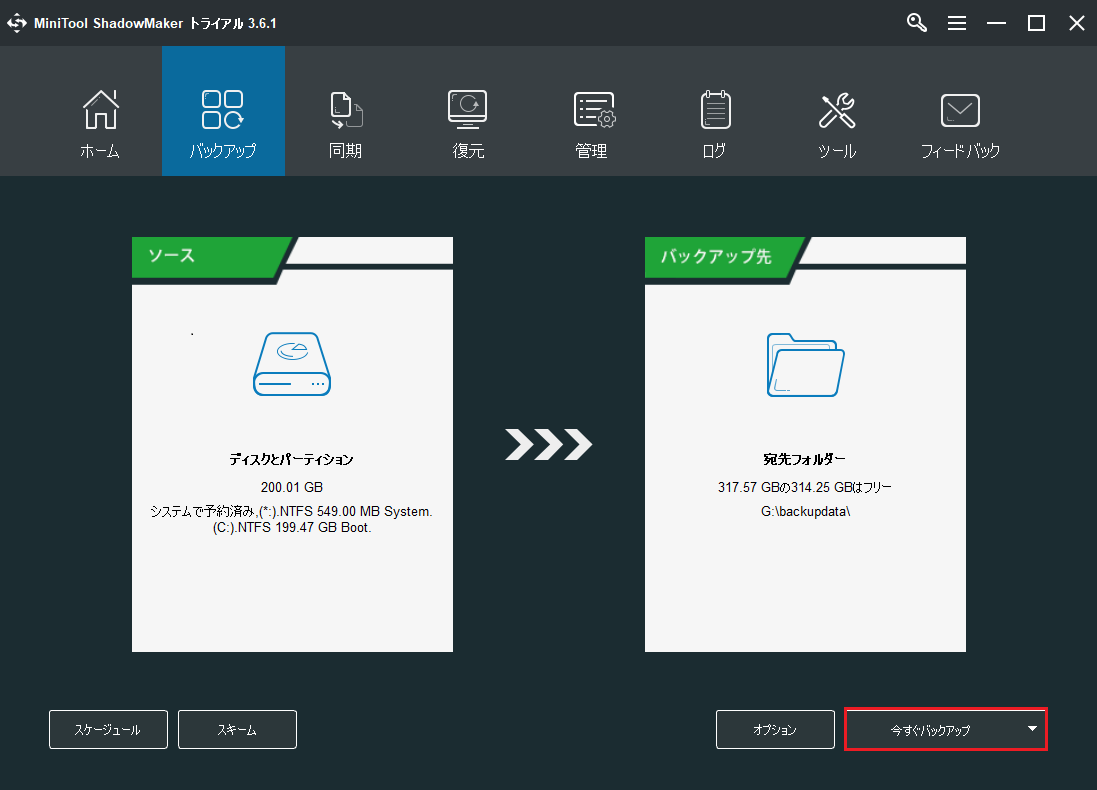
Windowsの定期バックアップが必要な場合、「スケジュール」機能を利用して特定のタイムポイントでの自動バックアップを設定することができます。
結語
PCが起動しない場合、データをバックアップすることが重要です。では、起動しないパソコンからデータをバックアップする方法は?この記事では2つの方法についてご説明しました。同じ問題に直面している方は、ぜひお試しください。
また、当社のソフトウェアをお使いの際にご不明な点がございましたら、お気軽に[email protected]までお問い合わせください。
![文鎮化(ソフトブリック)したパソコンを修正する方法[Windows 10/8/7]](https://images.minitool.com/jp.minitool.com/images/uploads/2021/09/bricked-computer-thumbnail.jpg)