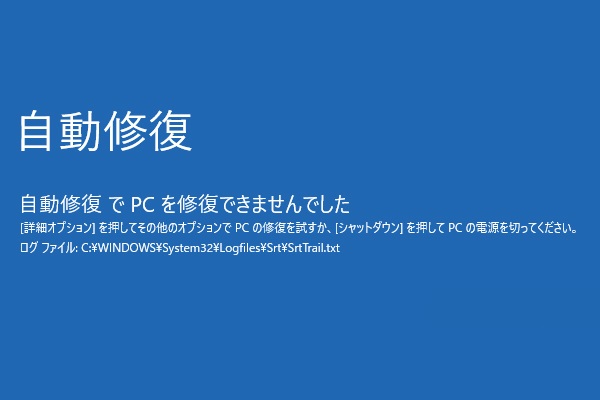文鎮化とは?
通常、モバイル デバイスやPCなどの電子機器が、深刻な物理的な損傷、重大な設定ミス、ファームウェアの破損、ハードウェアの問題などにより機能しなくなり、技術的にはブリックのようになってしまった状態を指します。
文鎮化は、デバイスの機能に応じて、ソフトブリックとハードブリックの2種類に分類されます。ソフトブリックしたデバイスは、正常に動作しているように見えても、正常に起動できなかったり、エラー画面が表示されたりします。それに対して、ハードブリックしたデバイスは、ほとんど動作している兆候がなく、一般的にハードブリックからの回復は難しいと考えられています。
ここでは、ソフトブリックを例に説明します。
アップデート後にパソコンが文鎮化した
カスタム操作を行ったり、不適切なプログラムやプラットフォームをインストールしたりすると、コンピュータに問題が発生することがあります。さらには、非互換性の問題、マルウェアの感染、誤動作などにより、気がついたらパソコンが文鎮化してしまったということもあります。
特にWindows 10の更新プログラムをインストールした場合には、PCの文鎮化の問題がよく発生します。Googleで「文鎮化したPC」を検索すると、このトピックに関するフォーラムが多くあります。
「Windows 10更新により、PCが文鎮化しました:WindowsUpdateをインストールしようとしていましたが、最新の試みでは、再起動時に33%完了したところで画面がフリーズし、ハード再起動を余儀なくされました。すると、今は15秒ごとにビープ音が鳴ります。それに、モニターには何も表示されません…」answers.microsoft.com
それでは、Windows 10/8/7で、OS自体が原因でパソコンがソフトブリックした場合、どのようにして文鎮化したパソコンを修復できるのでしょうか?次の部分から解決策をチェックしてみてください。
パソコンが文鎮化した時に重要なファイルをバックアップする
パソコンが文鎮化してしまった場合、パソコンのディスクに入っている重要なファイルがとても気になるではないでしょうか。そこで、パソコンのデータを安全に保つためには、まず重要なファイルをバックアップすることを強くお勧めします。
とは言え、壊れたパソコンを修理する前に、個人的なファイルのバックアップを作成するにはいったいどうしたらいいでしょうか?
前述のように、ソフトブリックが発生した場合、パソコンは起動できなくなるため、デスクトップにアクセスしてデータをバックアップすることができません。この場合、Windows内蔵の「バックアップと復元」は役に立ちません。ですから、ここでは、サードパーティー製のプロのPCバックアップ ソフトウェアを使用する必要があります。
Windows 10/8/7を含むPCシステム用に設計されたMiniTool ShadowMakerは、PCが正常に動作しない場合、ファイル、システム、パーティションおよびディスクを簡単にバックアップすることができるので、あなたの良いアシスタントになるでしょう。
また、その「メディア ビルダー」機能により、WinPEベースの起動可能なCD/DVDディスク、USBメモリ、USBハードディスクを作成し、そのデバイスからPCを起動することができます。その後、このソフトウェアのブート版を使って、ファイルをバックアップすることができます。
WinPEでのファイルのバックアップは有料の機能ですので、MiniTool ShadowMakerの上級バージョンが必要です。あるいは、30日間無料で使えるトライアル版を入手することもできます。
MiniTool ShadowMaker Trialクリックしてダウンロード100%クリーン&セーフ
関連記事
- 「メディア ビルダー」でブータブルCD/DVD、USBフラッシュドライブまたはハードディスクを作成する方法
- MiniToolブータブルCD/DVD、USBフラッシュドライブまたはハードディスクからPCを起動する方法
ステップ 1:作成したディスクまたはドライブから文鎮化したPCを起動した後、「MiniTool ShadowMaker」をクリックしてソフトのブート版を実行します。
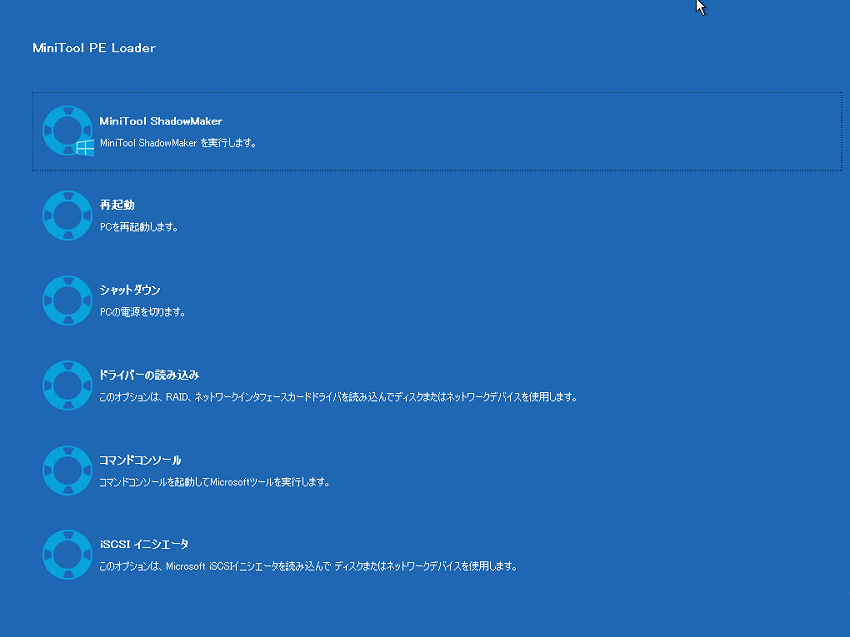
ステップ2:次に、このソフトウェアのインターフェイスが表示されます。ツールバーの「バックアップ」ボタンをクリックすると、バックアップのソースとして、システム関連パーティションが選択されていることがわかります。
ここでは、目的はファイルをバックアップすることなので、「ソース」をクリックして、下図のような画面が表示されたら、「フォルダとファイル」をクリックしてください。
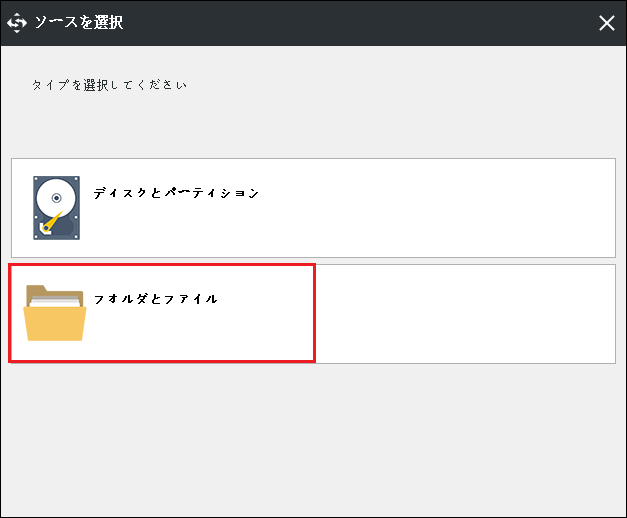
それから、「コンピュータ」タブに移動し、バックアップするファイルにチェックを入れてから、「OK」ボタンをクリックします。
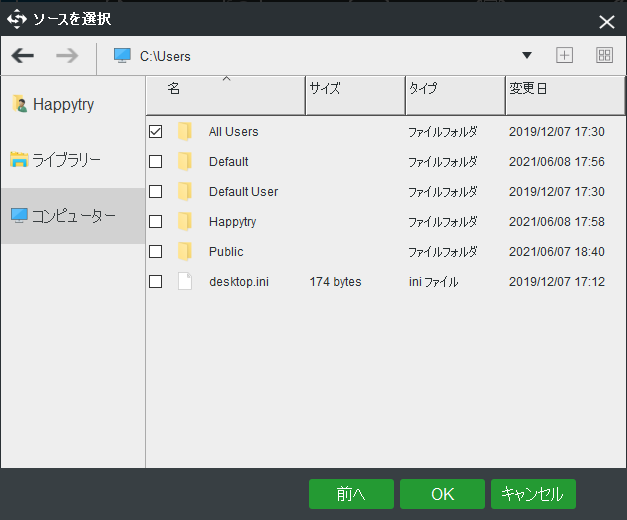
ステップ3:続いて、バックアップで作成するイメージ ファイルの保存先パスを選択する必要があります。ここでは、外付けハードドライブまたはUSBフラッシュドライブをお勧めします。
関連記事:無料でWindows 10をUSBフラッシュメモリにバックアップする方法– MiniTool
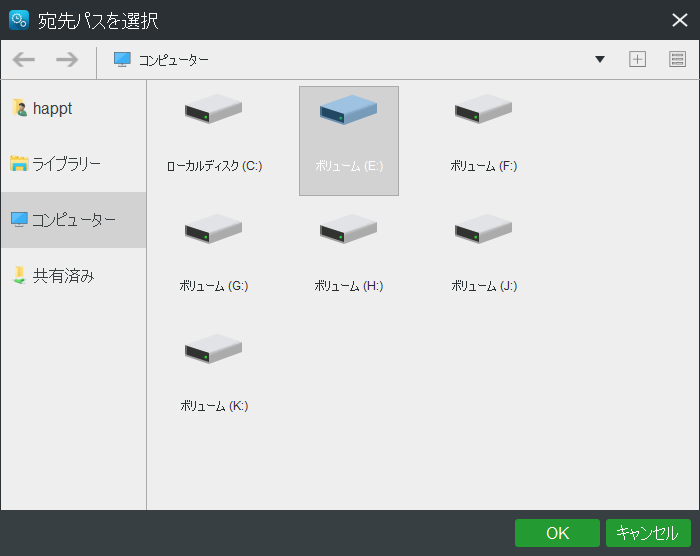
ステップ3:その後、「バックアップ」ページで、「今すぐバックアップ」ボタンをクリックすると、すぐにファイルのバックアップが開始されます。これで、パソコンの文鎮化によるデータ損失を回避することができます。
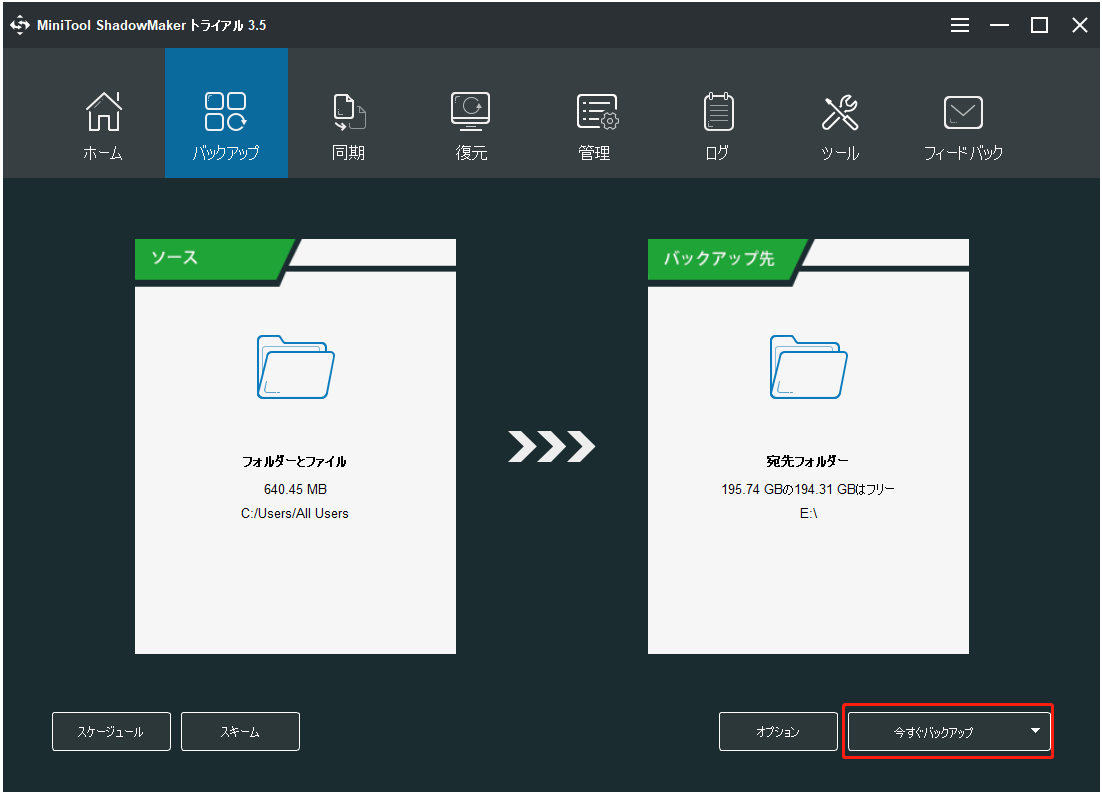
データを保護するためには、重要なファイルのイメージを作成する他にも、ファイルを同期したり、ディスクを別のディスクに複製したりすることができます。詳細については、「Windows 10でファイルをバックアップする4つの方法」をご覧ください。
ファイルのバックアップが完了したら、次は文鎮化したパソコンを修正するための対策を立てましょう。
デスクトップまたはノートパソコンの文鎮化の問題を解決する方法
とにかく、ソフトブリックの場合、まずは以下のステップバイステップのガイドに沿って、壊れたパソコンを修理してみてください。
方法1:セーフモードでビデオ ドライバーを更新する
Windowsアップデート後のパソコンの文鎮化問題は、ビデオカードなどの特定のドライバーの非互換性が原因で起こることがあります。その場合は、セーフモードでビデオ ドライバーを更新してください。
ステップ1:Windows 10 PCに接続されているすべての外部デバイス(マウスとキーボード以外)のプラグを抜くか、切断します。
ステップ2:セーフモードに入ります。
壊れたPCを再起動して、Windows 10のロゴが表示されたら、電源ボタンを押してPCを再起動してください。Windowsが自動修復を行うまで、何度かこの操作を繰り返します。あるいは、Windowsディスクを用意し、それを使ってPCを起動してから、「コンピューターを修復する」ボタンをクリックしてWinREに入ります。
次に、「オプションの選択」>「トラブルシューティング」>「詳細オプション」>「スタートアップ設定」>「再起動」と進みます。それから、「スタートアップの設定」ページでF4キーまたはF5キーを押してセーフモードに入ります。

関連記事:解決済み:セーフモードで起動しない
ステップ2:Windowsのセーフモードで、「スタート」ボタンを右クリックして「デバイス マネージャー」を選択します。
ステップ3:次の画面で、「ディスプレイ アダプター」を展開し、ビデオカード ドライバーを右クリックして「ドライバーの更新」を選択し、最新のドライバーをダウンロードしてインストールします。
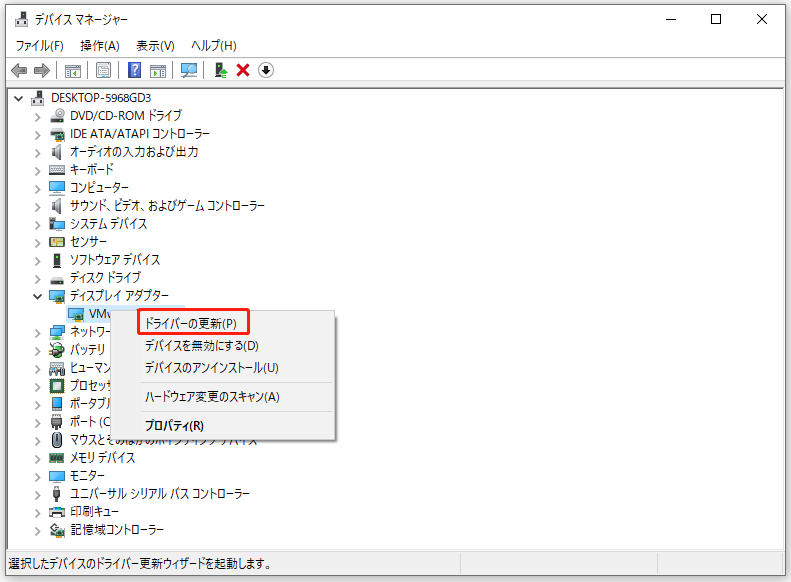
この方法で、Windows 10更新によるパソコンの文鎮化を解決できる場合があります。問題が解決しない場合は、別の方法をお試しください。
方法2:最近インストールしたプログラムをアンインストールする
ユーザーの報告によると、新しいプログラムをマシンにインストールした後、そのプログラムが稼働中のバージョンのWindowsと互換性がないため、問題が引き起こされることもあります。
したがって、最近プログラムをPCにインストールした直後に問題が発生した場合は、そのプログラムをアンインストールすることが、文鎮化したPCを修復する最善の方法です。
プログラムのアンインストールはどのようにして行うのでしょうか?また方法1で紹介した手順でWindowsのセーフモードにアクセスしてから、ソフトウェアのアンインストールを開始する必要があります。
ステップ1:Windows 10で「コントロール パネル」を開きます。
ステップ2:「プログラムと機能」に進みます。
ステップ3:すると、最近インストールされたプログラムが表示されます。それらを1つずつ選択し、「アンインストール」をクリックして削除すれば、壊れたパソコンを修復することができる場合があります。
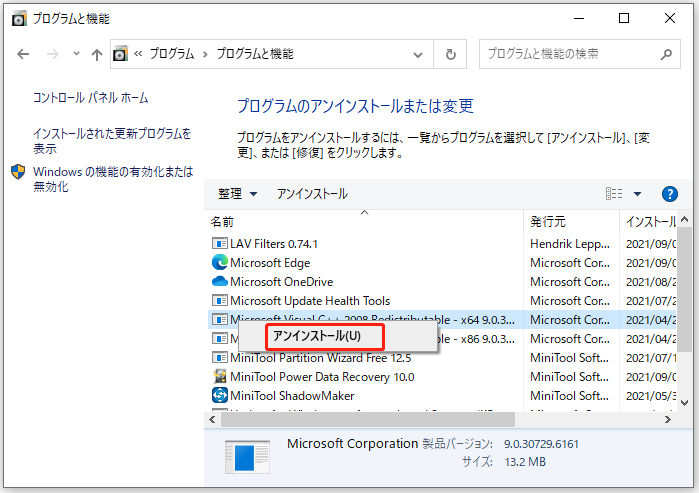
方法3:スタートアップ修復を実行する
壊れてしまったパソコンを復旧させたい場合は、WinREでスタートアップ修復を実行してみることもできます。これを行うには、まず、Windowsの自動修復が起動するまで、何度かWindowsのロゴが表示されるとPCを再起動してください。失敗した場合は、修復ディスクを使ってPCを起動し、WinREに入ることもできます。
次に、「オプションの選択」>「トラブルシューティング」>「詳細オプション」>「スタートアップ修復」と進みます。そして、修復を実行するためのアカウントとパスワードを確認します。
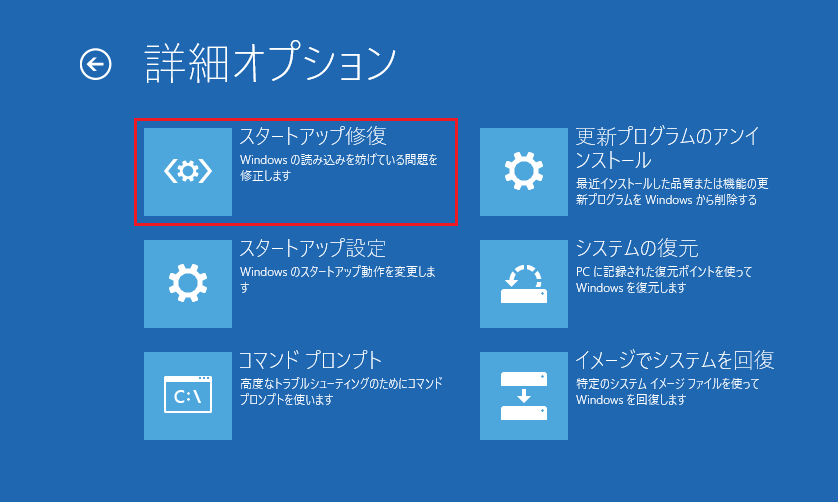
しかし、この方法では、「スタートアップ修復でPCを修復できませんでした」というメッセージが出て、ソフトブリックしたPCの修復に失敗した場合があります。このような状況では、次の方法をお試しください。
方法4:復元ポイントを使用する
最近、レジストリを変更するなど、パソコンに何らかの変更加えて、この操作によってデバイスがソフトブリックになってしまった場合、復元ポイントを使用して変更を元に戻す必要性があります。
ソフトブロックしたPCは起動できないので、システムの復元を行うにはWindows回復環境にアクセスする必要があります。その後、「詳細オプション」ページで「システムの復元」機能をクリックし、復元ポイントを選択するだけで、システムの復元が開始されます。
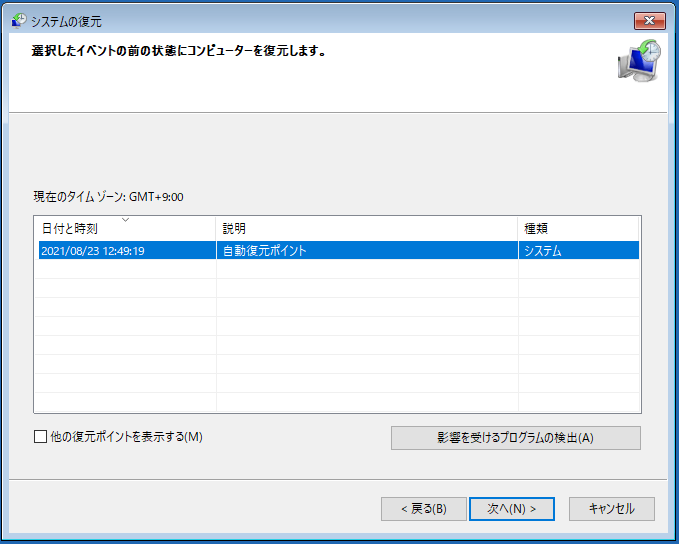
上記の方法に加えて、Windows 10のWinREでPCをリセットすることで、文鎮化したPCを回復することもできます。
関連記事:「PCを初期状態に戻すことができません。必要なドライブパーティションが見付かりません」問題の解決策
Windowsが原因でパソコンが壊れてしまって、これらの方法では解決できない場合、Windowsのクリーン インストールが必要かもしれません。より多くの情報を知るには、「Windows 10を新しいハードディスクにインストールする方法」をお読みください。
補充:ハードブリックしたPC
Windowsの再インストールを行っても、文鎮化したパソコンを回復することができないと報告する方もいます。この場合、マザーボードや特定のハードウェアが壊れているため、PCがハードブリックしたかもしれません。メーカーまたは修理工場にPCを送付し、助けを求めてください。
提案:Windows OSを定期的にバックアップする
ノートパソコンまたはデスクトップ パソコンの文鎮化を解決できた場合、今後Windows 10のアップデートによるPCの問題を回避するためには、Windows OSと重要なファイルを定期的にバックアップすることをお勧めします。
ここでは、前述のように、Windows 10/8/7用の専門的で信頼性の高いバックアップ ソフトウェアであるMiniTool ShadowMakerを使用することができます。このツールでは、自動バックアップの時点を設定することができます。さらに、追加または変更されたデータのみをバックアップする機能も提供しており、ディスク領域の管理も有効になっています。
今すぐ、次のボタンからMiniTool ShadowMakerトライアル版を入手し、Window PCにインストールして試してみませんか。
MiniTool ShadowMaker Trialクリックしてダウンロード100%クリーン&セーフ
ステップ1:このバックアップ ソフトを起動します。
ステップ2:次に、「バックアップ」ページに移動すると、デフォルトでシステム パーティションが選択されることがわかります。システム ディスク全体をバックアップする必要がある場合は、「ソース」セクションで変更を行うことができます。
それから、システム イメージ ファイルの保存先パスを指定してください。USBフラッシュドライブ、外付けハードドライブ、ネットワークまたはNASなどが選択可能です。
ステップ3:最後に、「今すぐバックアップ」ボタンを押すと、システム イメージのバックアップがすぐに実行されます。
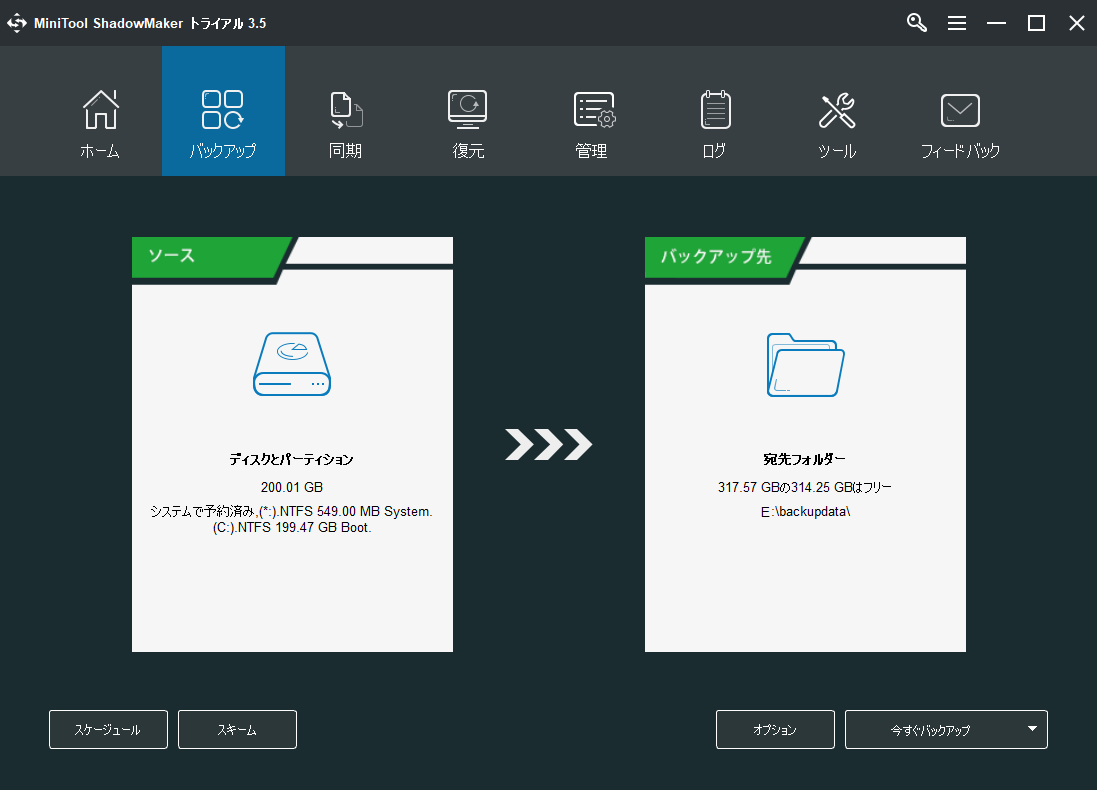
結語
Windows 10のアップデートまたは誤った操作により、パソコンがソフトブリックしたことに悩まされていませんか?心配する必要はありません。MiniTool ShadowMakerを使って重要なファイルをバックアップしてから、上記の解決策を試して壊れたパソコンを修復してみてください。そして、修復ができたら、パソコンを安全に保つために、定期的にバックアップを取ることを忘れないでください。
MiniTool ShadowMaker Trialクリックしてダウンロード100%クリーン&セーフ
パソコンの文鎮化の問題を修復するための他の解決策がある場合や、MiniToolソフトウェアを使用する際に何かご質問がある場合は、コメント欄にご記入いただくか、[email protected]にご連絡ください。