Raspberry Pi(ラズパイ)は、ARMプロセッサを搭載したシングルボード コンピュータです。ラズパイでできることはとても幅広いです。今回、MiniToolのこの記事は、ラズパイのSDカードのバックアップ方法に焦点を当てます。ラズベイのバックアップの取り方がわからない方に、この記事は一読の価値があると思います。
「Raspberry PiのSDカードをクローンできるのか」「Raspberry PiのSDカードをバックアップするには」といった2つの質問に悩んでいるユーザーは結構いるようです。今回の記事では、これらの質問についてお話したいと思います。
Raspberry PiのSDカードをクローンできますか?
Raspberry Piは、SDカードを使用してオペレーティングシステムをインストールしたり、ファイルを保存したりする超小型コンピュータです。しかし、これらのパソコンに搭載されたSDカードは、停電、ケーブルの不良、オーバークロックなどの問題で破損することがあります。
そこで、SDカード上のファイルのセキュリティを考慮し、多くのRaspberry PiユーザーはRaspberry Pi SDカードをバックアップすることが可能かどうか疑問に思っています。
答えは肯定的です。そして、WindowsパソコンでRaspberry Pi SDカードをバックアップする方法が2つあります。詳細は、このまま読み進めてください。
WindowsでRaspberry PiのSDカードをバックアップする方法
WindowsでRaspberry PiのSDカードをバックアップするには、別のSDカードにバックアップすることと、イメージファイルにバックアップすることという2つの方法があります。
あるSDカードから別のSDカードにすべてのデータをバックアップしたい場合は、ここでMiniTool Partition Wizardは非常にお勧めします。
MiniTool Partition Wizardは、Windowsパソコンにインストールまたは接続されている様々な記憶装置(HDD、SSD、USBドライブ、SDカードなど)をセクター単位でクローンできる多機能ツールです。もちろん、Raspberry PiのSDカードをWindowsパソコンに接続し、このプログラムを介してバックアップを取ることもできます。
MiniTool Partition Wizard Demoクリックしてダウンロード100%クリーン&セーフ
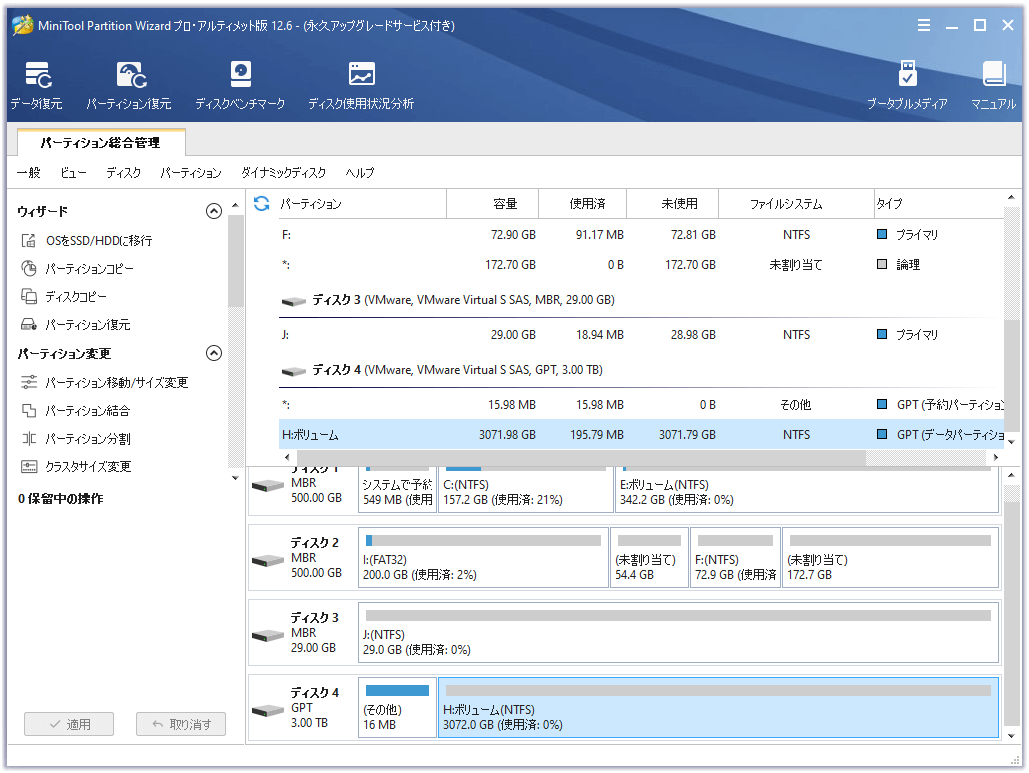
SDカードをイメージファイルにバックアップしたい場合は、Win32 Disk Imagerのようなディスクイメージ作成ツールを試すことができます。それは、リムーバブルデバイスに生のディスクイメージを書き込むか、リムーバブルデバイスを生のイメージファイルにバックアップするように設計されています。
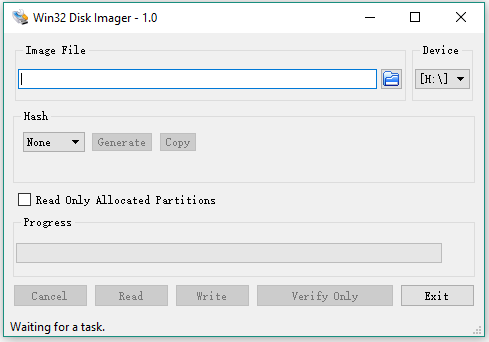
しかし、このイメージ作成ツールはWindows 10で必ずしも正常に動作するわけではありません。時には、「ハンドルからデータを読み込もうとしたときにエラーが発生しました」「エラー21:デバイスの準備ができていません」「アクセスが拒否されました」「エラー5」といったエラーが表示されることがあります。
そこで、その場合はWin32 Disk Imagerの代替ソフトを試してみることができます。ここでは高い信頼性を持っているMiniTool ShadowMakerを強くお勧めします。
MiniTool ShadowMaker Trialクリックしてダウンロード100%クリーン&セーフ
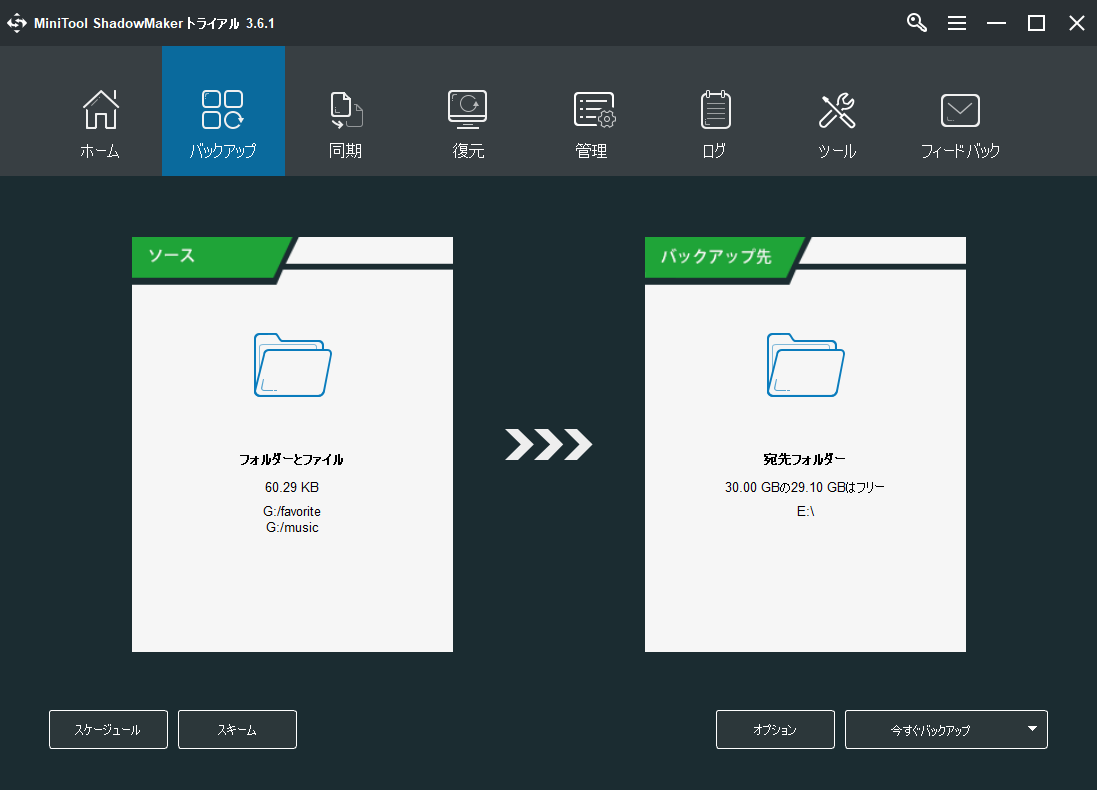
さて、Raspberry PiのSDカードをバックアップする方法を見てみましょう。
MiniTool Partition Wizardを使用する
MiniTool Partition Wizardは、セクターごとにRaspberry PiのSDカードをクローンすることができます。主な手順は以下の通りです。
- MiniTool Partition Wizardを起動します。
- 「ディスクコピー」を選択します。
- ソースディスクを指定します。
- 行先ディスクを指定します。
- コピー方法を選択します。
- 「適用」をクリックします。
MiniTool Partition Wizard Demoクリックしてダウンロード100%クリーン&セーフ
Windows でRaspberry PiのSDカードを別のSDカードにバックアップする
MiniTool Partition WizardでRaspberry PiのSDカードをバックアップするのは簡単です、チュートリアルは以下の通りです。
ステップ1:Raspberry PiのSDカードからすべてのデータを保持するのに十分な空き容量のあるSDカードを用意します。
ステップ2:Raspberry Pi をシャットダウンし、SDカードを慎重に取り出します。
ステップ3:SDカードと用意したSDカードをSDカードスロットまたはSDカードリーダーでWindowsパソコンに接続します。
ステップ4:WindowsパソコンでMiniTool Partition Wizardを起動してインターフェースにアクセスし、2枚のSDカードが読み込まれていることを確認します。
MiniTool Partition Wizard Demoクリックしてダウンロード100%クリーン&セーフ
ステップ5:左側のペインから「ディスクコピー」の機能を選択し、次のウィンドウで「次へ」ボタンをクリックします。
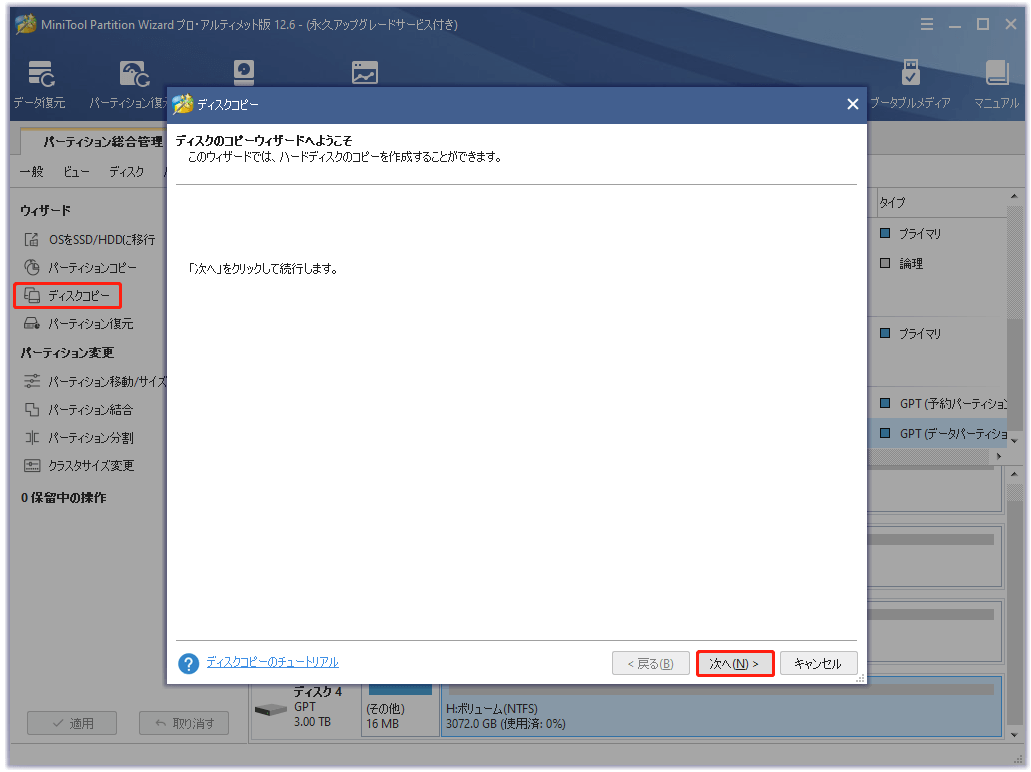
ステップ6:ソースディスクとしてRaspberry PiのSDカードを選択し、「次へ」ボタンをクリックします。
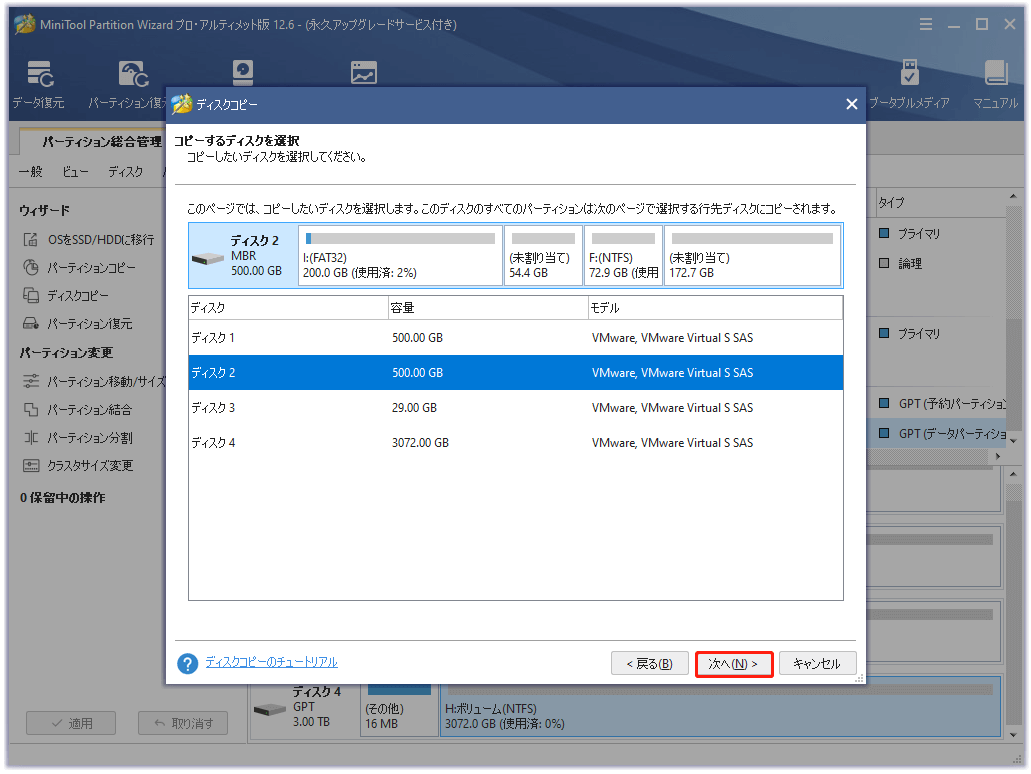
ステップ7:行先ディスクとして用意したSDカードを選択し、「次へ」ボタンをクリックします。
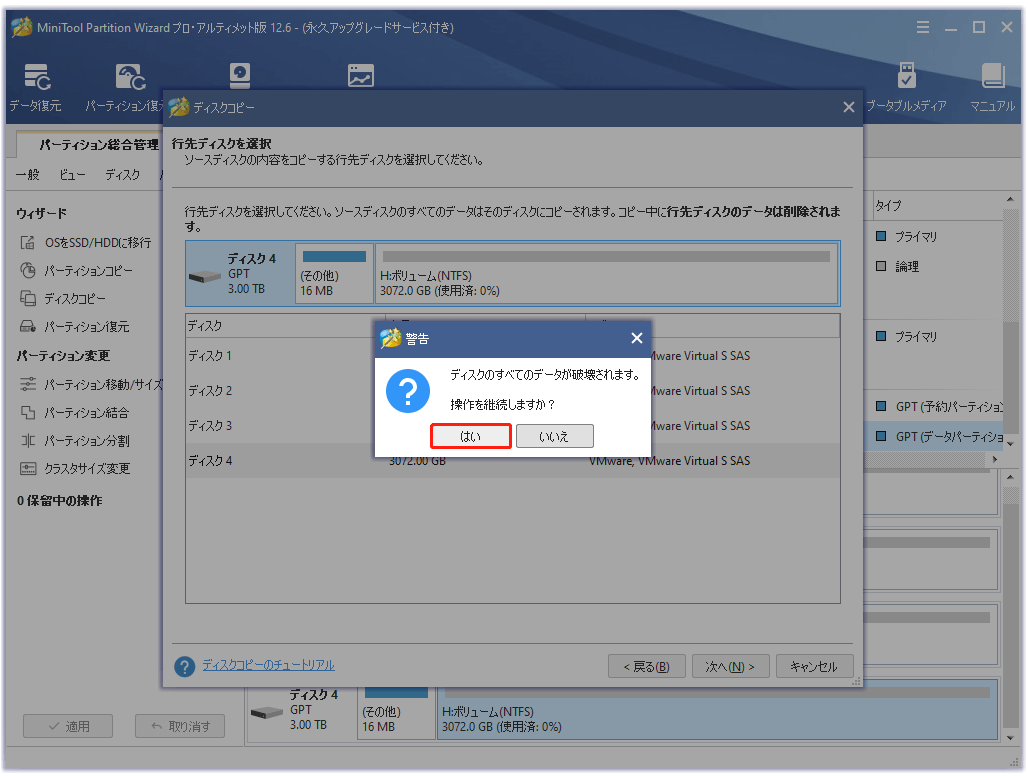
ステップ8:ニーズに基づいてコピー方法を選択し、「次へ」ボタンをクリックします。
- パーティションをディスク全体に合わせる。
- パーティションをサイズ変更せずにコピーする。
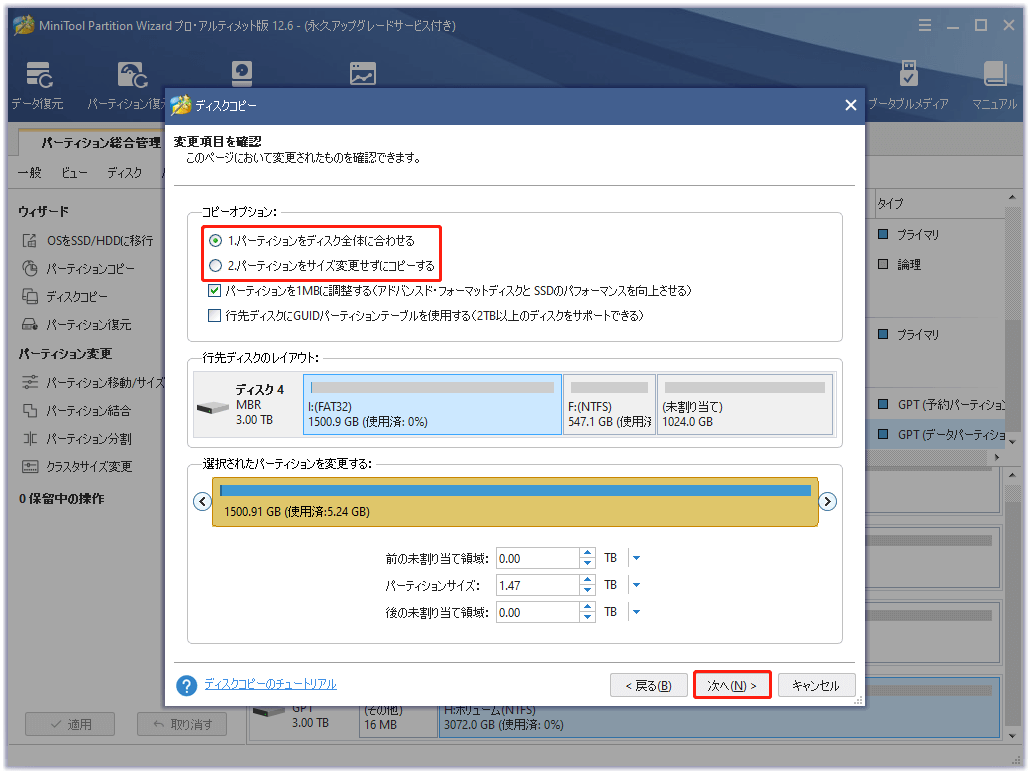
ステップ9:それから、「完了」ボタンをクリックします。
ステップ10:「適用」ボタンをクリックすると、このプログラムがRaspberry PiのSDカード上のすべてのデータのバックアップを開始しますので、コピー処理が終了するまで待ちます。
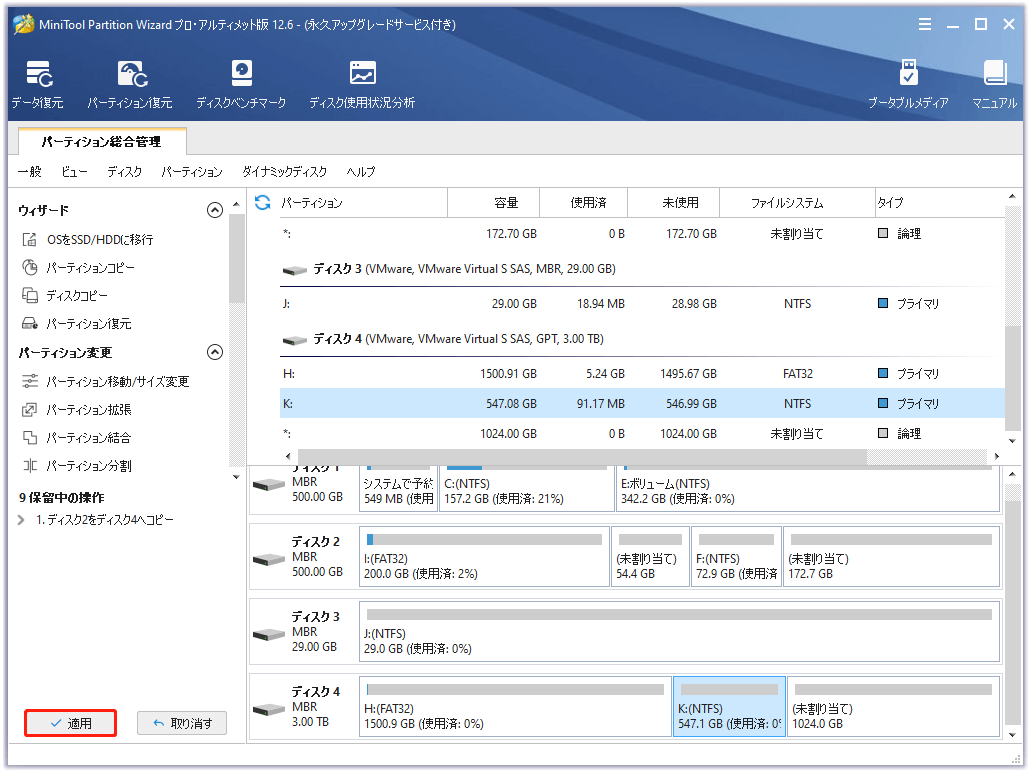
プロセスが終了したら、Windowsパソコンから2つのSDカードを取り外します。その後、ソースSDカードをRaspberry Piに挿入し、バックアップ ファイルが保存されているSDカードは安全な場所に保管してください。ソースディスクが破損した場合、行先SDカードを破損したSDカードと交換することで、Raspberry Piを再び起動可能にすることができます。
これで、MiniTool Partition Wizardは素晴らしいバックアップ作成ツールであることが分かると思います。このプログラムには、他にもいくつかの機能があります。
- SDカード上のパーティションの作成/サイズ変更
- SDカードのフォーマット
- SDカードの健康状態をチェックする
- SDカードの速度をテストする
- SDカードからデータを復元する
- ...
Windows でRaspberry PiのSDカードをイメージファイルにバックアップする
Raspberry PiのSDカードをイメージファイルにバックアップするのも簡単で、詳しい手順は以下の通りです。
Win32 Disk Imagerを使用する
ステップ1:Raspberry Piをシャットダウンし、SDカードを慎重に取り出します。
ステップ2:SDカードをSDカードスロットまたはSDカードリーダーでWindowsパソコンに接続してから、パソコンでWin32 Disk Imagerを起動します。
ステップ3:「デバイス」ボタンからSDカードを選択します。
ステップ4:青い「フォルダ」ボタンをクリックして、作成するイメージの保存場所を選択し、イメージ ファイルに名前をつけます。
ステップ5:「読み取る」ボタンをクリックします。すると、このツールはSDカード上のデータの読み取りを開始し、それをイメージファイルに変換して、ステップ3で選択した場所に保存します。
ステップ6:処理が終了するのを待ちます。SDカードのサイズによっては、1時間以上かかることもあります。
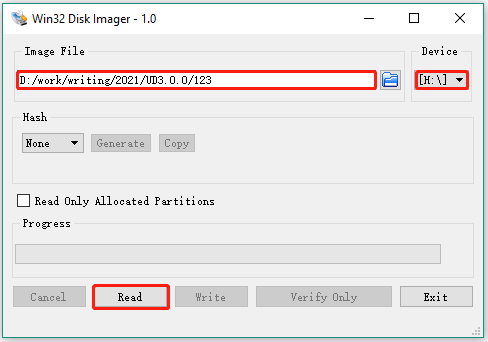
プロセスが終了したら、SDカードをRaspberryに挿入し、通常通り使用できます。今後、SDカードに異常があった場合、作成したイメージを使って、いくつかのステップで復元することができます。
- Raspberry PiからSDカードを取り外します。
- SDカードをWindowsパソコンに接続します。
- SDカードを抹消します。
- Win32 Disk Imagerを開きます。
- 青い「フォルダ」ボタンをクリックし、作成したイメージを見つけます。
- 「デバイス」のドロップダウン メニューからSDカードを選択します。
- 「書き込む」ボタンをクリックします。
- SDカードをRaspberry Piに再び挿入し、パソコンを起動します。
MiniTool ShadowMakerを使用する
また、こちらのガイドに従ってMiniTool ShadowMakerを使ってイメージファイルを作成することもできます。
ボーナス:Raspberry PiのSDカードを保護するためのコツ
SDカードは、Raspberry Piの重要な部分です。動作するSDカードがなければ、Raspberry Piはただのレンガです。そこで、Raspberry PiのSDカードをバックアップする方法を詳しく説明した後、カードの保護について簡単にお話したいと思います。
USBハードディスクを買う気はさらさらないのですが、SDカードが何度も読み書きを繰り返すのに適していないことは知っています。Raspberry Piで使用している間、SDカードの寿命を延ばすためにできることはありますか?raspberrypi.stackexchange.com
この話題についてオンラインで議論しているRaspberry Piユーザーは少なくありません。そこで、ネットからいくつかのアイディアを収集してまとめてみました。
ヒント1:デバイスの電源が入っているときは、Raspberry PiからSDカードを取り出さないようにしてください。さもないと、SDカード上のファイルシステムが損傷する可能性があります。SDカードを取り外す前にRaspberry Piの電源を切ってください。
ヒント2:信頼できるブランドを選びます。SanDiskやSamsungなどの有名ブランドのSDカードは高価ですが、長持ちする傾向があります。
ヒント3:スワップを無効にします。スワップというプロセスを通じてSDカードの一部を揮発性メモリとして使用することができ、RAMの量を増やすことができますが、読み込み/書き込みの回数が多くなります。したがって、以下のコマンドでSwapを無効化することができます。その後、free -mを通じてメモリ使用量を確認することができます。
- sudo dphys-swapfile swapoff
- sudo dphys-swapfile uninstall
- sudo update-rc.d dphys-swapfile remove
ヒント4:使用頻度の高いファイルを別の場所に移動させます。読み込みと書き込みの大半が使用頻度の高いファイルに集中しています。これらのファイルをRAMまたは拡張ハードディスクに移動することで、SDカードを繰り返し使用することがなくなり、動作寿命が長くなります。また、RAMでの読み書きが高速になります。
ヒント5:パーティションを「noatime」でマウントします(上級者向け)。パーティションが「noatime」フラグでマウントされていない場合、各読み取り時刻がメタデータに書き込まれるため、すべての読み取りアクセスは書き込みアクセスでもあります。
おすすめ記事:破損したメモリーカードを修復する方法
結語
本記事では、Raspberry PiのSDカードをバックアップする2つの方法をご紹介しました。あなたのお役に立てれば幸いです。Raspberry PiのSDカードをクローンする際に何か問題が発生した場合は、コメント欄にてお知らせください。また、MiniToolのプログラムのご使用中にご不明な点がございましたら、[email protected]までご連絡ください。なるべく早く返信いたします。