バックアップ ディスクがいっぱいになってしまい、オペレーティング システムまたはファイルのバックアップを続行できなかったことがありますか?この問題を解決するには、古いWindowsバックアップ ファイルを削除し、新しいバックアップを作成するためのスペースを解放することができます。本記事では、Windows 10/8/7でバックアップ ファイルを削除する方法と、Windowsバックアップ ディスクの領域を管理するための最良の方法について説明します。
ディスクがいっぱいにならないように、バックアップ ファイルを削除する必要がある
Windowsオペレーティング システムには、ファイル履歴、バックアップと復元の2つの機能があり、定期的にデータとシステムをバックアップして、データの損失やシステムの破損などからPCを保護するのに役立ちます。
しかし、アプリ データを含むデータ バックアップ ファイルは増え続けます。時間が経つと、それらが膨大なスペースを占めるようになります。バックアップ ディスクがいっぱいになってしまうと、バックアップを作成することができず、データとシステムが危険にさらされます。
定期的に、数分かかって古いバックアップ ファイルを削除して、新しいバックアップの作成を続行するためにドライブに空き容量を残す必要があります。
Windowsのバックアップ ファイルはどこに保存されていますか?通常、それらはUSBドライブまたは外付けハードドライブに保存されています。
ここでは、Windowsのバックアップ ファイルを削除する簡単な方法をご紹介します。
Windows 10/8/7でバックアップ ファイルを削除する方法
前述したように、Windows OSにはファイル バックアップとシステム イメージ バックアップの2つのユーティリティがあります。次のセクションでは、Windowsイメージ バックアップを削除する方法と、古いファイル履歴バックアップを削除する方法をご紹介します。
方法1:Windows 10で内蔵ツールを使用してWindowsイメージ バックアップを削除
Windows 10/8/7では、その組み込みのユーティリティ「バックアップと復元」を使用すると、スケジュール設定をオンにしている限り、Windows OSとハードドライブ上のファイルのバックアップを自動的に作成できます。では、バックアップ ドライブがいっぱいになったときにバックアップ ファイルを削除するにはどうすればよいですか?以下の手順に従ってください。
Windows 10バックアップで古いバックアップを削除する方法
ステップ1:「スタート」ボタン>「設定」をクリックし、「更新とセキュリティ」を選択します。
ステップ2:「バックアップ」ページで、「バックアップと復元に移動(Windows 7)」のリンクをクリックします。
ステップ3:「バックアップ」セクションの「領域を管理します」オプションをクリックします。
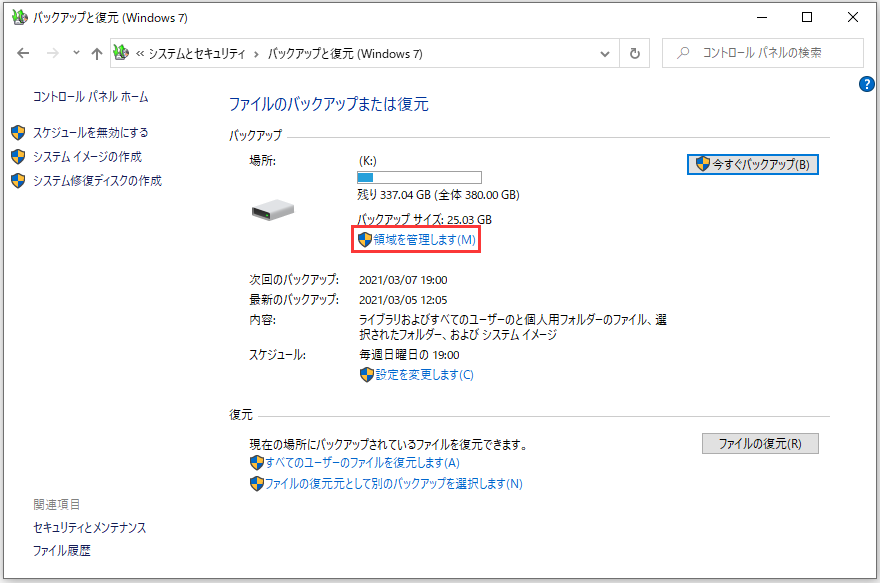
ステップ 4:その後、「Windowsのバックアップ ディスク領域を管理」のウィンドウがポップアップされ、バックアップ ディスク上のディスク領域を解放するための2つのオプションが表示されます。
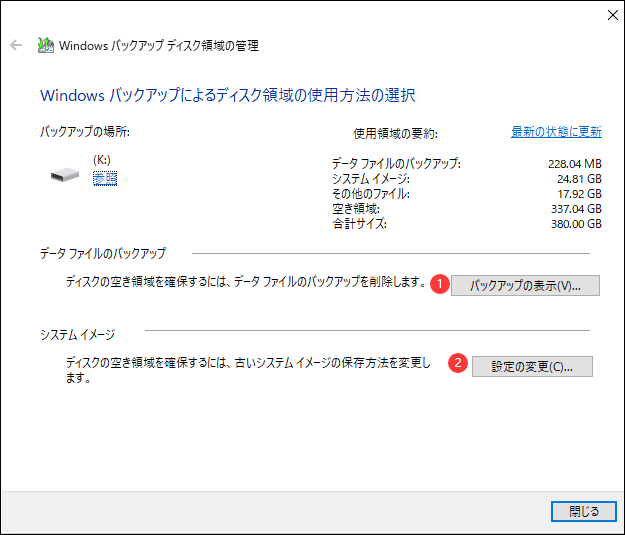
①「データ ファイルのバックアップ」セクションで「バックアップの表示」ボタンをクリックすると、削除するバックアップの期間を選択するように求められます。
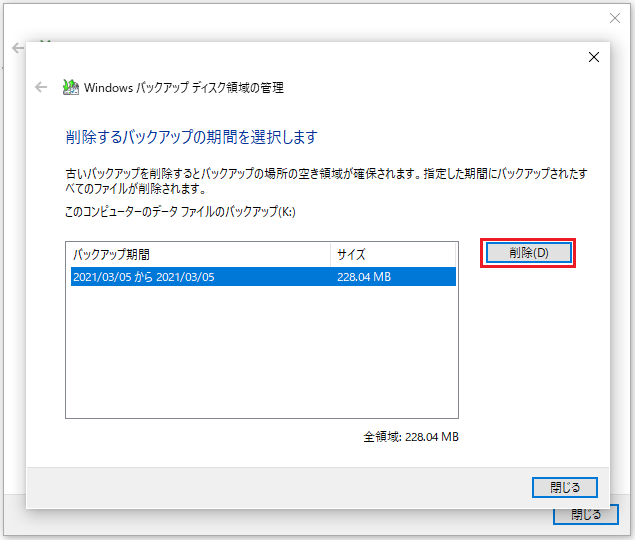
②また、「設定の変更」ボタンをクリックし、古いシステム イメージの保存方法を変更することで、ディスク容量を解放することもできます。この方法では、Windows 10 バックアップが自動的に古いバックアップを削除するようになります。
次に、Windowsイメージ バックアップを削除するための2つのオプションが表示されます。
- バックアップ履歴用の領域をWindowsに管理させる(最大00GB)。
- 最新のシステム イメージのみを保持し、バックアップの使用領域を最小にする。
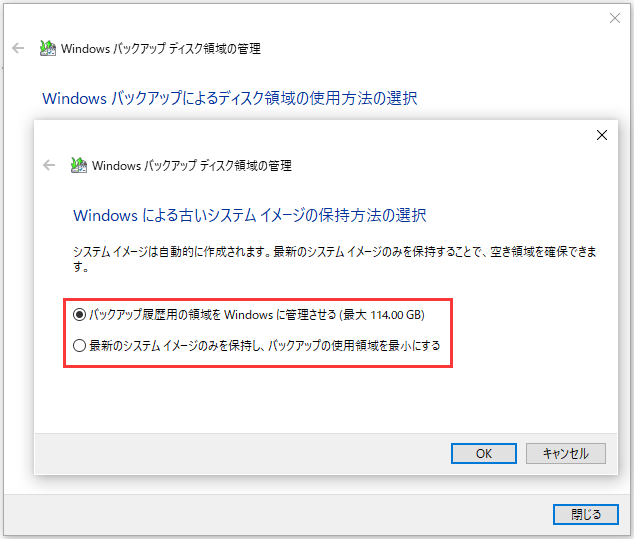
デフォルトでは最初のオプションが選択されています。Windows が自動的にシステム イメージを保存しますが、Windows に領域の管理を許可すると、バックアップ ファイルがバックアップ ドライブの 30% を超える領域を占めることはありません。30%に達すると、古いシステム イメージは削除されます。
最新のシステム イメージのみを保持し、ディスク容量を節約したい場合は、2番目のオプションを選択する必要があります。
方法2:古いファイル履歴のバックアップを削除
ファイル履歴は、Windows 10/8に搭載されているユーティリティで、ユーザー アカウントのドキュメント、デスクトップ、写真、ダウンロード、音楽などをバックアップすることができます。
関連記事:ファイル履歴ドライブが切断された
これらのフォルダ内のデータの増加に伴い、バックアップ ドライブがいっぱいになったときにファイル履歴バックアップを続行するために、古いバックアップを削除する必要があります。
では、ファイル履歴でバックアップ ファイルを削除する方法をご存じですか?ここには手順が示されています。
ステップ 1:検索ボックスにコントロール パネルと入力し、検索結果からこのユーティリティをクリックして開きます。
ステップ 2:「システムとセキュリティ」セクションで「ファイル履歴」を見つけて、それを開きます。
ステップ3:「詳細設定」リンクをクリックします。
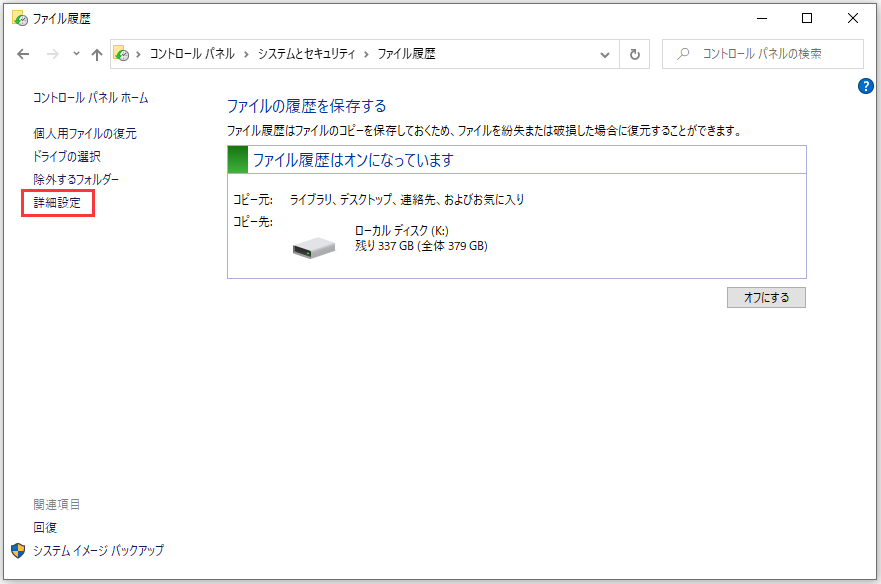
ステップ4:ポップアップ ウィンドウで、保存されたバックアップ バージョンを保存する期間を指定することができます。例えば、保存されたバージョンを1ヶ月間保存するように設定した場合、この範囲を超えたバージョンは自動的に削除されます。
さらに、Windows 10/8でバックアップ ファイルを削除するには、「古いバージョンのクリーンアップ」をクリックすることもできます。このオプションは、最新バージョンのファイルやフォルダを除いて、選択した時間よりも古いバージョンを削除します。
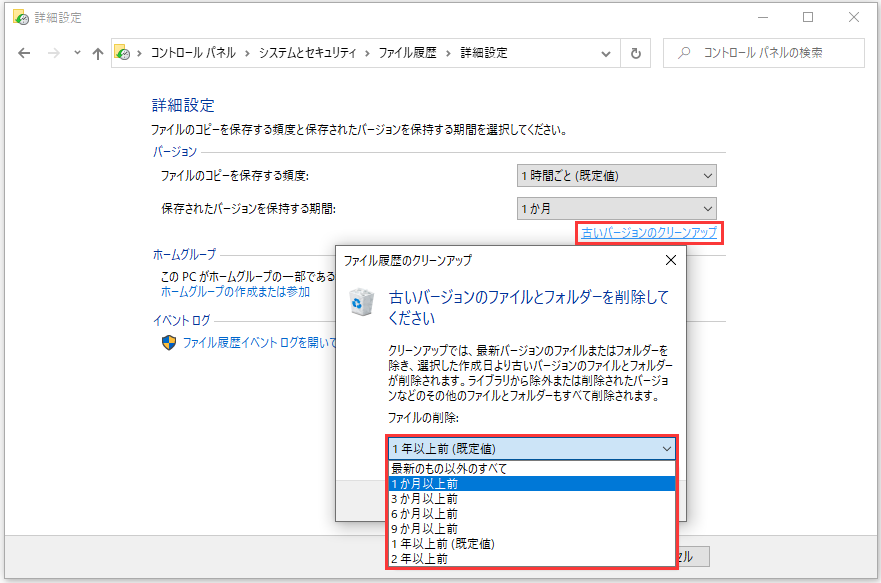
補充:システム ポイントを削除してバックアップ ディスクの容量を解放する
これで、Windows 10での古いバックアップの自動削除に関する紹介が完了しました。これらの組み込みのWindowsバックアップ ツールに加えて、システムの復元ポイントを作成して、不要なシステムの変更を元に戻し、保護されたファイルを以前のバージョンに復元することもできます。
バックアップ ドライブがいっぱいになったときにディスク領域を解放するには、古い復元ポイントを削除することもできます。「システムの保護」タブを開き、「構成」をクリックして、システムの保護に使用する最大ディスク領域を調整します。そして、容量がいっぱいになると、古い復元ポイントが削除されます。
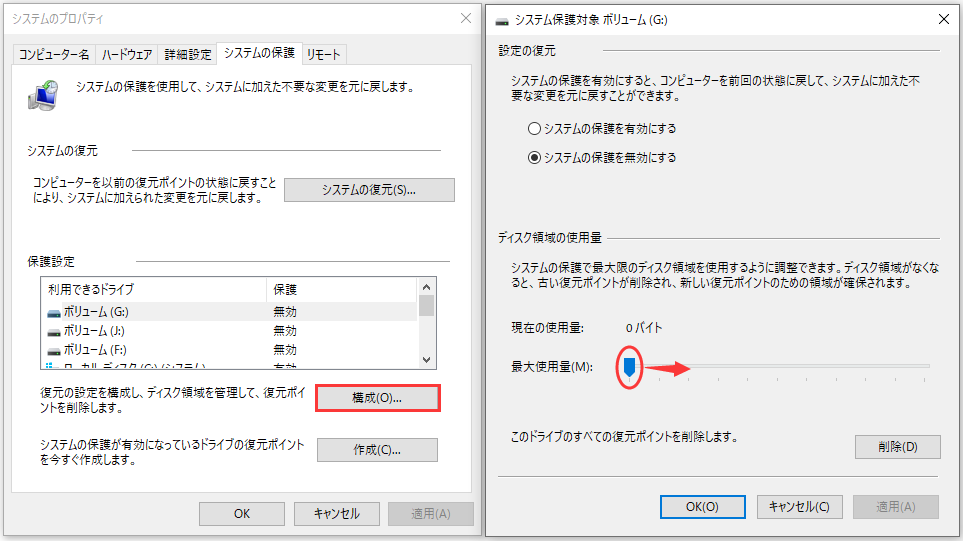
柔軟な方法でWindowsバックアップのディスク容量を管理
Windows 10/8/7でバックアップ ファイルを自動的に削除する柔軟な方法を探している場合は、サードパーティ製のソフトウェアを使用することができます。
MiniTool ShadowMakerがおすすめです。Windows 10/8/7向けの信頼性の高い専門的なバックアップ ソフトウェアとして、ファイル、ディスク、パーティション、およびオペレーティング システムを簡単にバックアップできます。
このソフトを使用すると、自動バックアップだけでなく、増分バックアップや差分バックアップも実行できます。さらに重要なのは、バックアップ ディスクの容量が不足しないよう、以前のバックアップ ファイルを自動的に削除するなどの高度な設定を行うことができます。
このMiniToolソフトウェアのでは、30日間無料で利用できるトライアル版を提供しています。下記のボタンから入手することができます。
MiniTool ShadowMaker Trialクリックしてダウンロード100%クリーン&セーフ
ここでは、Windowsイメージ バックアップを削除する方法をご紹介します。
ステップ1:PCにMiniTool ShadowMaker試用版をインストールして実行します。次に、「今すぐバックアップ」をクリックします。
ステップ2:「バックアップ」機能に移動すると、システム パーティションとイメージ ファイルの保存先フォルダがデフォルトで選択されていることがわかります。
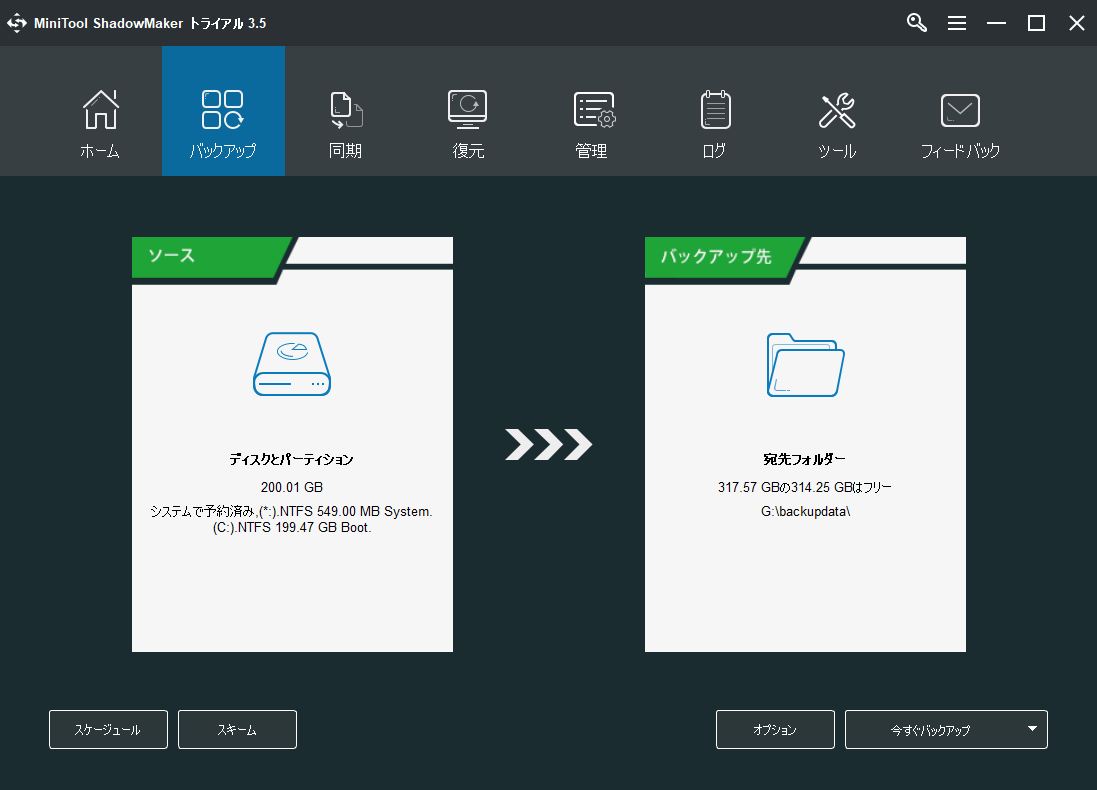
実際には、対応するセクションをクリックして、バックアップ ソースと保存先パスを再選択できます。さらに、Windows OS、ファイル、ディスク、パーティションをバックアップすることに加えて、PCを外付けハードドライブ、USBフラッシュドライブ、NASなどにバックアップすることができます。
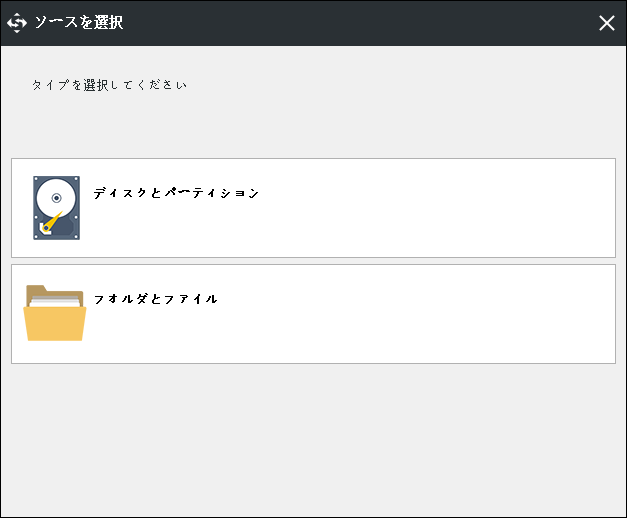
ステップ3:バックアップのソースと宛先を決定したら、MiniTool ShadowMakerでWindowsイメージ バックアップを自動的に削除するための詳細設定を行うことができます。
それでは、どのようにこれを行いますか?「バックアップ」ページには、「スキーム」という機能があり、この作業を簡単に行うことができます。それをクリックすると、この機能がデフォルトで無効になっていることがわかります。それをオンにして、バックアップ スキームを選択し、最新バージョンのバックアップ イメージ ファイルを保持するように設定してください。
一般的には、変更や追加されたデータの増分バックアップまたは差分バックアップを作成し、ディスク容量を管理できるようにするために、「増分バックアップ」や「差分バックアップ」が推奨されています。これら3つのバックアップ スキームに関する情報については、こちらへ
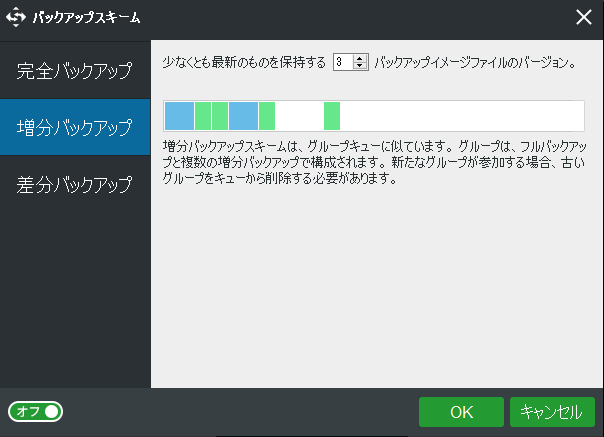
最後に「バックアップ」ページに戻り、「今すぐバックアップ」ボタンをクリックしてバックアップを実行します。
ちなみに、「管理」ページでWindowsバックアップ ディスクの容量を管理することができます。バックアップ タスクの「今すぐバックアップ」をクリックすると、バックアップの作成が開始されます。または、このタブで「スキームを編集」をクリックし、1つのバックアップ方法を選択して、ディスク領域を管理することもできます。
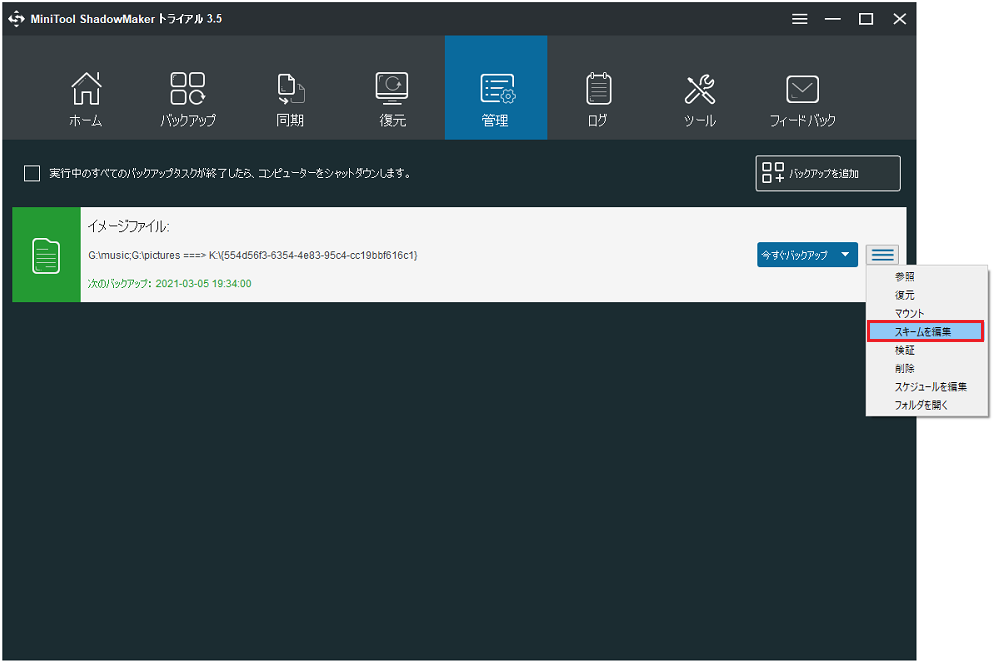
一言で言えば、柔軟性のある方法でバックアップ ファイルを削除して、ディスク容量を管理するには、MiniTool ShadowMakerトライアル版を無料で試してみることができます。
MiniTool ShadowMaker Trialクリックしてダウンロード100%クリーン&セーフ
役に立つヒント:Macのハードドライブ上のバックアップ ファイルを削除する方法
これまでに、Windows 7/8/10でバックアップ ファイルを削除する方法について説明しています。しかし、macOSを実行している場合、スペースを取るバックアップを削除するにはどうすればよいでしょうか?その方法を見てみましょう。
Macの場合、システムにはTime Machineと呼ばれるユーティリティが付属しており、問題が発生した場合にMacを復元するように、重要なデータを非常に簡単にバックアップできます。
ディスクに十分な空き容量がある場合、ローカル スナップショット、過去24時間の1時間ごとのバックアップ、過去1ヶ月の毎日バックアップ、過去1ヶ月の毎週バックアップが保存されます。通常、Macでバックアップ ファイルを削除するということは、Time Machineのバックアップを削除することを意味します。
ほとんどの場合、それらのバックアップと占有スペースについて心配する必要はありません。すべてが正常に動作する場合、内蔵ハードドライブ上の空き容量が20%未満になると、このツールは自動的に古いバックアップを削除します。
しかし、何かが発生し、ディスクがいっぱいになることがあるかもしれません。その場合は、いくつかのTime Machineバックアップを削除する必要があります。内部ハードドライブからローカル スナップショットを削除する方法は次のとおりです。
ステップ1:「Command + Space」を押してウィンドウを開き、Terminalと入力して「Enter」キーを押します。
ステップ2:コマンドsudo tmutil disablelocalを入力して「Enter」キーを押します。
これにより、Time Machineが新しいスナップショットを作成できなくなります。しばらくすると、お使いのMacは自動的にハードドライブ上のローカル スナップショットをすべて削除します。今後ローカル スナップショットを使用し続けるには、コマンドsudo tmutil enablelocalを実行してこの機能を再度有効にすることができます。
外付けハードドライブからTime Machineのバックアップを削除する方法
ステップ1:外付けハードドライブをMacに接続します。
ステップ2:「Finder」を開き、メニューバーからTime Machineをクリックします。
ステップ3:バックアップが保存されているドライブに移動して、Backups.backupdbフォルダを開き、削除するバックアップ ファイルが含まれているフォルダ(タイトルはバックアップの日付)を見つけ、それを右クリックして、「ゴミ箱に移動」を選択します。
結語
これを読んだ後、Windows 10/8/7またはMacで古いバックアップ ファイルを削除する方法が分かるようになるはずです。Windowsイメージ バックアップを自動的に削除してディスク領域を管理するには、MiniTool ShadowMakerを使用することを強くお勧めします。
古いバックアップを削除する適切な方法を選択し、バックアップ ディスク領域を解放してみませんか。以前のバックアップを削除するためのご提案や、MiniToolソフトウェアを使用する際のご質問がございましたら、[email protected]までご連絡していただくか、コメントを残してください。