Windows Updateで更新プログラムを確認できません
一部のユーザーは、「現在サービスが実行されていないため、Windows Updateで更新プログラムを確認できません。このコンピューターの再起動が必要な可能性があります」という問題に遭遇したとフォーラムで不満を述べています。一般的に、この問題はWindows 7で発生します。
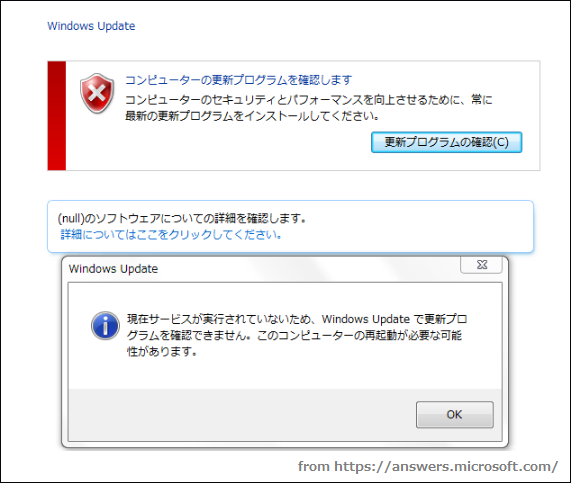
そして、今回は、「現在サービスが実行されていないため、Windows Updateで更新プログラムを確認できません」という問題の解決方法をご紹介したいと思います。以下の解決策を一つずつ試してみてください。
解決策1.アンチウィルスソフトまたはファイアウォールを一時的に無効にする
Windows Updateが現在更新プログラムを確認できないという問題を解決するには、サードパーティ製のセキュリティ ソフトウェアまたはファイアウォールを一時的に無効にしてみることができます。
アンチウィルス ソフトウェアやファイアウォールは、ウィルス攻撃やその他のセキュリティ脅威からパソコンやその上のデータを保護するのに役立ちますが、一部のアプリケーションが正常に動作しなくなる可能性もあります。
そのため、ウイルス対策ソフトを一時的に無効にしてから、更新プログラムを確認してみてください。
そして、Windows Updateのエラーが解決されたら、アンチウイルスとファイアウォールを再度有効にして、パソコンを安全に保つことができます。
おすすめ記事:PC保護のためにWindowsをバックアップするには?MiniToolをお試しください!
解決策2. Windowsの更新履歴を削除する
それでは、Windows更新プログラムの確認ができない問題を解決するための2つ目の方法を見てみましょう。この問題を取り除くには、Windowsアップグレードの履歴を消去してから、Windows Updateサービスを再起動してみることができます。その詳細な手順は次の通りです。
ステップ1:キーボードで「Windows + R」キーを同時に押して、「ファイル名を指定して実行」ダイアログを開き、ボックスに「services.msc」を入力します。次に、「OK」をクリックするか、Enterキーを押して続行します。
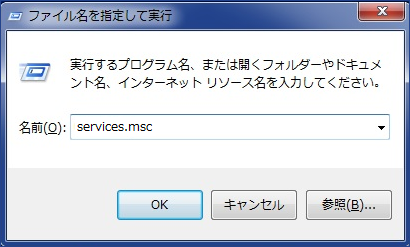
ステップ2:ポップアップ ウィンドウで、Windows Updateサービスを見つけ、それを右クリックしてコンテキスト メニューから「停止」を選択し、サービスを停止します。
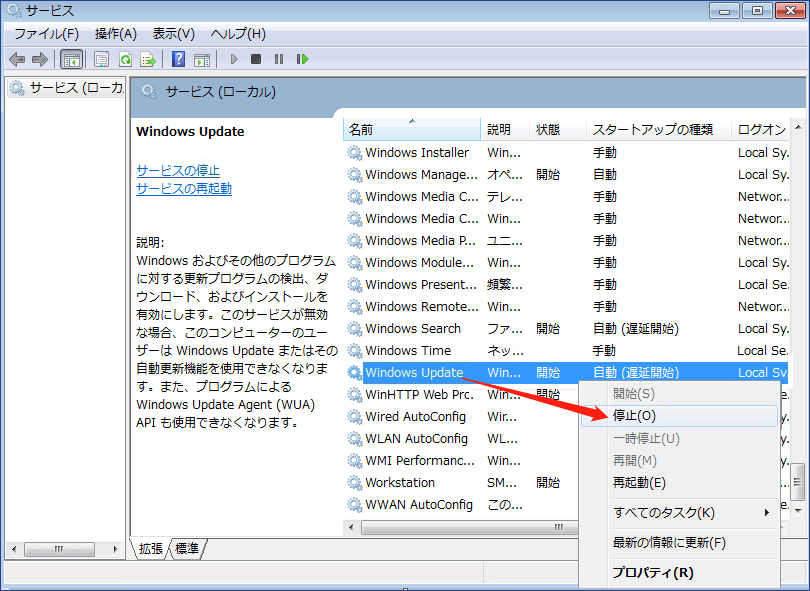
ステップ3:それから、Windows Updateの履歴を削除することができます。「Windows + E」キーを同時に押して、Windowsエクスプローラーを開きます。
ステップ4:「C:WindowsSoftwareDistribution」のファイル パスに移動し、SoftwareDistributionフォルダを探します。
ステップ5:「SoftwareDistribution」フォルダ内のファイルをすべて選択して削除します。
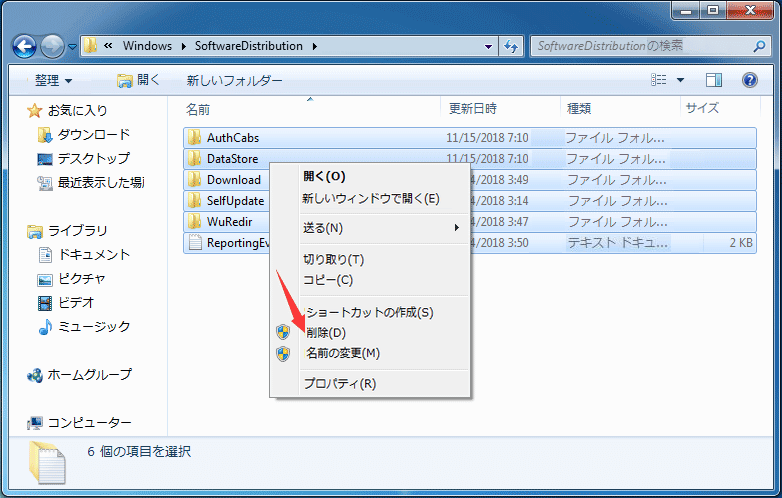
ステップ6:すると、警告メッセージが表示されますので、「はい」ボタンをクリックして続行します。
ステップ7:Windows Upgradeの履歴を正常に削除した後、再び「サービス」ユーティリティを開き、Windows Updateサービスを見つけます。その後、コンテキスト メニューの「開始」をクリックして、サービスを再起動します。
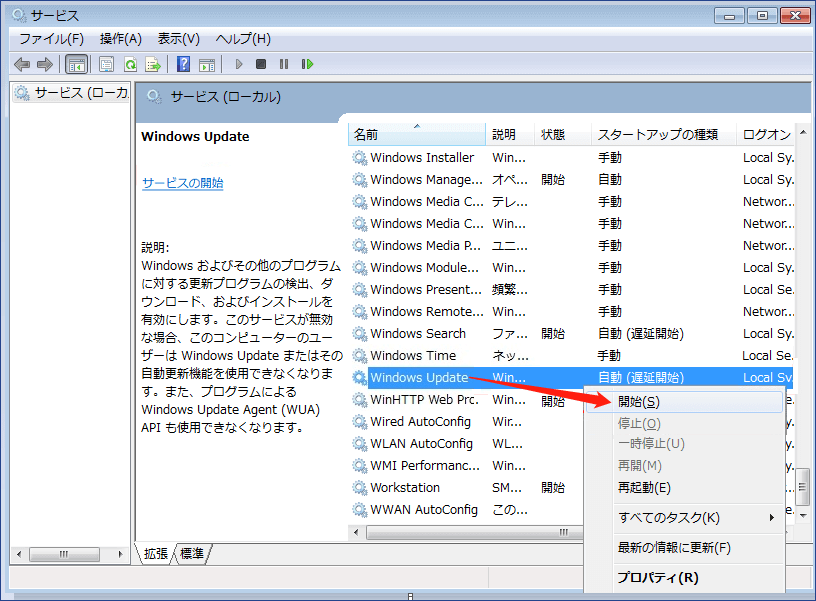
上記の手順がすべて終了したら、パソコンを再起動して、Windows updateが更新プログラムをチェックできない問題が解決されたかどうかを確認します。
おすすめ記事:Windows 10アップデートが再起動画面でスタックする場合の対処法5つ
解決策3. Windows Updateサービスを登録する
Windows Updateサービスに関わる.dllsファイルのいずれかが正しく登録されていない場合、「Windows Updateで更新プログラムを確認できません」という問題が発生することがあります。したがって、問題を解決するために、Windows Updateを登録してみることができます。ここから、Windows Updateサービスを登録するためのステップバイステップ ガイドを示します。
ステップ1:「Windows + R」キーを同時に押して、実行ダイアログを起動し、ボックスに「services.msc」を入力します。次に、「OK」をクリックして続行します。
ステップ2:ポップアップ ウィンドウでWindows Updateサービスを見つけ、コンテキスト メニューから「停止」をクリックして続行します。
ステップ3:それから、Windows 7のスタートボタンをクリックし、検索ボックスに「cmd」と入力します。最も一致するものを右クリックし、コンテキスト メニューから「管理者として実行」を選択して続行します。
ステップ4:ポップアップしたコマンドラインのウィンドウで、次のコマンドを一つずつ入力し、各コマンドの後にEnterキーを押します。プロンプトが表示されたら、「OK」をクリックしてください。
regsvr32 wuapi.dll
regsvr32 wuaueng.dll
regsvr32 wups.dll
regsvr32 wups2.dll
regsvr32 wuwebv.dll
regsvr32 wucltux.dll
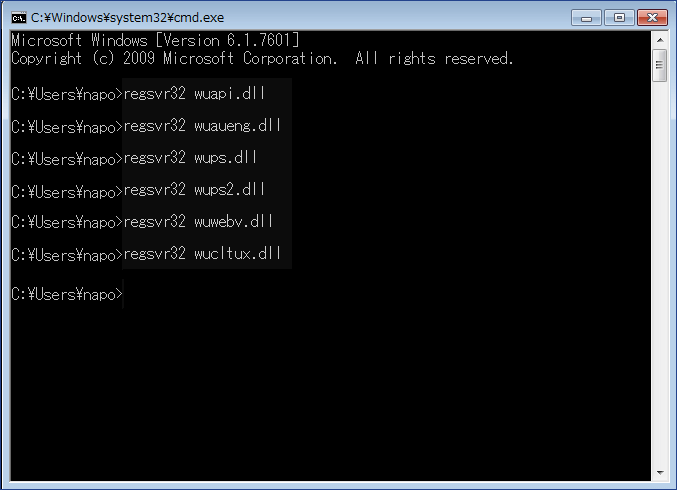
ステップ5:これで、コマンドプロンプト ウィンドウを終了して閉じることができます。その後、再び「サービス」ウィンドウに入り、Windows Updateサービスを開始する必要があります。
すべての手順が終了したら、パソコンを再起動し、更新プログラムのチェックを実行して、Windowsが更新プログラムをチェックできない問題が解決されたかどうかを確認します。
解決策4. Windows Updateのトラブルシューティング ツールを実行する
更新プログラムをチェックできない問題を解決するには、Windows Update のトラブルシューティング ツールを実行してみることができます。以下の手順に従ってください。
お使いのパソコンにWindows Updateのトラブルシューティング ツールがない場合は、こちらをクリックしてインストールすることができます。
次に、Windows 7でWindows Updateのトラブルシューティング ツールを起動する方法をご説明します。
ステップ1:「スタート」ボタンをクリックし、Windows 7の検索ボックスに「トラブルシューティング」と入力し、「トラブルシューティング」を選択して続行します。
ステップ2:ポップアップ ウィンドウで、「システムとセキュリティ」セクションの「Windows Updateで問題を解決する」を選択して続行します。
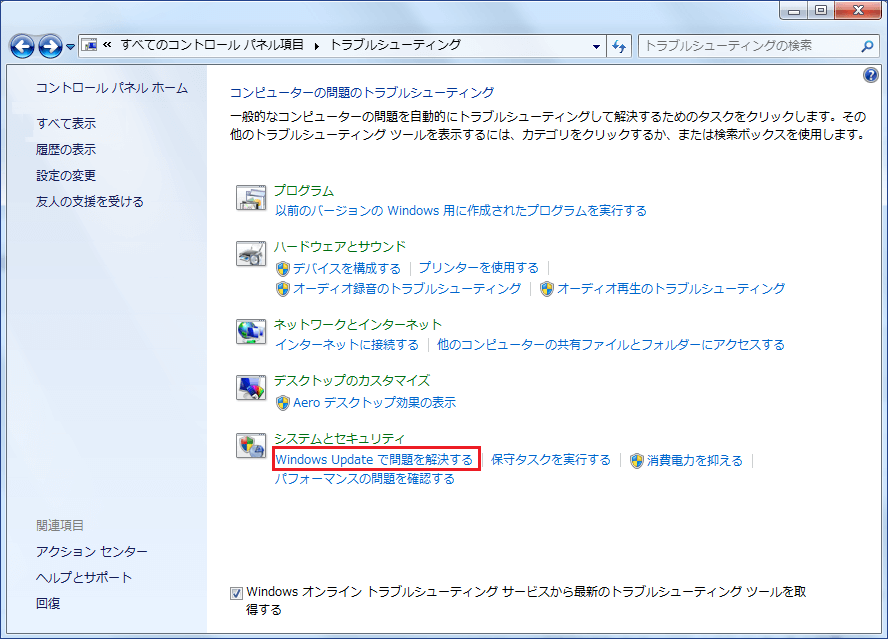
ステップ3:次に、「次へ」ボタンをクリックします。すると、Windows Update のトラブルシューティング ツールが自動的に問題を検出します。このプロセスには時間がかかることがありますので、辛抱強く待つ必要があります。
ステップ4:お使いのパソコンにいくつかの問題がある場合は、Windows Update のトラブルシューティング ツールは、問題をリストアップし、それらを修正します。すべてのプロセスが終了したら、トラブルシューティング ツールを閉じてパソコンを再起動し、更新プログラムをチェックできないという問題が解決されたかどうかを確認してください。
解決策5. RSTドライバーの更新
Windows Updateが更新プログラムをチェックできない問題は、古いRSTドライバーが原因である場合があります。そこで、この問題を解決するために、古いまたは破損したドライバーを更新してみることができます。
インテルの公式サイトにアクセスしてRSTドライバーの最新バージョンを手動でダウンロードする必要があります。その後、パソコンにインストールします。選択したドライバーがお使いのパソコンと互換性があることを確認してください。
最後に、パソコンを再起動してドライバーを適用し、問題が解決されたかどうかを確認してください。
解決策6. Windows Updateリポジトリをリセットする
ここで、Windows Updateが更新プログラムを確認できない問題の最後の対処法をご紹介します。それは、Windows Updateリポジトリをリセットすることです。
ステップ1:「コマンドプロンプト」を管理者として実行します。
ステップ2:コマンドライン ウィンドウで、次のコマンドを入力し、各コマンドの後にEnterキーを押します。
- net stop bits
- net stop wuauserv
ステップ3:Windowsエクスプローラーを開き、「%WINDIR%」に移動します。
ステップ4:SoftwareDistributionフォルダの名前をSoftwareDistribution.oldに変更します。
ステップ5:コマンドプロンプトのウィンドウに戻り、次のコマンドを入力します。
- net start bits
- net start wuauserv
ステップ6:その後、パソコンを再起動すると、変更が有効になります。
すべての手順が終了したら、更新プログラムをチェックできない問題が解決されたかどうかを確認してみてください。
役立つ提案
Windows Updateが更新プログラムを確認できない問題を解決した後、PCを安全に保つためにシステムイメージを作成することをお勧めします。そうすることで、再びエラーに遭遇したとき、前に作成したシステムイメージを使用して、直接パソコンを正常な状態に復元することができます。
システム イメージを作成するには、プロフェッショナルなバックアップ ソフトウェアであるMiniTool ShadowMakerが強く推奨されます。このプログラムは、ファイル、フォルダ、ディスク、パーティションをバックアップすることができます。
さらに、MiniTool ShadowMakerはクローン作成ツールでもあり、データを失うことなく、OSを別のハードディスクに複製するのに役立ちます。
次のボタンをクリックすると、MiniTool ShadowMakerトライアル版を入手することができます。
MiniTool ShadowMaker Trialクリックしてダウンロード100%クリーン&セーフ
以下では、PCを安全に保つためにシステム イメージを作成する方法をご紹介します。
ステップ1:最高のWindowsバックアップ ソフトウェアをPCにダウンロードしてインストールし、それを起動します。次に、「体験版で続く」をクリックして、そのメインインターフェイスに入ります。
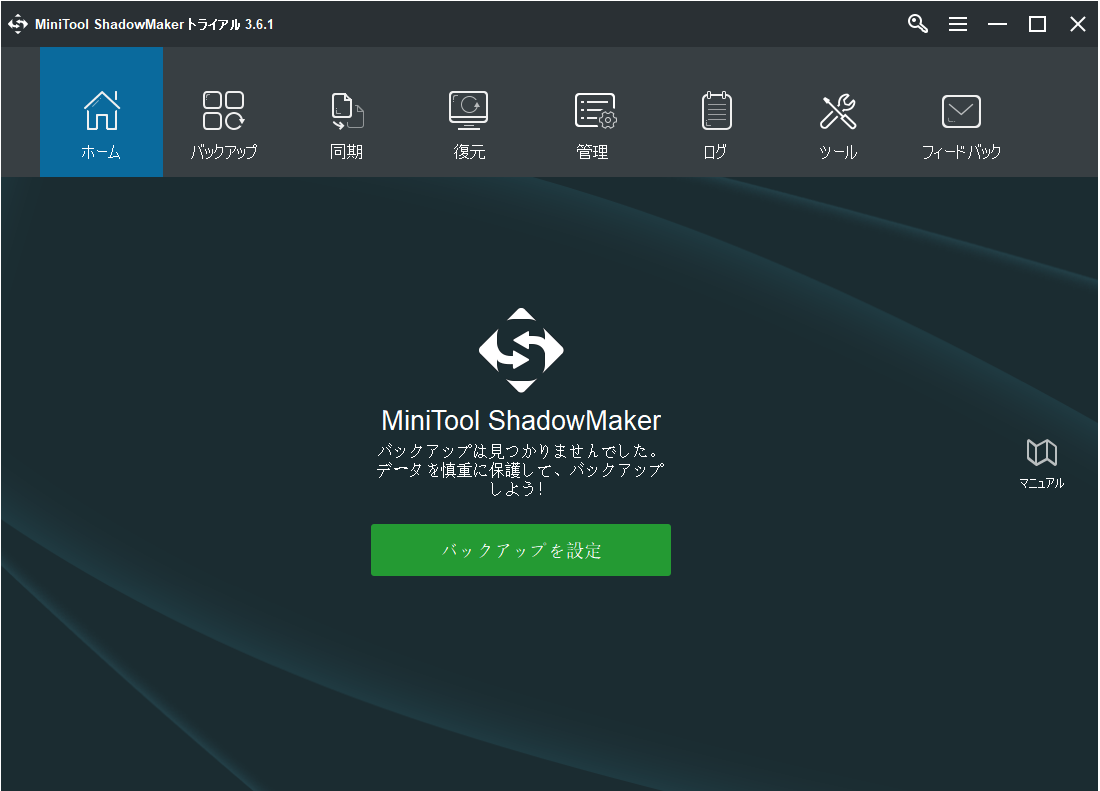
ステップ2: MiniTool ShadowMakerは、デフォルトでオペレーティングシステムをバックアップするように設計されています。そして、バックアップ先も自動的に選択されます。
もちろん、「バックアップ」ページの「ソース」と「バックアップ先」タブをクリックして、バックアップする内容とイメージ ファイルを保存する場所を変更することができます。
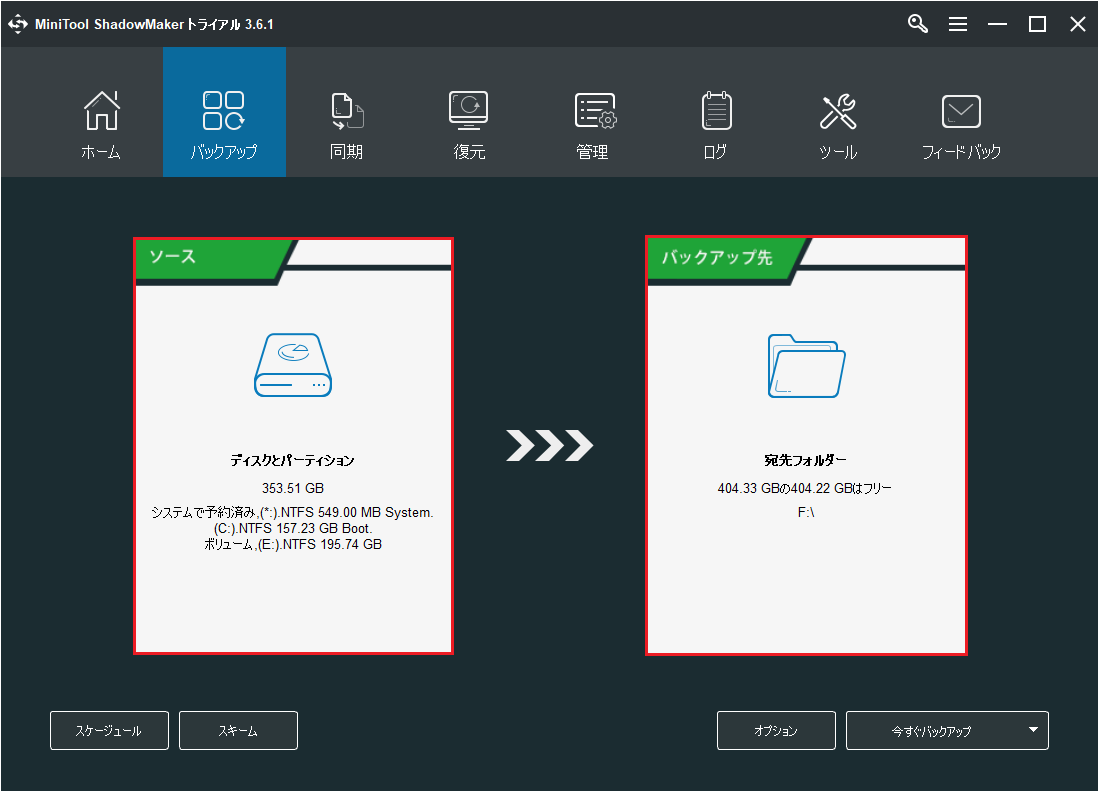
重要:
- 「スケジュール」設定は、定期的なバックアップ タスクを設定することで、PCとデータをしっかりと保護することができます。さらに、自動ファイル バックアップを作成するのに役立ちます。
- 3種類のバックアップ方式を提供する「スキーム」は、以前のバックアップ バージョンを削除することによって、ディスク容量を管理するのに役立ちます。
- 「オプション」は、いくつかの高度なバックアップ パラメータを設定するために使用することができます。例えば、データを暗号化してより良く保護することができます。
ステップ3:バックアップ ソースとバックアップ先を選択したら、「今すぐバックアップ」をクリックしてバックアップアクションをすぐに実行します。すると、バックアップ タスクが「管理」ページに表示されます。
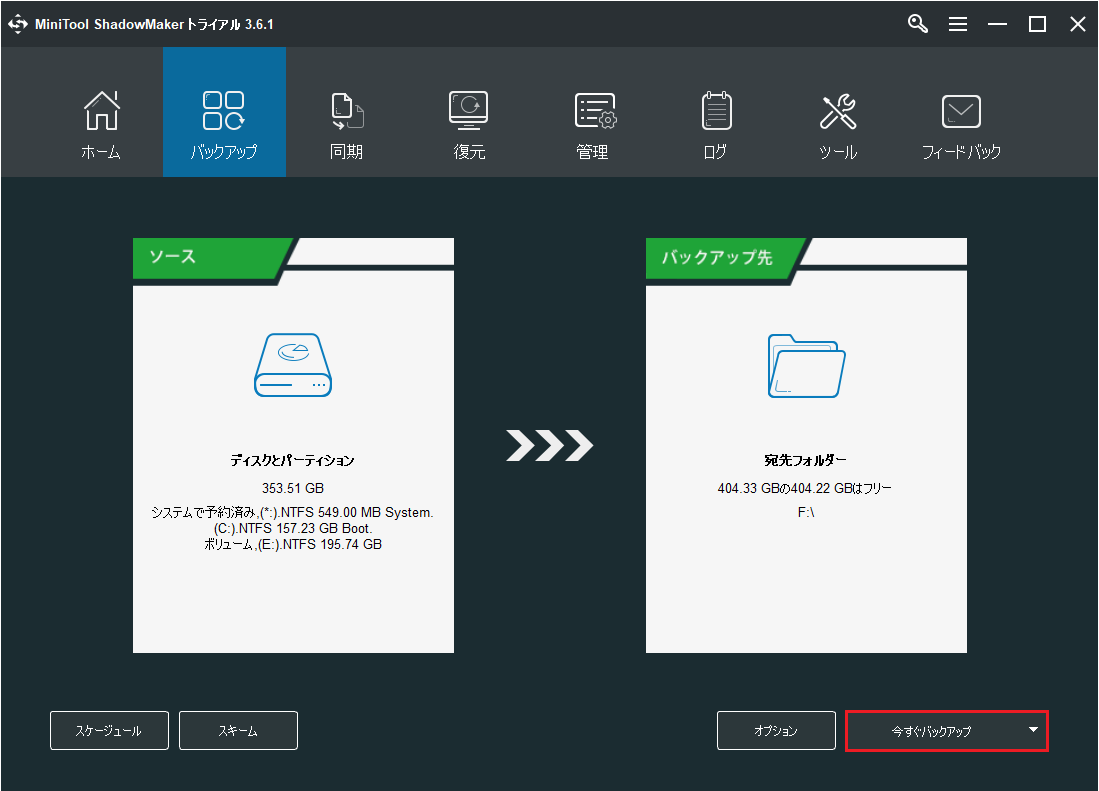
ステップ4:バックアップが完了したら、「ツール」タブで「メディアビルダー」機能をクリックし、起動可能なディスクを作成します。このディスクは、回復操作を行う際やコンピュータがオペレーティング システムから起動できない場合に、MiniToolの回復環境に入るために使用できます。
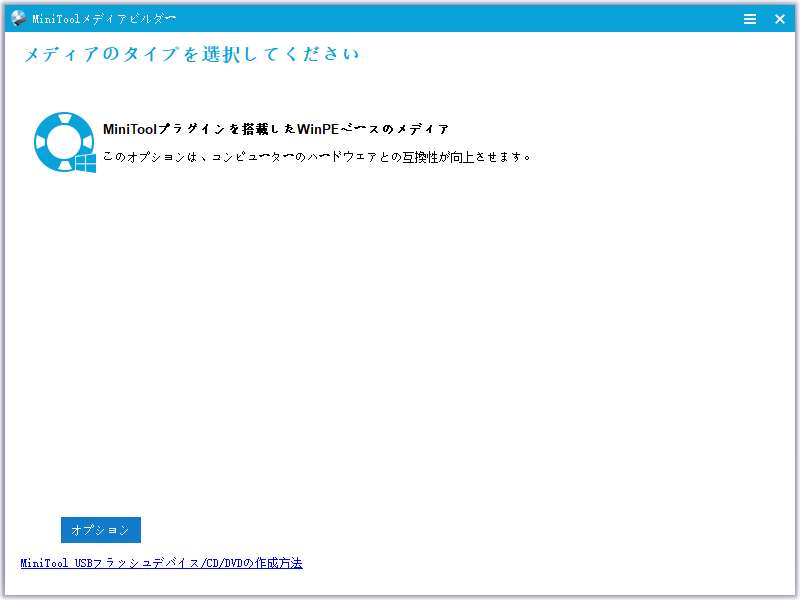
システムのイメージ ファイルの作成に成功すると、パソコンに何か問題が発生した場合にも、心配する必要がありません。
おすすめ:
Vistaで更新プログラムのチェックが進まない場合の解決策については、こちらの動画をご参考にしてみてください。
結語
今回の記事では、Windows Updateが現在更新プログラムを確認できない問題を解決するための6つの方法をご紹介しました。もし同じ問題に遭遇したら、ぜひこれら4つの方法を試してみてください。
Windows Updateで更新プログラムを確認できない問題を解決するためのより良いソリューションがある場合は、コメント欄にご記入ください。また、MiniTool ShadowMakerに関するご不明な点がございましたら、お気軽に[email protected]までご連絡ください。