時には、お使いのPCで何か問題があり、Windows内蔵のトラブルシューティング ツールを実行して解決することがあります。トラブルシューティング ツールは、多くの一般的な問題を検出して修復くれますが、「トラブルシューティング中にエラーが発生しました」という問題が予期せず発生することもあります。そこで、MiniToolによるこの記事では、このトラブルシューティングの問題を解決するための8つの便利な対処法を説明していきます。
Windows 10/8/7でトラブルシューティング中にエラーが発生しました
PCのトラブルシューティングは、なかなか難しいものですが、Windows 10/8/7には、一般的なWindowsの問題のほとんどを、数回のクリックで自動的に解決できるトラブルシューティング ツールが組み込まれています。
例えば、新しいハードウェアを追加できない問題、予期しないキーボードの動作、プログラムの互換性の問題、検索とインデックスの問題、Windows更新の問題などの問題がある場合、Windowsトラブルシューティング ツールが役に立ちます。
しかし、トラブルシューティング ツールがうまく機能しないこともあります。パソコンの問題を解決するプロセス中に、画面に「トラブルシューティング中にエラーが発生しました」というエラーが出て、その後に追加のメッセージが表示されることがあります。
追加メッセージの内容は次のようなものである場合があります。
- 問題があるため、トラブルシューティング ツールを開始できません。
- 予期しないエラーが発生しました。トラブルシューティング ウィザードは、処理を続行できません。
通常、「エラーが発生しました」のインターフェイスには、0x80070057、0x8000FFF、0x80070005、0x80070490、0x80070002、0x8e5e0247、0x803c0103などのランダムなエラーコードが表示されます。
迷惑な問題を解決する際に、トラブルシューティング ツールが動作しないと、実に困ります。では、トラブルシューティングの問題を解決するにはどうすれば良いですか?次のセクションでは、いくつかの対処法を紹介していきます。
Windows 10/8/7でトラブルシューティングのエラーに対処する方法
対処法1:システムの復元を行う
トラブルシューティングのエラーが発生した場合、事前にシステムの復元ポイントを作成していれば、システムの復元機能を使ってPCを以前の日付に戻すことでこの問題を解決できます。
ステップ1:「PC」または「コンピューター」を右クリックし、「プロパティ」をクリックします。
ステップ2:ポップアップ ウィンドウで、「システムの保護」をクリックして「システムのプロパティ」ウィンドウに入ります。次に、「システムの復元」ボタンをクリックして、システムの復元を開始します。
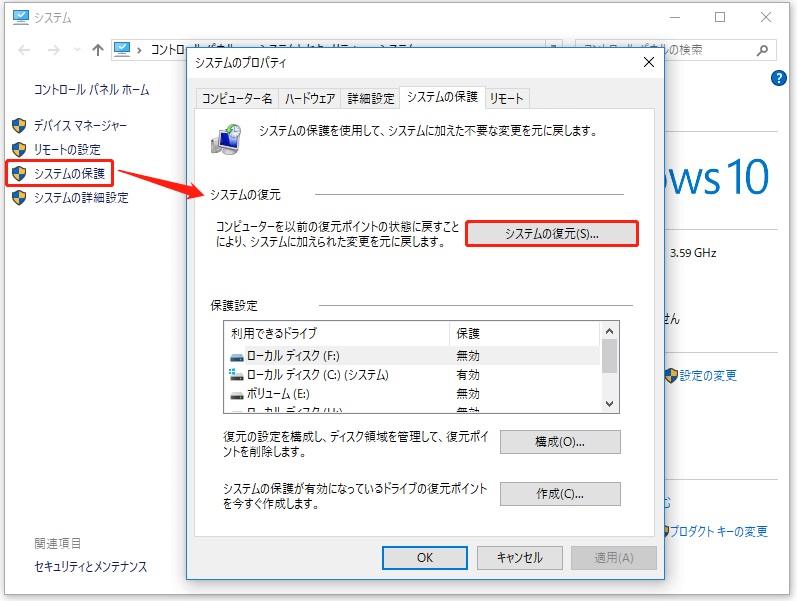
ステップ3:「システムの復元」ウィンドウに入ったら、「次へ」ボタンをクリックして続行します。
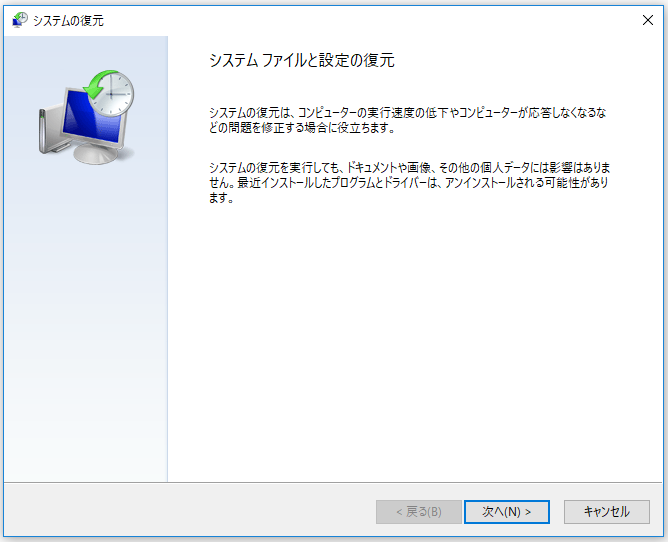
ステップ4:作成された復元ポイントがリストアップされるので、希望する復元ポイントを選択して、「次へ」ボタンをクリックしてください。
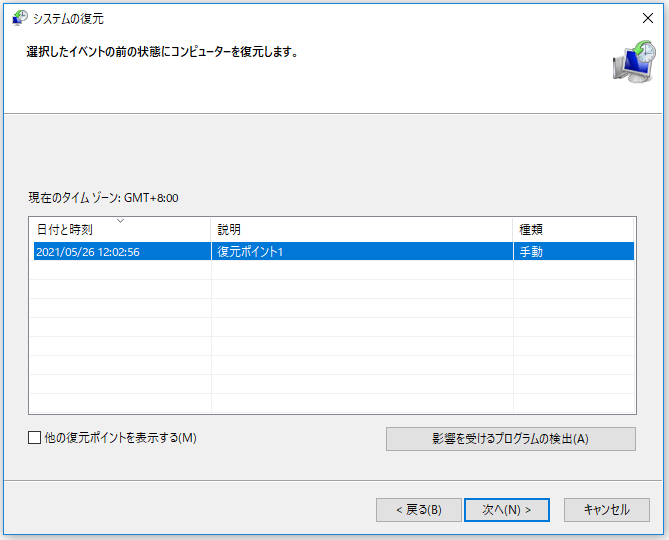
ステップ5:復元ポイントを確認し、画面に表示される指示に従って復元プロセスを完了します。
復元が完了したら、トラブルシューティングのエラーがまだあるかどうかを確認します。
MiniTool ShadowMaker Trialクリックしてダウンロード100%クリーン&セーフ
それでは、システムの復元ポイントまたはシステム イメージ ファイルがない場合、Windowsトラブルシューティング ツールが動作しない問題を解決するにはどうしたらよいでしょうか?以下の他の解決策をお試しください。
対処法2:サービス マネージャを使用してCryptographic Servicesを開始する
これは最も一般的な解決策ですが、トラブルシューティングの問題をすぐに解決できる場合があります。WindowsでCryptographic Servicesプロセスがバックグラウンドで実行されていない場合、「トラブルシューティング中にエラーが発生しました」という問題が発生します。したがって、このサービスを有効にする必要があります。
以下にCryptographic Servicesを有効にする手順を示します。
ステップ1:キーボードの「Windows + R」キーを同時に押して、「ファイル名を指定して実行」ダイアログを呼び出します。次に、テキスト ボックスに「services.msc」と入力し、「OK」ボタンまたは「Enter」キーをクリックします。
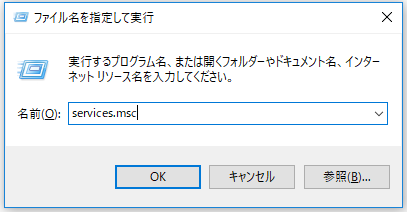
ステップ2:「サービス」ウィンドウが表示された後、リストを下にスクロールして「Cryptographic Services」を見つけ、ダブル クリックしてプロパティを開きます。それから、「全般」タブの下にある「スタートアップの種類」を「自動」に設定します。Cryptographic Servicesが実行されていない場合は、「開始」ボタンをクリックしてすぐに実行することができます。
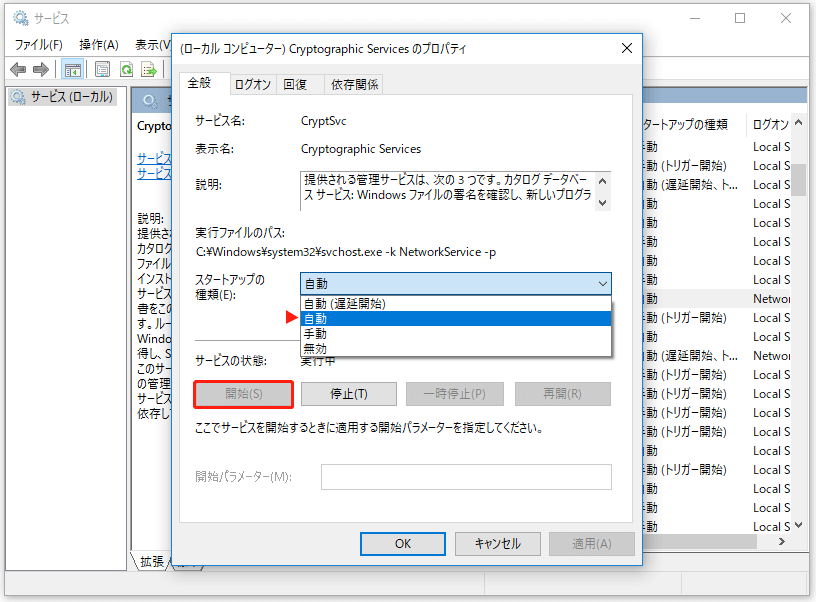
ステップ3:その後、「適用」と「OK」をクリックして、すべての変更を有効にします。
最後に、トラブルシューティング ツールを実行して、エラー画面がまだ表示されるかどうかを確認します。
対処法3:ユーザー アカウント制御を一時的に無効にする
「トラブルシューティング中にエラーが発生しました」というエラー メッセージ表示された場合、ユーザー アカウント制御を無効にしてみてください。詳細な手順は次のとおりです。
ステップ1:検索ボックスに「UAC」と入力し、検索結果から「ユーザー アカウント制御設定の変更」をクリックします。
ステップ2:スライダーを一番下までドラッグし、「通知しない」に設定します。最後に、「OK」ボタンをクリックして変更を適用します。
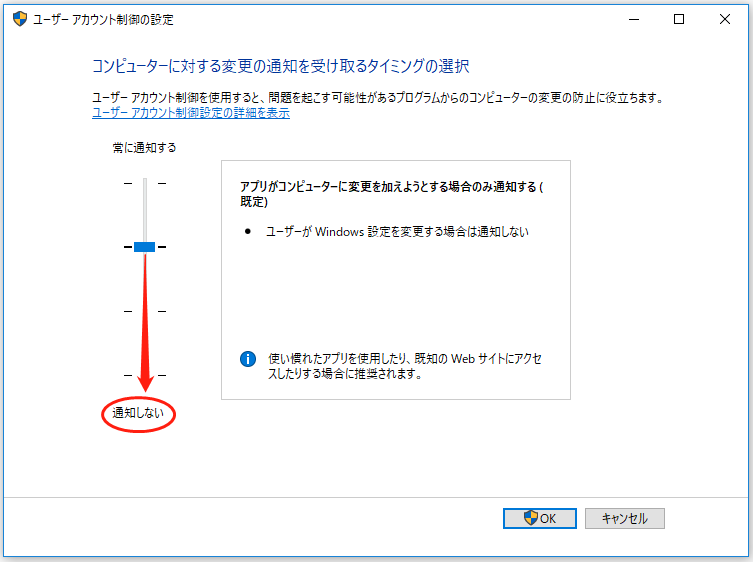
この方法で、Windowsのトラブルシューティング ツールが動作しない問題が解決する場合があります。うまくいかない場合は、引き続き他の方法をお試しください。
対処法4:ウイルス対策プログラムとファイアウォールを無効にする
セキュリティ ソフトウェアやファイアウォールが原因で、Windowsのトラブルシューティング ツールがインターネット上で解決策を検索できなかったり、必要な情報をMicrosoftのサーバーに送信できなかったりすることがあります。そのため、「トラブルシューティング中にエラーが発生しました」を解消するには、ウイルス対策プログラムやファイアウォールを一時的に無効にしてから、トラブルシューティング ツールが正常に動作するかどうかを確認してみることができます。
状況によっては、セキュリティソフトを完全にアンインストールして、別のウイルス対策プログラムに切り替えなければならない場合もあります。
対処法5:システム ファイル チェッカーを実行する
システム ファイル チェッカー(SFC)は、Windows 10/8/7に搭載されているユーティリティで、Windowsシステム ファイルの破損をスキャンして復元することができます。一部のユーザーは、SFCスキャンを実行するのは問題の解決に役立つと主張しています。
Windowsファイルが破損している場合、特定のトラブルシューティング ツールが「トラブルシューティング中にエラーが発生しました」というメッセージを表示して動作しなくなることがあります。したがって、ここではSFCを実行する手順をご紹介します。
ステップ1:コマンド プロンプトを管理者として実行します。
ステップ2:CMDウィンドウで、「sfc /scannow」コマンドを入力し、「Enter」キーを押します。
ステップ3:すると、SFCスキャンが開始されます。検証には時間がかかる場合がありますので、システム スキャンが完了するまでお待ちください。
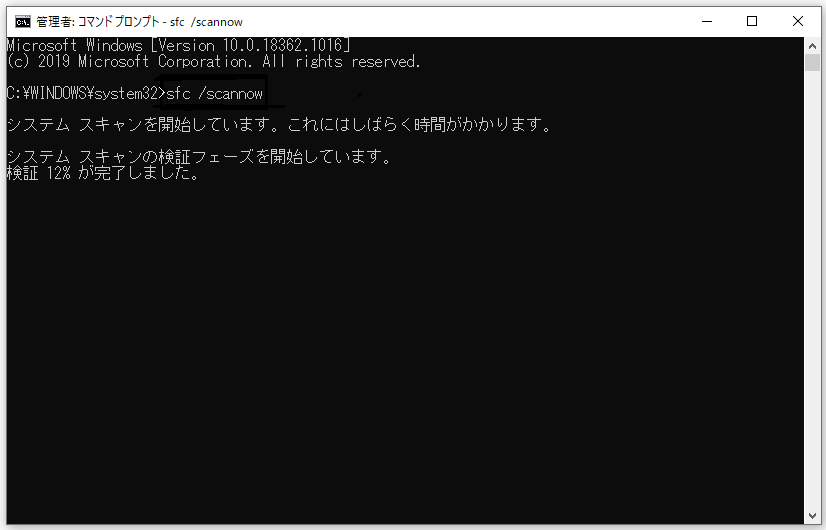
スキャンが完了したら、CMDインターフェースを終了することができます。その後、トラブルシューティング ツールを再び実行して、エラーがまだ存在するかどうかを確認してください。SFCが問題の解決に役立たない場合は、代わりにDISMスキャンを使用してみてください。
関連記事:「sfc /scannow」を実行する際にエラーメッセージが出て修復できない場合の対処法
これを行うには、次の手順に従ってください。
ステップ1:また、管理者としてコマンド プロンプトを開きます。
ステップ2:「DISM /Online /Cleanup-Image /RestoreHealth」のコマンドを入力し、「Enter」キーを押して実行します。
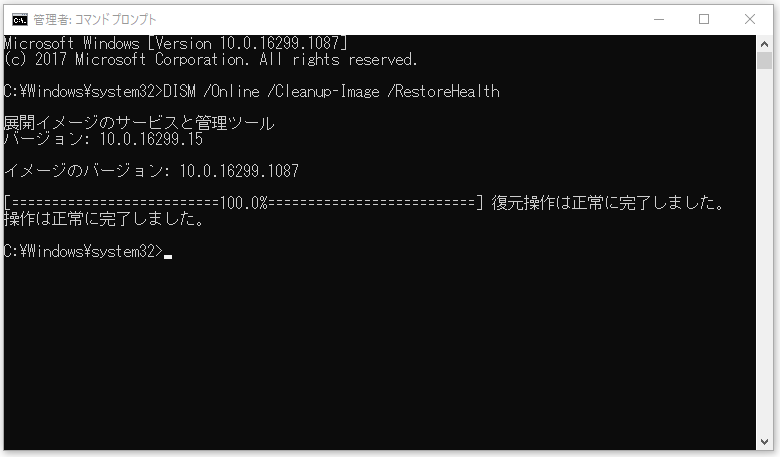
これで、DISMのスキャンが始まります。この操作にも時間がかかりますので、終了するまでお待ちください。
対処法6:.NET Frameworkを修復する
ある報告によると、破損した.NET Frameworkが、0x8007005/0x8000FFF/0x80070057/などのトラブルシューティング エラーを引き起こすおそれがあります。
それ故に、このエラーを回避するには、.NET Frameworkのインストールを修復する必要があります。この方法はかなり簡単ですので、以下の手順に従ってください。
ステップ1:Windows 7では、「スタート」ボタンを右クリックして「コントロール パネル」に移動し、「プログラムと機能」セクションに入ります。Windows 10では、「設定」>「アプリ」>「アプリと機能」に進みます。
ステップ2:インストールされているプログラムの一覧から.NET Frameworkを見つけ、「アンインストール/変更」または「変更」をクリックします。
ステップ3:「修復」オプションを選択します。その後、ウィザードに従って.NET Frameworkを修復します。
修復を完了したら、トラブルシューティングのエラーがまだ出るかどうかを確認できます。
対処法7:.batファイルを作成し、管理者として実行する
Windows 10/8/7で「トラブルシューティング中にエラーが発生しました。問題があるため、トラブルシューティング ツールを開始できません。」というメッセージが表示された場合は、この方法をお試しください。
ステップ1:パソコン上にメモ帳ファイルまたはテキスト文書を作成します。
ステップ2:その文書を開き、以下のように入力します。
@echo off
net stop wuauserv
cd %systemroot%
ren SoftwareDistribution SoftwareDistribution.old
net start wuauserv
net stop bits
net start bits
net stop cryptsvc
cd %systemroot%system32
ren catroot2 catroot2.old
net start cryptsvc
regsvr32 Softpub.dll
regsvr32 Wintrust.dll
regsvr32 Mssip32.dll
regsvr32 Initpki.dll /s
echo Restarting Computer
shutdown.exe -r -t 00
ステップ3:このファイルを.batファイルとして保存します。例えば:repair.bat。
ステップ4:ファイルを右クリックし、「管理者として実行」を選択します。
操作が終了したら、パソコンを再起動して、トラブルシューティングが動作しない問題がなくなったかどうかを確認します。通常、この方法はトラブルシューティングの解決にかなり役立ちます。
対処法8:レジストリ エディターを変更する
一部のフォーラムや動画では、トラブルシューティングのエラーを解消するための1つの方法として、Windowsレジストリを変更する方法が紹介されています。
これを行う手順は次のとおりです。
ステップ1:キーボードのWindowsロゴとRキーを同時に押して、「ファイル名を指定して実行」ダイアログを開きます。
ステップ2:「regedit」と入力し、「Enter」キーを押します。
ステップ3:次のパスに移動します。
HKEY_LOCAL_MACHINE¥SOFTWARE¥Policies¥Microsoft¥Windows¥ScriptedDiagnostics
ステップ4:ScriptedDiagnosticsキーを右クリックして、「削除」オプションを選択します。
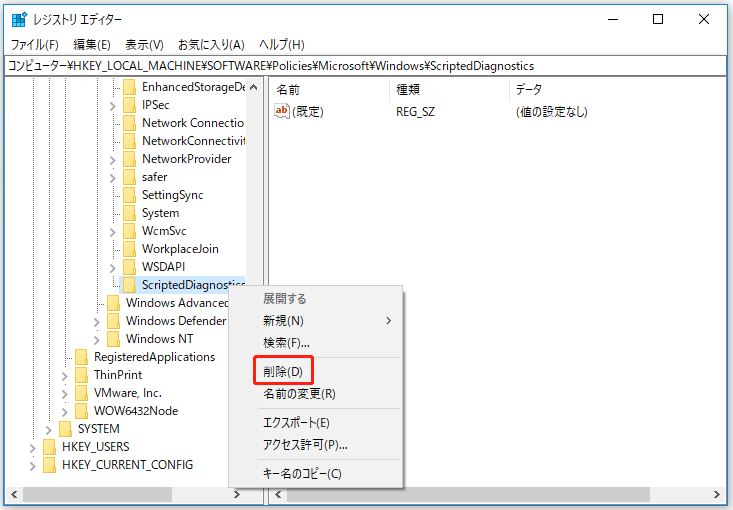
ステップ5:別のパスに移動します。
LOCAL_MACHINE¥SOFTWARE¥Policies¥Microsoft¥Windows¥ScripedDiagnosticsProvider
ステップ6:ScriptedDiagnosticsProviderのレジストリキーを右クリックして削除します。
ステップ7:レジストリ エディターを終了し、PCを再起動します。
これで、エラーコード0x8007005、0x8000FFF、0x80070057、0x80070002などのトラブルシューティング問題に対処する方法についての紹介は完了しました。同じ問題に遭った場合は、上記の方法をお試しください。
「トラブルシューティング中にエラーが発生しました」というメッセージを受け取りましたが、この記事のおかげで、それを解決できました。Twitterでシェア
トラブルシューティング問題の解決後にPCをバックアップする
「トラブルシューティング中にエラーが発生しました」のエラーを解決した後、同じ問題やその他のエラーに直面する時に、迅速かつ効果的にシステムを復元したり、失われたデータを取り戻したりすることができるように、システムや重要なデータをバックアップしておくことを強くお勧めします。
ここでは、Windows 10/8/7用の無料かつプロフェッショナルなバックアップ ソフトウェアであるMiniTool ShadowMakerが適しています。これを使えば、重要なファイル/フォルダ、Windows オペレーティング システム、パーティションまたはディスク全体を簡単にバックアップできます。
特に、「スケジュール」機能で時間を設定することにより、システムやファイルを自動的にバックアップすることができます。さらに、増分および差分バックアップもサポートされています。
今すぐMiniTool ShadowMakerトライアル版をダウンロードし、データをバックアップしてみませんか。
MiniTool ShadowMaker Trialクリックしてダウンロード100%クリーン&セーフ
では、このフリーウェアを使って、システムやファイルをバックアップする方法を見てみましょう。
ステップ1:Windows 10/8/7でこのツールを実行し、「今すぐバックアップ」をクリックして、メイン インタフェースにアクセスします。
ステップ2:「バックアップ」のページで、このバックアップ ソフトがデフォルトでWindowsシステムをバックアップすることがわかります。次に、複数のディスクがある場合は、保存先のフォルダを選択することができます。その後、「今すぐバックアップ」ボタンをクリックすれば、「管理」ページですぐにタスクが実行されます。
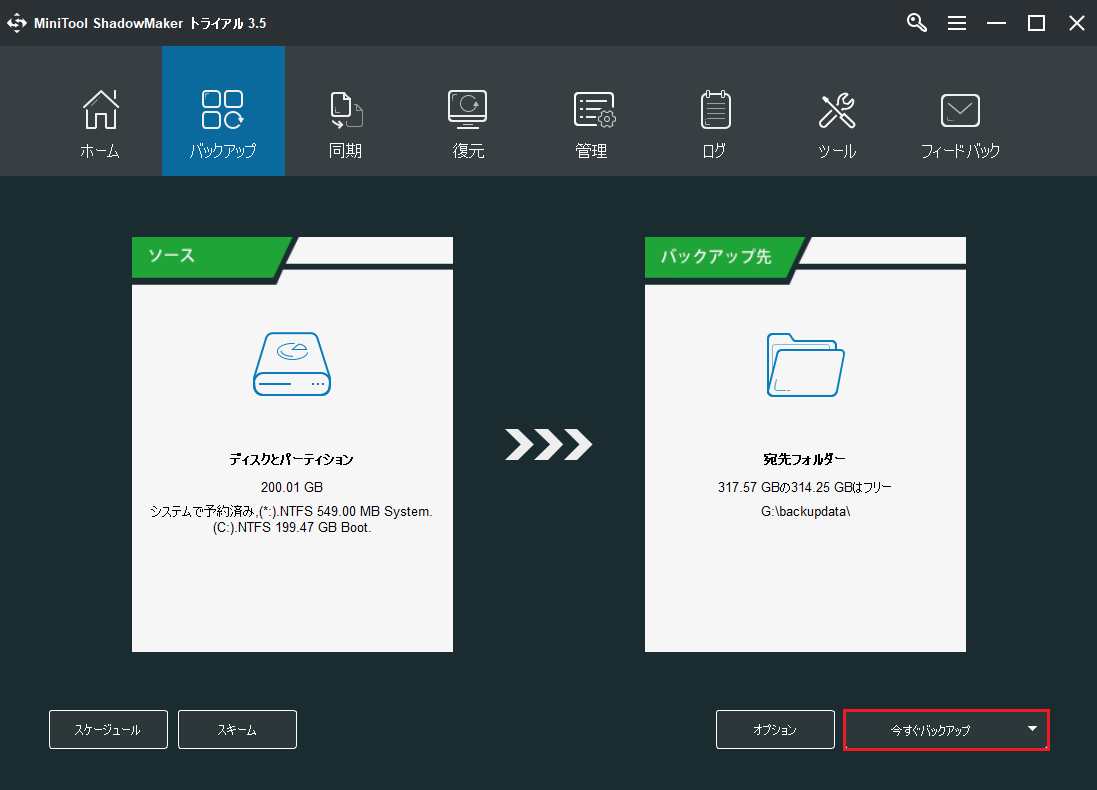
1.ファイルをバックアップしたい場合は、「ソース」セクションをクリックし、「ファイルとフォルダ」に移動して、バックアップするファイルを選択できます。
2.MiniTool ShadowMakerは、PCを外付けハードドライブ、USBドライブ、NASなどにバックアップすることができます。ニーズに基づいて選択するだけです。
システムのバックアップを作成したら、トラブルシューティングの問題やその他のシステム故障が起こったときに、PCを正常な状態に復元することができます。試してはいかがでしょうか。
結語
Windowsのトラブルシューティング ツールを利用して何らかの問題を解決しようとすると、「トラブルシューティング中にエラーが発生しました」というメッセージの後に、0x8007005、0x8000FFF、0x80070057、0x80070002 などのランダムなコードが表示され、トラブルシューティング ツールが動作しないことがあります。
このエラーに悩まされている方は、上記の8つの対処法を一つずつ試してみてください。また、MiniTool ShadowMakerを使って、システムや重要なファイルのバックアップ イメージを作成することもお勧めします。
MiniTool ShadowMaker Trialクリックしてダウンロード100%クリーン&セーフ
さらに、トラブルシューティング問題を解決するためのご提案や、MiniToolソフトウェアに関連するご質問がある場合は、お気軽にコメントを残すか、[email protected]にご連絡ください。