Windows 10でOneDriveを無効にするにはどうすればいいのでしょうか? OneDriveをアンインストールまたは削除する方法は何ですか?本記事では、Windows 10でOneDriveを無効化または削除するための最良の解決策と、OneDriveの代替案を解説していきます。
OneDriveとは?
OneDriveは、インターネットベースのストレージ プラットフォームであり、Microsoftアカウントによって提供される多くのスペースがあります。
OneDriveは2007年8月に発売されました。これを使用すると、ファイルとデータをクラウドに保存できます。さらに、OneDriveは、Android、IOSモバイル デバイス、Windows、またはMacOSコンピューター間でファイルを共有したり同期したりすることもサポートします。
OneDriveは、5GBのストレージ容量をユーザーに無料で提供します。より多くの容量が必要な場合は、料金を支払う必要があります。
OneDriveにはいくつかの強力な機能があります。例えば:
- OneDriveを使用すると、画像を自動的に同期できます。OneDriveは、写真を自動的にデバイスからクラウドにアップロードし、手動で介入することなく写真を保存します。これにより、デバイスに障害が発生した場合でも、クラウドから画像を取得することができます。
- Microsoftは、OneDriveにOffice Online機能を追加しました。これを使用すると、Webブラウザー内でWord、Excel、PowerPoint、およびOneNoteドキュメントを直接アップロード、作成、編集、および共有できます。オンラインで編集されたファイルはリアルタイムで保存されるので、データの保護を強化することができます。
- リンクを他のユーザーに送信することで、OneDrive内のファイルとフォルダーを共有できます。
OneDriveは既にWindows 10に存在しているため、ダウンロードしてインストールする必要はありません。それがオンになっていると、ファイルやフォルダを同期してデータを安全に保つのに役立ちます。
OneDriveは双方向同期ソフトウェアです。同期されたファイルは、既定でファイル エクスプローラーのOneDriveフォルダーに保存されます。もちろん、保存場所を変更することができます。
関連記事:【エラー0x8004deef】OneDriveにサインインできない時の対処法
Windows 10でOneDriveを無効にする方法
OneDriveはある程度便利ですが、それを無効にするか、コンピューターから削除したい場合があります。
では、Windows 10でOneDriveを無効化または削除する方法を知っていますか?
次のパートでは解決策を説明していくので、知らない場合は、読み進めてください。それでは、3つの異なる方法でWindows 10のOneDriveをオフにする方法を見てみましょう。
方法1.設定を通じてOneDriveを無効にする
手順1:OneDriveを開く
- タスクバーでOneDriveアイコンを選択します。
- それを右クリックしてOneDriveを開きます。
手順2:OneDriveを無効にする
- コンテキストメニューで、「ヘルプと設定」を選択して続行します
- 次に、「設定」をクリックします
- ポップアップ ウィンドウで、「設定」に移動し、「WindowsにサインインしたときにOneDriveを自動的に開始する」オプションのチェックを外します
- それから、「アカウント」タブに移動し、「このPCのリンク解除」をクリックします
- 最後に、「アカウントのリンク解除」をクリックして続行します
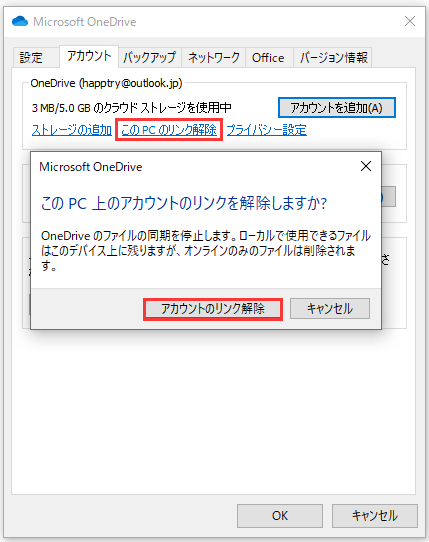
その後、メールアドレスの入力を求めるポップアップ ウィンドウが表示されます。そして、必要な情報を入力して、無効化プロセスが完了するのを待つ必要があります。しばらくすると、パソコンがOneDriveから完全にログアウトされます。これで、Windows 10でのOneDrive同期が停止されました。
方法2.グループ ポリシーを通じてOneDriveを無効にする
これから、OneDriveを無効にする2番目の方法を示します。グループ ポリシーを使用して、Windows 10でOneDrive同期を停止できます。
以下に詳細なチュートリアルを示します。
手順1:グループ ポリシーを開く
- 「Windows + R」キーを同時に押して「ファイル名を指定して実行」のダイアログを開きます。
- ボックスにmscと入力し、「OK」をクリックして続行します
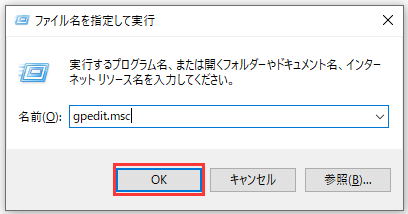
手順2:OneDriveを無効にする
1.「ローカル グループ ポリシー エディター」ウィンドウで、「コンピューターの構成」>「管理用テンプレート」>「Windowsコンポーネント」>「OneDrive」の順に進み、OneDriveフォルダーに移動します。
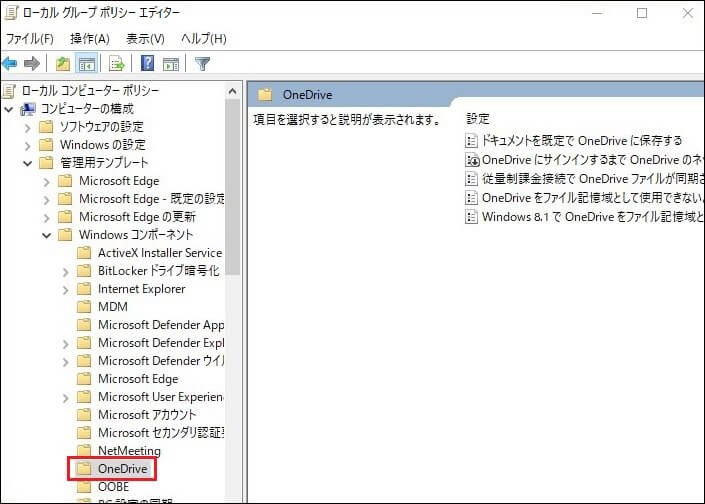
2.次に、「OneDriveをファイル記憶域として使用できないようにする」項目を選択し、ダブルクリックします。
3.ポップアップ ウィンドウで、「有効」を選択してから、「適用」と「OK」を順にクリックして変更を確認します。
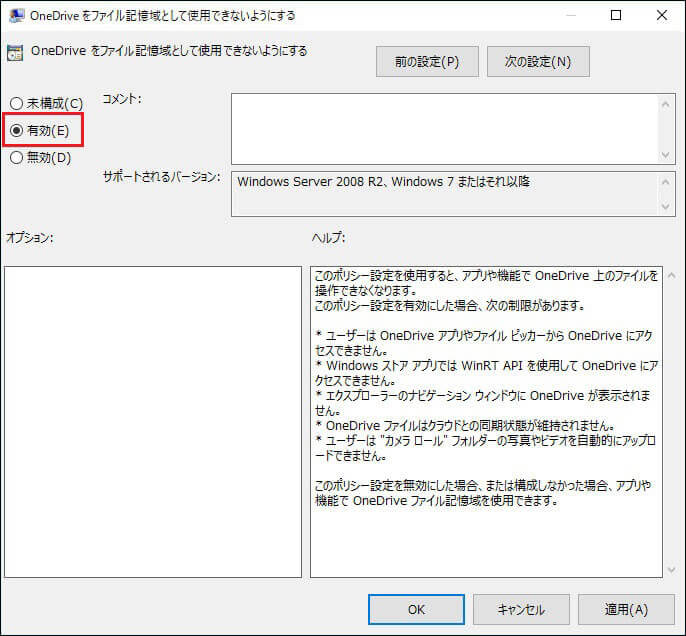
すべての手順が完了したら、コンピューターを再起動できます。その後、OneDriveはまだファイル エクスプローラーに表示されますが、利用できなくなります。
また、OneDriveを再度有効にする場合は、「OneDriveをファイル記憶域として使用できないようにする」の状態を「未構成」に変更するだけです。
方法3.レジストリ エディターを使用してOneDriveを無効にする
ここでは、Windows 10でOneDriveをオフにする3番目の方法を示します。レジストリエディターを使用してOneDriveを無効にすることができます。
レジストリ エディターは非常に強力なツールです。しかし、そのキーと値を間違って変更するとコンピュータが動作しなくなる可能性があるので、レジストリ エディターを編集するのはかなり危険です。したがって、操作を行う前に、レジストリをバックアップすることをお勧めします。プロフェッショナルなWindowsバックアップ ソフトウェアであるMiniTool ShadowMakerを試すことができます。
MiniTool ShadowMaker Trialクリックしてダウンロード100%クリーン&セーフ
関連記事:Windowsをバックアップする方法|MiniToolをお試しください!
レジストリエディターまたはコンピューターをバックアップしたら、OneDrive を無効にする方法を見てみましょう。
手順1:レジストリ エディターを開く
- 「Windows + R」キーを同時に押して「ファイル名を指定して実行」のダイアログを開きます。
- ボックスにRegeditと入力し、「OK」をクリックして続行します。
手順2:OneDriveを無効にする
1.レジストリ エディター ウィンドウで、次のキーに移動します:
HKEY_LOCAL_MACHINE¥SOFTWARE¥Policies¥Microsoft¥Windows
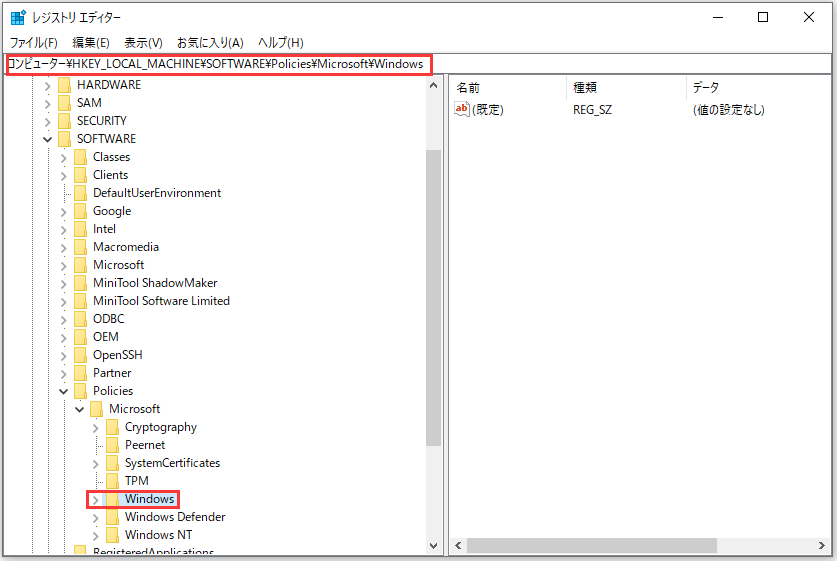
2.Windowsキーを右クリックし、「新規」>「キー」を選択して続行します。
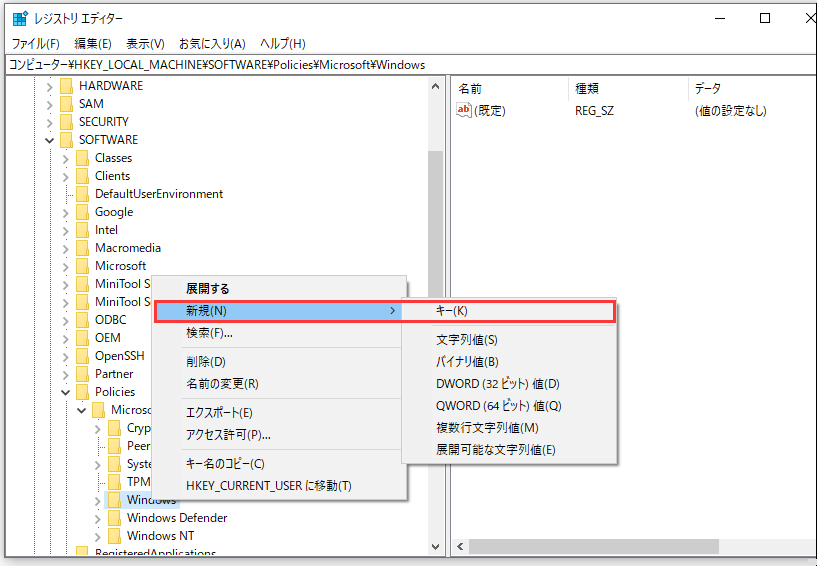
3.新しいキーにOneDriveという名前を付けます。
4.OneDriveキーを選択し、右側の空白領域を右クリックします。次に、「新規」> 「DWORD(32ビット)値」を選択して続行します。
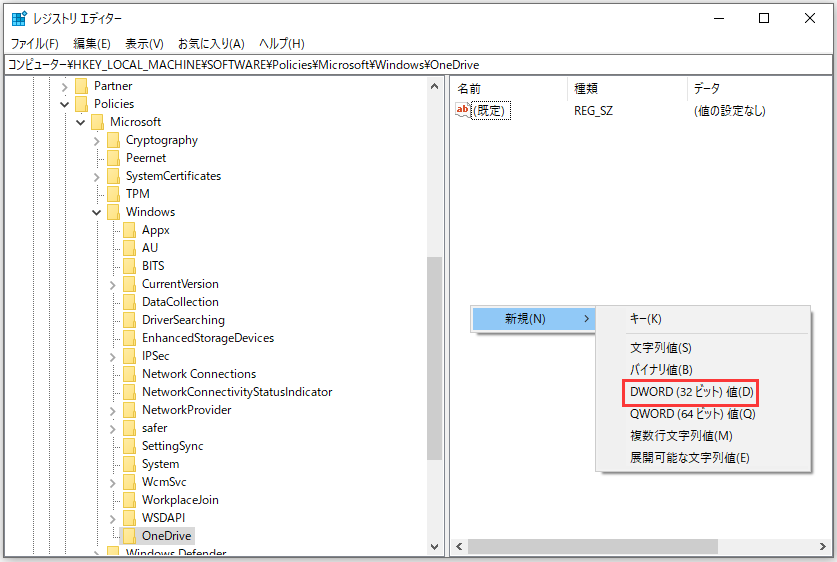
5.新しいキーにDisableFileSyncNGSCという名前を付けます。
6.次に、新しいキーをダブル クリックして、「値のデータ」を1に変更します。
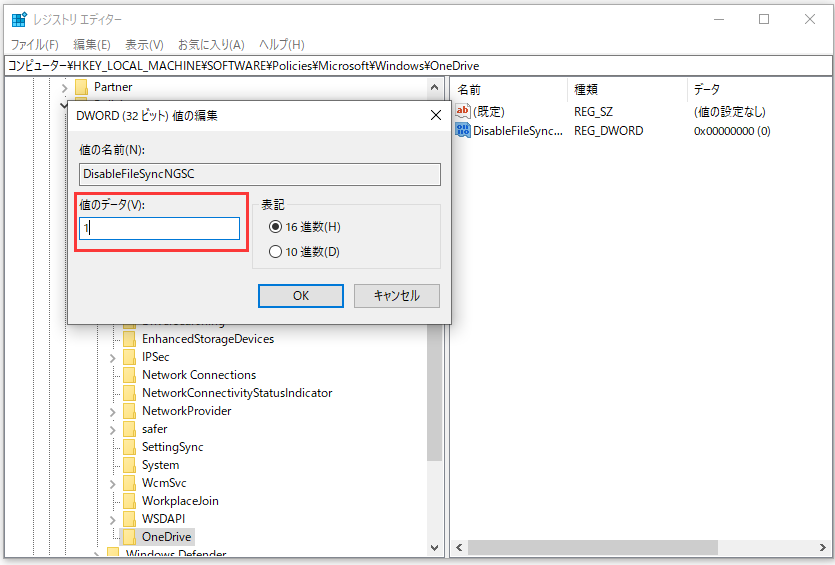
すべての手順が完了したら、レジストリ エディターのウィンドウを閉じて、コンピュータを再起動できます。その後、コンピューターのOneDriveが無効になります。
OneDriveを再度使用して、ファイルをOneDriveに同期したい場合は、それを再度有効にすることができます。
しかし、もうOneDriveを使いたくないから、それを永久にアンインストールまたは削除する方法があるのか知りたいという方もいるでしょう。
もちろん、答えは肯定的です。不要になった場合は、OneDriveを削除することができます。次のパートでは、OneDriveをWindows 10から完全に削除する方法を説明します。
Windows 10からOneDriveをアンインストールまたは削除する方法
Windows 10からOneDriveをアンインストールまたは削除するには、次の内容を参照してください。
手順1:コントロール パネルを開く
- Windowsの検索ボックスに「コントロール パネル」と入力します。
- 最も一致する結果を選択して続行します。
手順2:OneDriveをアンインストールする
1.ポップアップ ウィンドウで、「プログラム」の下にある「プログラムのアンインストール」をクリックして続行します。
2.次に、コンピュータのすべてのプログラムがここに一覧表示されます。Microsoft OneDriveを選択し、コンテキスト メニューから「アンインストール」をクリックして削除します。
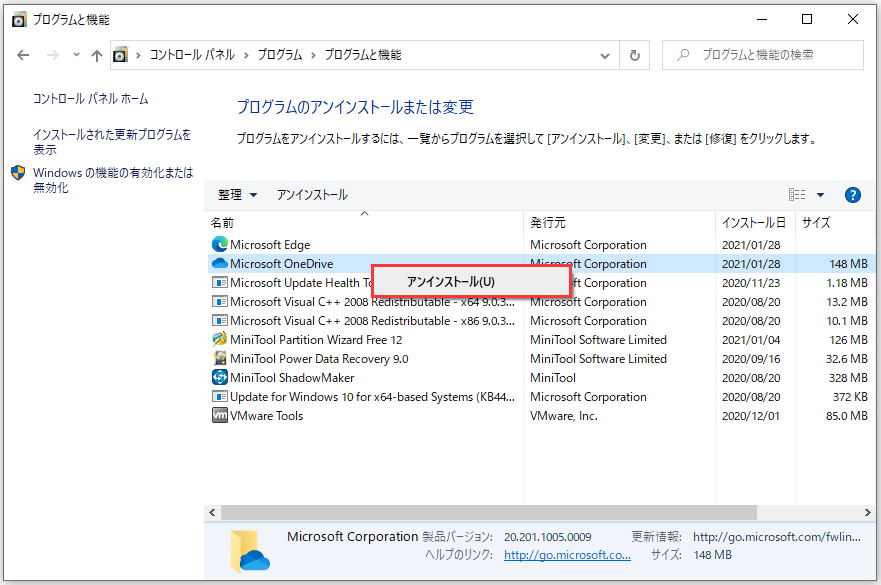
上記の手順を完了すると、OneDriveがコンピューターから正常にアンインストールまたは削除されました。
この方法に加えて、コマンドを使用してOneDriveをアンインストールしてみることもできます。まずは、管理者としてコマンド プロンプトを実行します。次に、次のコマンドを入力して続行します。
- taskkill /f /im OneDrive.exe
- %SystemRoot%\system32\OneDriveSetup.exe /uninstall ( 32ビット版Windows 10の場合 )
- %SystemRoot%\syswow64\OneDriveSetup.exe /uninstall ( 64ビット版Windows 10の場合 )
各コマンドの後に「Enter」キーを押してください。
上記の手順が完了すると、OneDriveがコンピューターから正常にアンインストールまたは削除されました。
OneDriveの代替(Windows 10/8/7向け)
ここでは、Windows 10/8/7でOneDriveを削除した後に使える代替ソフトをご紹介します。この代替品は、OneDriveのようにファイルを同期できるだけでなく、コンピュータを安全に保つためにオペレーティング システムのバックアップも実行できます。
それはMiniTool ShadowMakerです。MiniTool ShadowMakerは、データを安全に保つために、ファイルまたはフォルダーを2つ以上の場所に同期することができるファイル同期ソフトウェアです。
さらに、MiniTool ShadowMakerは、ファイル、フォルダ、ディスク、パーティション、およびオペレーティング システムをバックアップするように設計されたバックアップ ソフトウェアでもあります。したがって、データを安全に保ちたい場合は、ファイルの同期に加えて、イメージを作成してみることもできます。
関連記事:Windows10でファイルをバックアップする方法4つ
MiniTool ShadowMakerでは、非常に多くの強力な機能が備えられていて、次のボタンからトライアル版をダウンロードしてみませんか?
MiniTool ShadowMaker Trialクリックしてダウンロード100%クリーン&セーフ
次に、MiniTool ShadowMakerを使用してファイルを同期し、データを安全に保つ方法を説明していきます。
手順1:MiniTool ShadowMakerを起動します
- MiniTool ShadowMakerをダウンロードしてインストールします。
- それを起動します。
- 「体験版で続く」をクリックしてメイン インターフェースに入ります。
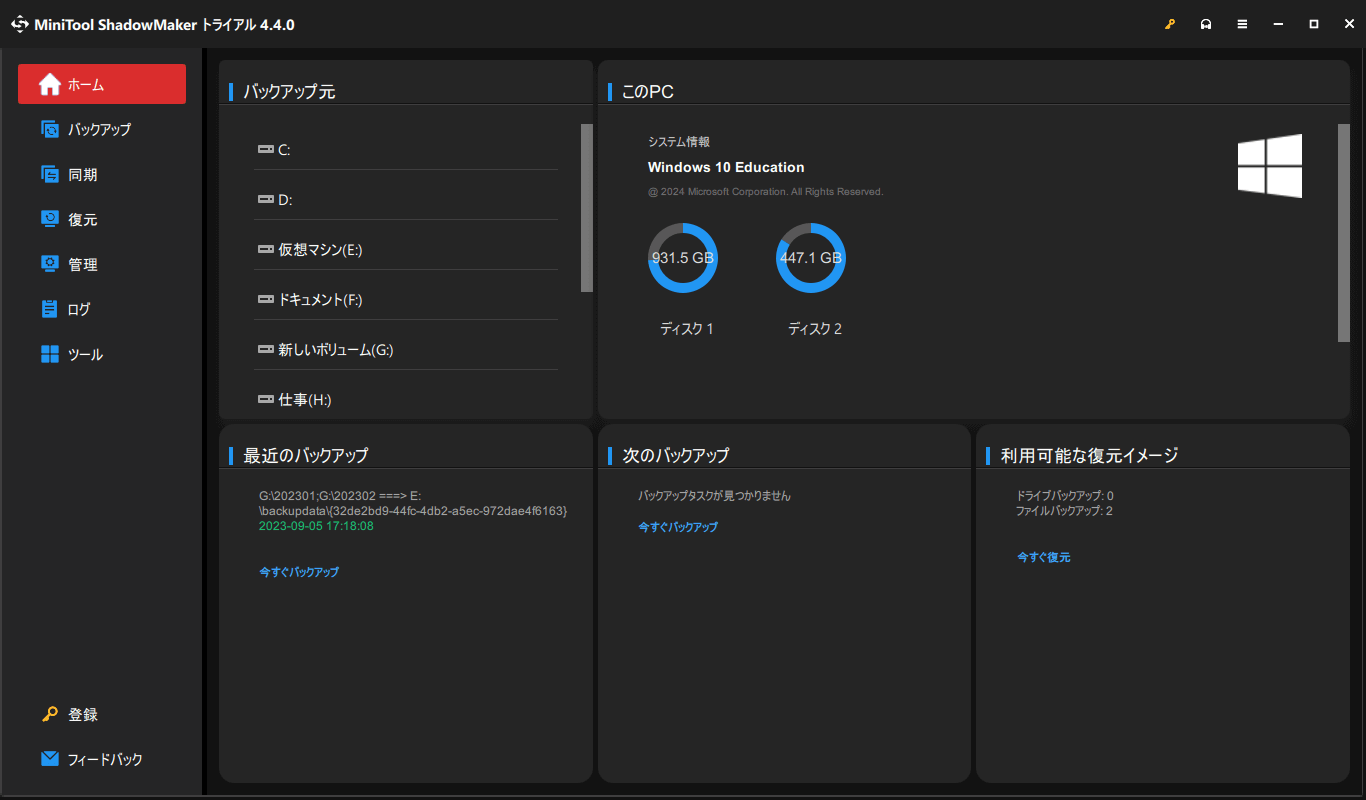
手順2:同期ソースを選択する
1.メイン インターフェイスに入ったら、「同期」ページに移動します。
2.「ソース」モジュールをクリックして同期ソースを選択し、「OK」をクリックします。
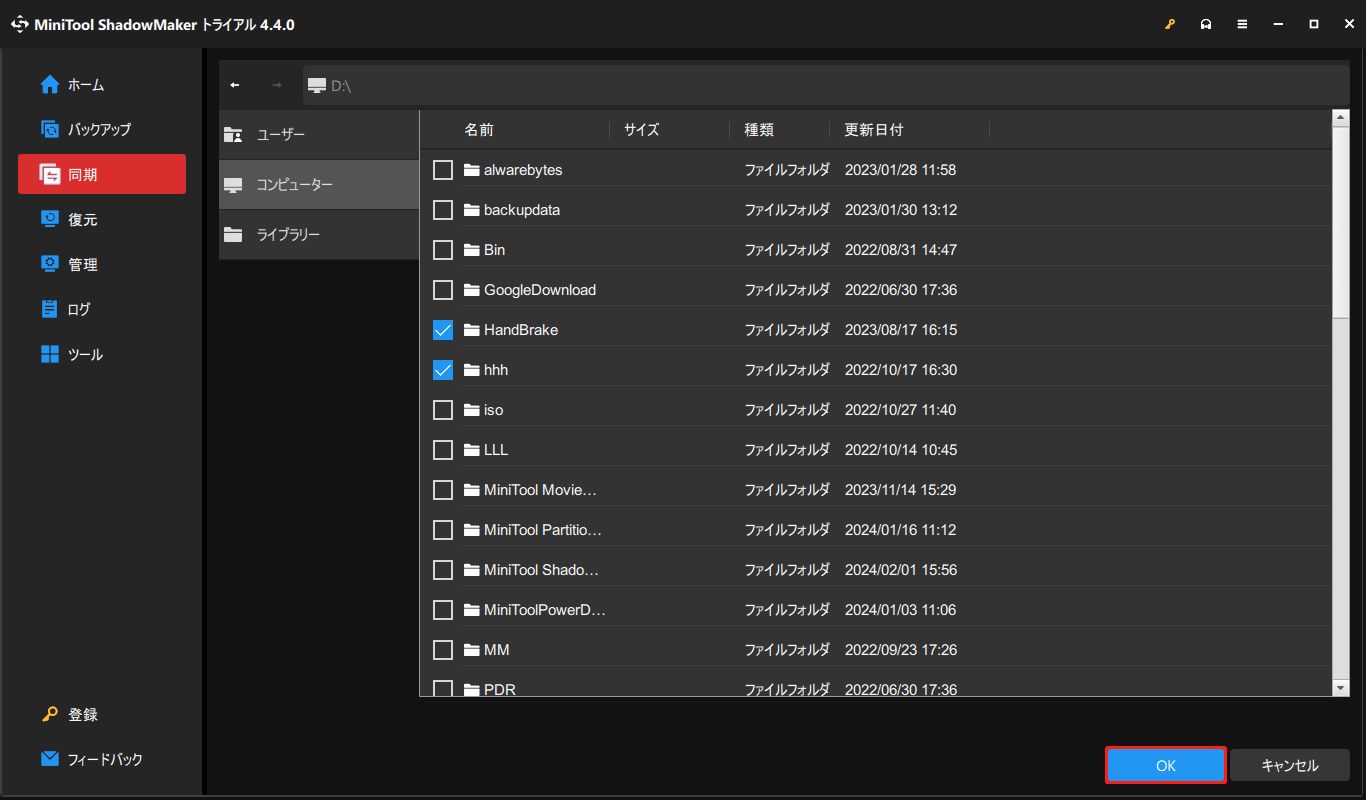
手順3:ターゲット ディスクを選択する
- 「宛先」モジュールをクリックして続行します。
- 同期ファイルを保存するターゲット ディスクを選択します。選択できる宛先パスは4つあります。外付けハード ドライブを選択することをお勧めします。
- 「OK」をクリックします。
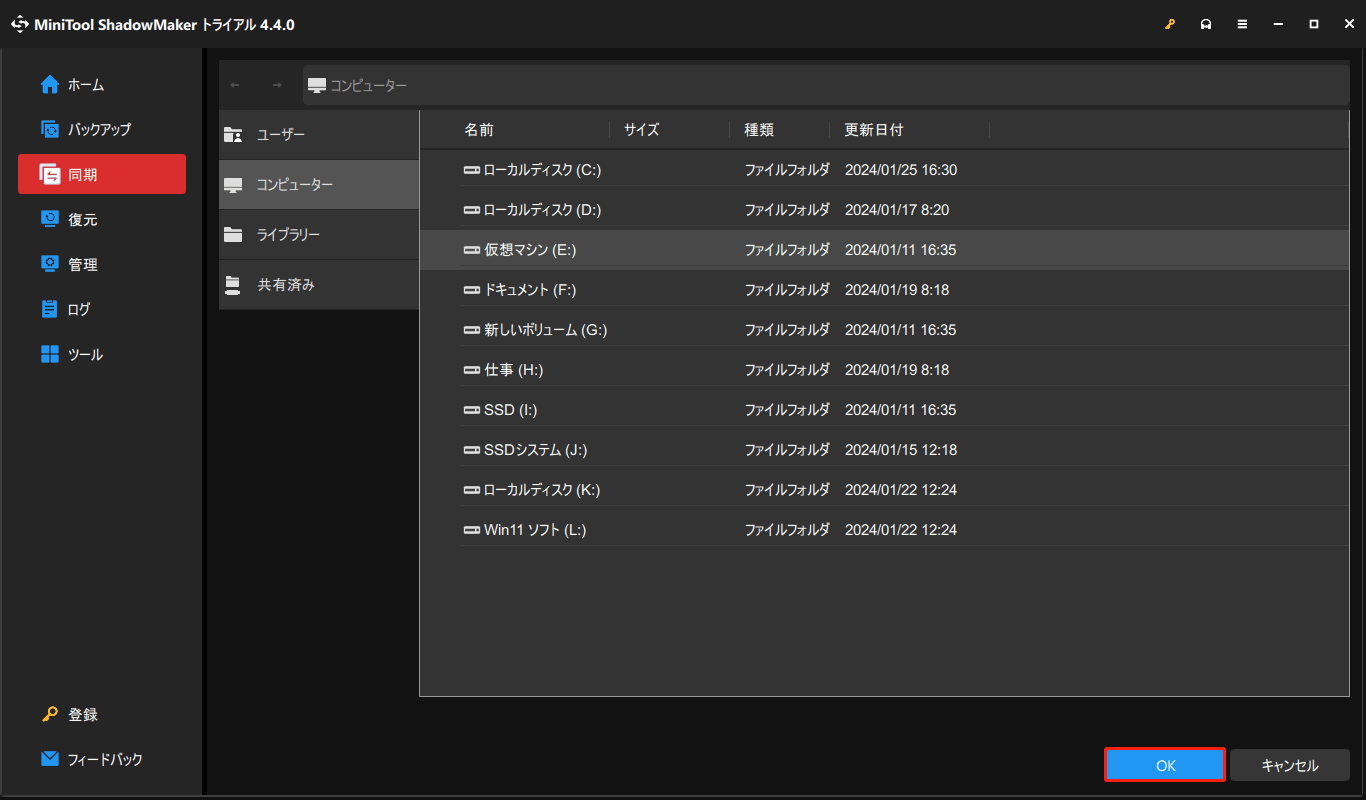
補充:
- MiniTool ShadowMakerを使用すると、ファイルを自動的に同期できます。この機能をアクティブ化するには、「スケジュール」をクリックしてください。
- ファイル同期のいくつかの高度なパラメータを設定することもできます。「オプション」をクリックして続行するだけです
手順4:ファイルの同期を開始する
- 同期のソースと宛先を選択した後、「今すぐ同期」をクリックしてタスクをすぐに開始できます
- または、「後で同期」をクリックしてタスクを遅らせることもできます。ただし、後で「管理」ページでそれを再開する必要があります。
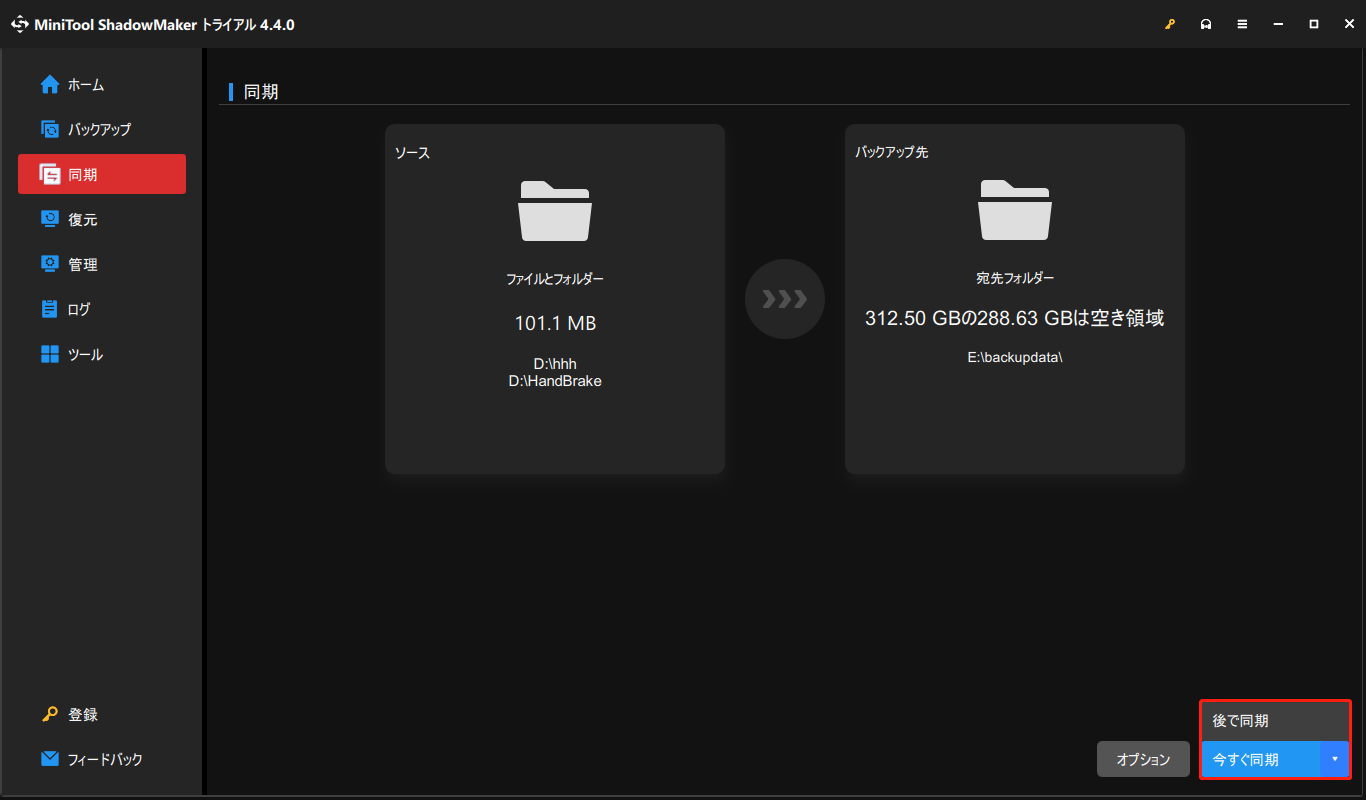
すべての手順が完了すると、ファイルが別の場所に正常に同期されたはずです。その後、MiniTool ShadowMakerを使用してシステムイメージを作成することもできます。
上記の情報から、Windows 10でOneDriveを無効化または削除した場合、MiniTool ShadowMakerが重要な役割を果たすことがわかります。
MiniTool ShadowMaker Trialクリックしてダウンロード100%クリーン&セーフ
関連記事:Windows 10/8/7向け|ファイル履歴の最高の無料代替
MiniTool ShadowMakerは、ファイルを簡単に同期するのに役立つ強力なツールです。OneDriveよりもフレキシブル性があります。Twitterでシェア
結語
要約すると、この投稿ではOneDriveとは何かを紹介し、3つの方法でOneDriveを無効にする方法について解説しました。そして、OneDriveをWindows 10から削除またはアンインストールする方法も説明しました。
OneDriveの無効化または削除についてより良い方法がある場合は、コメント欄で共有できます。
また、MiniTool ShadowMakerにご質問がございましたら、お気軽に[email protected]までお問い合わせください。できる限り早く返信いたします。
OneDriveを無効にする方法についてよくある質問
Microsoft OneDriveを無効にするには、次の方法を試してみてください。
- 設定を通じてOneDriveを無効にします。
- グループ ポリシーを通じてOneDriveを無効にします。
- レジストリ エディターを使用してOneDriveを無効にします。
より詳細な操作については、上記の部分を参照してください。
- 「Windows + I」キーを同時に押して、「設定」を開きます。
- 「システム」>「記憶域」を順にクリックします。
- 「新しいコンテンツの保存先を変更する」をクリックして、ファイルの保存場所を変更します。
OneDriveを無効化したい場合は、起動時に無効にすることができます。
- タスクバーを右クリックして、「タスク マネージャー」を選択します。
- ポップアップ ウィンドウで、「スタートアップ」タブに移動します。
- 次に、「Microsoft OneDrive」を選択し、「無効にする」をクリックします。
- その後、パソコンを再起動すると、OneDriveが起動しなくなります。
コンピューターからOneDriveを削除またはアンインストールするには、コントロール パネルを利用することができます。
- コントロール パネルを開きます。
- 「プログラム」セクションで「プログラムのアンインストール」を選択します。
- 次のページで、Microsoft OneDriveを右クリックします。
- 次に、「アンインストール」を選択して続行します。
- その後、OneDriveがコンピューターから正常に削除されるはずです。