Windows 10/8/7ファイル履歴とは?
ファイル履歴は、データやファイルを保護するために開発されたWindowsの一機能です。Windowsファイル履歴は、ユーザーのファイルの完全なコピーを作成するのに役立ちます。また、ファイルが損傷、紛失、または破損した場合、コピーを使用して復元することができます。
ただし、Windows 10ファイル履歴でバックアップできるのは、ドキュメント、音楽、写真、ビデオ、デスクトップフォルダなどのライブラリー内のファイルのコピーと、PC上でオフライン利用可能なOneDriveファイルのみです。他の場所にバックアップしたいファイルやフォルダーがある場合は、上記のフォルダーに追加することが必要です。
ファイルが変更された場合、Windowsファイル履歴は自動的にスキャンし、変更したファイルををコピーに記録します。また、個人ファイルに変更があった場合、そのコピーが再び同じ場所に保存されます。Windows 10ファイル履歴は、時間の経過とともに、すべてのファイルの変更履歴を完全に作成します。
さて、Windows 10ファイル履歴を使ってファイルをバックアップする方法を以下に説明します。
Windows 10/8/7ファイル履歴でバックアップする方法
この節では、Windows 10ででファイル履歴を使用してバックアップする方法を順を追って説明します。
Windows 10ファイル履歴でファイルをバックアップする方法
ステップ1:Windows 10でファイル履歴にアクセスする
- Windowsの検索ボックスに「コントロールパネル」を入力して、コントロールパネルを開きます。
- 「セキュリティとメンテナンス」を選択します。
- ポップアップウィンドウで、左下にある「ファイル履歴」をクリックします。
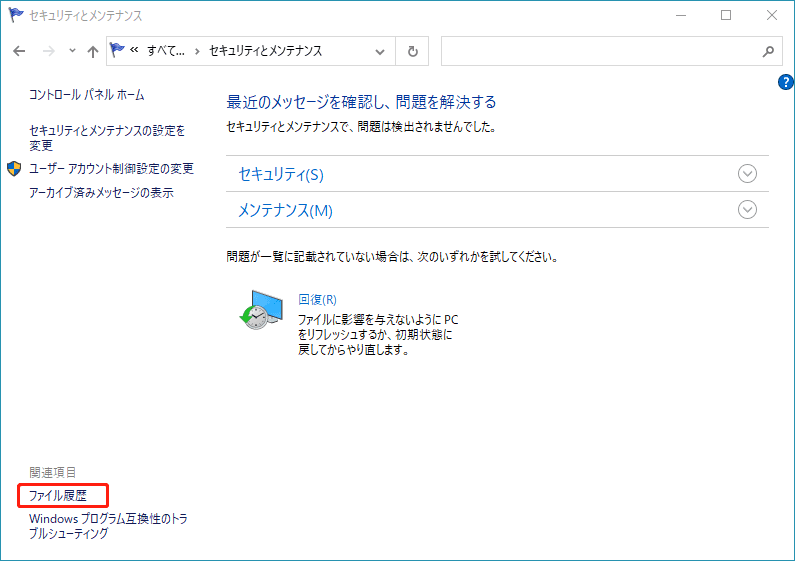
ステップ2:Windows 10ファイル履歴を開く
- 「ファイル履歴」をクリックします。
- バックアップするファイルを保存するために、外付けハードドライブまたは大容量のUSBドライブをコンピューターに接続します。
- 保存先ディスクが一覧表示されます。
- 「オンにする」をクリックします。
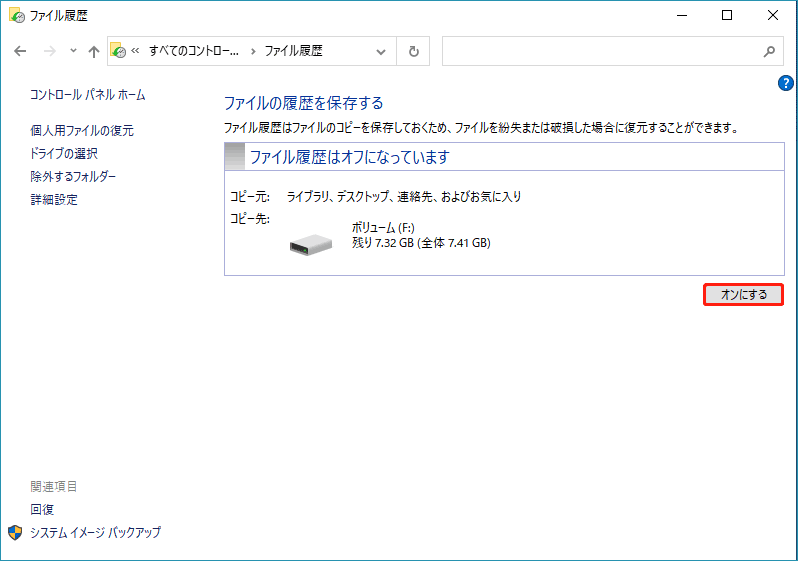
ステップ3:Windows 10ファイル履歴でファイルのバックアップを開始する
すると、Windowsファイル履歴がファイルやフォルダーのバックアップを開始します。
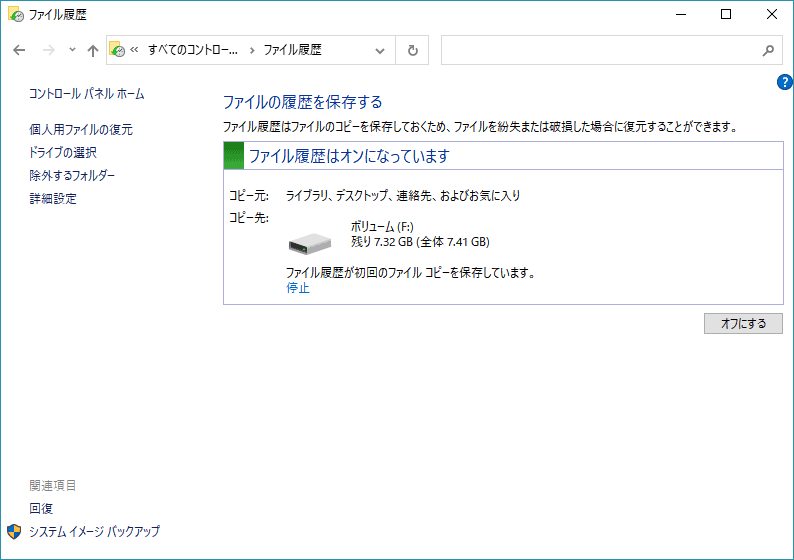
すべての手順が終了すると、データを安全に保つためのファイルのバックアップが完了します。
個人ファイルを復元する方法
しかし、元のデータが紛失、破損、破壊された場合、ファイル履歴のバックアップでいかにして個人ファイルを復元するのでしょうか。
ステップ1:Windows 10ファイル履歴を開く
- 上節と同じ方法でWindows 10ファイル履歴を開きます。
- 左ペインから「個人用ファイルの復元」を選択し、続行します。
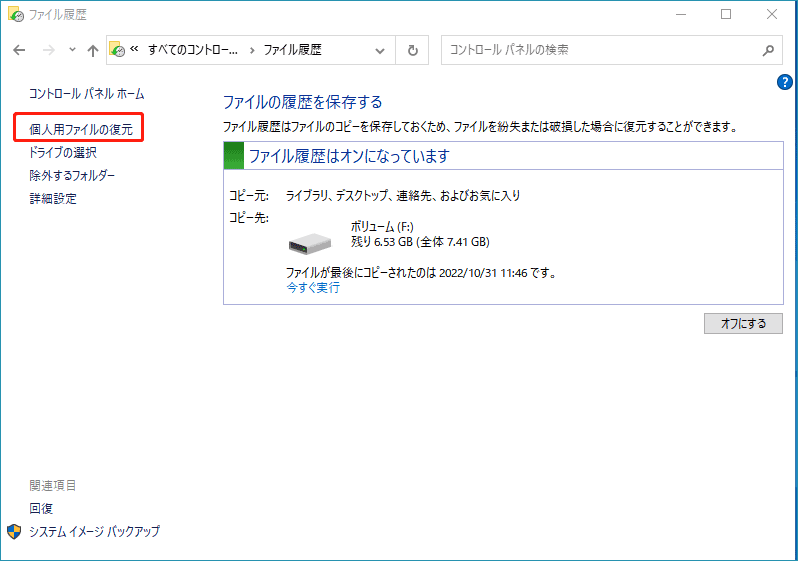
ステップ2:ファイルの復元を開始する
1.ポップアップウィンドウで、すべてのバックアップがここに一覧表示されています。
2.バックアップ時間によって、復元したいバックアップを選択します。
3.復元したいファイルを選択し、「復元」をクリックします。
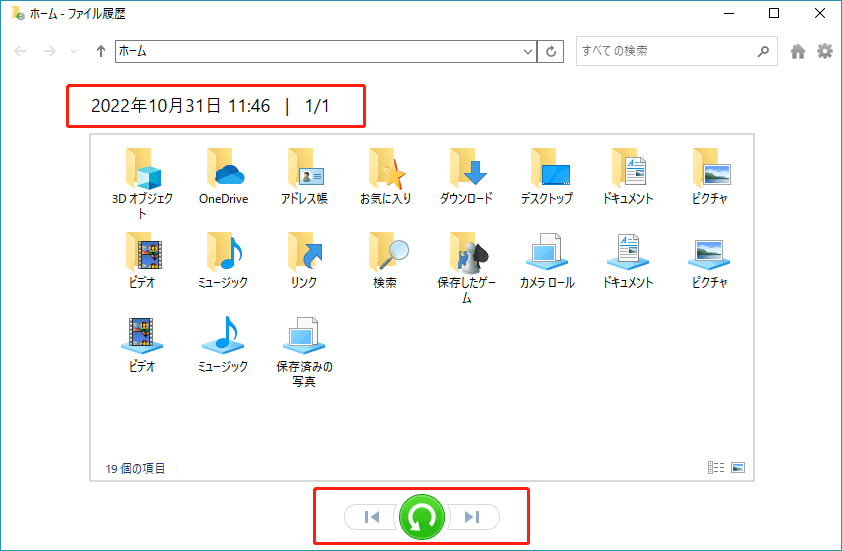
4.宛先のファイルを置き換えるか、スキップするかを選択します。

すべての手順が完了すると、ファイルは正常に復元されます。つまり、Windows 10/8/7でファイル履歴を使ってあらかじめバックアップしておけば、誤ってファイルを紛失しても、Windowsのファイル履歴機能を使って復元することができるのです。
Windows 10でファイル履歴の設定方法
データやファイルをより安全に保護するために、自動バックアップを作成することができます。そして、Windowsファイル履歴は、定期的にファイルをバックアップする機能が対応しています。
方法1:自動バックアップを設定する
ステップ1:Windows 10ファイル履歴を開く
- 同じ方法で Windows 10ファイル履歴を開きます。
- 左ペインの「詳細設定」をクリックします。
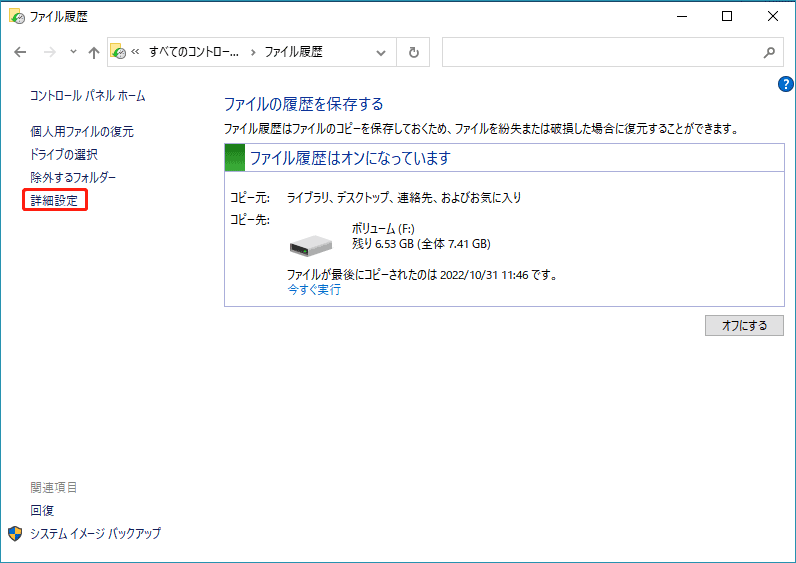
ステップ2:自動バックアップのパラメータを設定する
- ファイルのコピーを保存する頻度を選択します。デフォルトでは「1時間ごと」です。
- 保存されたバージョンを保持する期間を選択します。デフォルトでは「無期限」に設定されています。
- 「変更の保存」をクリックします。
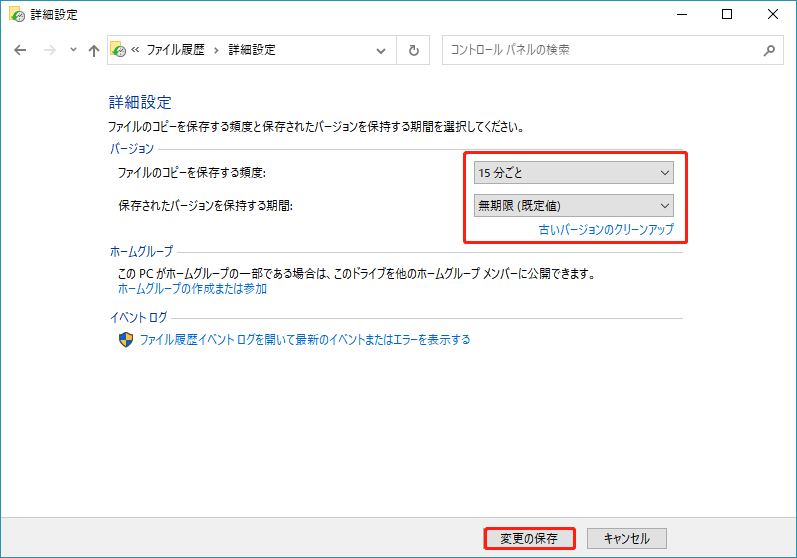
さらに、自動バックアップを作成するのに役立つもう一つの方法があります。その方法を簡単にご紹介します。
方法2:自動バックアップを設定する
ステップ1:バックアップを開く
- 「Windows」キーと「I」キーを同時に押し、「設定」を開きます。
- 「更新とセキュリティ」を選択します。
- 「バックアップ」を選択します。
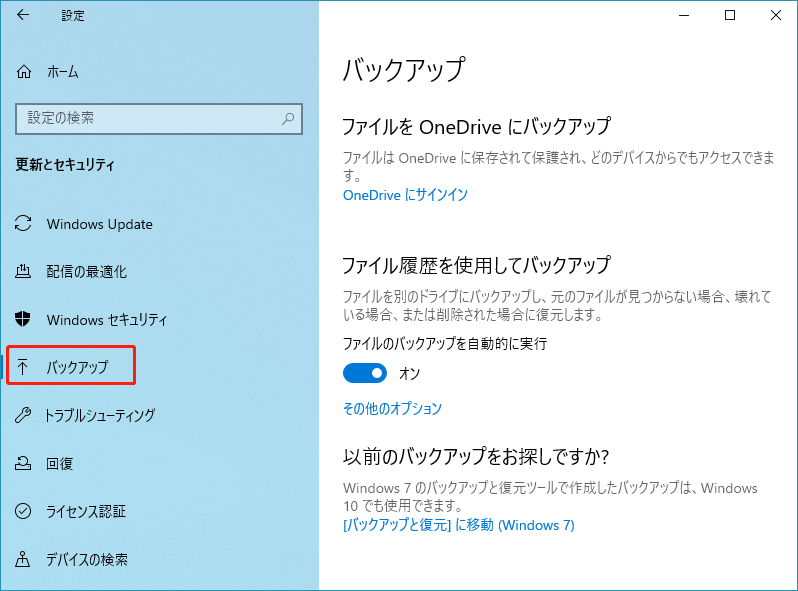
ステップ2:自動バックアップのパラメータを設定する
1.「ファイル履歴を使用してバックアップ」に進みます。
2.「ファイルのバックアップを自動的に実行」をオンにします。
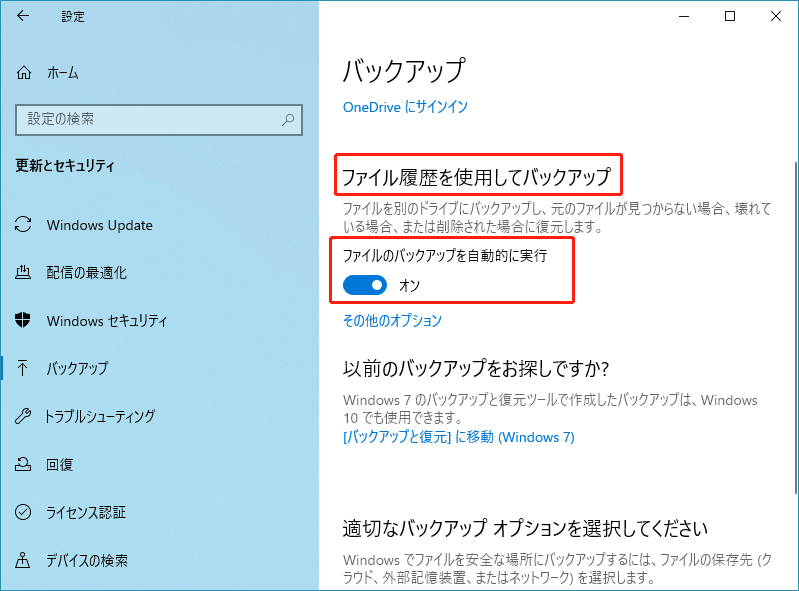
3.「その他のオプション」を選択します。
4.自動バックアップの実行時間やコピーを保存する期間を設定します。
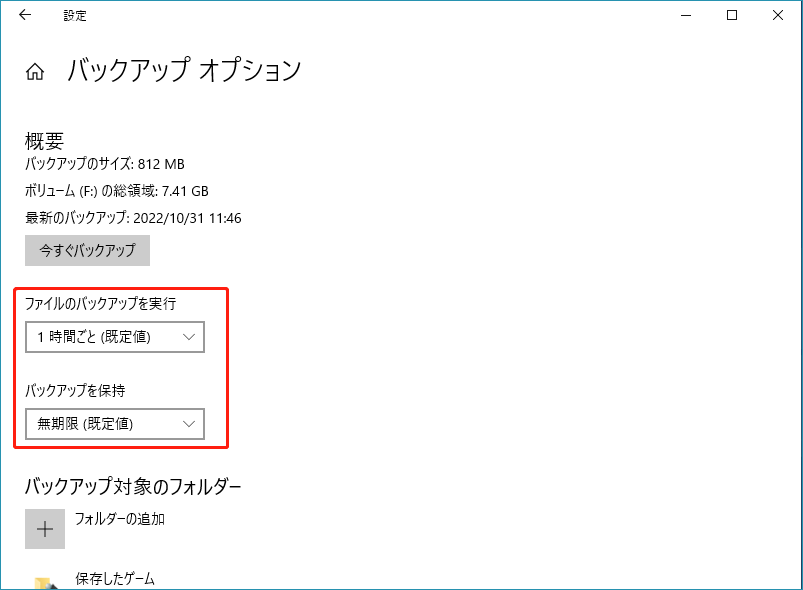
すべての手順が完了すると、自動的にファイルのバックアップが行われ、ファイルやデータを保護します。
Windows 10ファイル履歴のバックアップからフォルダーを除外する方法
ここでは、Windowsのファイル履歴を使って、バックアップしたくないファイルやフォルダーを除外する方法を紹介します。
ステップ1:Windows 7/8/10ファイル履歴を開く
- 同様の方法でWindows 7/8/10ファイル履歴を開きます。
- ポップアップウィンドウで、「除外するフォルダー」を選択します。
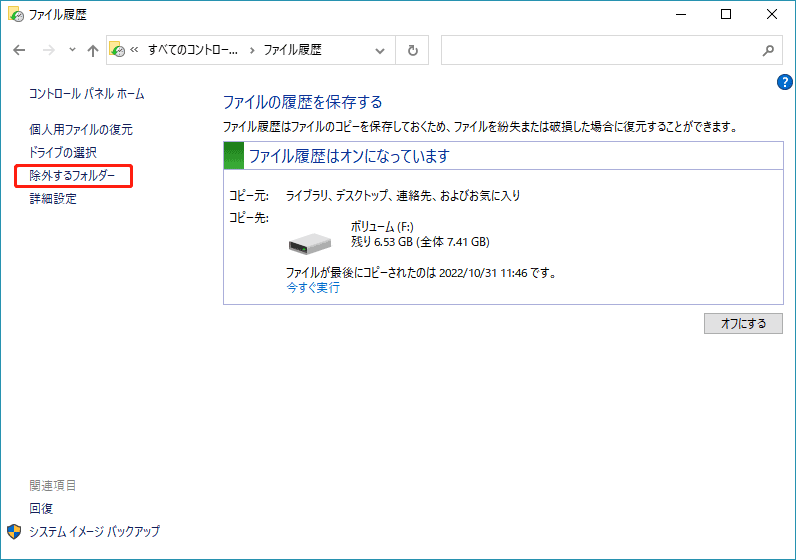
ステップ2:バックアップしたくないフォルダーを除外する
- ポップアップウィンドウで、「追加」をクリックします。
- バックアップしないファイルを選択します。
- 「変更の保存」をクリックします。
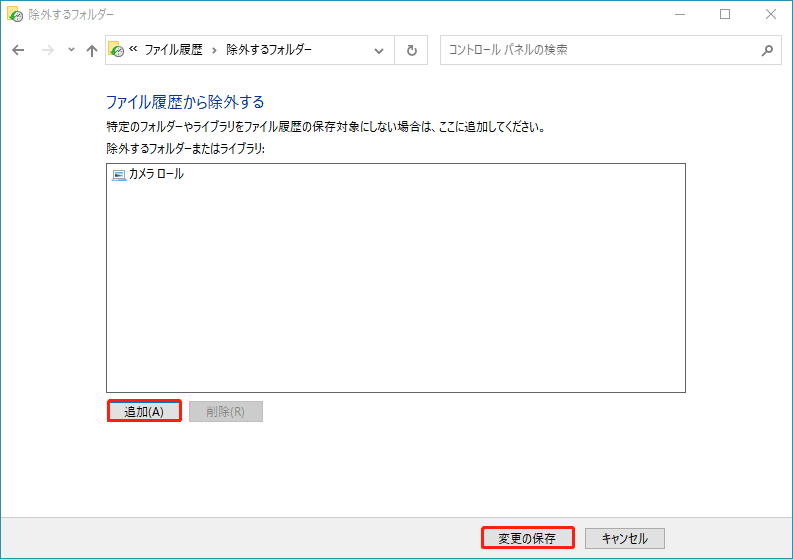
すべてのプロセスが完了すると、バックアップするフォルダーが除外されます。
バックアップの宛先が外付けドライブの場合、プロセス途中でパソコンから取り外さないようにご注意ください。そうしないと、Windows 10ファイル履歴のバックアップが中断されます。外付けドライブをコンピューターに再接続された後、ファイル履歴のバックアップが引き続き実行します。
もちろん、Windows 8ファイル履歴は、個人ファイルのバックアップとコピーの作成にのみ役立ちますが、バックアップイメージの作成は行えません。また、Windowsファイル履歴は、オペレーティングシステムのバックアップにも対応しません。
そこで、ファイルやフォルダー、さらにはオペレーティングシステムをバックアップできる、Windows 7/8/10用のファイル履歴の代替品をご紹介します。
Windows 10に最適で無料なファイル履歴の代替品 – MiniTool ShadowMaker
ここでは、Windows 10/8/7用のファイル履歴の代替ソフト – MiniTool ShadowMakerを紹介します。
MiniTool ShadowMakerは、ファイル、フォルダー、パーティション、ディスク、オペレーティングシステムのバックアップに使用できるプロフェッショナルなバックアップソフトウェアです。さらに、USBイメージツールでもあります。
また、ファイル同期ソフトでもあり、ファイルを2つ以上の場所に同期してデータを安全に保存することができます。
MiniTool ShadowMakerは、バックアップイメージに予期せぬ事態が発生した場合に備えて、いくつかの復元ソリューションを実行することもサポートしています。
さあ、今すぐMiniTool ShadowMakerを体験して、大切なデータを安全に保ちましょう。
MiniTool ShadowMaker Trialクリックしてダウンロード100%クリーン&セーフ
次に、ファイルを安全に保つためのバックアップ方法を紹介します。また、システムイメージを作成することで、パソコンを保護することもできます。
Windows 10ファイル履歴の代替品でファイルをバックアップする
ステップ1:MiniTool ShadowMakerのインストールと起動
- MiniTool ShadowMakerをダウンロードし、起動します。
- 「体験版で続く」をクリックします。
ステップ2:バックアップソースの選択
- 「バックアップ」に移動します。
- 「ソース」をクリックします。
- 「フォルダーとファイル」を選択します。
- バックアップしたいファイルを選択します。
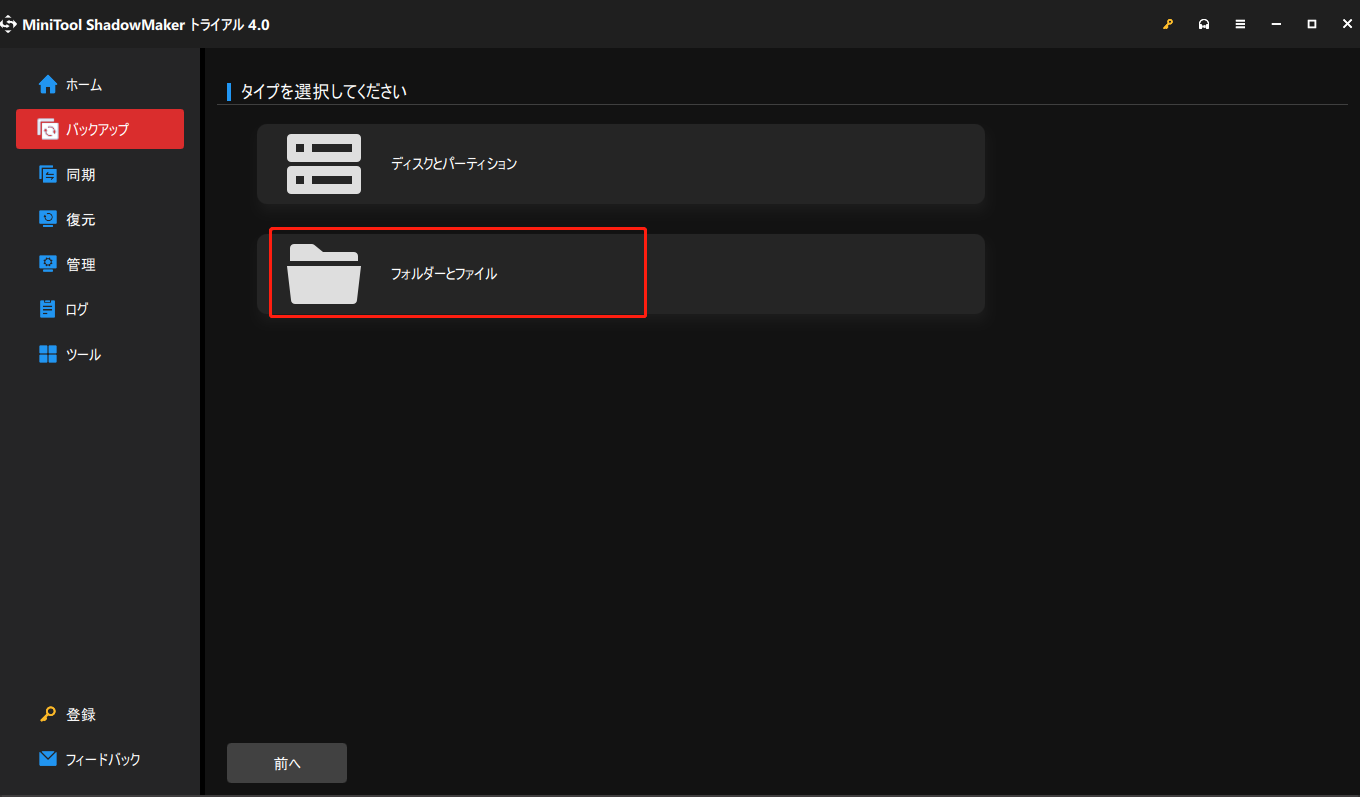
バックアップするファイルやフォルダーが多すぎる場合は、「ディスクとパーティション」を選択して、ハードディスクやパーティションを全てバックアップすることもできます。
ステップ3:バックアップ先の選択
- 「バックアップ先」をクリックします。
- バックアップイメージを保存するターゲットディスクを選択します。
- 「OK」をクリックします。
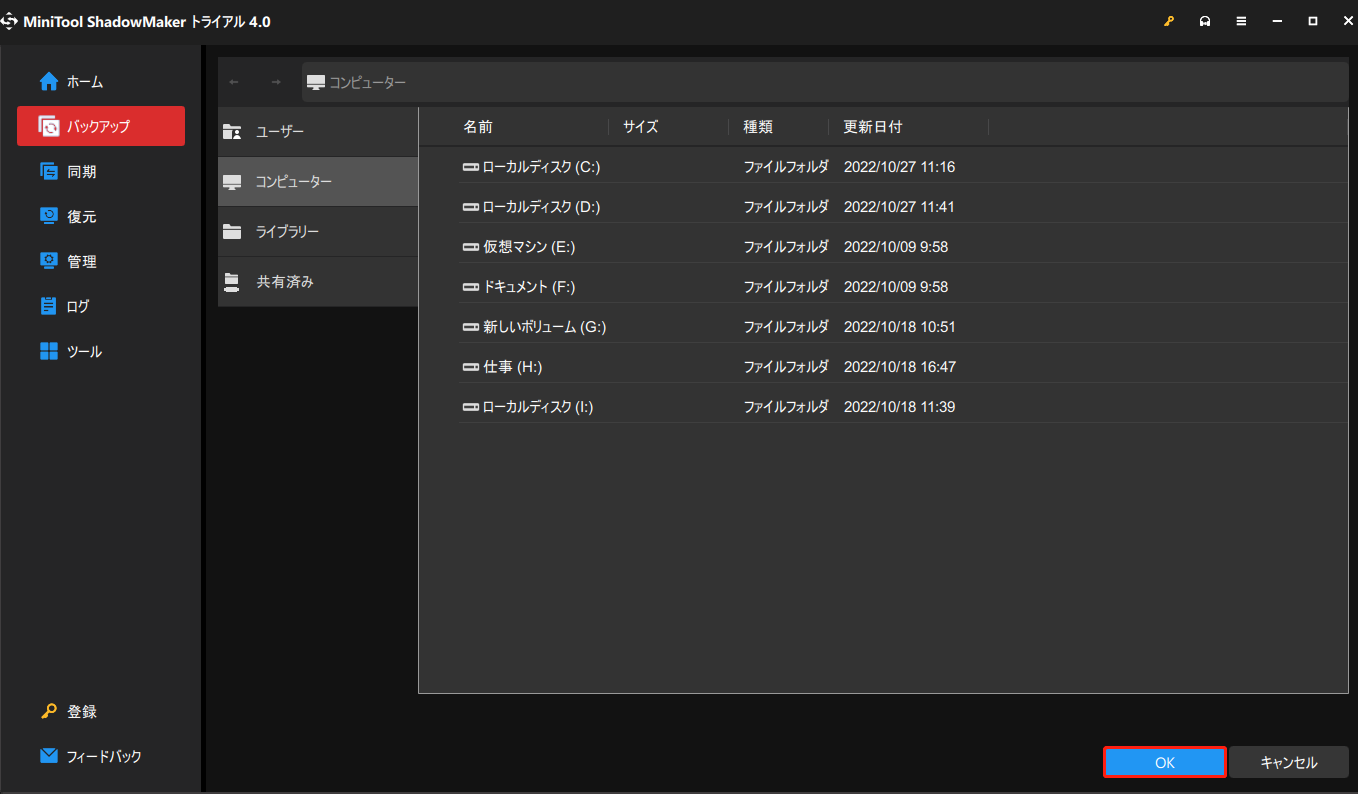
注意:
Windows 10ファイル履歴の代替品-MiniTool ShadowMakerは、データをより安全に保護するために、いくつかの高度なバックアップパラメータを備えています。
まず、右下にある「オプション」をクリックします。
- 「バックアップオプション」は、バックアップの圧縮レベルなど、いくつかの高度なバックアップパラメータを提供します。
- MiniTool ShadowMakerは、完全バックアップ、増分バックアップ、差分バックアップの3つのバックアップオプションを提供します。デフォルトでは増分バックアップが選択されており、「バックアップスキーム」をクリックして変更することができます。
- MiniTool ShadowMakerの「スケジュール設定」機能により、定期的にファイルをバックアップできます。毎日/毎週/毎月/イベント時にバックアップすることが設定できます。
ステップ4:バックアップを開始する
- 「今すぐバックアップ」をクリックすると、ファイルのバックアップがすぐに実行されます。
- または、「後でバックアップ」をクリックすると、バックアップを遅延させることができます。
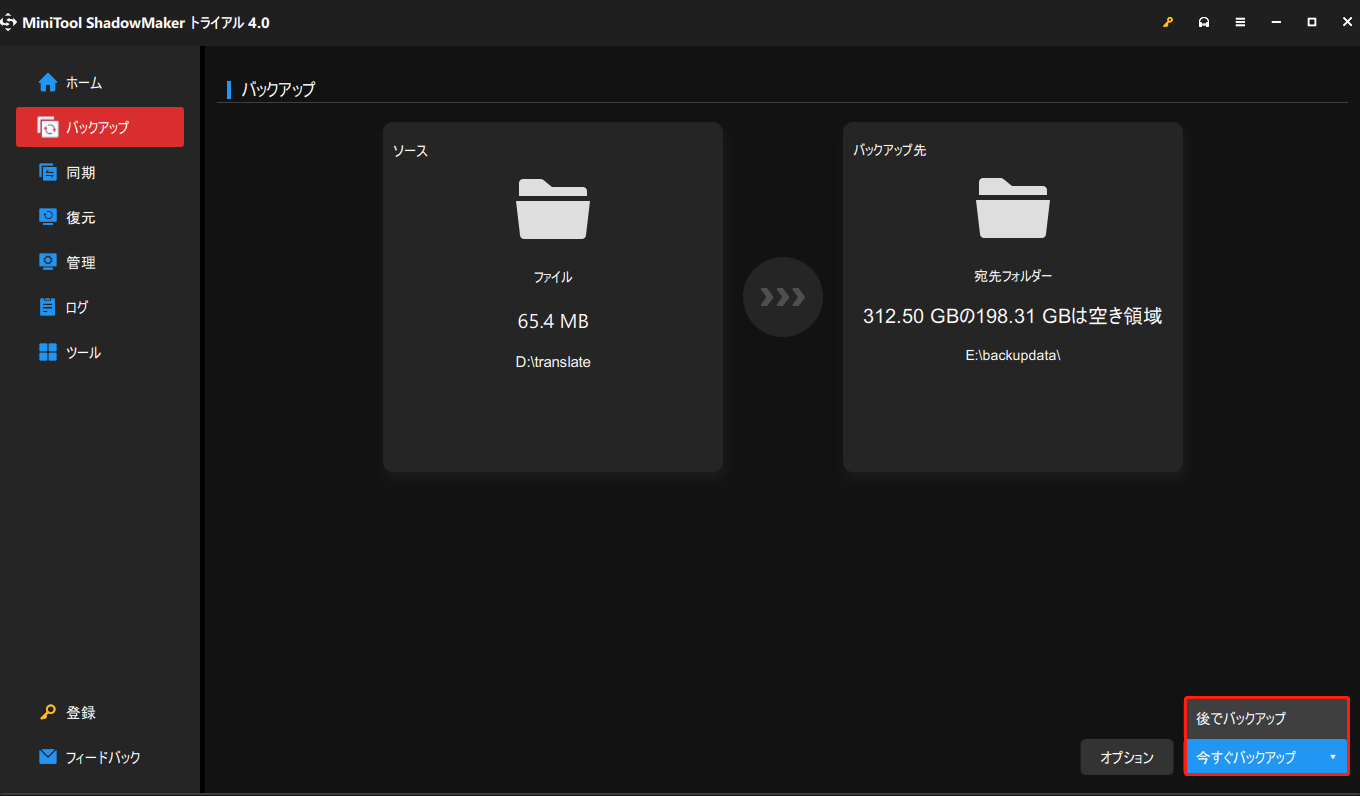
ファイルのバックアッププロセスが完了すると、「管理」ページでバックアップタスクが表示されます。
ファイルの紛失、破損または破壊が発生した場合、バックアップイメージを復元してデータを取り戻すことができます。
Windows 7でファイル履歴代替ソフトを使用してファイルを復元する方法
ステップ1:ファイルの復元を開始する
- 「復元」に移動します。
- バックアップイメージはここに一覧表示されます。見つからない場合、「バックアップの追加」をクリックし、手動でバックアップタスクを追加します。
- 「復元」をクリックします。
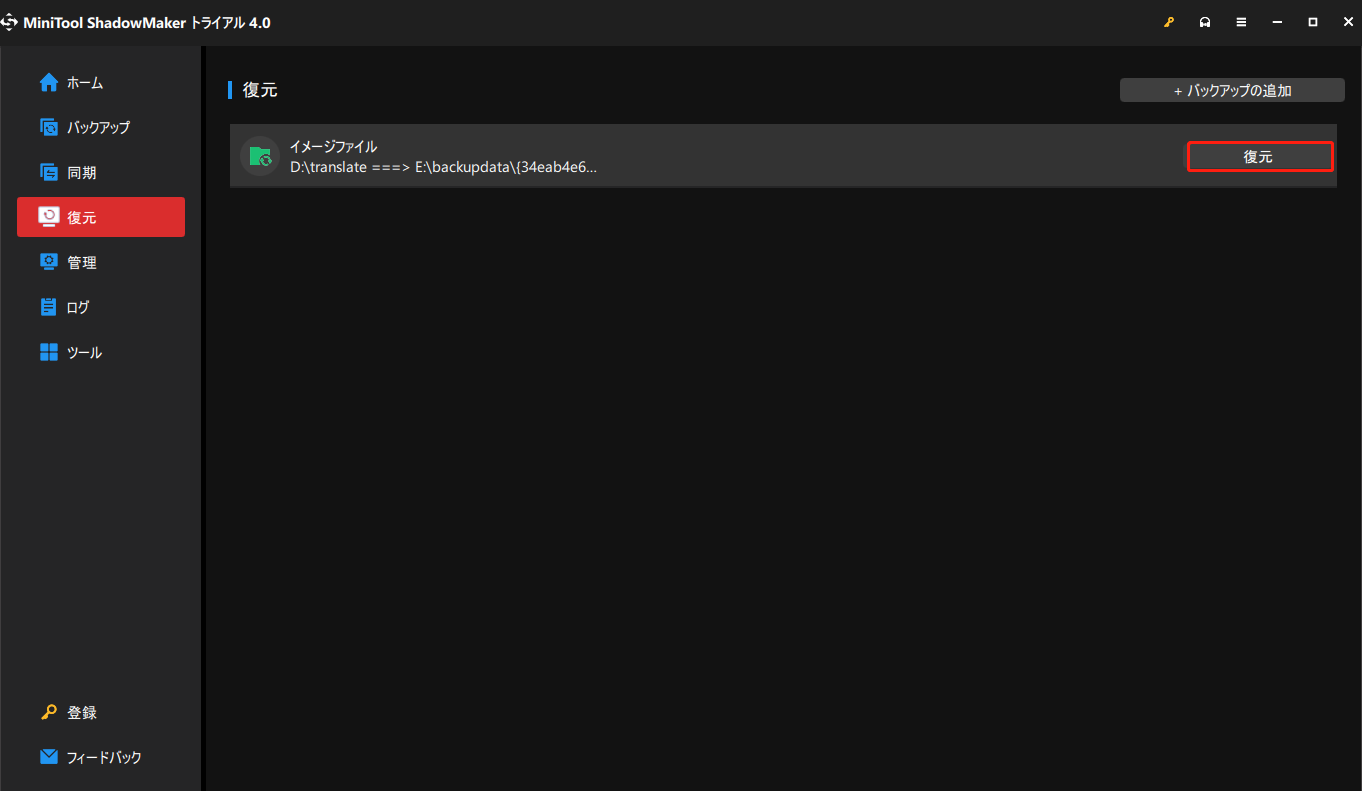
ステップ2: 復元プロセス
- バックアップのバージョンを選択し、「次へ」をクリックします。
- 復元するファイルやフォルダーを選択します。その後、「次へ」をクリックします。
- 復元されたファイルを保存するターゲットディスクを選択し、「次へ」をクリックします。
- そして、ファイルの復元プロセスが開始されます。
すべての手順を完了したら、紛失したファイルを正常に復元することになります。
システムイメージを復元する場合は、WinPEで操作を行う必要があります。そのため、起動可能なメディアを作成することが必要です。
MiniTool ShadowMakerは、ファイルやオペレーティングシステムのバックアップだけでなく、復元ソリューションも提供できる強力なプログラムです。Twitterでシェア
Windows 10ファイル履歴とバックアップソフトの違い
上記の情報から、Windows 10のファイル履歴とバックアップソフトには、いくつかの違いがあることが分かります。
1.Windows 10ファイル履歴とバックアップの違い:コンテンツ
Windowsファイル履歴は、文書、音楽、写真、ビデオ、または「ライブラリー」フォルダー内のその他のファイルをバックアップします。そして、バックアップソフトは、システム、ディスク、パーティション、ハードディスク全体、オペレーティングシステムをバックアップすることができます。
2.Windows 10ファイル履歴とバックアップの違い:バックアップ形式
Windows 10ファイル履歴は、すべてのファイルを別のハードディスクにコピーします。一方、バックアップソフトはバックアップイメージを作成してデータを安全に保存しています。
Windows 10ファイル履歴とバックアップの違いは他にもいくつかありますが、すべてを列挙する必要はありません。まとめると、Windows 10ファイル履歴の代替品 – MiniTool ShadowMakerは、ファイル履歴と比べて、より強力な機能を備えています。
MiniTool ShadowMakerは、Windows 10のファイル履歴が使えないときや、Windowsバックアップが正常に動作しないときに、大いに役に立ちます。
MiniTool ShadowMaker Trialクリックしてダウンロード100%クリーン&セーフ
ボトムライン
結論として、この記事では、ファイル履歴とは何か、どのように機能するかを説明しました。そして、Windows 10ファイル履歴の代替品、およびWindows 10のファイル履歴とバックアップソフトの違いを紹介しました。
MiniToolプログラムに関するご質問は、電子メール[email protected]にてお気軽にお問い合わせください。できるだけ早く返事いたします。
