ファイル履歴のドライブが切断された
コンピューター ユーザーにとって、データを常にバックアップし、最新の状態にしておくことは重要なルーティンですよね。ファイル履歴を使えば、外付けハードディスクにファイルをバックアップすることができます。
では、「ファイル履歴」とは何でしょうか?簡単に言うと、それはWindows 10とWindows 8に搭載されているユーティリティであり、データの自動バックアップを簡単に行うことができ、複数のストレージ デバイスに対応しています。
しかし、Windows 10のファイル履歴が動作しない問題は、重要なファイルのバックアップを作成しようとすると時に発生することがあります。ここでは、「ファイル履歴のドライブが切断された」というよくあるエラーについてご説明します。具体的なエラーメッセージは異なる場合があります。
- 「ファイル履歴のドライブが長時間にわたって切断されていました。ファイルのコピーの保存を続行するには、ドライブ を再接続してからタップまたはクリックして下さい。」
- 「現在のファイル履歴ドライブが切断されています。ドライブを再接続して、もう一度やり直してください。」
- 「ファイル履歴のドライブに再接続してバックアップを実行するまでの間、ファイルは一時的にハードドライブにコピーされます。」
スケジュールされたバックアップ タスクがトリガーされると、Windowsはこのようなエラーメッセージを表示し、ファイル履歴ドライブを再接続してバックアップを実行するように促すことがあります。デフォルトでは、このバックアップ ツールは1時間ごとにファイルのコピーを保存します。そのため、ファイルが保護されていないことは言うまでもなく、この問題が解決されないとかなり困るでしょう。
そこで、本記事では、ファイル バックアップ用のプロフェッショナルなWindowsバックアップ ソフトウェアと、ファイル履歴ドライブが切断された問題を解決するための完全な解決策をご紹介したいと思います。
Windows 10のファイル履歴が動作しない場合、MiniTool ShadowMakerを使用してファイルをバックアップする
実際、多くのユーザーがファイル履歴が切断されたという問題に遭遇したと報告しています。もしあなたも同じ問題に直面していて、優れた代替バックアップ プログラムを探しているのであれば、Windows 10用の最高の無料バックアップ ソフトウェアの1つであるMiniTool ShadowMakerを使用することをお勧めします。
このソフトは、ファイルのバックアップ、Windows OSのバックアップ、パーティションのバックアップおよびディスクのバックアップに特化しており、外付けハードドライブ、USBフラッシュドライブ、NASなどにバックアップ イメージを保存することができます。また、Windows 10/8/7でも動作可能なので、互換性が高いです。
理想的なバックアップ ソリューションとして、MiniTool ShadowMakerは、自動バックアップ、増分バックアップ、差分バックアップをサポートしています。
とりわけ、その「ブータブルビルダー」は、起動可能なディスクまたはUSBドライブを作成するのに役立ち、システムがクラッシュした場合に災害復旧のためにPCを起動するのに使えます。
さて、次のボタンをクリックして、30日間の無料試用を提供するMiniTool ShadowMakerトライアル版を入手しませんか。
MiniTool ShadowMaker Trialクリックしてダウンロード100%クリーン&セーフ
ここで、この無料バックアップ ソフトを使ってファイルのバックアップを取る方法をご紹介します。
ステップ1:MiniTool ShadowMakerを起動する
MiniTool ShadowMakerトライアル版をダブルクリックし、「体験版で続く」をクリックすると、30日間の無料試用ができます。
ステップ2:バックアップ ソースとストレージパスの指定
このソフトウェアは、「ホーム」ページに移動します。まだバックアップがない場合は、「バックアップを設定」ボタンをクリックして、「バックアップ」ページに入ります。ここでは、デフォルトでMiniTool ShadowMakerがバックアップ ソースとしてシステムパーティションを選択し、保存先フォルダも選択されていることがわかります。
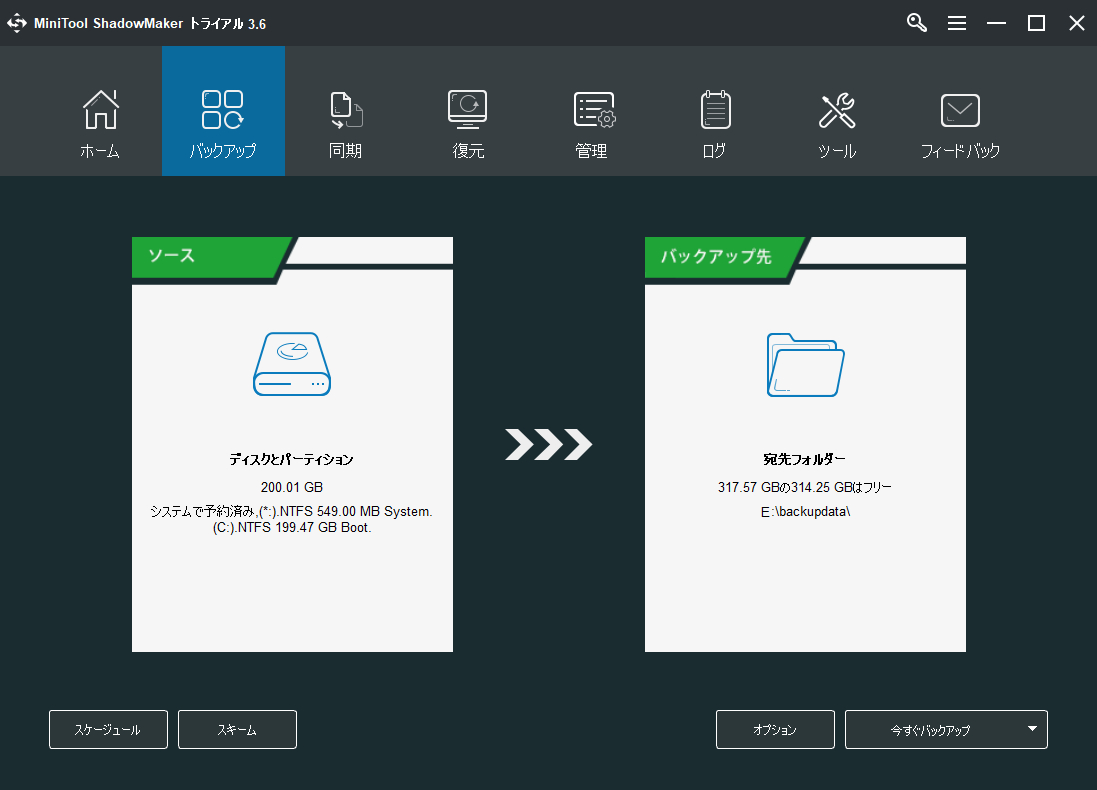
このプログラムで重要なファイルをバックアップしたい場合は、「ソース」セクションをクリックし、「フォルダとファイル」を選択してください。
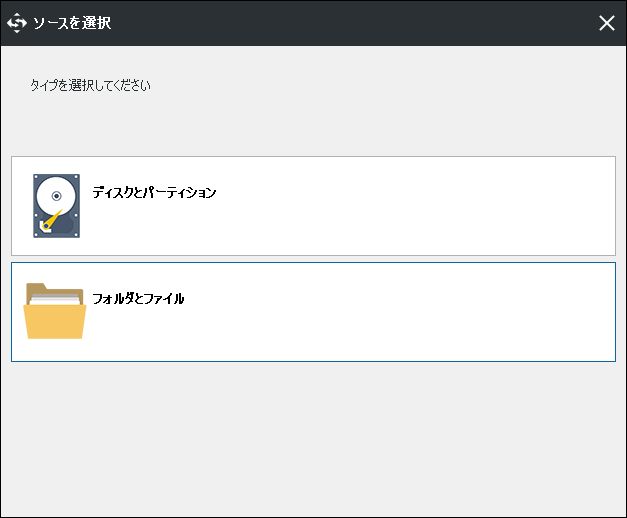
次に、重要なファイルをバックアップ ソースとして選択します。
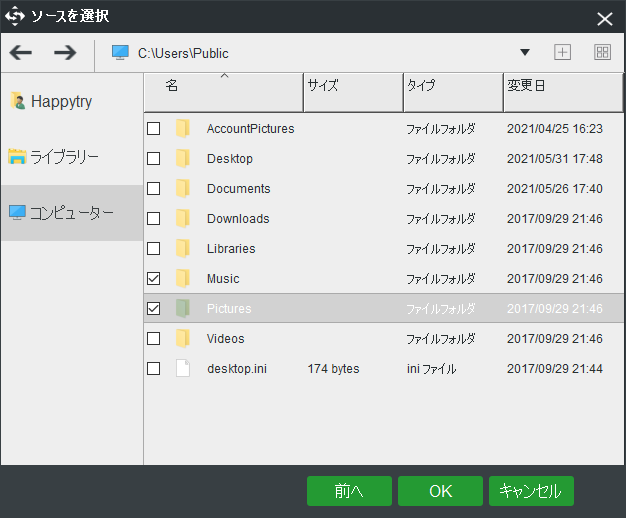
保存先としては、USBメモリー、外付けハードドライブ、NASなどが利用可能です。必要に応じていずれかを選択してください。
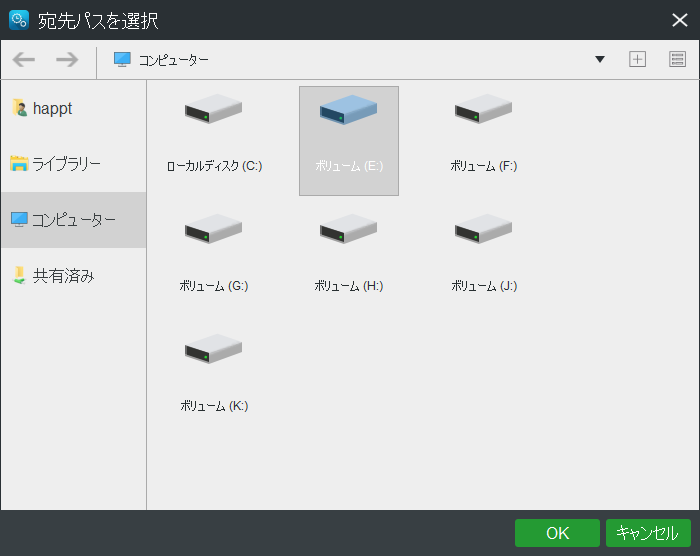
ステップ3:バックアップの開始
最後に、「今すぐバックアップ」ボタンをクリックして、バックアップ タスクを開始できます。
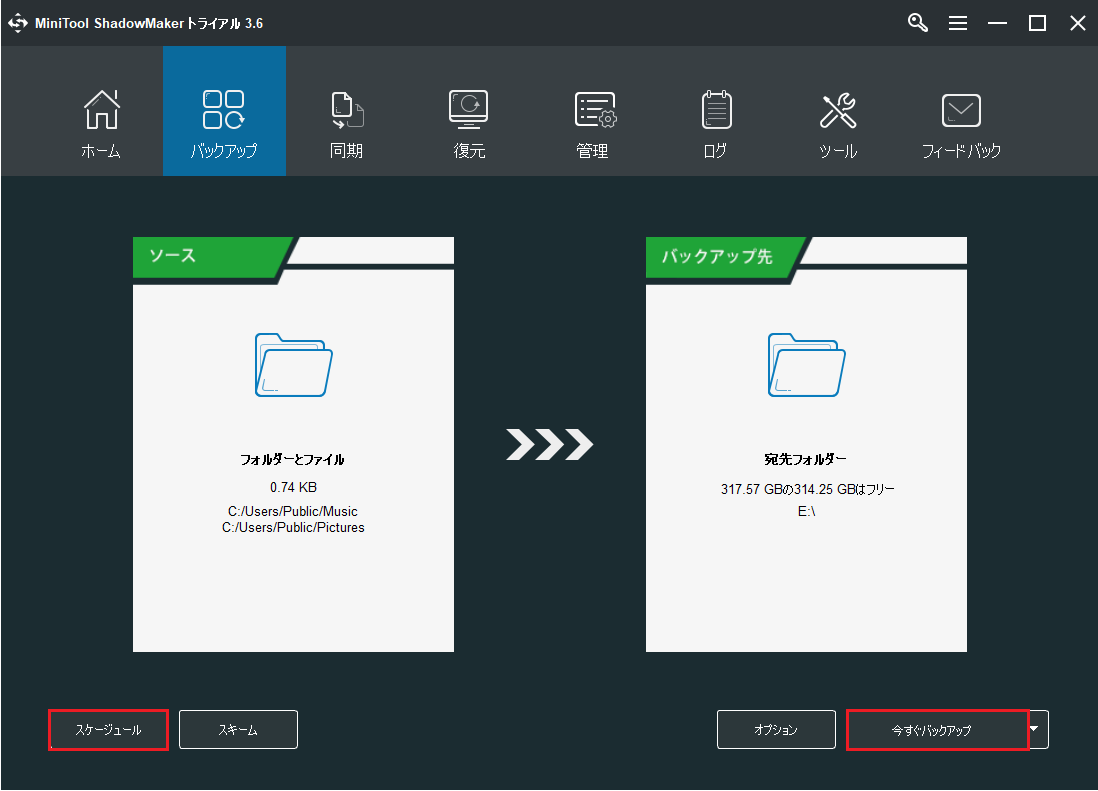
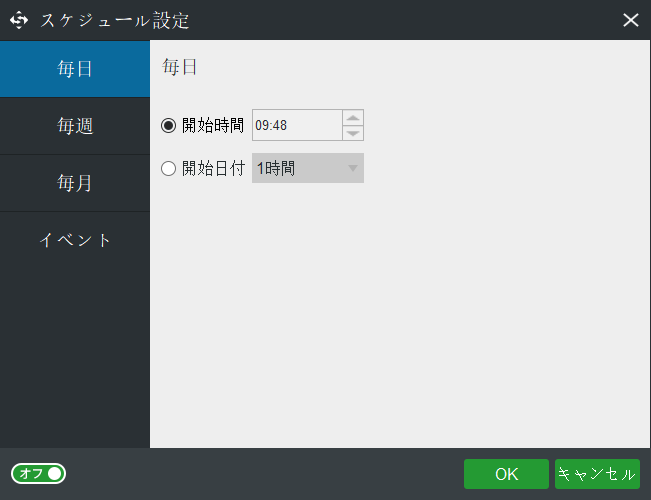
また、「管理」ページでも、ファイルを自動的にバックアップするように設定できます。ファイルのバックアップが完了した後、「スケジュールの編集」機能をクリックすると、このタスクを設定できます。
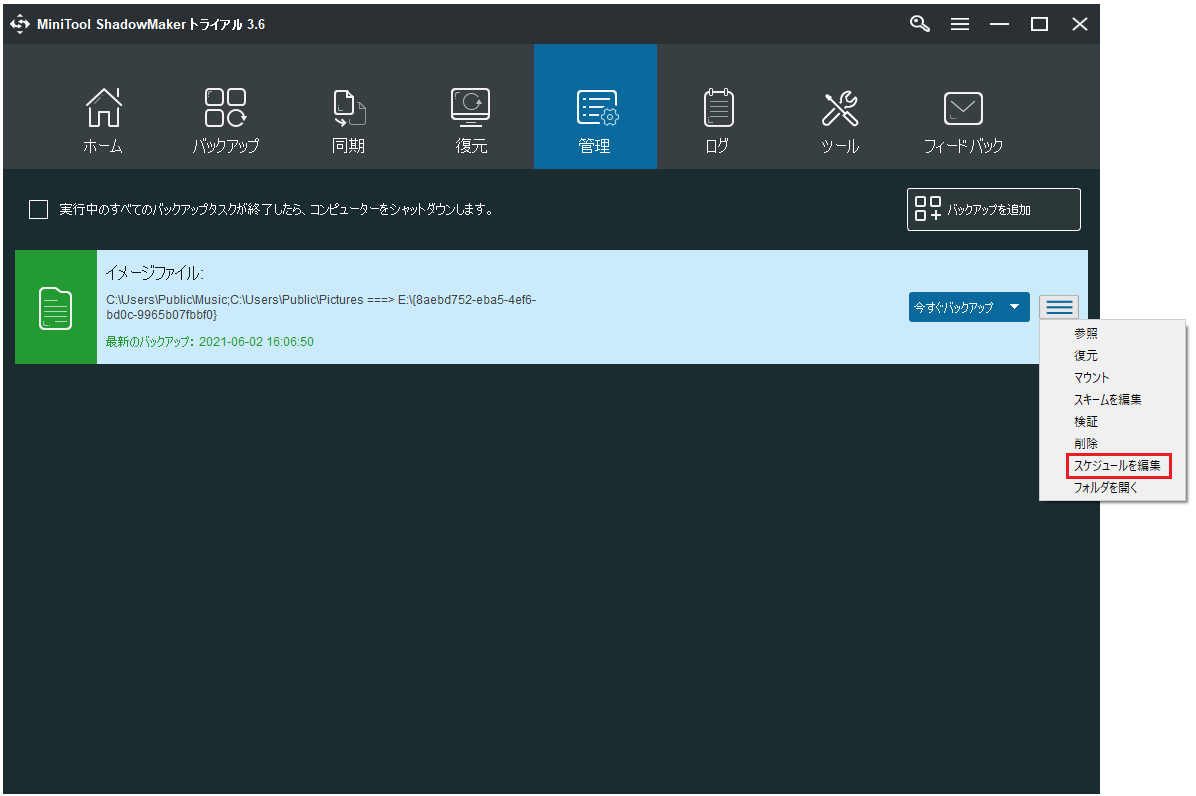
Windows 10のファイル履歴の代わりにMiniTool ShadowMakerを使って、ファイルをバックアップしてみませんか?
MiniTool ShadowMaker Trialクリックしてダウンロード100%クリーン&セーフ
ファイル履歴のドライブが切断されたエラーの修正方法
「ファイル履歴のドライブが切断されていました」というエラーが発生したが、ファイル履歴を使用してファイルのバックアップを継続したい場合は、何をすべきでしょうか?まずは、このエラーを修正する必要があるでしょう。そこで、このセクションでは、5つの解決策をご紹介します。
方法1:ファイル履歴をオンにしてドライブを再接続する
ファイル履歴のバックアップに使用されている外付けハードドライブが切断された場合、Windowsは「ファイル履歴のドライブが長時間にわたって切断されていました」エラーを修正するために、ドライブを再接続してバックアップを実行するように促します。
それでは、Windows 10でファイル履歴をオンにするには?または、ファイル履歴のドライブを再接続する方法は何ですか?
以下のガイドに従ってください。
ステップ1:「設定」>「更新とセキュリティ」>「バックアップ」と進みます。
ステップ2:外付けハードドライブをこのパソコンに接続します。次に、「ドライブの追加」をクリックして、外付けディスクのドライブを選択します。
ステップ3:「ファイルのバックアップを自動的に実行」オプションをオンにし、「その他のオプション」リンクと「今すぐバックアップ」ボタンをクリックします。
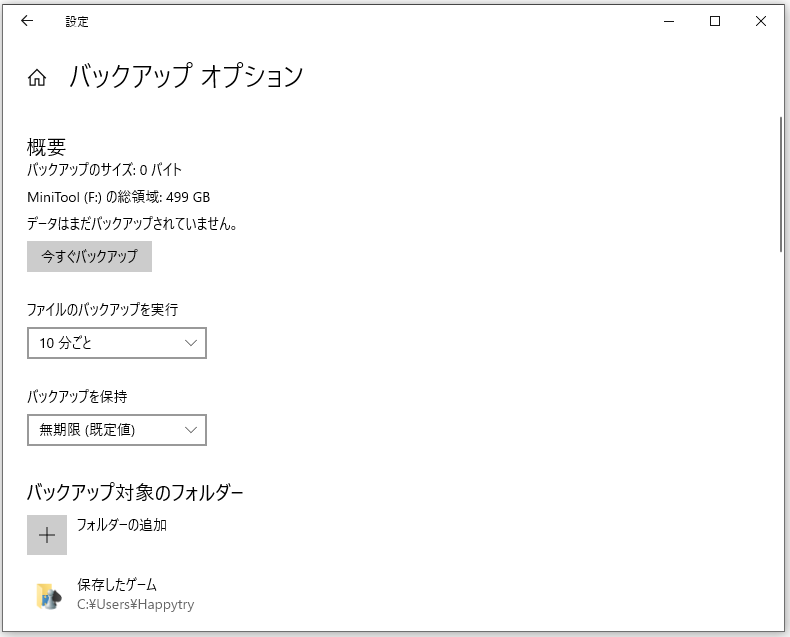
ファイル履歴のドライブを再接続した後、ファイルはスケジュールされた時間に自動的にバックアップされます。
この方法でうまくいかない場合がありますが、ご心配なく、次の方法をお試しください。
方法2:ファイル バックアップ用に別のファイル履歴ドライブを選択する
新しいファイル履歴ドライブを使用することは、特にファイル バージョンが保存されているドライブがエラーになりやすい場合に重要です。そのため、ファイル履歴のドライブが切断された問題を解決するためには、この方法を試してみることができます。
ステップ1:外付けハードドライブまたはUSBフラッシュドライブをパソコンに接続します。必要に応じて、ファイル履歴が切断されたエラーのあるドライブに保存されているすべての以前のファイルをターゲット ドライブに移動することができます。
ステップ2:次に、「コントロール パネル」>「システムとセキュリティ」>「ファイル履歴」と進みます。
ステップ3:「ドライブの選択」オプションを選択して、ファイル履歴のターゲット ドライブを選択します。
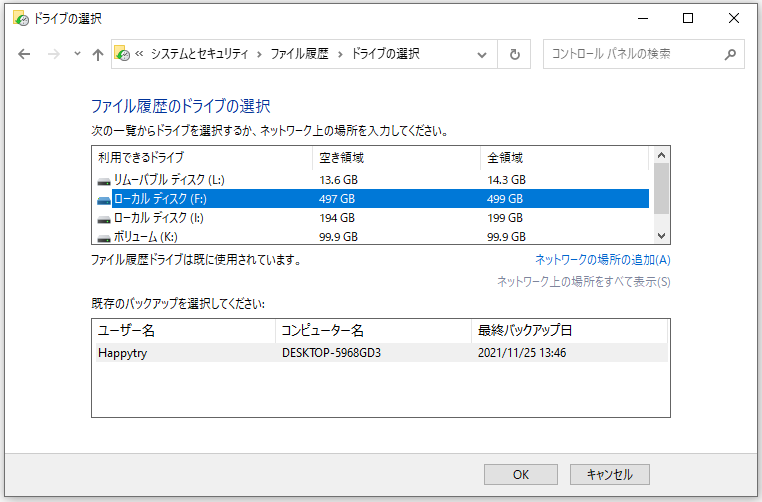
方法3:バックアップ用の共有フォルダを作成する
「ファイル履歴のドライブが長時間にわたって切断されていました」というエラーを解決するには、ファイルをネットワーク上の場所にバックアップする方法もあります。
チュートリアルは以下に示します。
ステップ1:パソコンのディスクに「ファイル履歴のドライブ」というフォルダを作成します。
ステップ2: 新しいフォルダを右クリックして、「プロパティ」オプションを選択します。
ステップ3:「共有」タブで、「共有」ボタンをクリックして、共有フォルダを作成します。
ステップ4:「Everyone」を選択して共有し、「アクセス許可のレベル」を「読み取り/書き込み」に設定します。
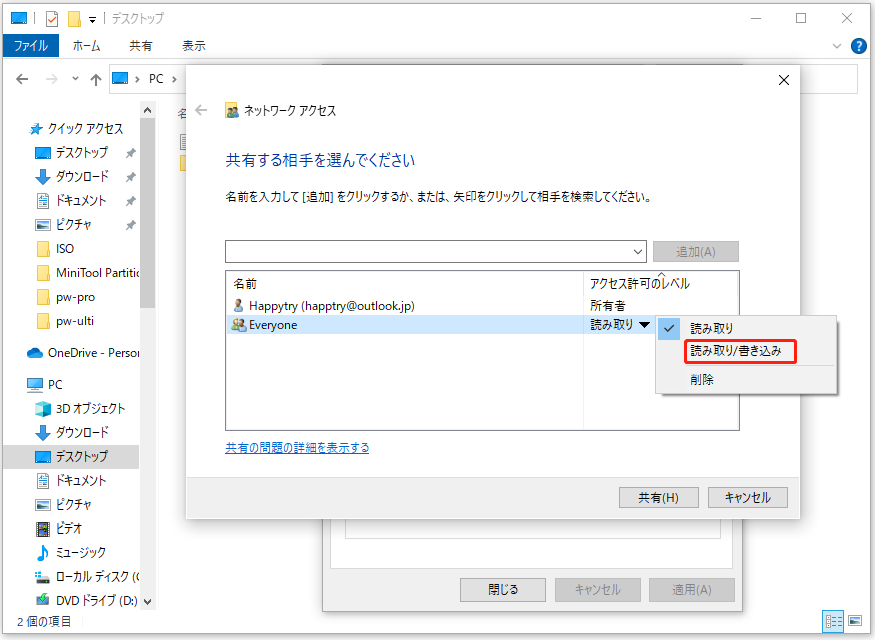
ステップ5:「共有」ボタンをクリックすると、フォルダが作成されます。それから、ファイル履歴を実行し、「ドライブの選択」をクリックします。このページで、「ネットワークの場所の追加」を選択し、作成した共有フォルダを見つけて選択します。
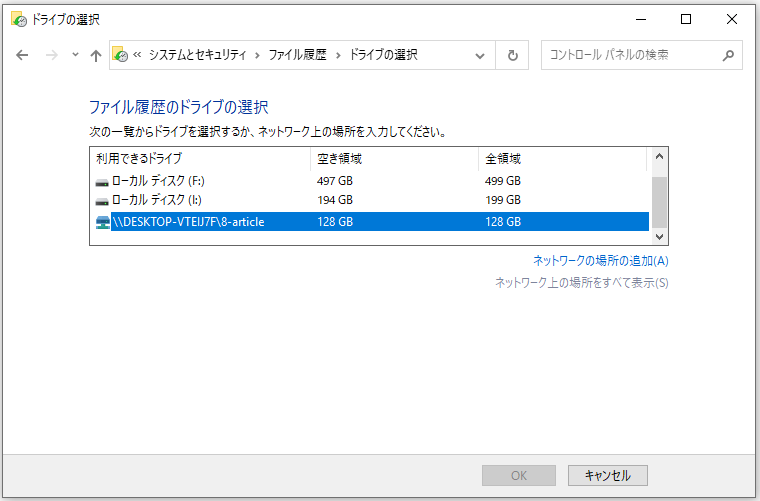
方法4:ハードドライブ エラーのチェックと修復
時々、ファイル履歴のドライブは接続されており、ファイル エクスプローラで開くことができますが、「ファイル履歴ドライブが切断されています。ドライブを再接続して、もう一度やり直してください」または「ファイル履歴が長時間にわたって切断されていました」というエラー メッセージが表示されることがあります。場合によっては、「このドライブはファイル履歴で認識されません」というエラーが表示されることもあります。
このような時には、ドライブが故障しているか、ファイルシステムが破損していることが主な原因です。そのため、ファイル履歴のドライブにエラーがないかをチェックし、修復可能なものを修正する必要があります。
この作業を行うには、プロのパーティション・マネージャーであるMiniTool Partition Wizardを使うことをお勧めします。MiniTool Partition Wizardの「ファイルシステム チェック」機能は、ファイルシステムのエラーをチェックおよび修復するのに役立ちます。なお、「サーフェステスト」機能を使って、ドライブに不良セクタがあるかどうかをチェックすることもできます。
MiniTool Partition Wizard Freeクリックしてダウンロード100%クリーン&セーフ
MiniTool Partition Wizardを起動し、対象となるドライブを選択した後、「ファイルシステム チェック」をクリックします。次に、「チェックして検出したエラーを修正する」を選択して「開始」ボタンをクリックします。
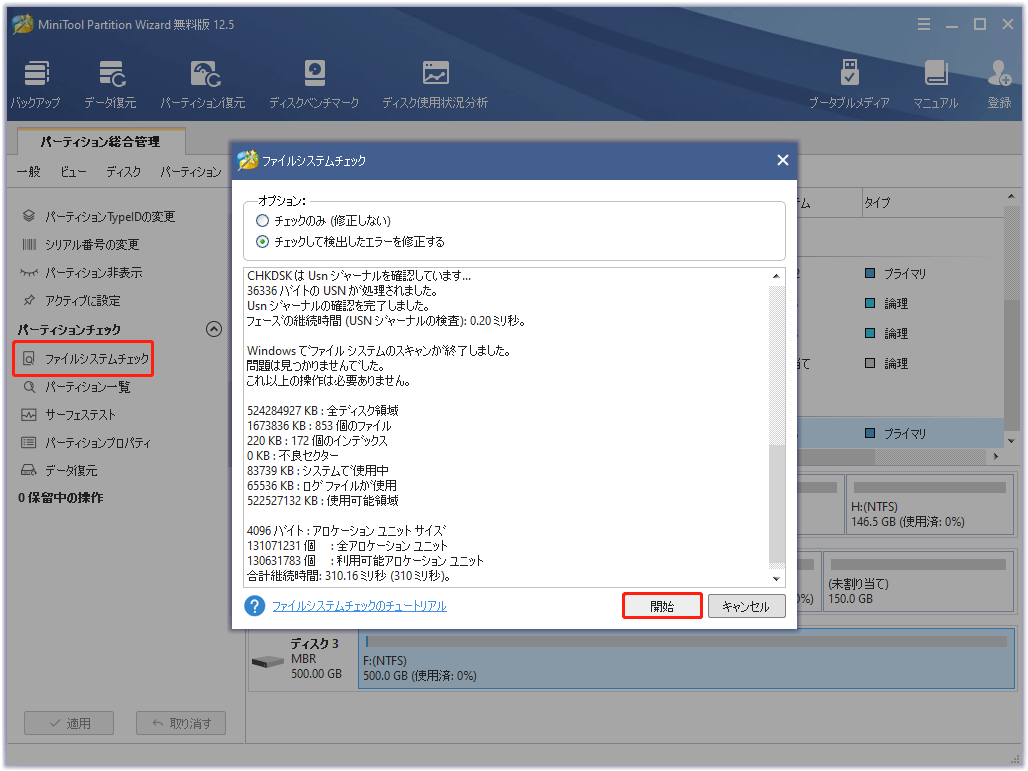
ディスクの物理的なエラーをチェックするには、ターゲットのパーティションを強調表示し、「サーフェステスト」機能を選択して、「今すぐ開始」ボタンをクリックして続行します。
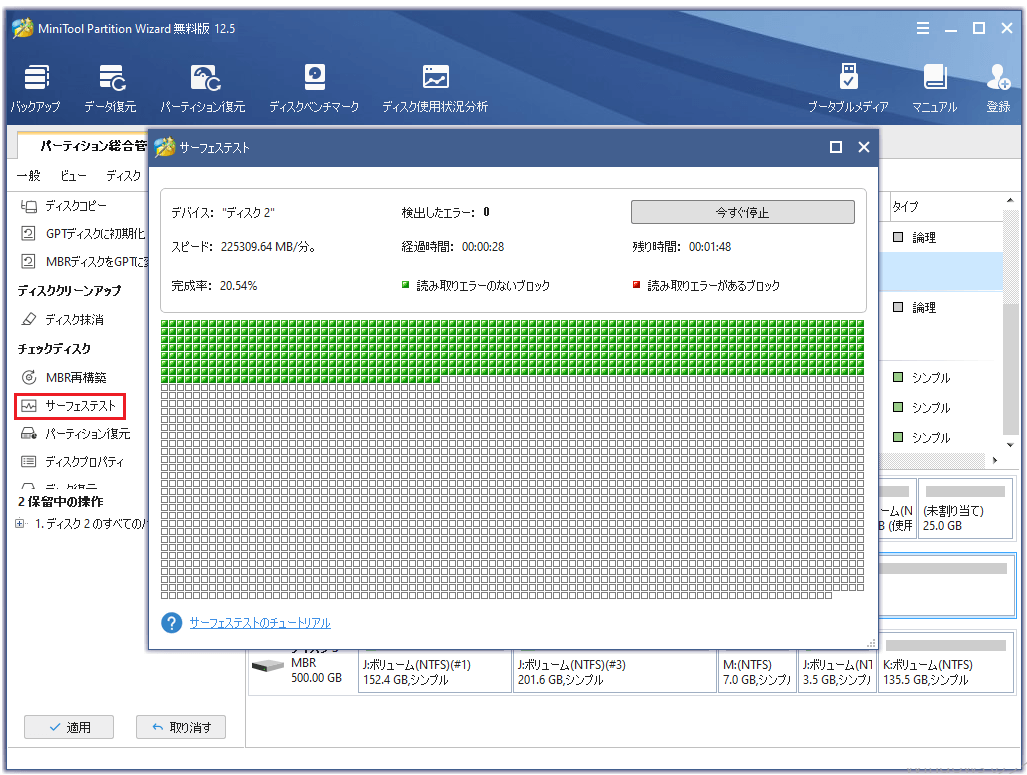
あるいは、Windowsに組み込まれているユーティリティ「コマンドプロンプト」を使ってドライブをチェックすることもできます。
ステップ1:検索ボックスに「cmd」と入力し、コマンドプロンプトを右クリックして管理者として実行します。
ステップ2:以下のコマンドを入力し、それぞれの後にEnterキーを押します。
chkdsk /f g:
chkdsk /r g:
Gは、ファイル履歴のドライブのドライブ文字を表します。
おすすめ記事:Windows10/8/7でハードドライブを複製する方法
エラーが見つからない場合、ファイル履歴のドライブが切断された問題は、バックアップディスクが原因ではないことを意味します。
方法5:ファイル履歴の設定ファイルをクリーンアップする
ステップ1:すべての隠しファイルを表示するようにします。
- ファイル エクスプローラーのオプションに移動し、「隠しファイル、隠しフォルダー、および隠しドライブを表示する」を有効にします。
- 「保護されたオペレーティング システム ファイルを表示しない」のチェックを外します。
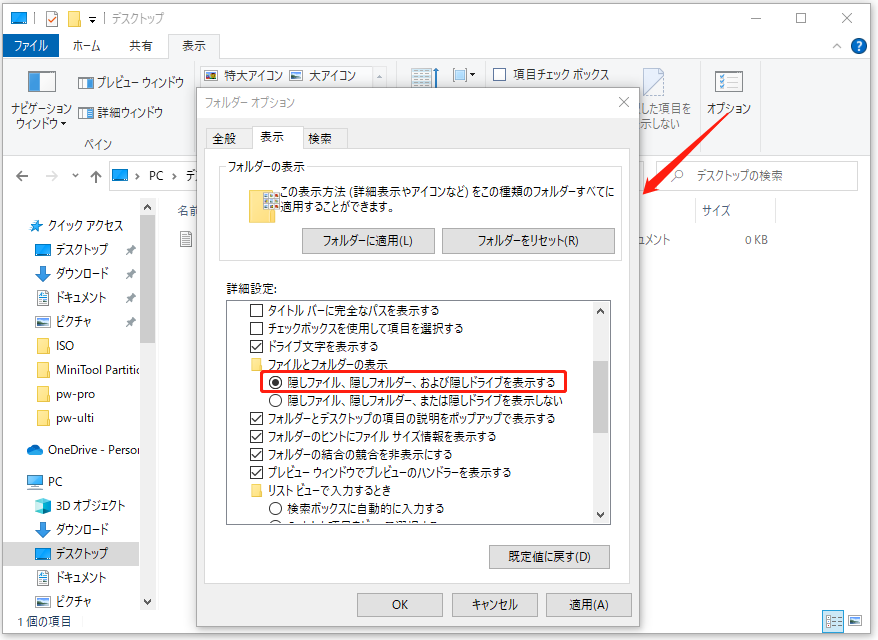
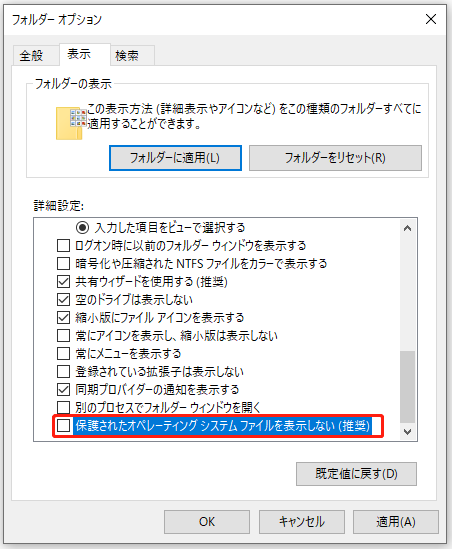
ステップ2:以下のパスに移動し、すべての設定ファイルを削除します。
C:Users<username>AppDataLocalMicrosoftWindowsFileHistoryConfiguration
または、Win+Rで「ファイル名を指定して実行」ダイアログを開き、「%localappdata%Microsoft%WindowsFileHistoryConfiguration」と入力して、このフォルダーを直接開くこともできます。
ステップ3:その後、「ファイル履歴」に戻って、切断したドライブを再び接続します。
わずか3つのステップで、ファイル履歴のドライブが切断された問題は解決します。
ここでは、「ファイル履歴のドライブが長時間にわたって切断された」エラーを解決するために役立つ5つの方法をご紹介しています。この問題で悩んでいるなら、今すぐ試してみてください。Twitterでシェア
重要:
実際、Windows 10の「ファイル履歴」が動作しないことは時々あり、それを修正するのはちょっと面倒です。そして、ファイル履歴では、デフォルトでデスクトップ、ドキュメント、OneDrive、ピクチャ、ミュージック、ダウンロードなど、ユーザー アカウント フォルダ(C:/Users/アカウント名)内のすべてのフォルダしかバックアップされません。
このように、システムディスクとデータディスク上のファイルをうまくバックアップするには、ファイル、OS、ディスクおよびパーティションのバックアップ用の柔軟な方法を提供するMiniTool ShadowMakerの使用を強くお勧めします。
MiniTool ShadowMaker Trialクリックしてダウンロード100%クリーン&セーフ
結語
以上、ファイル履歴のドライブが切断されたエラーを修正するためのすべての解決策をご紹介しました。同じ問題に直面している方は、試してみてはいかがでしょうか?ちなみに、ファイル履歴に問題が発生した場合は、ファイルをバックアップするためにはMiniTool ShadowMakerを使用することができます。
一方、MiniToolソフトウェアに関するご質問やご提案がございましたら、メールで[email protected]にご連絡いただくか、コメント欄にご記入ください。