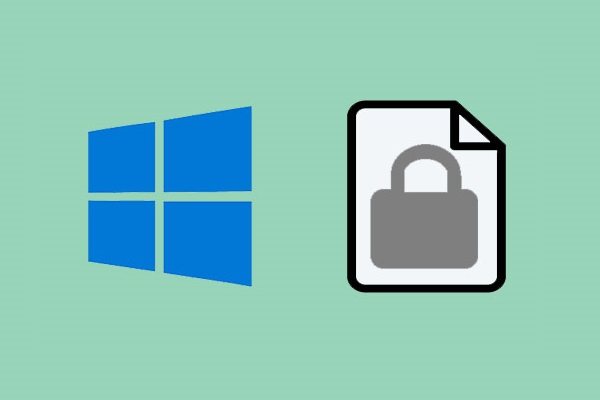Windows 10/8/7で最高の無料USBイメージバッグアップツール2選
ご存知のように、ファイルやデータを保存する時、USBフラッシュドライブやUSB経由で接続された外付けハードドライブはとても便利で持ち運びやすいです。そのため、USBフラッシュドライブまたはUSB経由で接続された外付けハードドライブを使用する人が増えています。つまり、USBメモリがますます普及する可能性が高いのです。
また、データの安全を保護することもかなり重要です。データの紛失は、USBデバイスが認識されないなど、さまざまな原因によって引き起こされます。しかし、紛失したデータを復元することは、MiniTool Power Data Recoveryなどの専門的なデータ復旧ソフトを使うか、専門のデータ復旧業者に頼むかしないと難しいのですが、後者の価格が高いのが難点です。
MiniTool ShadowMaker Trialクリックしてダウンロード100%クリーン&セーフ
つまり、バックアップはデータを保護する最も効果的な方法の一つになっているのです。では、USBメモリのバックアップ、フラッシュドライブのバックアップ、またはUSBで接続した外付けハードドライブのバックアップを簡単に行う方法をご存知ですか?
知らない方もご安心ください。この記事では、納得できる答えをお伝えします。この記事では、無料で効果的なUSBイメージバックアップツールを2つ紹介します。このツールを使えば、かなり簡単な操作でUSBバックアップを作成することができます。
そして、次のセクションでは、USBドライブのバックアップ、フラッシュドライブのバックアップ、USBで接続された外付けハードディスクのバックアップを作成する方法を紹介します。この2つの無料USBイメージバックアップソフトをそれぞれ具体的に紹介します。
無料USBイメージ作成ツール – MiniTool ShadowMaker
まず、最初に取り上げるUSBフラッシュドライブバックアップソフトは、MiniTool ShadowMakerです。このソフトは、ファイル、フォルダー、ディスク、パーティション、およびオペレーティングシステムのバックアップをサポートする、強力な機能を備えたプロフェッショナルなバックアップソフトです。
関連記事:【ガイド】外付けドライブにコンピューターをバックアップする方法
USBバックアップの主な目的は、データ損失を防止するために、データを保護することです。そして、USBメモリのバックアップの2つ目の目的は、万が一の事態に備えて、USBイメージで復元ソリューションを行うことです。さらに、MiniTool ShadowMakerは復旧作業を支援できます。例えば、コンピューターを以前の正常な稼働状態に復元することができます。
MiniTool ShadowMakerは、バックアップと復元機能に加え、USBクローン作成機能も備えています。そのため、USBフラッシュドライブやUSBで接続した外付けハードディスクなどをクローンするだけでなく、さらにはシステム関連のハードディスクをSSDにクローンすることも可能です。
そのため、この最高のWindows無料USBイメージバックアップツールを使用すると、簡単にUSBメモリまたはフラッシュドライブをバックアップすることができます。早速この最高のUSBバックアップソフトを利用して、USBメモリとデータを保ちましょう。MiniTool ShadowMakerは、無料版、トライアル版、サーバー版など、様々なバージョンがあります。トライアル版は30日間無料で使用できます。また、直接プレミアム版を購入することもおすすめします。
MiniTool ShadowMaker Trialクリックしてダウンロード100%クリーン&セーフ
次に、Windows 10/8/7のUSBイメージツールを使って、USBメモリのバックアップ、フラッシュドライブのバックアップ、USBで接続した外付けハードディスクのバックアップを作成する方法を順を追って説明します。
ステップ1:USBフラッシュドライブまたはUSBで接続した外付けハードディスクをコンピューターに接続します。ここでは、USBフラッシュドライブを例にして説明します。
ステップ2:USBイメージ作成ソフト – MiniTool ShadowMakerを起動し、「体験版で続く」をクリックして、メインインターフェイスに入ります。
ステップ3:メインインターフェイスに入ったら、「バックアップ」ページに行って、「ソース」モジュールをクリックして続けます。USBメモリのデータをバックアップする場合、「ディスクとパーティション」を選択して続行します。
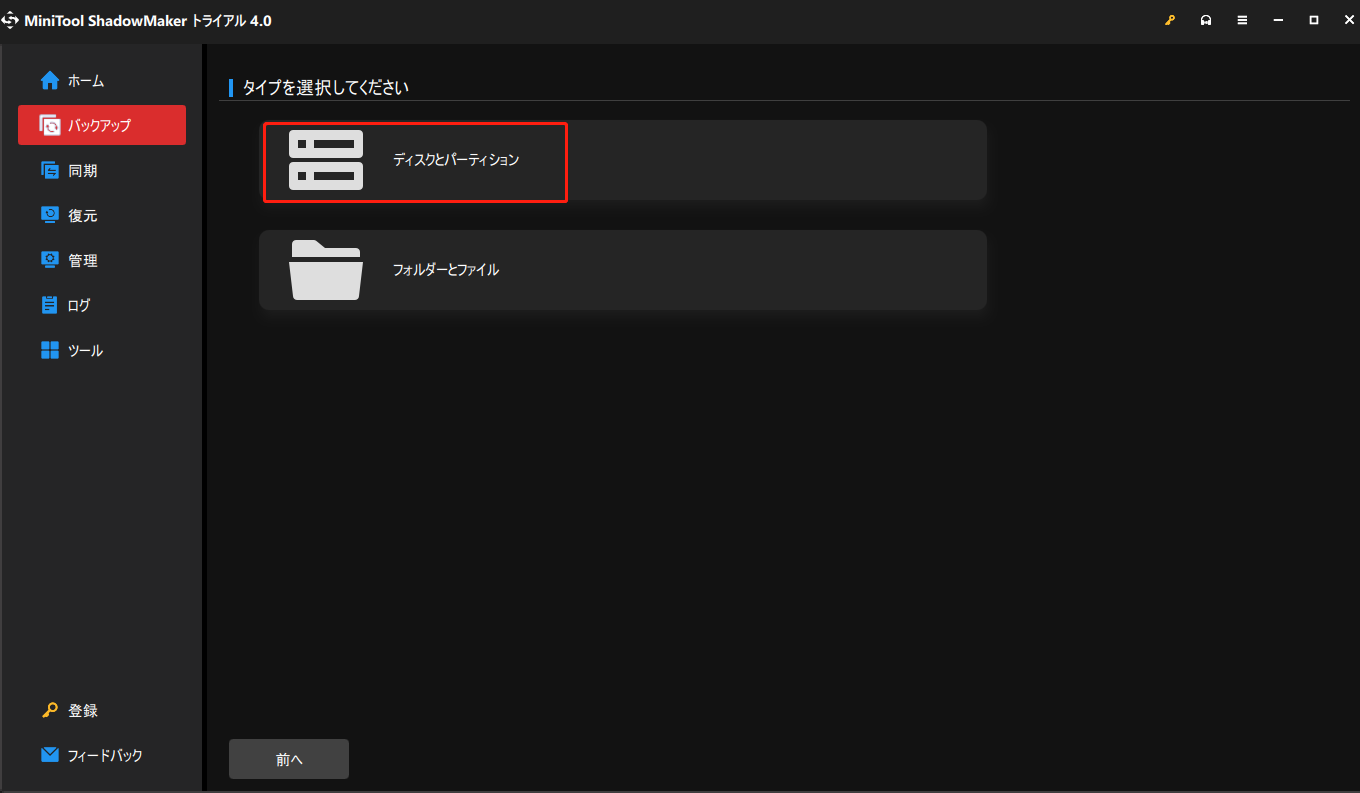
この無料USBイメージツールでファイルやフォルダーをバックアップしたい場合は、「フォルダーとファイル」をクリックして、バックアップしたいファイルを選択してください。
ステップ4:すると、USBフラッシュドライブを含む、すべてのハードドライブがここに一覧表示されます。次に、バックアップするUSBフラッシュドライブを選択した後、「OK」をクリックして続行します。
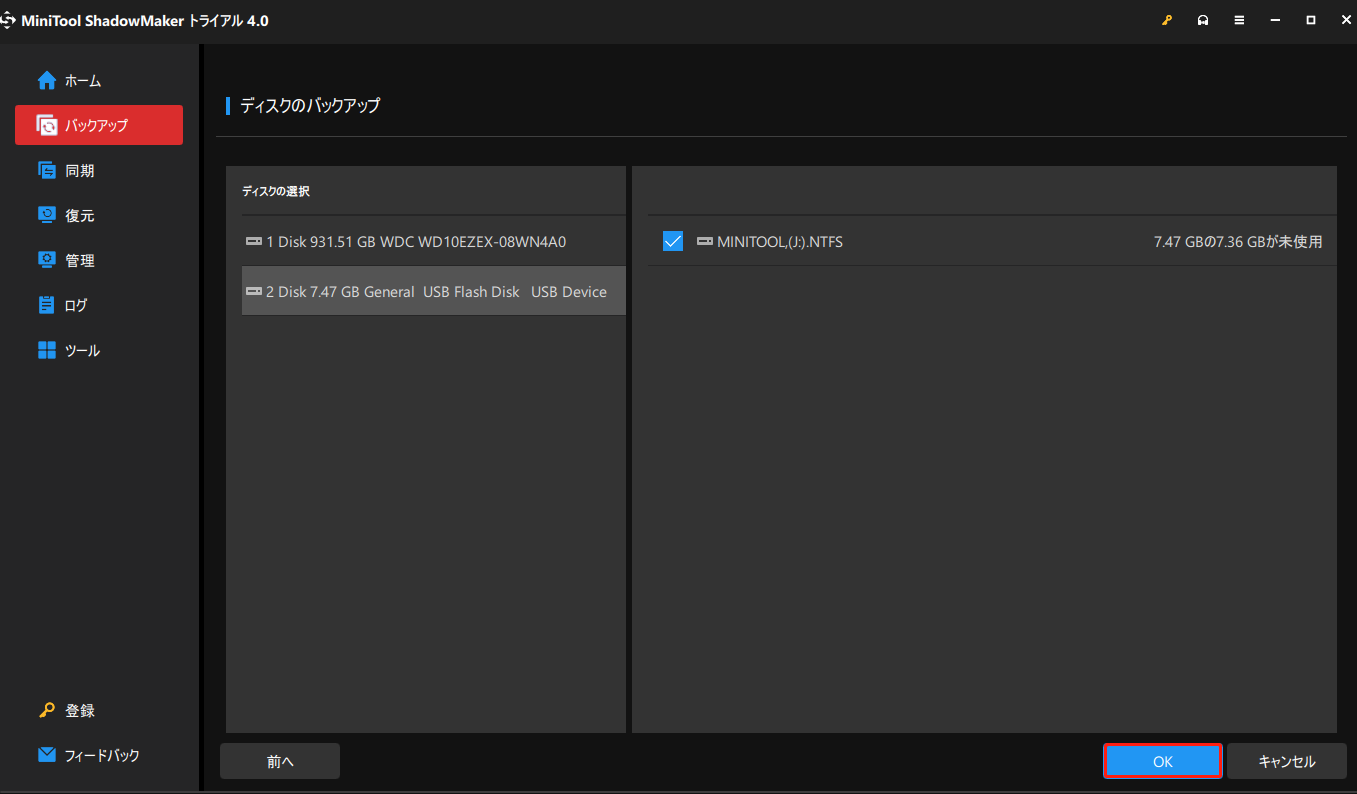
ステップ5:次に、バックアップイメージの保存先を選択する必要があります。「バックアップ先」モジュールをクリックすると、ターゲットディスクを選択することができます。ここでは、「ユーザー」「ライブラリー」「コンピューター」「共有済み」の4つの目的地を選ぶことができます。外付けハードディスクは、パソコンに何らかの障害が発生した場合、データを復旧するのに役立つので、バックアップイメージの保存先として推奨されています。最後に、「OK」をクリックして続行します。
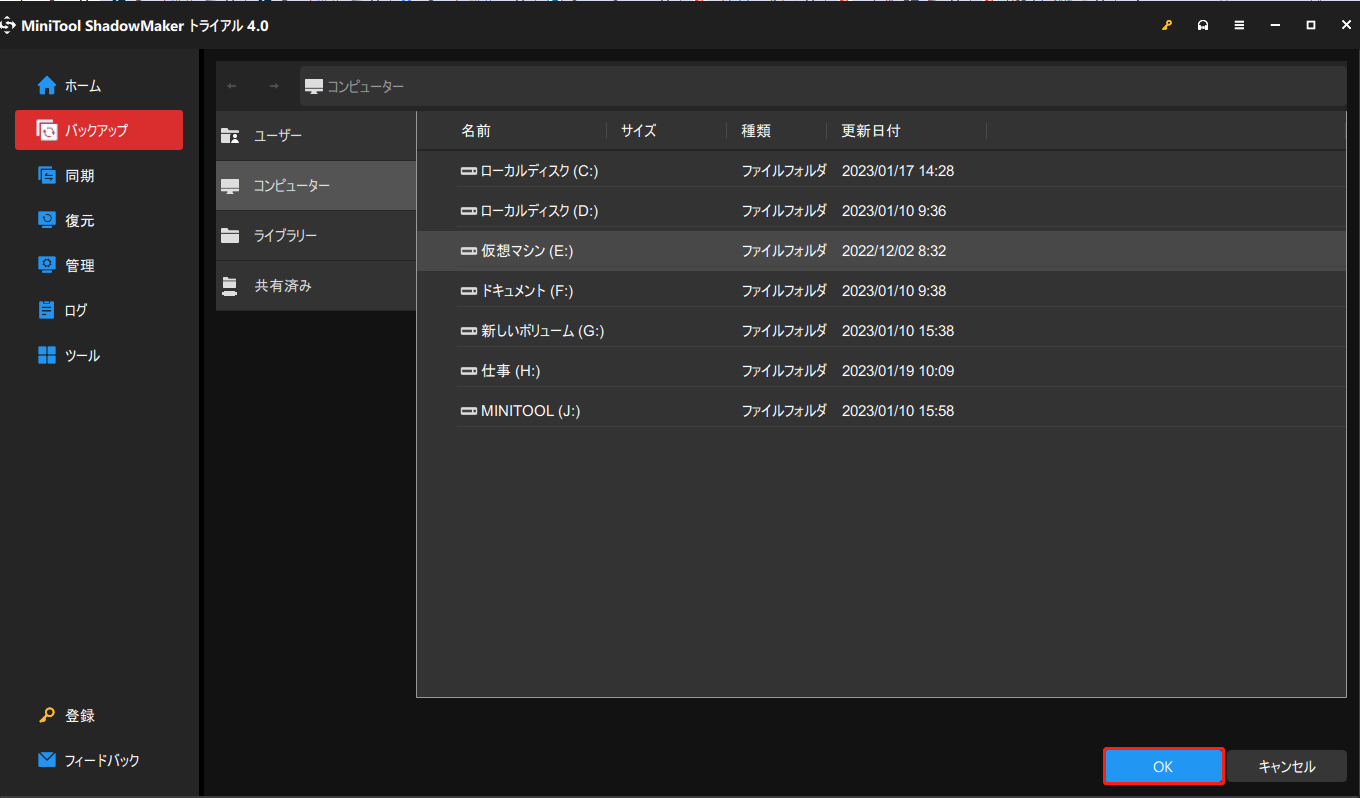
関連記事:外付けハードディスクからシステムイメージを復元する方法
よりよくデータを保護するために、このUSBイメージツールポータブルでUSB バックアップを作成する際に知っておくべきことがいくつかあります。
このUSBイメージ作成ツール – MiniTool ShadowMakerは、自動USBバックアップを作成することができます。そして、この機能を利用するには、「オプション」>「スケジュール設定」ボタンをクリックして、この機能をオンにするだけです。 次に、「毎日」/「毎週」/「毎月」/「イベント時」など、定期的なUSBバックアップを設定し、「OK」をクリックして続行します。
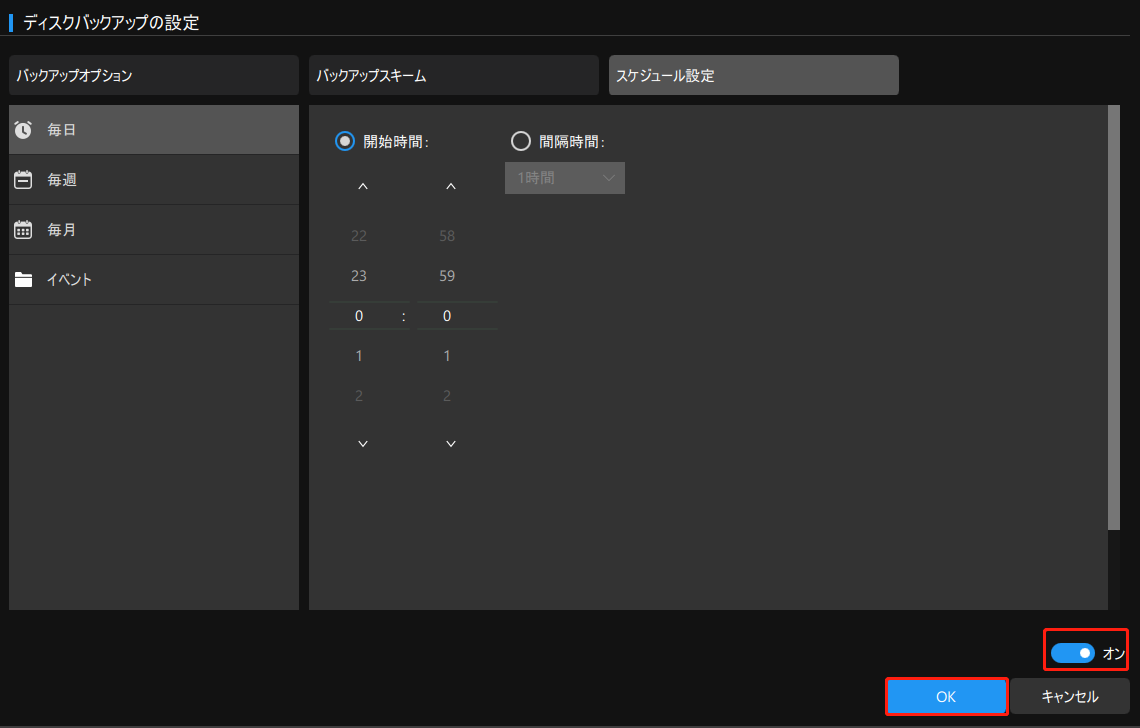
さらに、このUSBバックアップソフトは、完全バックアップ、増分バックアップ、差分バックアップの3つのバックアップオプションを備えています。デフォルトでは増分バックアップが選択されています。ニーズに応じて、「バックアップスキーム」ボタンをクリックして設定を変更することができます。その後、「OK」をクリックして続行します。
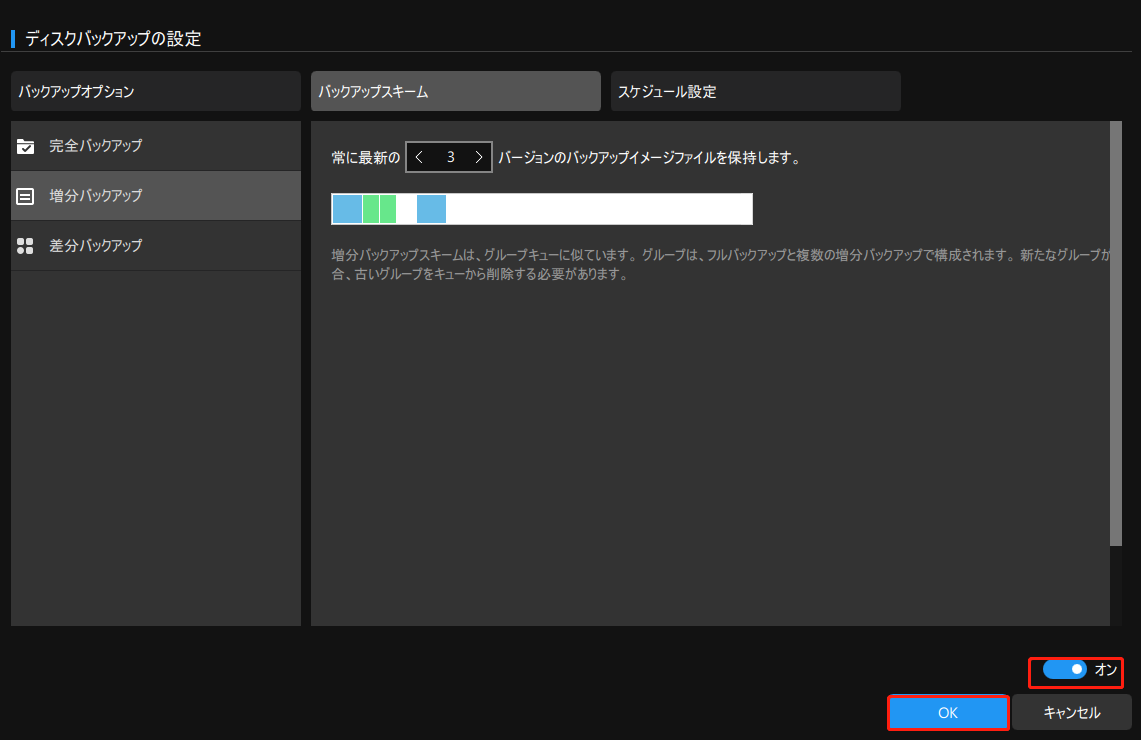
また、このフリーUSBバックアップイメージ作成ソフトは、バックアップイメージの作成モード、バックアップ圧縮レベル、バックアップイメージのパスワード保護など、高度なバックアップパラメータを提供するです。「バックアップオプション」ボタンをクリックして詳細を確認し、ニーズに合わせてバックアップのパラメータを設定することができます。
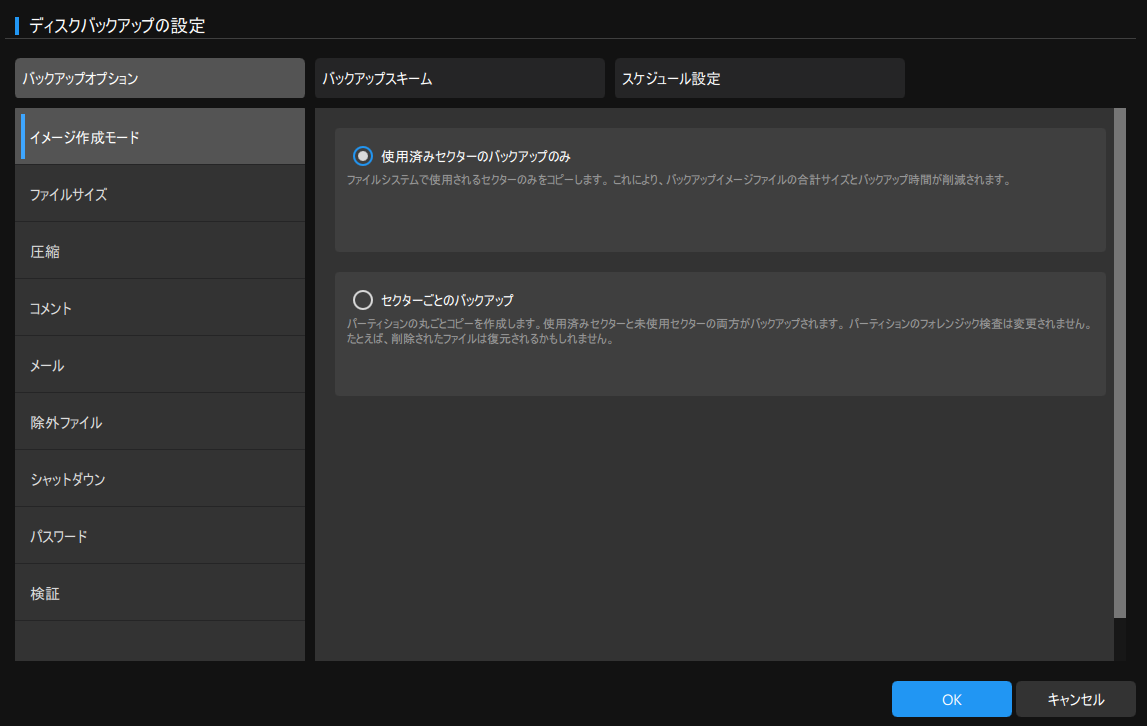
ステップ6:以上のバックアップパラメータを設定した後、いよいよUSBフラッシュドライブのバックアップです。そこで、「今すぐバックアップ」をクリックしてすぐにUSBバックアップを実行するか、「後でバックアップ」をクリックしてUSBバックアップの処理を遅延させることができます。そして、「管理」画面にバックアップタスクが表示されます。
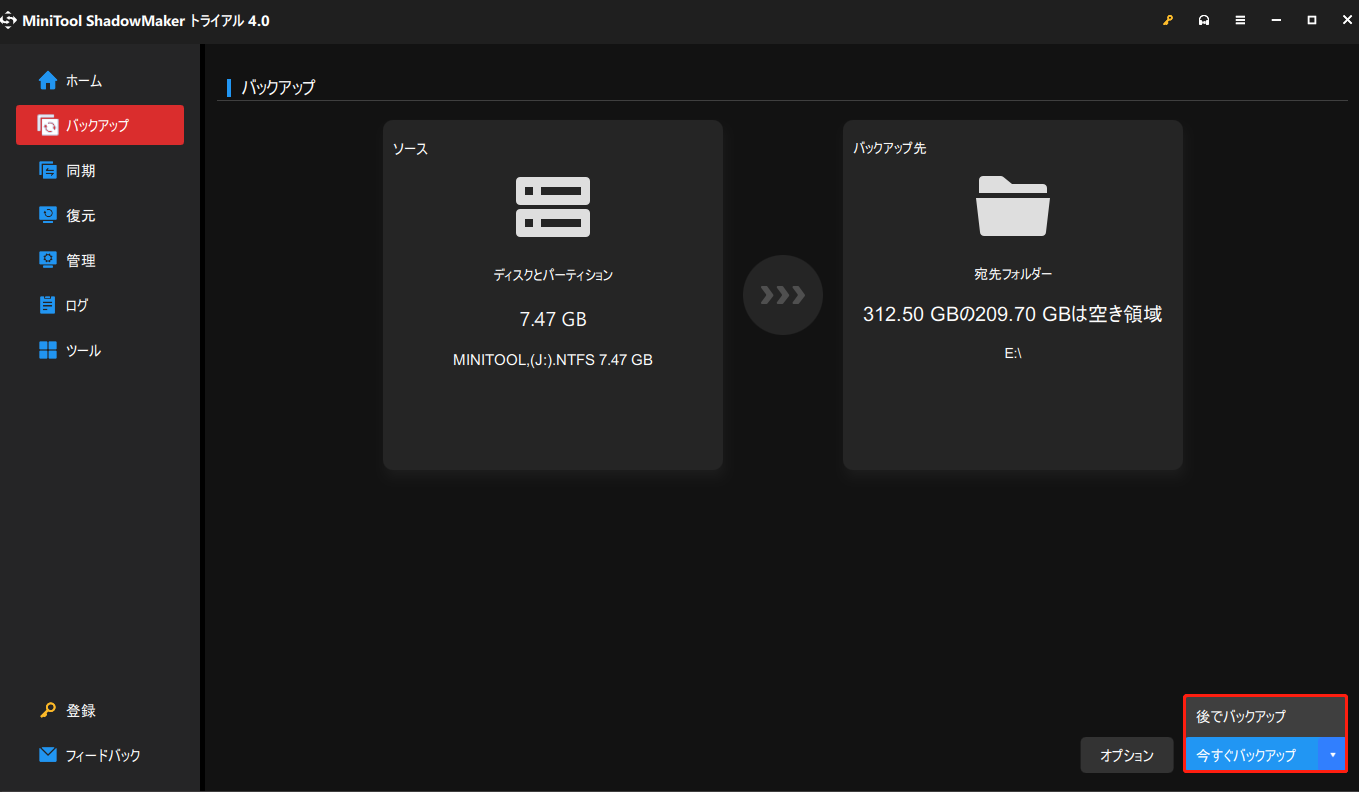
ステップ7:USBバックアッププロセスを完了したら、ブート可能なメディアを作成することをお勧めします。起動可能なUSBは、コンピューターを起動して、回復ソリューションを実行することに役に立ちます。このUSBバックアップイメージ作成ツールは、ブータブルUSBを作成することもできます。「ツール」ページで「メディアビルダー」をクリックし、画面の指示に従って操作してください。
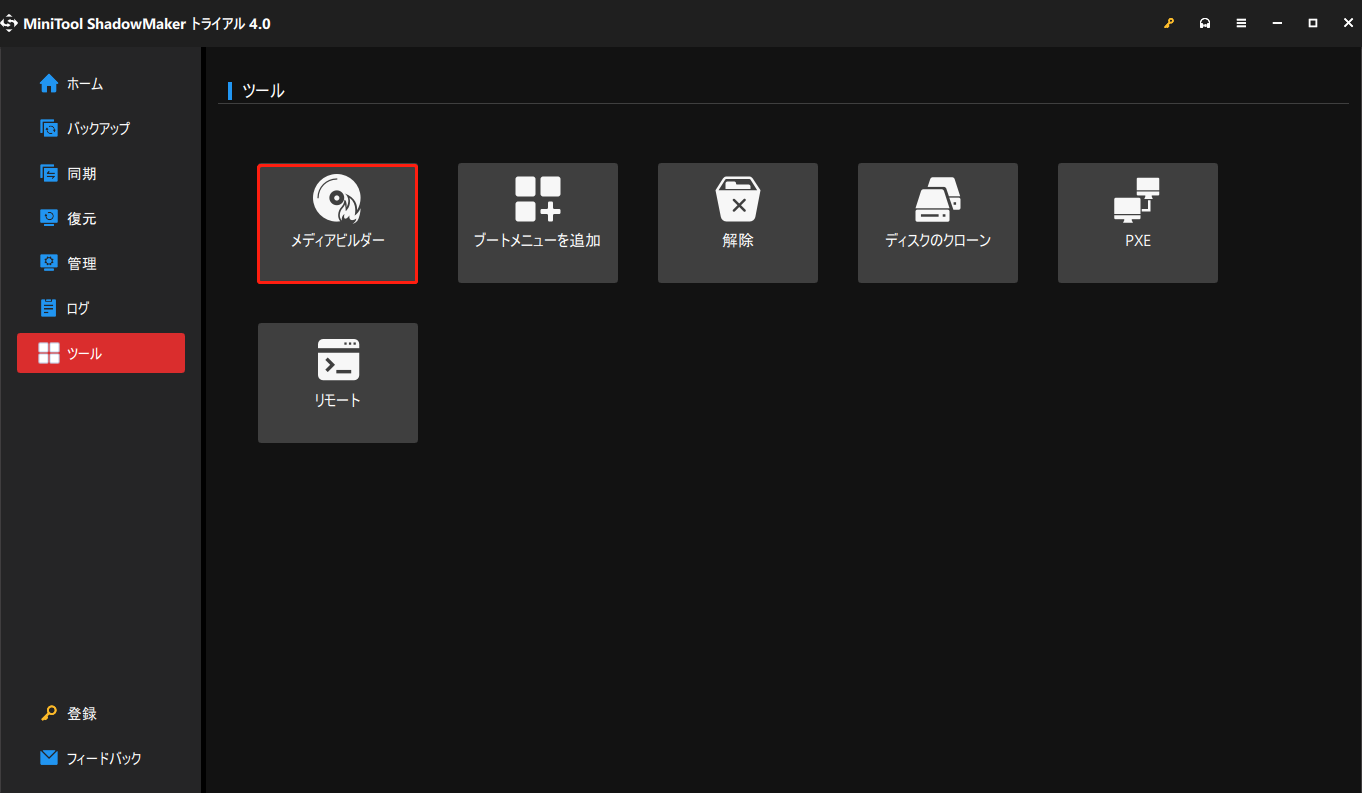
すべての手順が完了したら、このUSBイメージ作成ソフトを使って、USBメモリをバックアップすることに成功しました。USBで接続したUSBドライブまたは外付けハードディスクをバックアップする場合も、手順は同じです。
以上、このUSBイメージツールは、フラッシュドライブのバックアップや他のファイルのバックアップに最適なツールであると言えるでしょう。
MiniTool ShadowMaker Trialクリックしてダウンロード100%クリーン&セーフ
もう一つのUSBイメージツール – Windowsスナップインツール
Windowsスナップインツールは、USBドライブのバックアップには対応していませんが、USBで接続した外付けドライブのバックアップを作成することができます。
ここでは、2つ目のUSBイメージツールを紹介します。Windows組み込みツールで、USBメモリやUSBで接続した外付けハードディスクのバックアップにも使用できます。
ここでは、Windowsスナップインツール-バックアップと復元(Windows 7)を使って、USBで接続した外付けハードディスクをバックアップする方法をステップバイステップで紹介します。
ステップ1:Windows 10の検索ボックスで「コントロールパネル」と入力し、最適なものを選択してメインインターフェイスに入ります。
ステップ2:コントロールパネルのウィンドウで、「バックアップと復元(Windows 7)」を選択して続行します。見つからない場合は、まず右上の「表示方法」を「大きいアイコン」に変更し、このUSBイメージツールを選択してください。
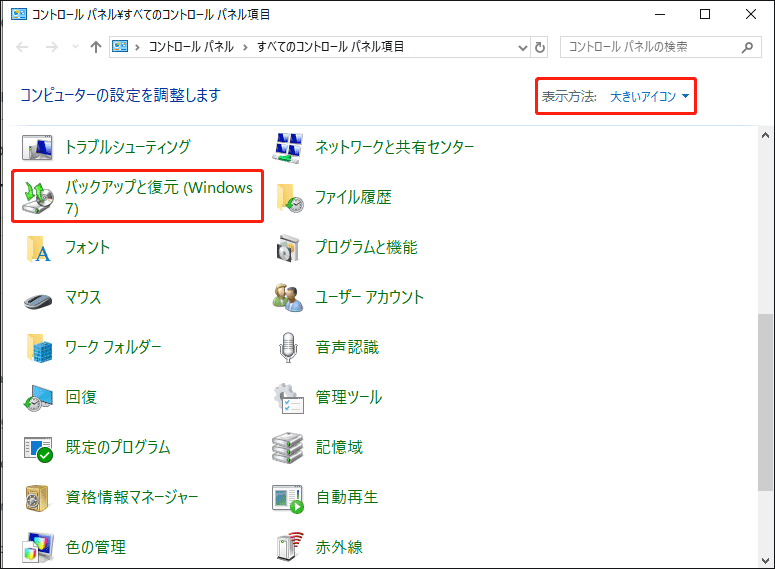
ステップ3:ポップアップする次のウィンドウで、右側の「バックアップの設定」を選択して続行します。
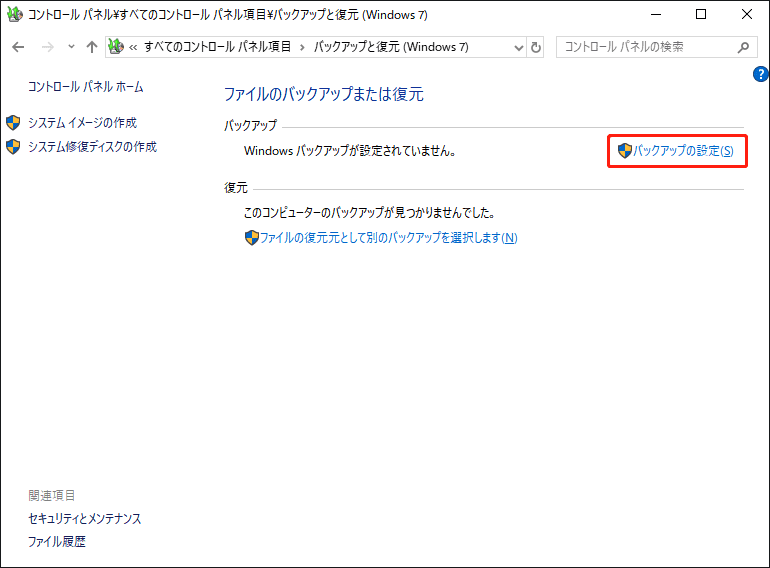
ステップ4:次に、USBバックアップの保存先ディスクを選択し、「次へ」をクリックして続行します。パソコンが起動しない場合でも復元ソリューションを実行できるように、外付けハードディスクに保存しておくことをお勧めします。
また、「ネットワークに保存…」をクリックし、必要な情報を入力し、USBバックアップイメージファイルをネットワークに保存することもできます。
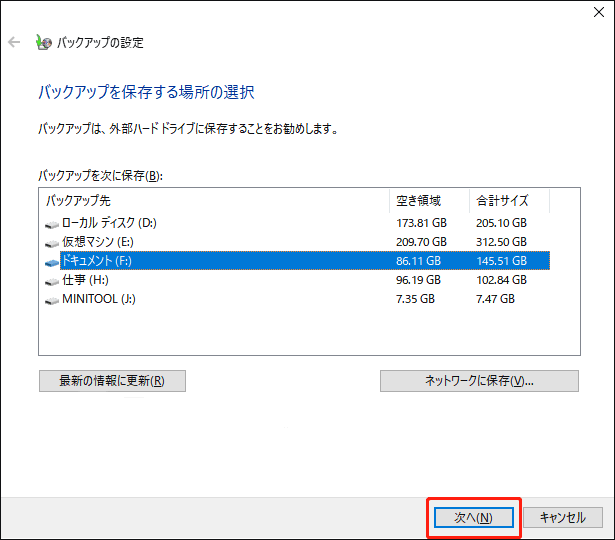
ステップ5:続いて、バックアップするものを選択します。ここで、「自動選択(推奨)」と「自分で選択する」の2つの選択肢が表示されます。2つ目のオプションでは、ライブラリーやフォルダーの選択、またはシステムイメージをバックアップに含めるかどうかを設定できますので、2番目のオプションを選択することをお勧めします。その後、「次へ」をクリックして続行します。
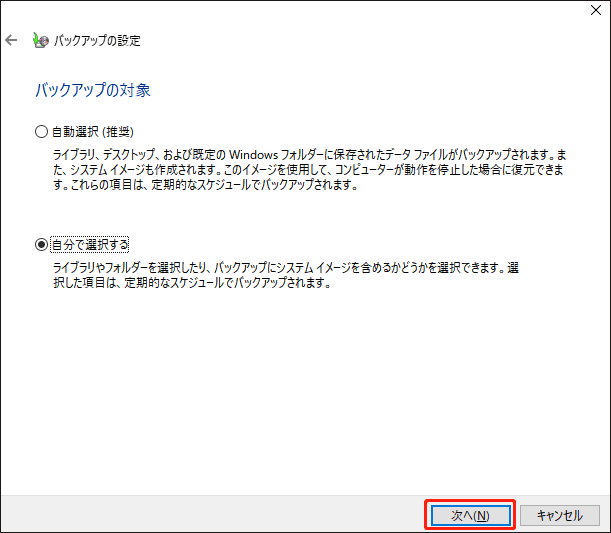
関連記事:Windows をバックアップしてコンピュータを保護する方法!MiniToolを試しましょう!
ステップ6:次に、バックアップする対象を選択します。バックアップするUSBドライブを選択し、「次へ」をクリックしてください。オペレーティングシステムをバックアップする場合は、「次のドライブのシステムイメージを含める:システム予約済み, (C)」にチェックを入れてください。
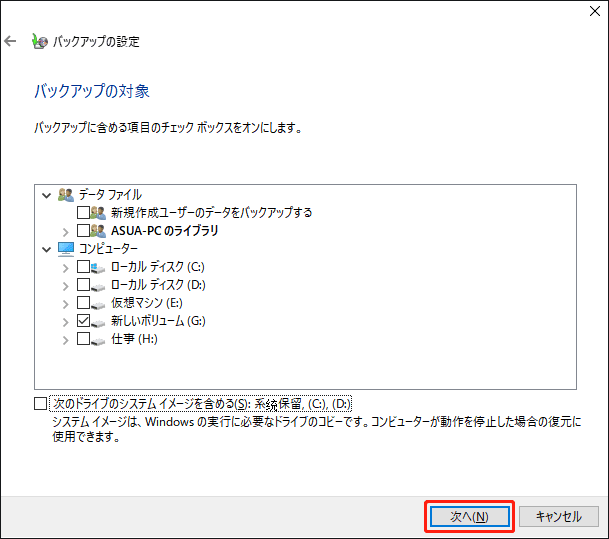
ステップ7:その後、バックアップの設定を再確認する必要があります。また、「スケジュールの変更」ボタンをクリックして、定期的なUSBバックアップを設定することで、データの保護を強化することができます。最後に、「設定を保存してバックアップを実行」ボタンをクリックすると、バックアッププロセスが開始されます。
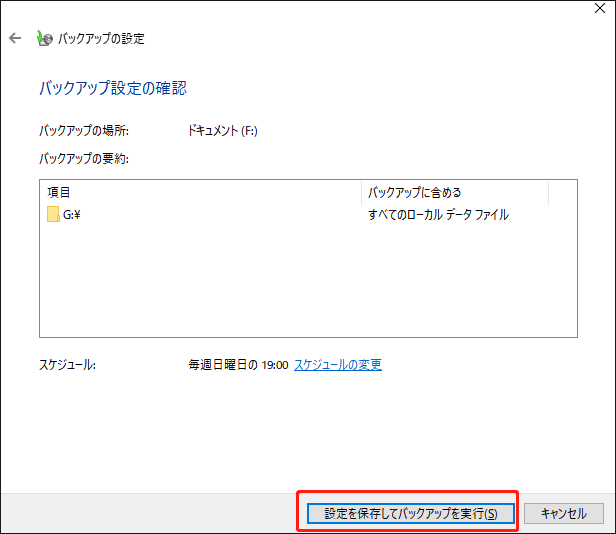
ステップ8:すると、USBバックアップのプロセスが始まります。
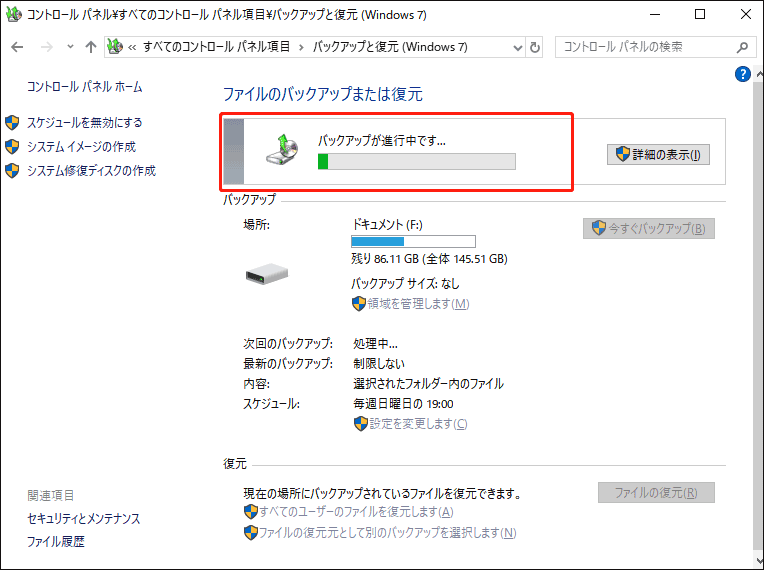
すべての手順が完了したら、USBバックアップは完成です。ただし、Windowsスナップインツールは、USBフラッシュドライブのバックアップには対応していませんので、ご注意ください。
MiniTool ShadowMakerとWindows組み込みツールの比較
以上の情報から、2つのUSBイメージツールにはいくつかの違いがあることがおわかりでしょう。その中のいくつかを下のセクションで列挙します。
- まず、MiniTool ShadowMakerは、USBフラッシュドライブやその他のUSBで接続された外付けハードディスクのバックアップをサポートしています。その一方、Windowsスナップインイメージ作成ツールは、USBフラッシュドライブのバックアップには対応していません。
- 次に、MiniTool ShadowMakerはWindowsスナップインバックアップツールよりも簡単で、数回のステップでUSBバックアップを完成できるためです。
- 第三に、MiniTool ShadowMakerは、ファイル同期ソフトウェアでもあり、2つ以上の場所にファイルを同期させることができます。
- もっと…
というわけで、私見ですが、MiniTool ShadowMakerはWindows用の最高のUSBイメージツールだと思います。そのため、イメージバックアップを作成したい場合は、ぜひMiniTool ShadowMakerを試してみてください。
MiniTool ShadowMaker Trialクリックしてダウンロード100%クリーン&セーフ
結語
まとめると、今回はMiniTool ShadowMakerとWindowsスナップインバックアップツールという2つのイメージングツールを紹介しました。この2つのポータブルUSBイメージ作成ツールは、USBフラッシュドライブ、USBで接続した外付けハードディスク、オペレーティングシステムなどのバックアップに最適な選択です。なお、Windowsスナップインツールは、USBフラッシュドライブのバックアップには対応していませんので、ご注意ください。
もし、もっと良いUSBバックアップイメージツールを知りたい方は、下記のコメント欄にお書きください。
また、MiniTool ShadowMakerを使用する際に何かご不明な点がございましたら、ご遠慮なく[email protected]までお問い合わせください。