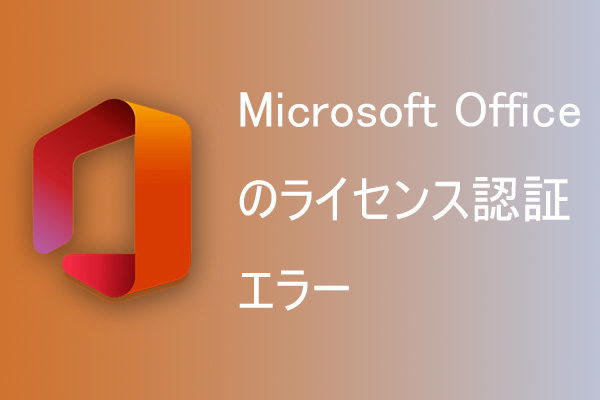USBフラッシュドライブが様々な原因で認識されないことがあります。この記事では、USBフラッシュドライブが認識しない、アクセスできない時の対処方法、プロのデータ復元ソフトで認識されないドライブからデータを救出する方法を紹介します。
USBデバイスがパソコンに認識されないと、そのUSBメモリに保存されているすべてのファイルやフォルダにアクセスできなくなります。この場合、USBメモリを正常な状態に戻し、USBデータを復元したい場合は、どうすればいいのでしょうか。
ネットで検索すると、USBメモリが認識されない/表示されない/検出されない関連の問題に対する助けをたくさん見つけることができます。この記事では、USBフラッシュドライブが動作するように戻す方法とUSBフラッシュドライブからデータを復元する方法について紹介します。
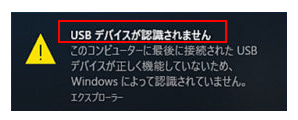
USBを修復した後、すぐにデータ復元を開始することをお勧めします。そうしないと、ファイルやフォルダーが消えてしまう可能性があります。
USBメモリが認識されない場合は、以下の手順でメモリを修復してください。
- USBデータ復元プロセスを完了します。
- USBフラッシュドライブを修復して使用できるようにします。
良い方法は、USBが認識されない問題を迅速に解決するのに役立ちます。
対処法:Windows 10でUSBフラッシュドライブが認識しない
USBフラッシュドライブが表示されない/認識されない/検出されない原因
ドライバの欠落/更新/破損、USBが未割り当てになる、USBドライブ文字の衝突などは、パソコンがUSBドライブを読み込めない原因である可能性があります。USBフラッシュドライブがパソコンに表示されない場合、USBドライブ問題の原因を突き止め、修復を完了し、USBドライブからデータを復元する必要があります。
次に、Windows 10でUSBメモリが認識されないエラーを修正する方法を紹介します。その後、USBドライブからデータを復元する方法を紹介します。
方法1:USBメモリをアンインストールする
初めてUSBメモリをPCに挿入すると、システムは「新しいハードウェアが見つかりました」というメッセージを表示し、ドライバのインストールを開始します。
ただし、インストールプロセスが何らかの理由で中断されると、USBドライブの正常な読み込みに失敗するようになります。
修正方法:
- 「デバイス マネージャー」を開きます。
- 「ユニバーサル シリアル バス コントローラー」を展開します。
- お使いのUSBメモリを探します(感嘆符が表示されているか、不明なデバイスとして表示されている場合があります)。
- USBメモリを右クリックし、「デバイスのアンインストール」を選択します。
- ポップアップウィンドウの「アンインストール」ボタンをクリックします。
- 完了までしばらく待ちます。
- 「アクション」メニューをクリックし、「ハードウェア変更のスキャン」を選択します。
- パソコンを再起動し、ドライブの接続を解除し、ドライバーを正しくインストールしてください。
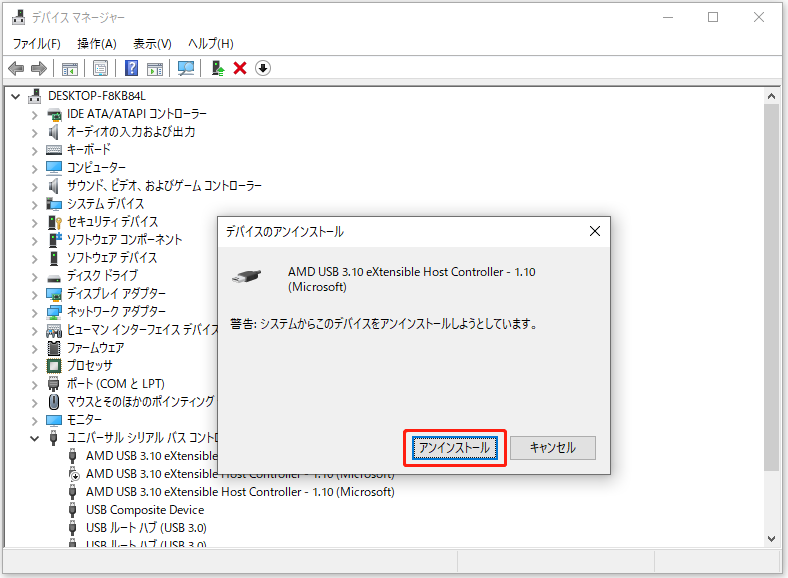
方法2:「ディスクの管理」でUSBメモリを確認する
USBフラッシュドライブが検出されても、エクスプローラーに表示されないことがあります。Windowsの「ディスクの管理」を開いて確認する必要があります。USBメモリが認識されず、「ディスクの管理」に「未割り当て」領域が表示される場合は、USBドライバが古すぎる可能性があります。この場合、USBドライバを再インストールし、USBフラッシュドライブに文字を割り当てる/新しいパーティションを作成する必要があります。
「ディスクの管理」での開き方と確認方法:
- PC画面左下の「スタート」ボタンを右クリックします。
- コンテキストメニューから「ディスクの管理」を選択します。
- USBフラッシュドライブを探します。
- USBメモリにドライブ文字がない場合や、未割り当てになった場合、「ディスクの管理」には表示されますが、エクスプローラーには表示されません。
- 「ディスクの管理」には表示されるが、ファイルエクスプローラーには表示されない場合、ドライブ文字の変更と新しいパーティションの作成(事前に未割り当て領域からデータを復元する必要があります)が、USBメモリの修復方法として有効な方法です。

「ディスクの管理」でドライブ文字を変更する方法:
- USBドライブを右クリックします。
- 「ドライブ文字とパスの変更」を選択します。
- 「追加」ボタンをクリックします。
- 適切なドライブ文字を選び、OKボタンをクリックします。
「ディスクの管理」でパーティションを作成する方法:
- 未割り当ての領域を右クリックします。
- 「新しいシンプルボリューム」を選択します。
- デフォルトの値を変更しないか、希望する値に変更し、「次へ」ボタンをクリックします。
- 「完了」ボタンをクリックします。
MiniTool Partition Wizardは、ドライブ文字の変更とパーティションの作成にも対応しています。
USBフラッシュドライブが「ディスクの管理」に表示されない場合はどうしたらよいでしょうか。その場合、次の対応方法を参考にしてください。
方法3:別のUSBポートまたはパソコンに接続する
現在のUSBポートからUSBメモリを抜き、パソコンの別のポートに差し込んでみてください。USB ポートが故障、損傷、機能していない場合、これは失敗します。それでもUSBドライブが認識されていない場合、USBドライブを別のパソコンに接続し、検出できるかどうかを確認してください。
それでもダメなら、パソコンのプラグを抜き差ししてみてください。
パソコンとマザーボードの両方の電源を切断するために、パソコンの電源プラグを抜いてください。マザーボードの電源が切れると、パソコンに接続されているすべてのハードウェア(USBポートを含む)が切断されます。数分待ってから電源を再接続すると、USBポートが再起動され、ドライバーが再ロードされるので、USBフラッシュドライブが認識されるようになる場合があります。
- パソコンをシャットダウンします。
- パソコンの電源プラグをコンセントから抜きます。
- 数分待ちます。
- パソコンをコンセントに差しなおす。
- パソコンの電源を入れ、確認します。
方法4:USBメモリの接続を切断して再接続する
詳細手順:
- パソコンからUSBメモリを取り出します。
- パソコンを再起動します。
- USBフラッシュドライブを再接続し、動作するようになったかどうか確認します。
- 失敗した場合は、パソコンの他のUSBポートを試してください。
- それでもうまくいかない場合は、USBドライブを別のPCに接続してみてください。
それでもUSBフラッシュ ドライブが表示されない場合は、次の方法を試してください。
方法5:USB大容量記憶装置を有効にする
- 画面の左下にある「スタート」ボタンを右クリックします。
- 「デバイス マネージャー」を選択し、スクロールダウンして「ユニバーサル シリアル バスコントローラー」を見つけます。
- 「ユニバーサル シリアル バスコントローラー」の前にある矢印をクリックし、ユニバーサルシリアルバスコントローラーを展開します。
- オプション「大容量記憶装置」を右クリックします。
- 「デバイスを有効にする」を選択し、このオプションのアイコンが変更されるまで少し待ちます。
- そして、USBドライブがPCで認識されているかどうかを確認します。
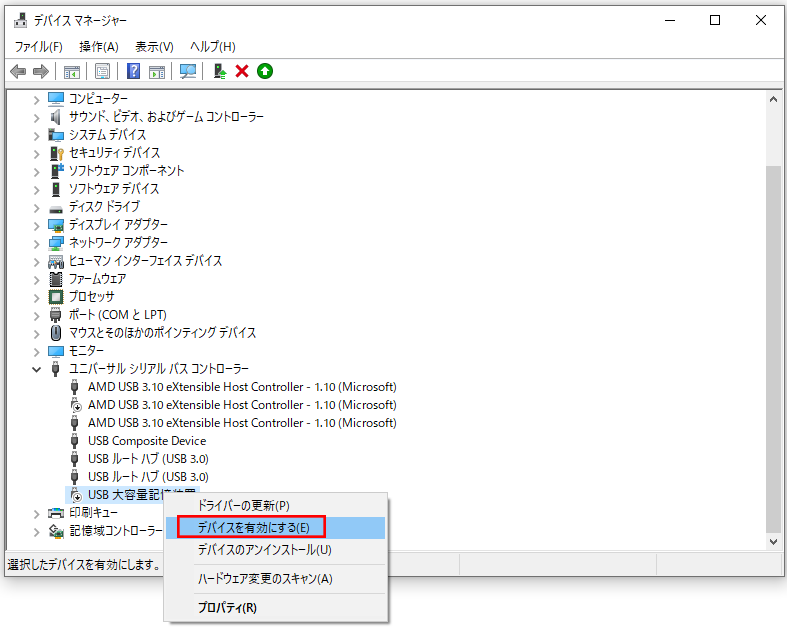
方法6:デバイスドライバーを更新する
- 画面の左下隅にある「スタート」ボタンを右クリックします。
- 「デバイス マネージャー」を選択します。
- 「ディスクドライブ」を展開し、USBフラッシュドライブを見つけます。
- USBデバイスの右クリックメニューから「ドライバーの更新」を選びます。
- ドライバーの検索方法を選択します。
- プロンプトに従って、残りの手順を完了します。
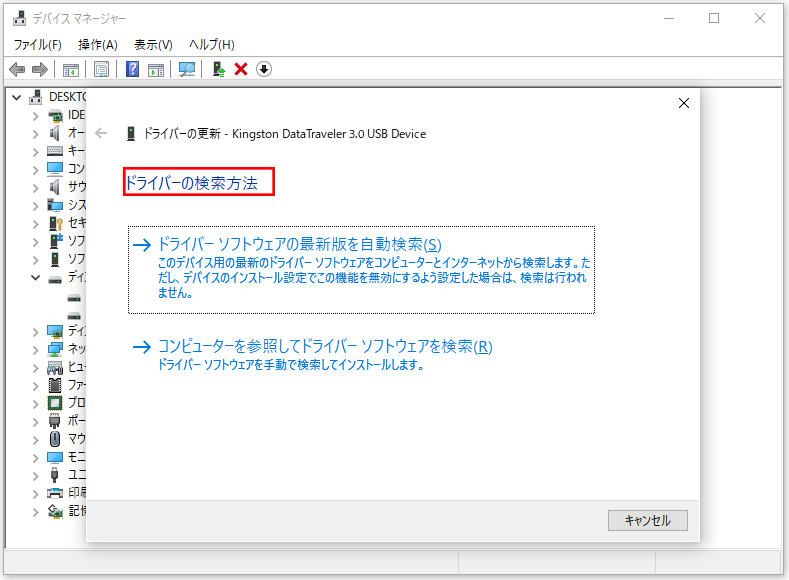
方法7:一般的なUSBハブのドライバーを更新する
- 「デバイス マネージャー」を開きます。
- 「ユニバーサル シリアル バス コントローラー」を展開します。
- 「USB ルート ハブ」を見つけて右クリックします(複数の「USB ルート ハブ」がある場合は、最初のものを選択してください)。
- メニューから「ドライバーの更新」を選択します。
- 「コンピューターを参照してドライバーソフトウェアを検索」をクリックします。
- 下部の「コンピューター上の利用可能なドライバーの一覧から選択します」をクリックします。
- モデル一覧から「USB ルート ハブ」を選択します。
- 「次へ」 ボタンをクリックします。
- 数秒待ちます。
- ドライバーの更新が完了したら、「閉じる」ボタンをクリックします。
- リストアップされた各「USB ルート ハブ」に対し、この手順を繰り返してください。
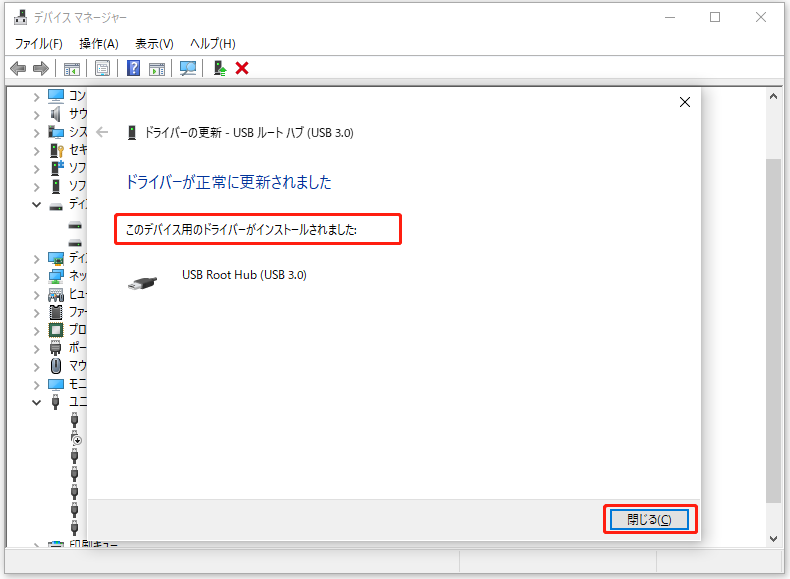
方法8:USBルートハブのパワーセーブを無効にする
- 「デバイス マネージャー」を開きます。
- 「ユニバーサル シリアル バス コントローラー」を展開します。
- 「USB ルート ハブ」を右クリックし、「プロパティ」を選択します。
- 「電源の管理」タブを選択します。
- 「電力の節約のために、コンピューターでこのデバイスの電源をオフにできるようにする」オプションのチェックをはずします。
- OKボタンをクリックします。
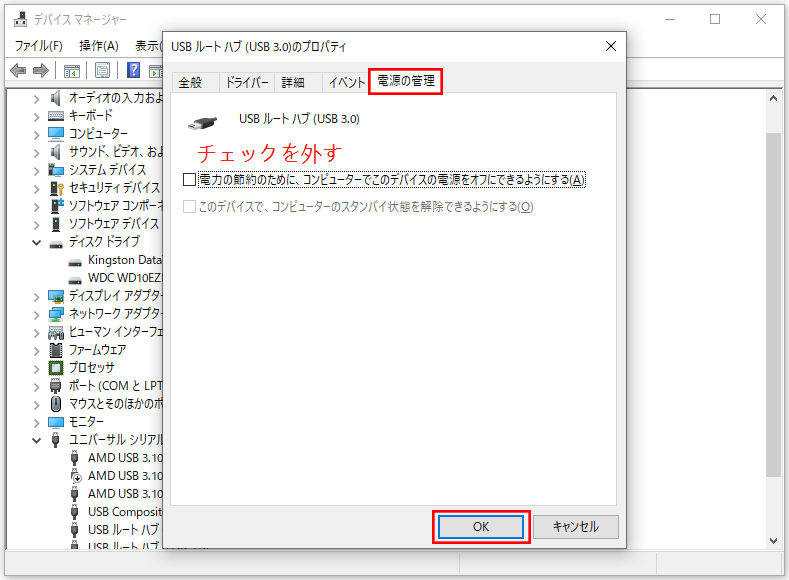
方法9:PCに直接接続する
USBハブを使用しないでください。
パソコンにUSBポートが少ない場合、USBハブを使用する方も多いと思います。しかし、あまりに多くのUSB機器を同じPCに接続すると、そのうちのいくつかが認識されなくなる可能性があります。その場合は、USBハブを外して、USBメモリを直接PCに接続してください。
十分な電源を供給してください。
そのほか、USBハブから十分な電力が供給されていないと、Windows 10などでUSBメモリが認識されなくなることがあります。各USBデバイスは、特定の電源供給条件下でのみ正常に動作することができます。
USBポートの電力供給が不十分な場合、次の兆候が現れます。
- USBインジケータが点滅しないか、その状態が異常です。
- USBデバイスをPCに接続した後、システムが通常どおりに起動しません。
- USBデバイス内のコンテンツにアクセスできないか、アクセス速度が以前より大幅に遅くなります。
USBデバイスに別の外部電源を用意する必要があります。
方法10:ハードウェアとデバイスのトラブルシューティングツールを使用する
- キーボードのWindows+Iキーを押し、「設定」ウィンドウを表示します。
- 「更新とセキュリティ」 を選択します。
- 左側から「トラブルシューティング」を選択します。
- 「その他の問題の検出と解決」セクションの「ハードウェアとデバイス」を選択します。
- 「トラブルシューターの実行」ボタンをクリックします。
- プロセスを終了するまで待ちます。
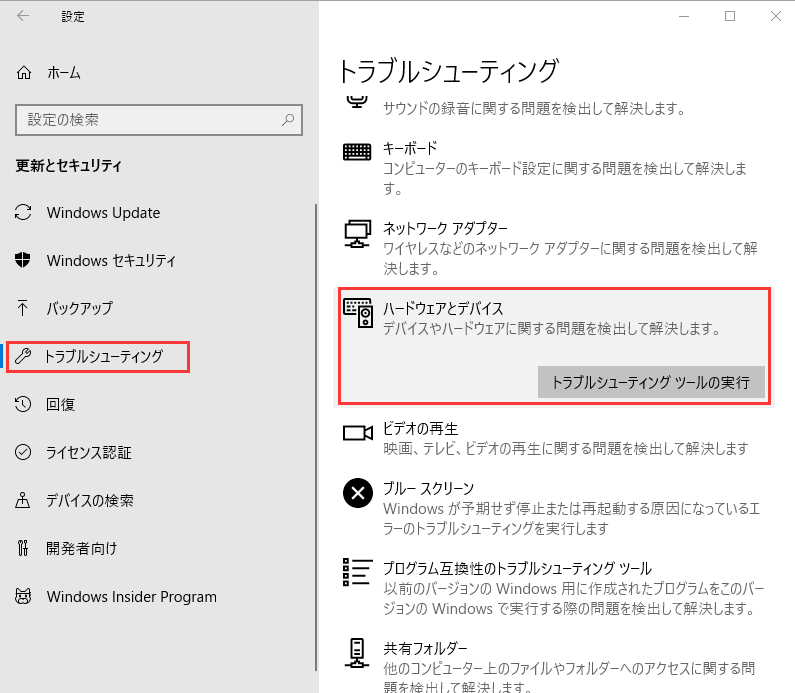
方法11:非表示のデバイスのアンインストール
「デバイス マネージャー」では、デフォルトでインストールされたすべてのデバイスが表示されるわけではありません。頻繁に使用されるデバイスと新しくインストールされたデバイスのみが表示されます。したがって、USBメモリがデバイスマネージャーに表示されない以前にインストールされたデバイスと競合している場合、それを検出することはできません。そのため、USBメモリを正常に読み込むためには、非表示のデバイスをアンインストールする必要があります。
デバイスマネージャーで非表示のデバイスを表示する方法:
- 「コマンドプ ロンプト」を管理者として実行します。
- set DEVMGR_SHOW_DETAILS=1と入力し、Enterキーを押します。
- set DEVMGR_SHOW_NONPRESENT_DEVICES=1と入力し、Enterキーを押します。
- start devmgmt.mscと入力し、Enterキーを押します。
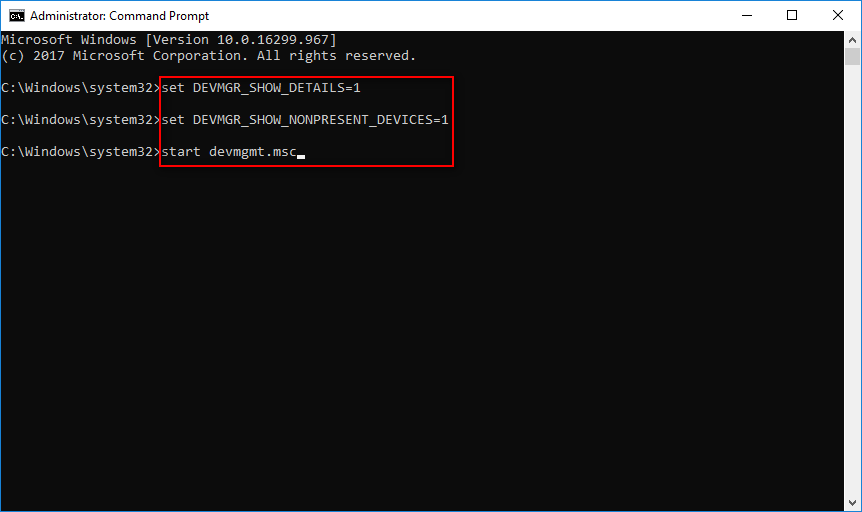
非表示のデバイスをアンインストールする方法:
- 「表示」タブを選択します。
- 「非表示のデバイスの表示」をクリックします。
- 「ディスクドライブ」、「ポータブルデバイス」、「ユニバーサル シリアル バス コントローラー」などの非表示のデバイスが含まれていると思われる項目を展開します。
- 不明なデバイスまたはグレー表示されているデバイスを探します。
- そのデバイスを右クリックし、「デバイスのアンインストール」を選択します。
- 「アンインストール」をクリックします。
- リストを更新するか、USBフラッシュドライブをPCから取り外して再度接続し、認識されるかどうかを確認します。
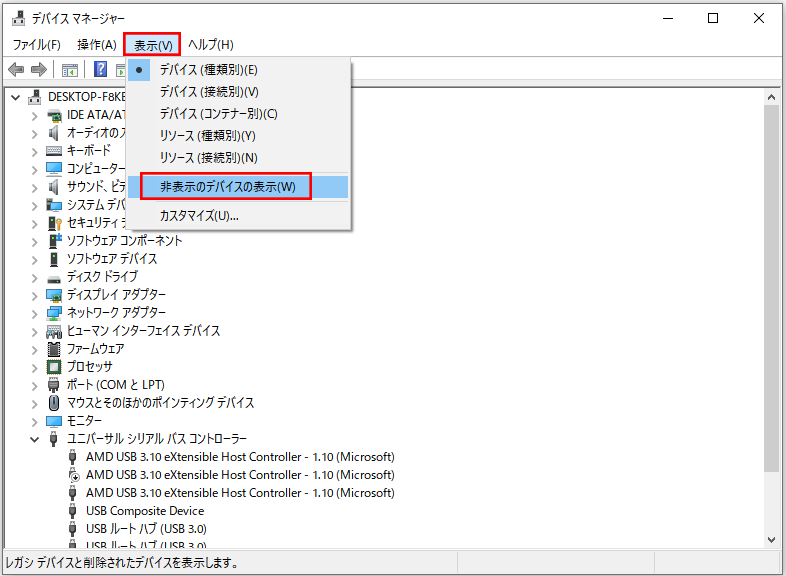
方法12:ドライブをFAT32にフォーマットする
USBメモリの最初のパーティションがFAT32でない場合、Xbox 360で使用する際に認識されないことがあります。
Xbox 360は、最初のドライブがFAT32としてフォーマットされている場合にのみUSBフラッシュドライブを認識できるため、USBフラッシュドライブのファイルシステムがFAT32であるかどうかを確認する必要があります。そうでない場合は、強力なディスク管理ツールMiniTool Partition Wizardが必要です。
ケース1:USBドライブがNTFSとしてフォーマットされている場合、次の手順でNTFSをFAT32に変換する必要があります。
- MiniTool Partition Wizardを開きます。
- USBフラッシュドライブを右クリックします。
- 右クリックメニューから「NTFSをFATに変換」を選択します。
- 左下隅にある「適用」ボタンを押し、「はい」を選択して変更を適用します。
- プロセスが完了するまで待ちます。
ご注意:無料版では、「NTFSをFATに変換」機能に対応していません。
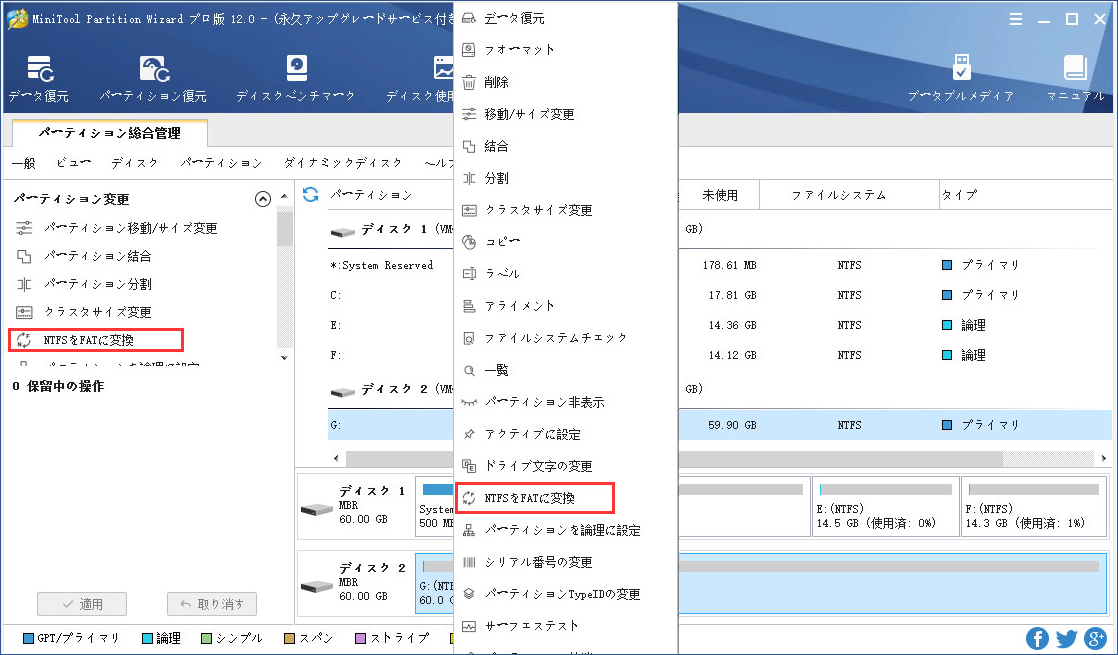
ケース2:他のタイプのファイルシステムがある場合、次のステップでパーティションをFAT32にフォーマットしてください。
- MiniTool Partition Wizardを開きます。
- USBフラッシュドライブを選択します。
- メニューバーから「パーティション」を選択します。
- サブメニューから「フォーマット」を選択します。
- ファイルシステムとしてFAT32を選択し、「パーティションフォーマット」ウィンドウのOKボタンをクリックします。
- 「適用」を押し、プロンプトウィンドウで「はい」を選択して変更を適用します。
- 操作が完了するのを待ちます。
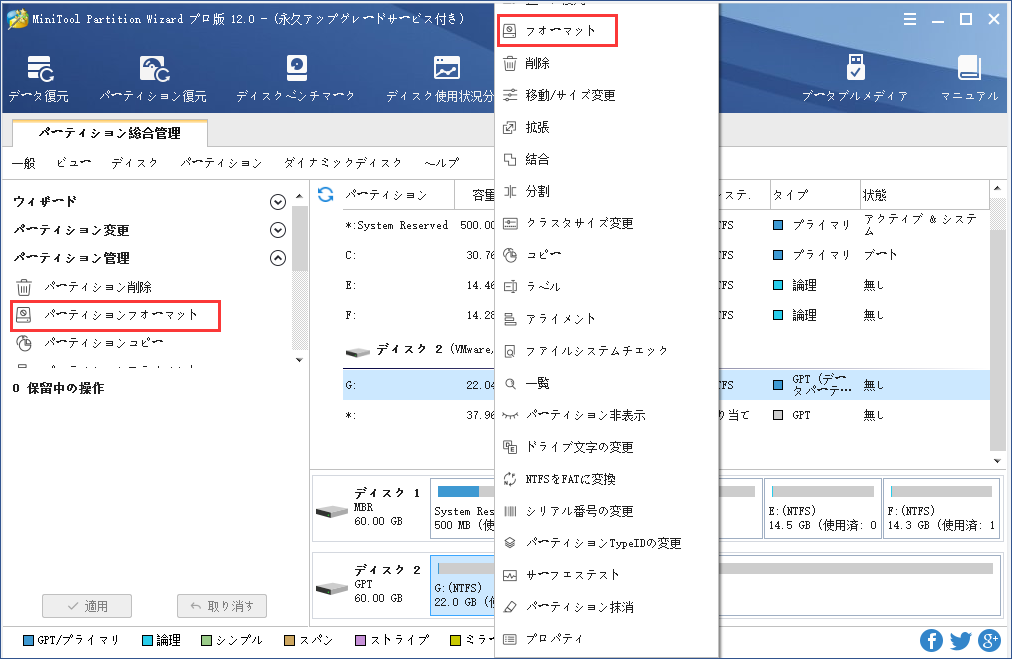
上記の対処法で、USBメモリが認識されない問題を解決できるはずです、USBメモリの不具合により簡単にデータを失う可能性がありますので、このような状況を避けるために、修復時には十分に注意してください。
パソコンに接続した外付けUSBメモリが認識されない場合は、こちらの記事をご参照ください。
その他の参考となる対処法
- 別のUSBケーブルを試してみます。
- BIOSでUSBサポートを有効にします。
- BIOSを更新します (BIOSアップデート後にPCが起動しない時の対処法)。
- ウイルスやマルウェアを駆除します(ウイルス攻撃で失われたファイルを復元する方法)。
- 最新のUSBドライバパッケージを入手するか、メーカーの公式ウェブサイトからオリジナルのCDドライバを見つけます。
上記の方法を試してもUSBフラッシュドライブがどのパソコンでも検出されない場合は、物理的に破損している可能性があります。この時、新しいUSBフラッシュドライブを購入して交換してください。
認識されないUSBフラッシュドライブからデータを復元する
USBメモリのデータ復元に最適なツールを取得する
まず、信頼できるデータ復元ソフトであるMiniTool Power Data Recoveryを取得し、正常に動作するパソコンにインストールします。(以下の操作方法はWindowsシステムに適用されます。MacでUSBメモリが認識されない場合、問題を解決するためにStellar Data Recoveryを選択してください。)
MiniTool Power Data Recoveryは初心者にも使いやすいソフトウェアです。では、以下のボタンからこのデータ復元ソフトを無料で取得し、ガイドに従って、データを復元して始めましょう。
MiniTool Power Data Recovery Trialクリックしてダウンロード100%クリーン&セーフ
USBフラッシュドライブからデータを復元する方法
USBフラッシュドライブから失われたファイルを取得するために、次の3つのステップが必要です。
ステップ1:USBドライブをPCに接続します。ソフトウェアをインストールし、開きます。ここでは、「論理ドライブ」がデフォルトで選択されます。
- USBフラッシュドライブにパーティションが1つしかない場合は、そのままにしておいてください。
- それ以外の場合は、上の「デバイス」に切り替える必要があります。
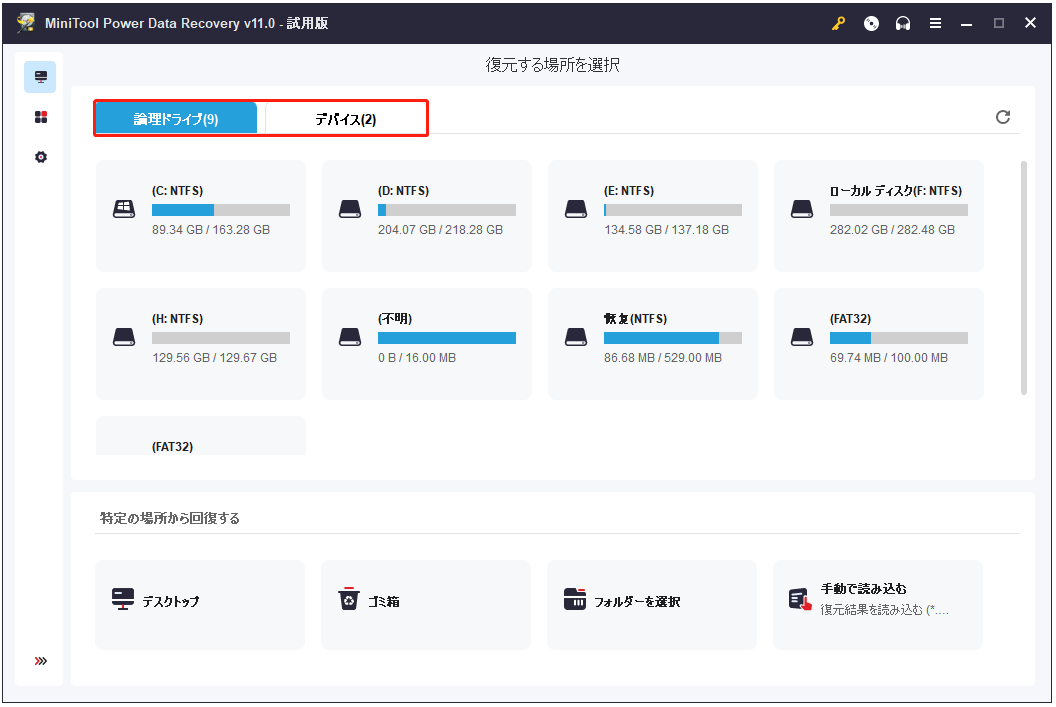
ステップ2:検出されたドライブからUSBフラッシュドライブを選択します。その後、「スキャン」ボタンをクリックし、スキャンを実行します。
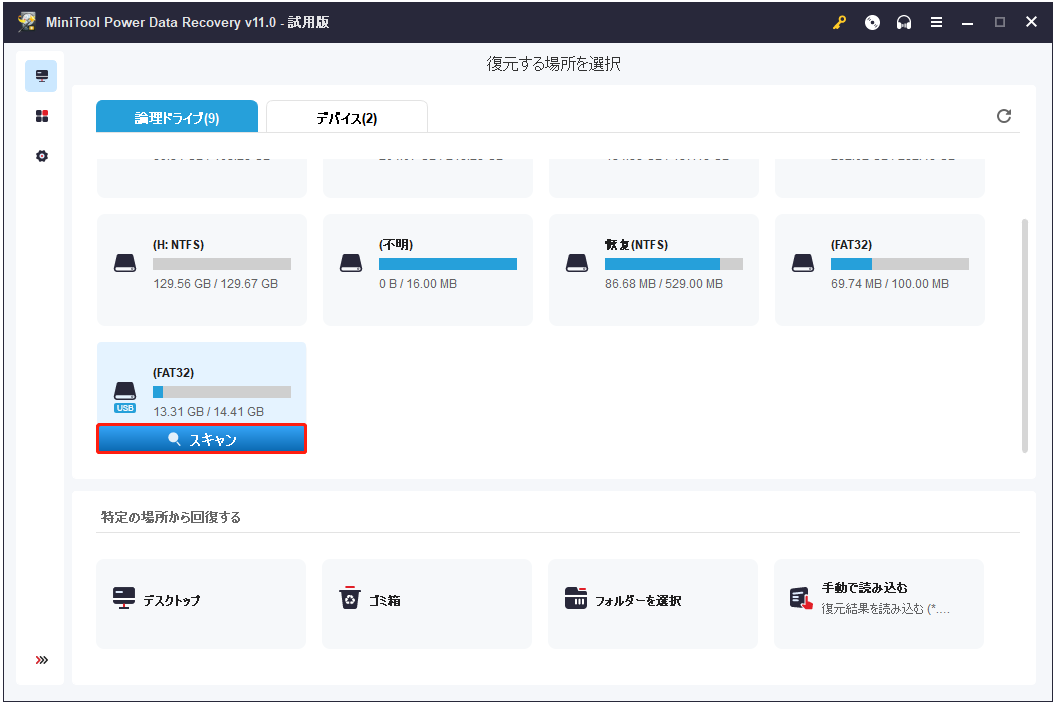
ステップ3:スキャン結果をブラウズし、それらの前の四角いボックスにチェックマークを追加することによって、復元したいすべてのファイルを選択します。そして、「保存」ボタンをクリックし、新しい保存場所を選択します。
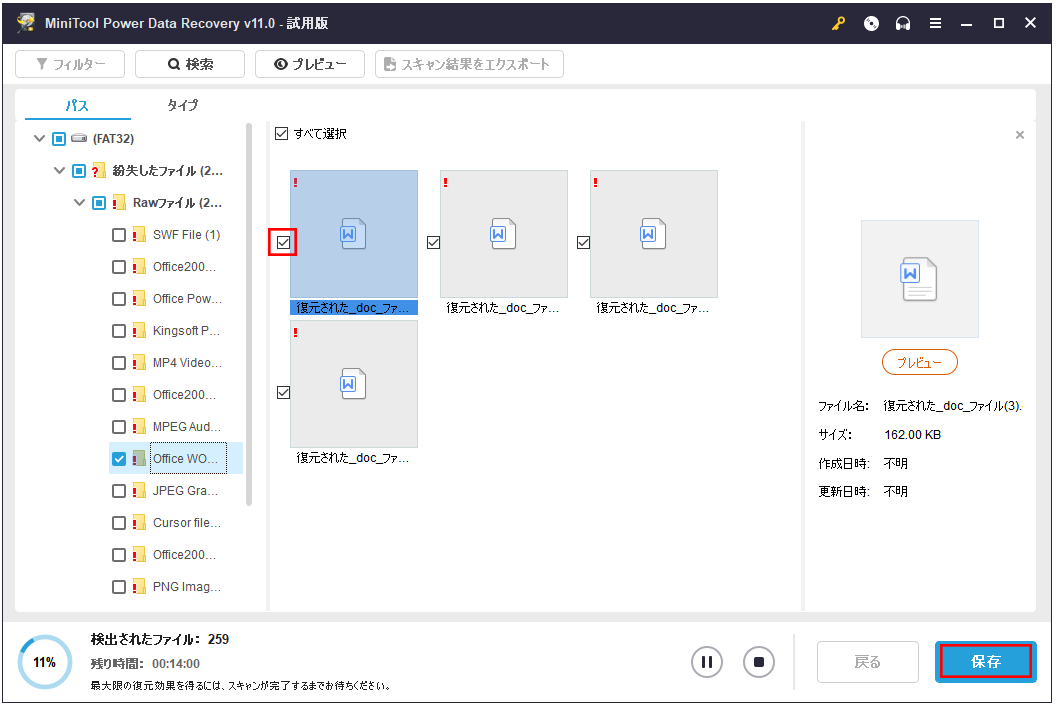
あわせて読みたい:
最後に
USBインターフェースは、異なるコンピューターやデバイス間でのデータの交換を容易にします。しかし、USBメモリをUSBポート経由でパソコンなどに接続しても、認識されないということがよくあります。
この記事では、この問題に対して、USBメモリを正常な状態に戻すために最も利用可能な12の解決策を紹介しました。お役に立てれば幸いです。