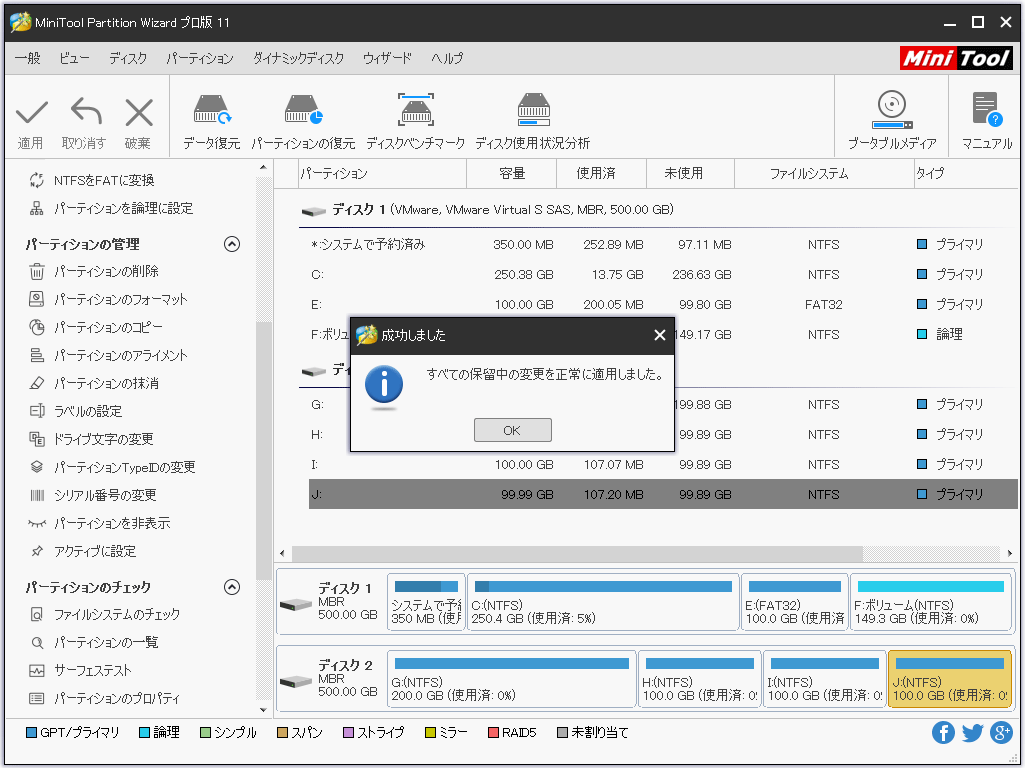ファイルシステムの互換性により、 NTFSでフォーマットされた外付けHDDやUSB などの記憶装置が時々認識されない可能性があります。「NTFS を FATに変換」機能を使って、フォーマットせずに、データに損害を与えることもなく、NTFSファイルシステムをFATに変換することができます。
NTFSをFATに変換することについて
NTFSはFATより優れたファイルシステムだから、人々に好まれています。NTFSとFAT32を比較したところ、NTFSの2つの主なメリットが判明しました。
NTFSをFATに変換しなければならない場合があります。例えば、ターゲットディスクまたはプログラムはFATだけをサポートする場合、NTFSをFATに変換する必要があります。では、どのようにNTFS を FATに安全に変換しますか。
実は、MiniTool Partition Wizardを使えば、この操作はかなり簡単です。「NTFSをFATに変換」機能を使って、データ紛失なしでファイルシステムの変換を達成できます。
おすすめ記事:FAT32、NTFS、exFATの違いとファイルシステムの変換
NTFSをFATに変換する方法
下記のMiniTool Partition Wizardのチュートリアルに従って、データに損害を与えることなく、ファイルシステムをNTFSからFATに変換します。
1.ディスクマップあるいはディスク/パーティション/ボリュームのエリアでシステムファイルを変換する必要があるNTFSパーティションを選択します。
2.お好みの方法を選んで、「NTFSをFATに変換」機能を選択します。
- NTFSパーティションを選択して、左側のアクションパネルの「パーティションの変更」オプションからクリックします。
- NTFSパーティションを右クリックしてポップアップメニューから選択します。
- NTFSパーティションを選択して、メニューバーの「パーティション」をクリックしてドロップダウンメニューから選択します。
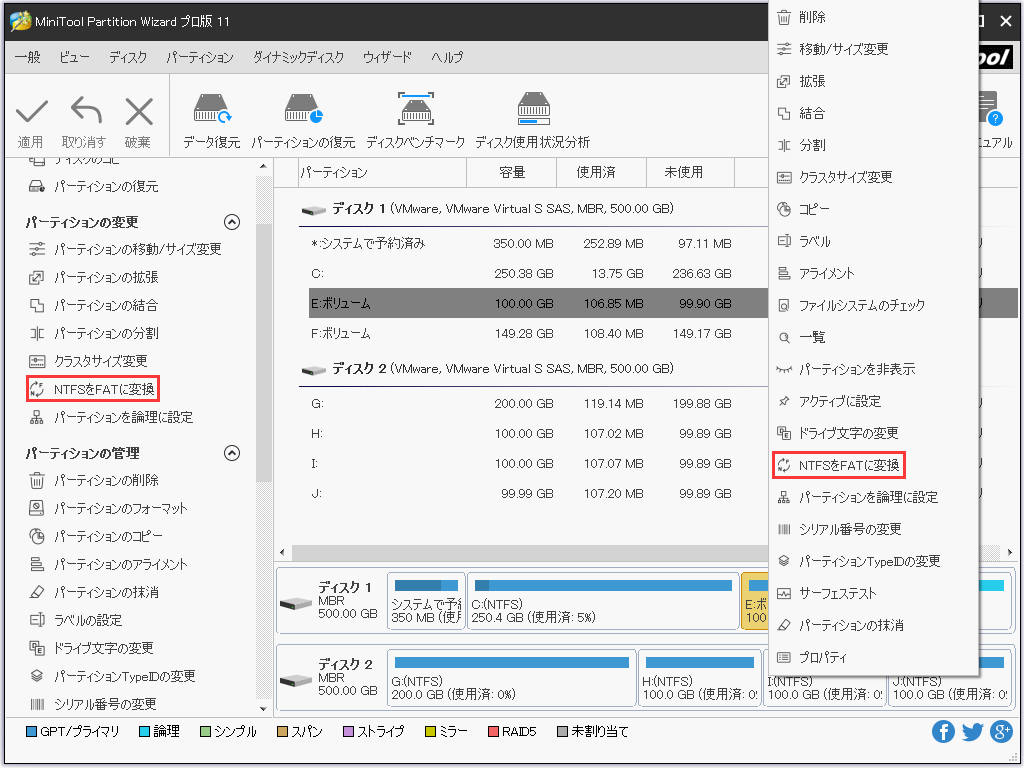
3.左上コーナーの「適用」をクリックして変更を適用します。
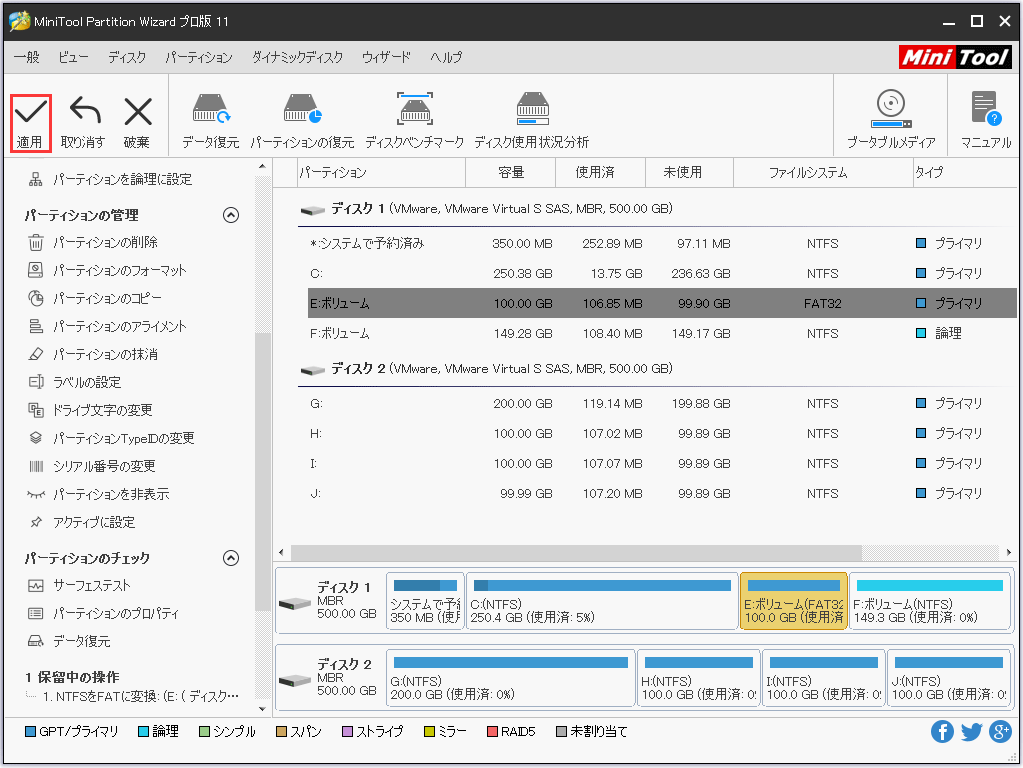
4.ダイアログの「はい」をクリックして保留中の変更を適用します。
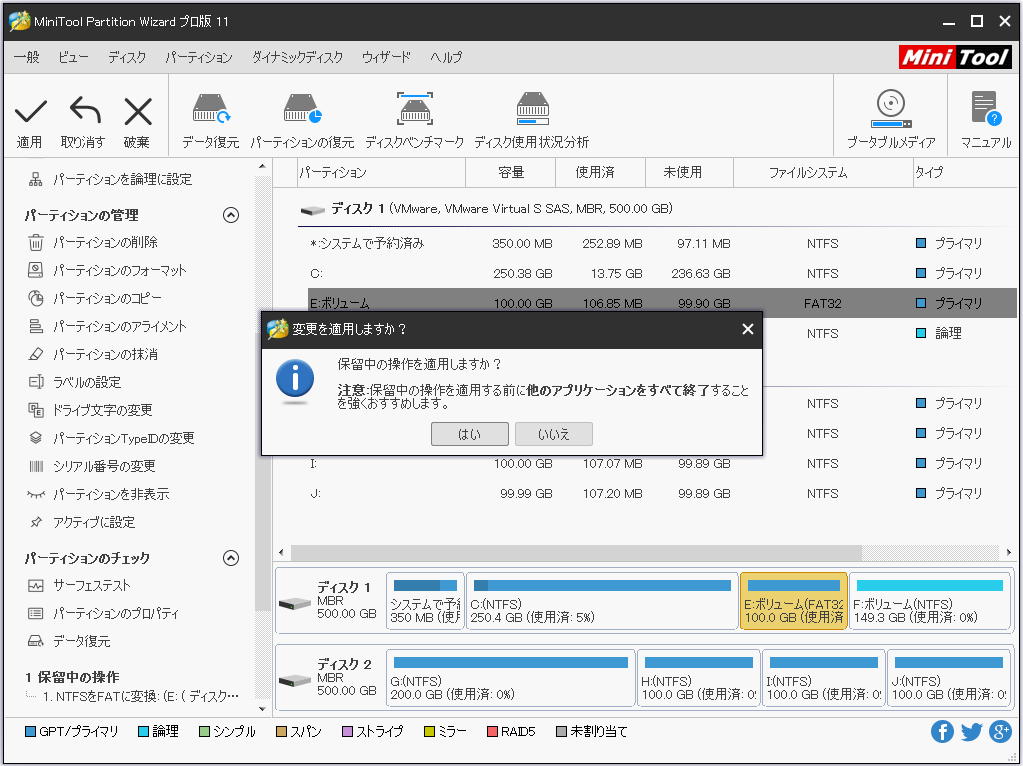
5.保留中の操作の終了を待ちます。
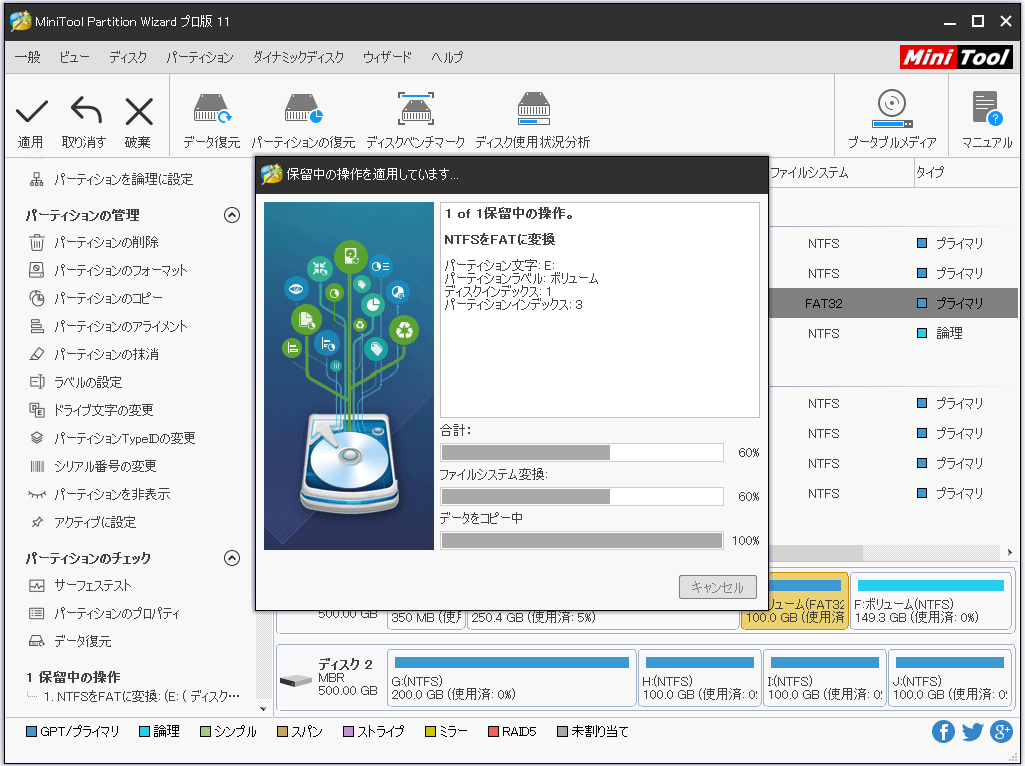
6.「すべての保留中の変更を正常に適用しました。」というダイアログが現れたら、OKをクリックします。