一般的に、重要なデータを誤って削除してしまった場合、「ごみ箱」に移動し、削除したばかりのファイルを復元することは最初に行うべきことでしょう。しかし、この方法はUSBから削除されたファイルでは機能しないかもしれません。この記事では、USBのデータを復元する方法と、UディスクとUフラッシュドライブの削除処理の違いについて解説していきます。
デスクトップ上のファイルを削除した場合、そのファイルは「ごみ箱」に移りますが、USB内のファイルを削除した場合「ごみ箱」に入らないことがあります。
では、USBから削除されたファイルはどこに行くのか、USBから削除されたファイルは復元できるのか、どうすればいいのでしょうか?
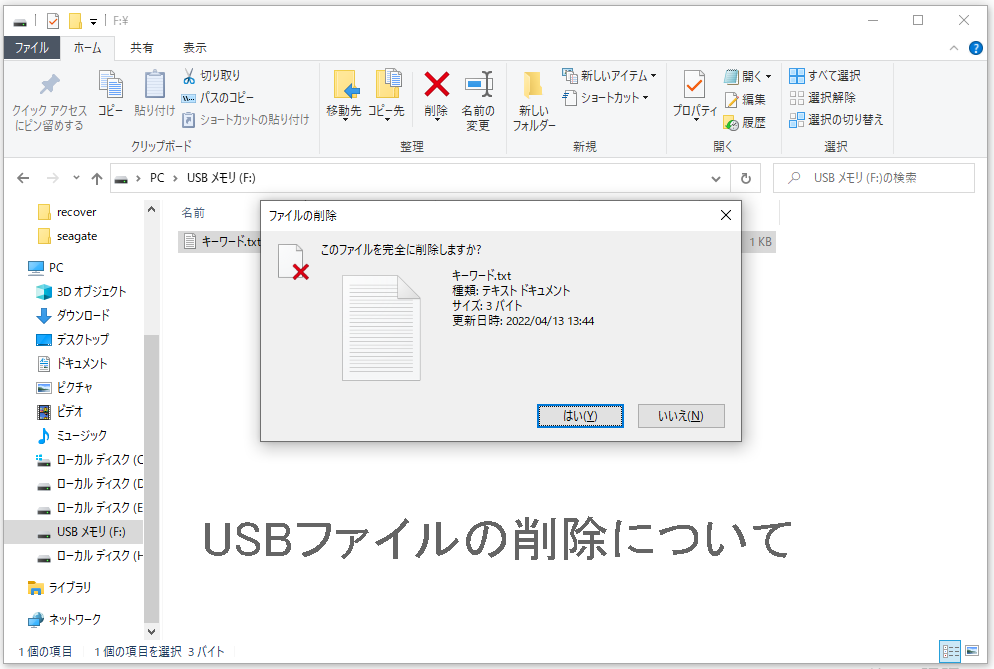
これらの問題を解決するために、MiniTool Power Data Recoveryの試用版を使用することをお勧めします。
MiniTool Power Data Recovery Trialクリックしてダウンロード100%クリーン&セーフ
続いて、USBから削除されたデータを復元する方法を詳しく説明していきます。データ復旧の経験がなくても対応可能です。
UディスクとUフラッシュドライブの削除処理の違いについて説明します。
USBメモリから削除したファイルを復元する方法
リカバリーを行う前:
最初に「ごみ箱」をチェックしてください。
- 「ごみ箱」に削除されたファイルが見つかったら、それらを右クリックして「復元」を選択してください。
- ここで削除されたファイルが見つからない場合は、次の方法(SDカードの復元にも適します)をご利用ください。
MiniTool Power Data Recoveryを使って、たった3つのステップでUSB削除ファイル復元(USBフラッシュドライブと外付けHDDからファイル復元)を完了できます。
ステップ1-ソフトウェアをインストールし、USBドライブを接続する
インストールした後、以下の2つの方法でソフトウェアを開いてください。
- ソフトをダブルクリックします。
- ソフトを右クリックし、ポップアップから「開く」を選択します。
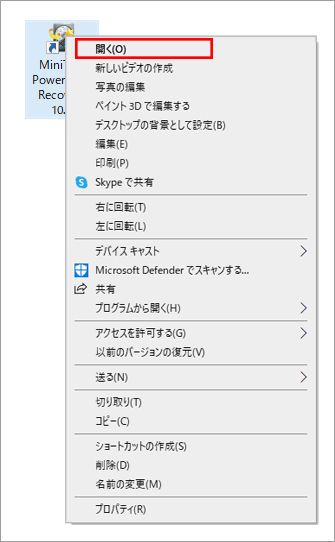
次に、USBドライブ(メモリーカードや外付けハードディスク)をPCに直接差し込むか、メモリーカード変換アダプターを使用してPCに接続します。
USBドライブがコンピュータに認識されていることを確認してください(「ディスクの管理」で確認します)。
- USBライブが認識されていない場合は、記事:「USBフラッシュドライブが認識されないとデータ復元についての修復方法」を参照してください。
- Uディスクが表示されない場合は、「Windows10は外付けhddを認識しない問題の修正方法」を参照してください。
ステップ2-スキャンするUSBドライブを選択する
ソフトを起動すると、メインインターフェイスが表示されます。そして、次のことを行ってください。
- 「デバイス」モジュールに切り替え、目的のUSBドライブを選択します。
- 「スキャン」ボタンを押します。
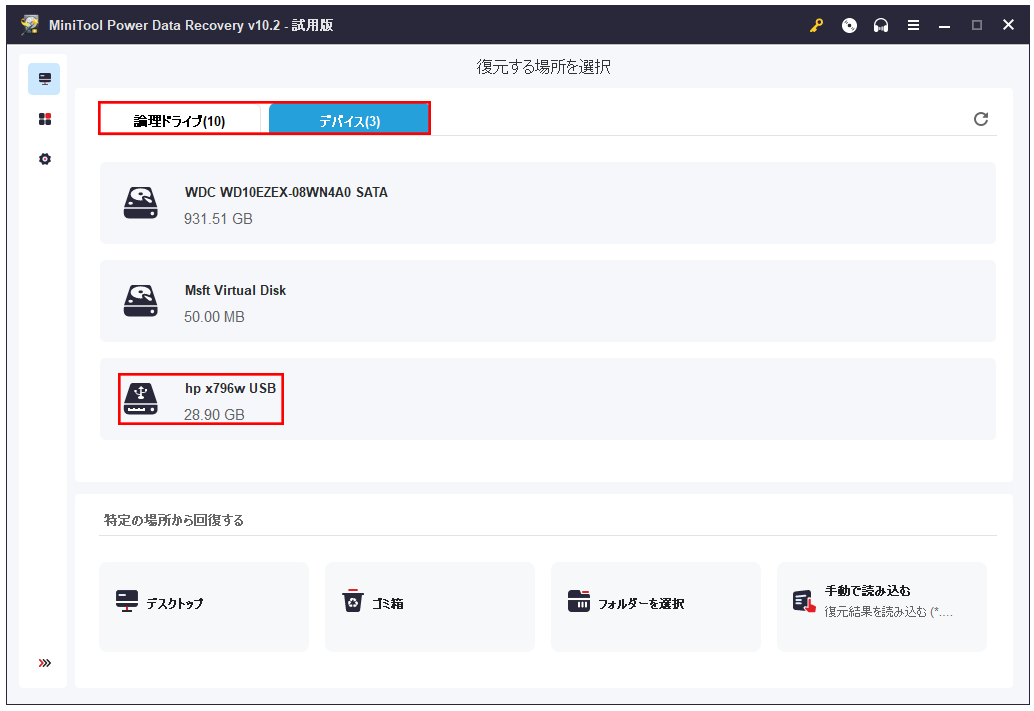
- 「論理ドライブ」では、コンピュータのローカルディスクがリストされます。
- 「デバイス」では、すべてのコンピュータに接続されている外部デバイスが表示されます。
ステップ3-復元するファイルをチェックする
Power Data Recoveryのスキャン処理時間は、USBドライブの使用容量やファイル数によって異なりますが、スキャン中またはスキャン後にスキャン結果を表示することが可能です。
最後のステップ:
- 見つかったファイル&フォルダから必要なファイルを見つけます(ファイルを素早く見つけるため、「検索」及び「フィルター」機能を利用してください)。
- 復元したいファイルにチェックマークを付けます(復元前にファイルをプレビューすることも可能です)。
- 「保存」ボタンをクリックし、保存先を選択します。最後に、「OK」ボタンをクリックします。
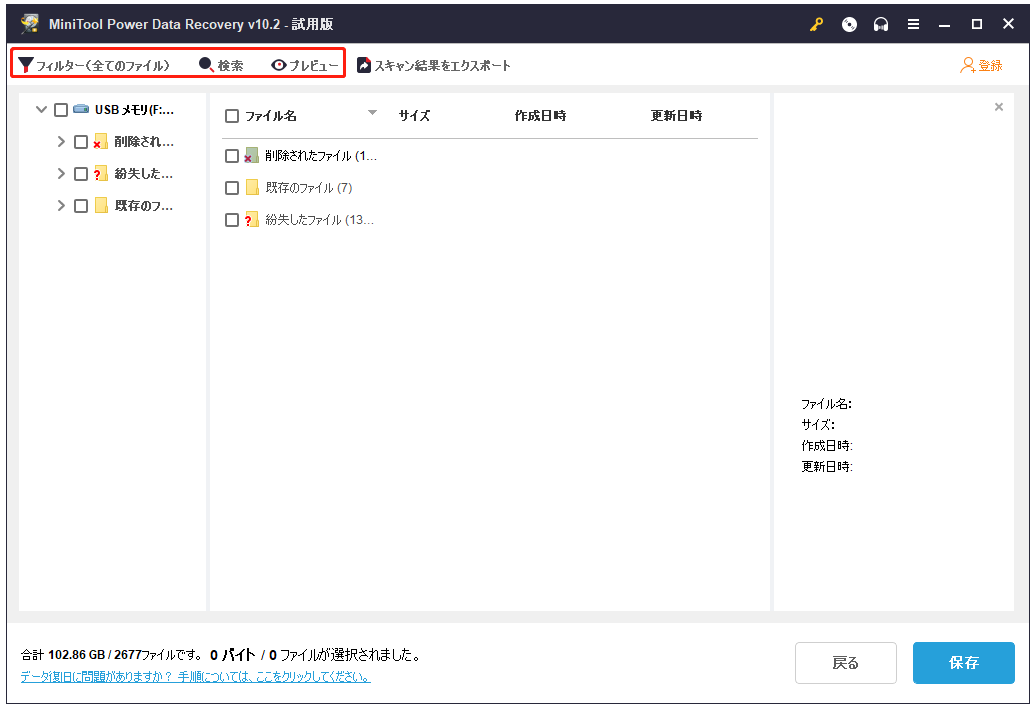
「おめでとうございます。選択されたファイルが次のパスに保存されました」というポップアップウィンドウが表示されたら、ソフトを終了します。そして、保存先にファイルをチェックします。
関連記事:無料-ここはUSBのデータを復元する最高な方法があります!
データ削除:Uディスクvs.Uフラッシュドライブ
ネット上では、”削除したファイルの行方“や”USBから削除したファイルを復元する方法“などのお問い合わせが多く見られますが、これらの要望は、一般的に「ごみ箱」に入っていない削除したファイルや失ったファイルを復元する方法についてです。では、次の2つのケースを見てみましょう。
ケース1
USBメモリーのエラーチェックを促すメッセージが出たので、指示通りにチェックを実行したところ、いくつかの重要なデータが開かなくなりました。フォルダーのアイコンが透明になり、クリックしても、ファイルは開きません。データを復旧する方法はあるんでしょうか?詳しい方、助けてください。–detail.chiebukuro.yahooのincuser01さんより
ケース2
PC起動時に、原因不明のトラブルでWindowsを呼べなくなり、トラブルシューティングとして最終的に、初期化を選択しましたが初期化もできませんでした。それで、別のPCのインストールメディアを作成して修復しました。インストールメディアは作成できたのですが、使用したメディア(USBメモリー)の既存コンテンツが、すべて消去されてしまいました。既存コンテンツの復元は可能でしょうか。可能であれば、ご教授ください。–https://answers.microsoftのSS1205さんより
この2つの問題は、今回紹介したusbメモリの復旧方法で解決できます。ただし、元のデータが復元されないことを防ぐために、データ消失を発見したら、すぐにドライブへのデータの書き込みを停止することをお勧めします。
このパートでは、UディスクとUフラッシュドライブの削除処理の違いに焦点を当てます。
USBフラッシュドライブからファイルを削除する
右クリックメニューから「削除」オプションを選択すると、次のプロンプトウィンドウが表示されます。
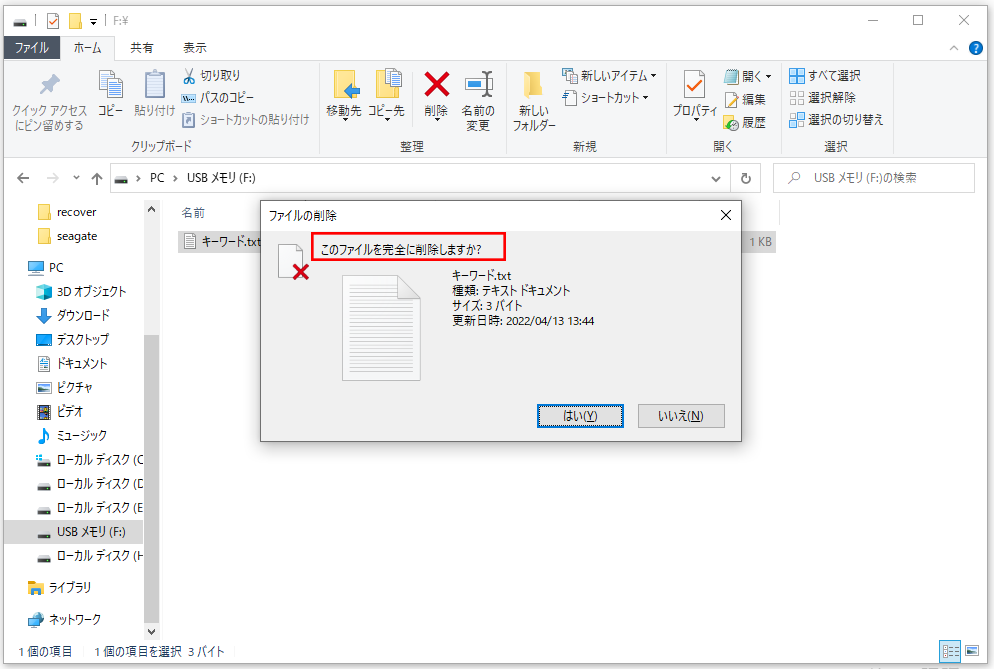
「このファイルを完全に削除しますか」というメッセージが表示されます。
Shift+deleteキーを押すことではなく、deleteキーだけを押しても、上記の画面は表示されますので、ご注意ください。「はい」をクリックすると、ファイルはUSBドライブから永久に削除されます。
つまり、usb上で削除されたファイルは永久に削除され、「ごみ箱」に入りません。
Uディスクからファイルを削除する
一方、Uディスクのファイル右クリックメニューから「削除」オプションを選択すると、次のインターフェイスが表示されます。
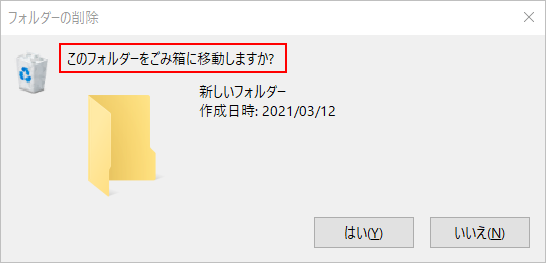
「このファイルをごみ箱に移動しますか」というメッセージが表示されます。
この場合、「はい」ボタンをクリックしても、ファイルは完全に削除されない、Windowsのごみ箱に入ります。
誤ってこのファイルを削除してしまった場合、またはこのファイルを復元したい場合は、ごみ箱からこのファイルを選択し、右クリックで「元に戻す」を選択してください。
削除処理が異なる理由:
- USBフラッシュドライブは、リムーバブルディスクとして認識されます。
- Uディスクは、ローカルディスクとして認識されます。
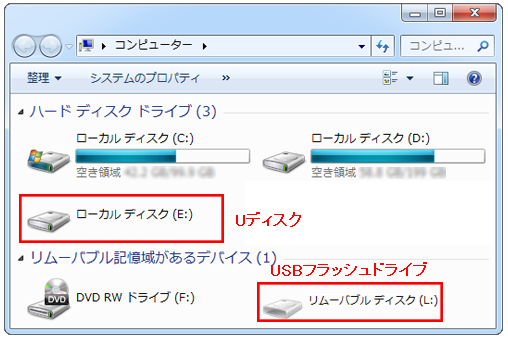
USBフラッシュドライブから削除したファイルは永久に削除されのに対して、usbディスクから削除したファイルはごみ箱に入れられるのは、このためです。
最後に
写真や動画、ビジネス文書などの大切なファイルをいつでも保存/変更/アクセスできるようにするため、USBフラッシュメモリーやSDカード、外付けUディスクなどのリムーバブルストレージは、仕事や生活に欠かせない存在となっています。
USBメモリ内のファイルを削除した場合、2つの結果があります。
- ファイルは、USBドライブから永久に削除されます。
- ファイルはWindowsのごみ箱に転送されます。ファイルを永久に削除したい場合は、ごみ箱を空にする必要があります。
USBフラッシュドライブから削除されたファイルを復元したいユーザーには、MiniTool Power Data Recoveryをお勧めします。
Uディスクから削除されたファイルを復元したいユーザーには、まずWindowsのごみ箱をチェックすることをお勧めします。
- 必要なファイルが見つかったら、そのファイルを右クリックして「復元」を選択します。
- 見つからない場合は、サードパーティのデータ復旧ツールが必要です。