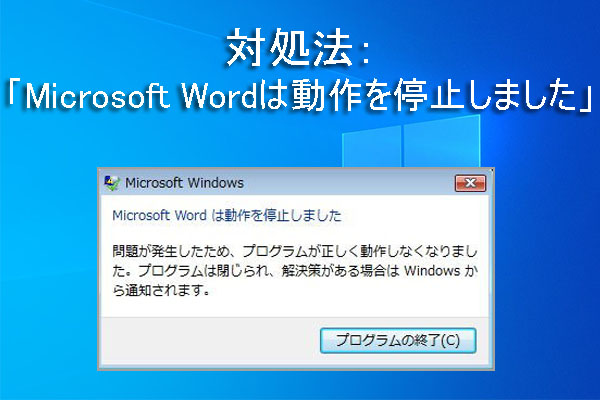この記事では、Word/Excelライセンス認証の失敗、Officeライセンス認証エラーコード0x4004f00c/0xc004c060、Microsoft Officeアカウントに接続できないなど、さまざまなMicrosoft Officeライセンス認証エラーの対処方法を提供しています。さらに、削除・紛失したOfficeファイルを復元するための無料プログラム--MiniTool Power Data Recoveryも提供されています。
Microsoft Officeのライセンス認証に失敗したり、Officeでライセンス認証エラーが発生した場合、Officeのほとんどの機能が使えなくなることがあります。Officeのすべての機能を楽しむためには、Officeのライセンス認証エラーを修正し、Officeを正常にライセンス認証する必要があります。この記事では、Officeライセンス認証エラーを修正する10の方法を提供します。
10の方法:Microsoft Officeライセンス認証エラーを修正する
方法1.正しいアカウントでサインインしていることを確認する
Microsoft Officeが製品をライセンス認証するためにサインインを求められた場合、Officeを購入したときに使用したアカウントでサインインする必要があります。この場合、Officeの購入時ときに使用した可能性のあるすべての電子メールアドレスを試してください。間違った電子メールアドレスでサインインした場合、「Office 製品が見つかりませんでした」というメッセージが表示されることがあります。
MicrosoftアカウントがOfficeに関連付けられているかどうかを確認するには、Microsoftアカウントにサインインして、Office製品またはMicrosoft 365サブスクリプションがリストされているかどうかを確認してください。表示されている場合は、このMicrosoftアカウントを使ってOfficeにサインインできることを意味します。
方法2.複数のOfficeコピーをインストールしたかどうかを確認する
複数のMicrosoft Officeコピーをインストールしている場合、ライセンス認証の競合やエラーの原因となることがあります。この場合、使用しないOfficeコピーをアンインストールしてください。以下、Officeをアンインストールする方法を紹介します。
- Windows 10/11でWindows + Sキーを押し、コントロールパネルと入力し、Enterキーを押して「コントロール パネル」を開きます。
- 「プログラム」の「プログラムのアンインストール」を選択し、「プログラムのアンインストールまたは変更」ウィンドウにアクセスします。
- 複数のバージョンのMicrosoft Officeをインストールしているかどうかを確認し、インストールされている場合は、使用していないバージョンを右クリックして「アンインストール」を選択して削除します。そして、PCを再起動し、Microsoft Officeのライセンス認証エラーが修正されるかどうかを確認します。
方法3.Microsoft 365 サブスクリプションの有効期限を確認する
Microsoft 365サブスクリプションを購入したのに、Microsoft Officeが突然ライセンス認証されない場合、まず、Microsoft 365サブスクリプションの有効期限が切れているかどうかを確認してください。
- Microsoft 365サブスクリプションを購入するときに使用したMicrosoftアカウントにサインインします。そして、「サービスとサブスクリプション」 ページに移動します。
- 「サブスクリプション」または「キャンセルされたサブスクリプション」で、Microsoft 365のサブスクリプションの詳細情報を確認します。サブスクリプションの有効期限が切れている場合、サブスクリプションを更新してOfficeアプリを再び有効にします。
方法4.Microsoft サポート/回復アシスタントを実行する
Microsoftは、Microsoft Officeライセンス認証エラーを修正するためのMicrosoftサポート/回復アシスタントという名前のツールを無料で提供しています。
- Microsoftの公式サイトにアクセスし、Microsoftサポート/回復アシスタントをダウンロードします。
- ダウンロードしたSetupProd_Act.exeファイルをクリックすると、Microsoftサポート/回復アシスタントのインストール画面が表示されます。
- 指示に従ってMicrosoft Officeのライセンス認証エラーのトラブルシューティングを行います。
方法5.Officeを管理者権限で実行する
Windows 11/10でMicrosoft Officeを管理者として実行すると、Microsoftのライセンス認証エラーが修復される場合があります。
- すべてのOfficeアプリケーションを閉じます。
- Windows + Sキーを押しながら、検索ボックスにWordなどのOfficeアプリケーション名を入力します。Officeアプリを右クリックし、「管理者として実行」を選択します。
- ポップアップウィンドウで「はい」をクリックし、Officeアプリを管理者権限で実行します。Officeのアプリが正常にライセンス認証されているかどうかを確認します。
方法6.Microsoft Officeをアップデートする
Microsoft OfficeのアップデートによってOfficeのライセンス認証エラーやバグが修正されることもあります。
Office 2016以上の場合、WordなどのOfficeアプリを開き、「ファイル」→「アカウント」→「更新オプション」→「今すぐ更新」をクリックし、Officeアプリを更新します。「今すぐ更新」 オプションが表示されない場合は、「更新を有効にする」 をクリックします。「更新オプション」がなく、「バージョン情報」オプションしか表示されない場合は、ボリュームライセンスがインストールされているか、または会社が 「グループ ポリシー」を使ってOfficeの更新プログラムを管理しています。
Microsoft StoreからOfficeを購入した場合は、Microsoft Storeアプリを開き、Microsoftアカウントにサインインし、右上の3点アイコンをクリックし、「更新とダウンロード」→「更新プログラムを取得する」を選択します。
方法7.ウイルス対策ソフトを一時的に無効にする
ウイルス対策によってOfficeライセンス認証エラーを引き起す場合、ウイルス対策ソフトを一時的に無効にしてください。サードパーティのウイルス対策ソフトを一時的に無効にするには、ウイルス対策ソフトのメーカーのWebサイトを参照するか、「コントロール パネル」で、ウイルス対策ソフトをアンインストールしてください。
Windowsファイアウォールを一時的にオフにするには、記事:「Windows 11でWindows Defenderを有効化・無効化する方法」を参照してください。
Officeが正常にライセンス認証された後、ウイルス対策ソフトを有効にすることを忘れないでください。
方法8.Office修復ツールを使用する
Microsoftは、様々なMicrosoft Officeライセンス認証の問題を解決するためのOffice修復ツールを無料で提供しています。Office修復ツールは、さまざまなOfficeライセンス認証の問題を修復し、さまざまなOfficeライセンス認証のエラーコードを修正するために用いられます。Office修復ツールが対応するエラーコードについては、こちらをクリックしてください。
方法9.Microsoft Officeの設定をリセットする
以下の操作に従ってMicrosoft Officeの設定をリセットし、Microsoft Officeライセンス認証エラーを修正してください。
- ファイルエクスプローラーを開き、Cドライブを開きます。
- パスC:Program FilesMicrosoft OfficeOffice16に移動します。
- OSPPREARM.exeファイルを探します。素早くファイルを見つけるため、検索ボックスにOSPPREARM.exe と入力してください。
- OSPPREARM.exeを右クリックし、「管理者として実行」を選択します。UACウィンドウの「はい」をクリックします。
方法10.Officeをアンインストール・再インストールする
どの方法もうまくいかない場合は、Microsoft Officeをアンインストールしてから、再インストールしてください。
上記のガイドに従って、「コントロール パネル」からOfficeを削除するか、Microsoft社が提供するOfficeアンインストールツールで、Officeを自動的にアンインストールします。Officeアンインストールツールを取得するには、こちらをクリックしてください。
それでもMicrosoft Officeのライセンス認証エラーが解決されない場合は、Microsoftサポートにお問い合わせください。
無料でOfficeファイルを復元する
Word/Excel/PPTファイルなどのMicrosoft Officeファイルを誤って紛失/削除してしまい、ごみ箱から取り戻すことができない場合は、ファイル復元ソフトを使用してそれらを復元する必要があります。
MiniTool Power Data Recoveryは、Windows用の無料データ復元アプリケーションです。Windows PCやノートパソコン、USBフラッシュドライブ、SD/メモリーカード、外付けハードドライブ、SSDなどから、削除・紛失したファイル、写真、動画などを復元するために用いられます。
このアプリは、様々なデータ損失の状況に対処できます。フォーマットされた/破損したハードディスクや起動しないPCからのデータ復元もサポートしています。
以下のボタンから、このデータ復元ソフトを取得し、以下のガイドに従って、データを復元して始めましょう。
MiniTool Power Data Recovery Freeクリックしてダウンロード100%クリーン&セーフ
- MiniTool Power Data Recoveryを開き、メインUIに入ります。
- 「論理ドライブ」 の下で、目的のドライブをクリックし、「スキャン」 をクリックします。または、「デバイス」タブに切り替え、ディスク/デバイス全体を選択し、「スキャン」をクリックします。
- スキャンプロセスが終了すると、スキャン結果から必要なファイルを見つけ、それらをチェックし、「保存」をクリックし、新しい保存先を選択します。
ヒント:特定の種類のファイルだけを復元したい場合、左パネルの「設定」アイコンをクリックし、復元したいファイルタイプを選択してください。
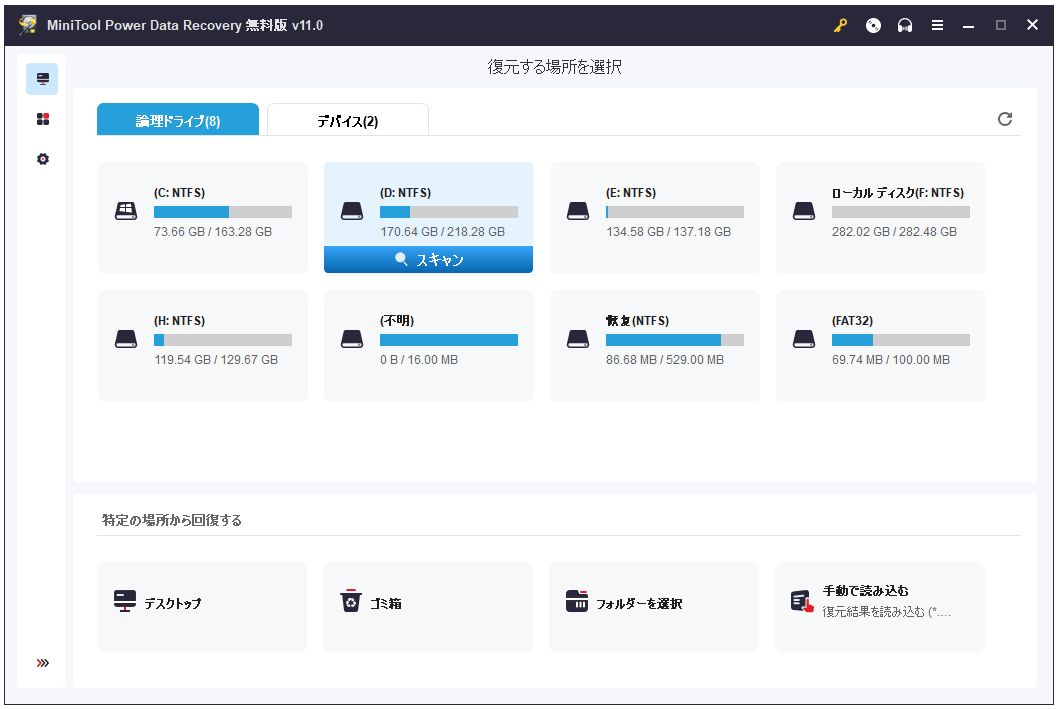
無料バックアップソフト
PCのシステムやデータのバックアップが必要な場合、プロフェッショナルバックアップソフトが必要になります。ここでは、MiniTool ShadowMakerの使用をお勧めします。
MiniTool ShadowMakerは、MiniTool社によって開発された、PC上のあらゆるデータをバックアップするための人気の無料バックアップツールです。
このバックアップツールは、任意のファイルやフォルダーを外付けハードドライブ、USBフラッシュドライブ、ネットワークドライブに簡単にバックアップするために使用されます。また、パーティションやディスク全体のバックアップも可能です。
MiniTool ShadowMakerでは、Windows OSバックアップの作成と復元をサポートしています。
また、データを別の場所やデバイスに同期させるファイル同期機能も搭載されます。
このソフトの「自動バックアップ」機能で選択されたデータを自動的にバックアップできます。
最新のバックアップコピーのみを保持する増分バックアップ機能も備えています。
以下のボタンからこの無料バックアップを取得し、データをバックアップして始めましょう。
MiniTool ShadowMaker Trialクリックしてダウンロード100%クリーン&セーフ
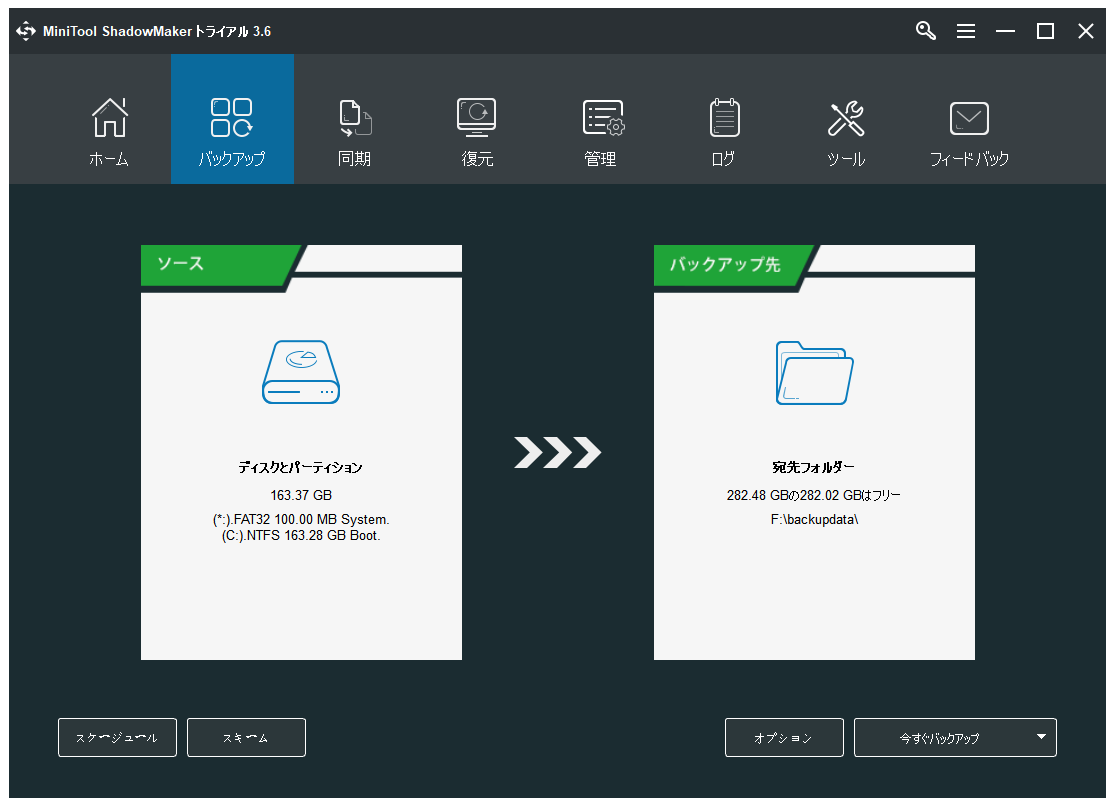
最後に
本稿では、Microsoft Officeのライセンス認証エラーを修正する方法を紹介しています。また、削除・紛失したファイルを無料で復元するためのファイル復元ガイドも提供されています。
さらに、MiniTool SoftwareはMiniTool Video Repair、MiniTool Partition Wizard、MiniTool Video Converter、MiniTool MovieMakerなどの製品を無料で提供します。これらの製品に興味があれば、公式サイトから取得して無料体験してみましょう。MiniTool Software製品の使用中に何か問題があったら、[email protected]までご連絡ください。