Windows 10/8/7でコントロールパネルを開くには?この記事では、Windows 10ショートカットやコマンドなど、コントロールパネルを開く10の方法をご紹介しています。Windows 10コンピューターやその他のストレージデバイスでデータが失われてしまった場合は、無料のMiniToolソフトウェアで簡単に復元できます。
コントロールパネルとは?
Windows 10/8/7でコントロールパネルを開く方法を学ぶ前に、コントロールパネルについて簡単におさらいしましょう。
コントロールパネルはWindowsのコンポーネントで、コンピューターのほとんどの設定を表示・変更できるアプレットのセットで構成されています。Windows 10/8/7のコントロールパネルでは、 ハードウェアやソフトウェアの削除、Windowsユーザーアカウントの管理、Windows 10の修復 など、コンピューターの動作や外観に関するほぼすべての操作ができます。
Windows 10/8/7コンピューターでコントロールパネルを開く方法には、以下の10種類があります。
Microsoft Windows 11 レビュー: 知っておきたいすべてのこと
方法1: 検索ボックスでコントロールパネルを開く
Windows 10のタスクバーにある検索ボックスをクリックし、「コントロールパネル」と入力します。検索結果の一番上にあるコントロールパネルを選択して開きます。
Windows 10/11でシステム情報を表示する10の方法
方法2: スタートメニューからコントロールパネルを開く
「スタート」をクリックし、「コントロールパネル」と入力して、一番上に表示される「コントロールパネル」を選択して開きます。
コントロールパネルをタスクバーやスタートメニューに固定するには、コントロールパネルを右クリックし、「スタートにピン留めする」または「タスクバーにピン留めする」を選択します。次回から、コントロールパネルで設定を変更する必要があるときに、タスクバーやスタートメニューから簡単に開くことができるようになります。
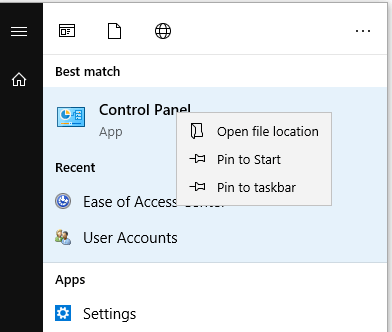
Windows 7でコントロールパネルを開くには、「スタート」メニューをクリックし、右のリストから「コントロールパネル」を選択します。また、「スタート」をクリックし、検索ボックスに「コントロールパネル」と入力し、コントロールパネルのショートカットをクリックして開くこともできます。
Windows 8/8.1では、スタート画面に切り替えて、検索ボックスに「コントロールパネル」と入力し、コントロールパネルを選択して開きます。
方法3: 「ファイル名を指定して実行」からコントロールパネルを開く
Windows + Rを押して「ファイル名を指定して実行」ダイアログを開き、「コントロールパネル」と入力して「OK」をクリックすると、コントロールパネルが開きます。
Windows 10/11でMicrosoft Storeアプリをダウンロードする方法
方法4: スタートメニューからコントロールパネルを探す
「スタート」をクリックし、リストを下にスクロールして「Windowsシステムツール」を展開します。「コントロールパネル」を選択して開きます。
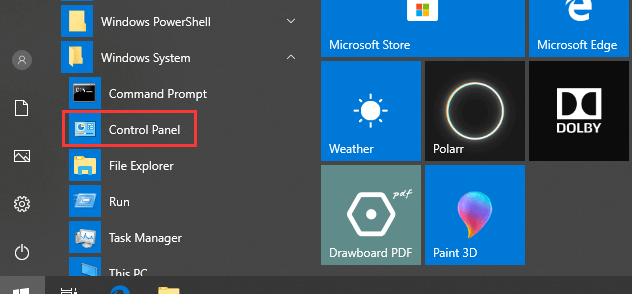
方法5: クイックアクセスメニューからコントロールパネルを開く
Windows + Xを押すか「スタート」を右クリックして、リストから「コントロールパネル」を選択します。Windows 10では、コントロールパネルの代わりに「設定」が表示されることがあります。
方法6: Cortanaでコントロールパネルを開く
Windows 10では、Cortanaに話しかけてコントロールパネルを開くことができます。「コルタナさん」と呼びかけると、Cortanaが起動します。「コントロールパネルを起動して」と言うと、コントロールパネルが開きます。
Windows 11/10で最新のアップデートをダウンロード&インストールする
方法7: コマンドプロンプトでコントロールパネルを開く
Windows + Rで「ファイル名を指定して実行」を開きます。「cmd」と入力して「OK」をクリックすると、コマンドプロンプトが開きます。コマンドプロンプトウィンドウに「control panel」と入力してEnterを押すと、コントロールパネルが開きます。
関連記事: Windows 10でコマンドプロンプトを起動する方法ベスト2
方法8: PowerShellでコントロールパネルを開く
スタートメニューを右クリックし、Windows PowerShellをクリックして開きます。「control panel」と入力し、 Enterを押して開きます。
方法9: ショートカットでコントロールパネルを開く
一部のWindows 10システムのデスクトップ画面には、デフォルトで「コントロールパネル」のショートカットがあります。コントロールパネルのショートカットアイコンをダブルクリックして開きます。
コントロールパネルのショートカットアイコンが見当たらない場合は、次の方法でショートカットを作成します。
- デスクトップ上の何もない場所を右クリックし、「新規作成」→「ショートカット」をクリックして、「ショートカットの作成」ウィンドウを開きます。
- ボックスに「%windir%system32control.exe」と入力し、「次へ」をクリックします。
- 「コントロールパネル」などの名前を入力し、「完了」をクリックすると、コントロールパネルのショートカットが作成されます。
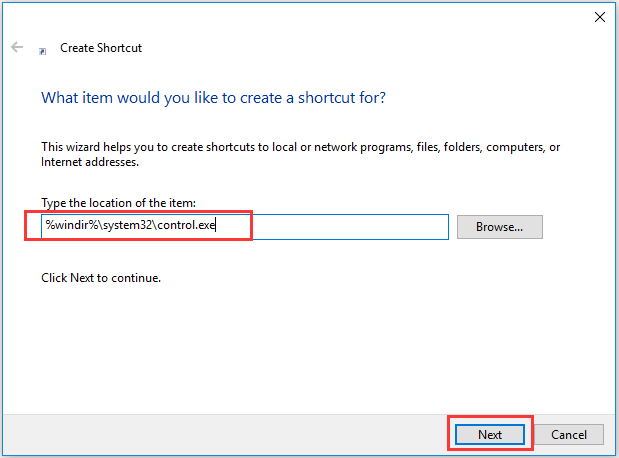
方法10: タスクマネージャーでコントロールパネルを開く
- Ctrl+Shift+Escを同時に押すとWindowsタスクマネージャーが開きます。
- 「ファイル」→「新しいタスクの実行」をクリックします。
- Windows + Rを押し、「コントロールパネル」と入力してEnterを押すと、コントロールパネルが開きます。
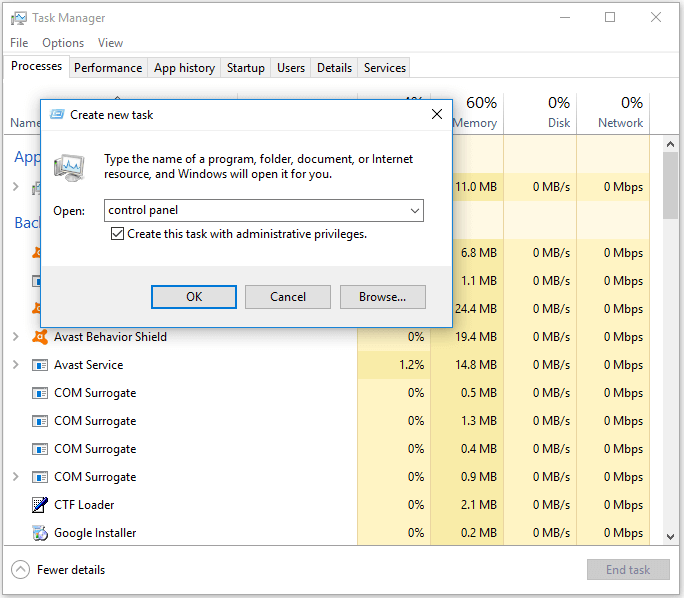
最後に
Windows 10でコントロールパネルを開く10の方法については以上です。このうちのいくつかは、Windows 8と7にも対応しています。