コマンドプロンプトを使ってWindows 10を修復するには?
Windowsコマンドプロンプトは、Windows内蔵のユーティリティで、グラフィカルインターフェースを使わずにコマンドを入力してタスクを実行したり、アプリケーションを開いたりするものです。コマンドプロンプトを使うと、Windows 10コンピューターの問題をトラブルシューティング・解決することができます。特に、 デスクトップやノートパソコンの電源が入らないときにWindows 10をコマンド プロンプトで起動すると、後のトラブルシューティングに非常に役立ちます。
このチュートリアルでは、コマンドプロンプトからWindows 10を起動する2つの方法について、順を追って説明しています。Windows 10の起動中にコマンドプロンプトを開く方法や、コマンドプロンプトでWindows 10の問題を修復する方法についてご紹介します。
MiniTool Power Data Recovery Trialクリックしてダウンロード100%クリーン&セーフ
方法1: 高度なスタートアップオプションでWindows 10をコマンドプロンプトから起動する
高度なスタートアップオプションを使用して、Windows 10をコマンドプロンプトで起動する方法です。ここでは、Windows 10の高度なスタートアップにアクセスし、起動時にコマンドプロンプトを開く方法をご紹介します。
状況1: Windows 10が起動可能
Windows 10を正常に起動できる場合は、「設定」から「詳細オプション」に入ります。
ステップ1: スタート→設定をクリックして、設定画面を開きます。「更新とセキュリティ」をクリックして、左パネルで回復を選択します。
ステップ2: 「高度なスタートアップ」の「今すぐ再起動する」ボタンをクリックすると再起動します。
ステップ3: 「オプションの選択」画面で、「トラブルシューティング」→「詳細オプション」をクリックします。
ステップ4: 「コマンドプロンプト」を選択します。アカウントを選択し、パスワードを入力します。Windows 10にパスワードを設定していない場合は、そのまま続行をクリックしてください。これで、コマンドプロンプトに入ることができました。
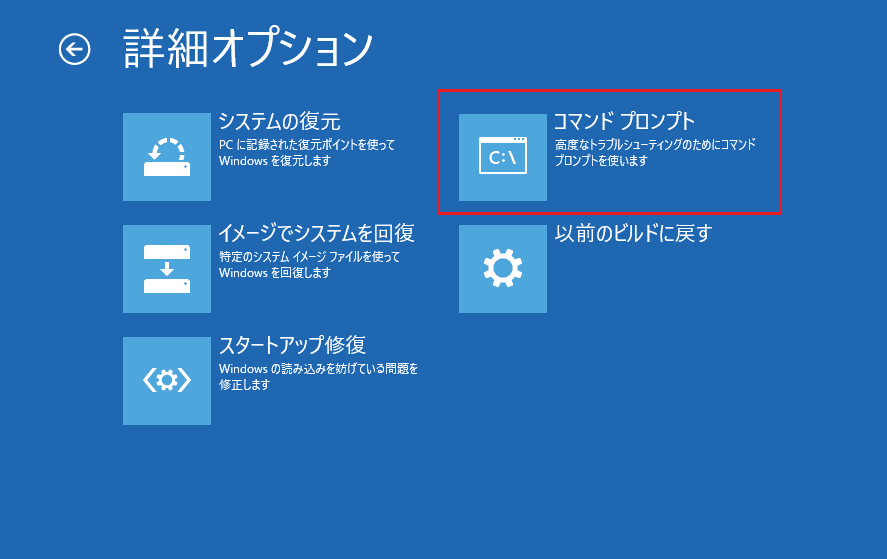
こちらの方法でも詳細オプションにアクセスできます。
「スタート」→「電源」をクリックし、 Shiftキーを押しながら「再起動」をクリックします。サインイン画面の場合は、Shiftキーを押しながら右下の「電源」→「再起動」をクリックします。Windows 10が再起動し、「詳細オプション」ウィンドウが開きます。「オプションの選択」が表示されるまでShiftキーを押し続けて下さい。
その後は「トラブルシューティング」→「詳細オプション」→「コマンドプロンプト」をクリックして、コマンドプロンプトに入ります。
状況2: Windows 10を起動できない
Windows 10コンピューターを起動できない場合は、電源のオン・オフを3回繰り返してみましょう。起動中にWindowsのロゴが表示されたら、すぐに電源ボタンを押してコンピューターの電源を切ります。この操作を3回繰り返します。3回目の起動時にWindowsの回復環境に入ります。詳細オプションをクリックして、状況1と同じ手順でWindows 10をコマンドプロンプトから起動します。
この方法がうまくいかない場合は、インストールメディアやWindows 10修復・リカバリディスクなどのリカバリディスクを使って、コマンドプロンプトからWindows 10を起動してみて下さい。
おまけ: コマンドプロンプトからWindows 10をセーフモードで起動する方法
Windows 10のセーフモードは、必要最低限のドライバーやサービスのみをロードして、Windowsにアクセスします。多くのドライバーは読み込まれず、ネットワーク接続もできません。これにより、コンピューターがマルウェアやウイルスに感染したときに、マルウェアが読み込まれる前に簡単に駆除できるようになります。
コマンドプロンプトからWindows 10をセーフモードで起動するのは簡単です。CHKDSK、SFC Scannow、BootRecなどのコマンドを使って、ディスク修復やブート修復を行うこともできます。
ステップ1: 状況1のステップ1~3で「詳細オプション」ウィンドウにアクセスします。
ステップ2: 「スタートアップ設定」を選択します。「再起動」をクリックすると、「スタートアップ設定」ウィンドウが表示されます。
ステップ3: F6を押して、コマンドプロンプトからセーフモードのWindows 10にアクセスします。
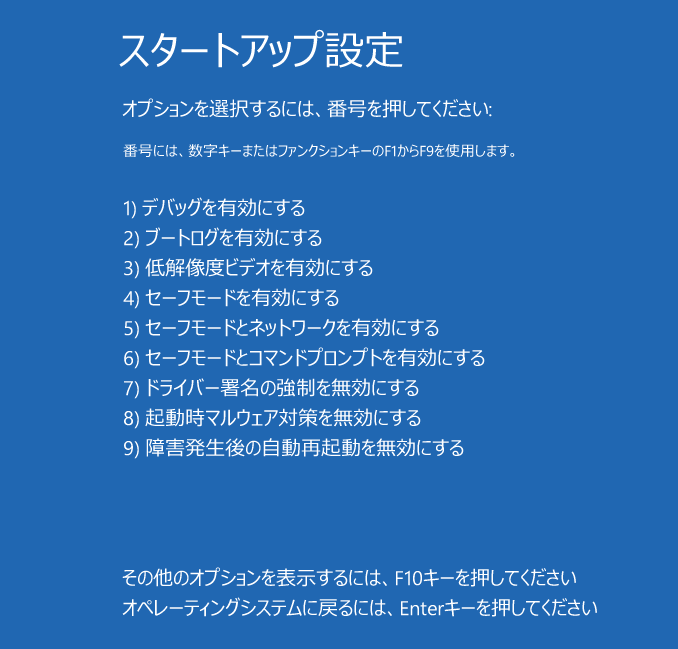
方法2: インストールDVD/USBを使ってコマンドプロンプトでWindows 10を起動する
Windows 10のコンピューターが起動できない場合は、ブータブルディスクやUSBメモリを作成し、それを使ってコマンドプロンプトからWindows 10を起動することができます。
ステップ1: Windows 10インストールメディアの作成
インストールディスクをお持ちでない場合は、Windows 10メディア作成ツールを使ってインストールメディアを作成します。
ステップ2: Windows 10の起動オプションメニューにアクセスする
インストールメディアをWindows 10 PCに挿入し、そこからPCを起動します。F2、Del、Escなどのキーを押してBIOSに入ります。キーボードの矢印キーでBootタブを選択して、Windows 10 起動オプションメニューを表示します。
ステップ3: USBやDVDからWindows 10 PCを起動
矢印キーを使って、ブータブルUSBドライブやDVDディスクを最初の起動デバイスとして設定します。F10を押して設定を保存し、Windows 10 PCを再起動します。
ステップ4: コマンドプロンプトでWindows 10を起動
Windows 10が起動して、「Windowsセットアップ」のダイアログが表示されたら、Shift+F10キーを押すとコマンドプロンプトが表示されます。
このようにすると、Windowsを起動せずに、またはBIOSからコマンドプロンプトを開くことが簡単にできます。
コマンドプロンプトを使ってWindows 10を修復する方法
上記の2つの方法で、コマンドプロンプトからWindows 10を起動したり、セーフモードに入ることができます。また、Windows 10 コマンドプロンプトのコマンドを使うと、Windows 10の問題を修復することができます。
1.コマンドプロンプトによるWindows 10のブート修復
コマンドプロンプトを使って、Windows 10のブート修復を行うことができます。これらのコマンドを入力してMBRの修復などを行い、Windows 10の起動の問題を解決することができます。
- bootrec /fixmbr
- bootrec /fixboot
- bootrec /rebuildbcd
2.SFC Scannowコマンドを実行して、欠落・破損したシステムファイルを修復する
SFC(システムファイルチェッカー)は、Windows内蔵のコマンドラインユーティリティです。破損したシステムファイルをスキャンして、正常なバージョンに置き換えることで修正します。Windows 10が正常に起動しない場合は、SFCコマンドを実行して問題を診断・修正します。
Windows 10でコマンドプロンプトを起動したら sfc /scannow と入力し、 Enterを押します。10 SFC Scannow ユーティリティがスキャンを開始し、破損したシステムファイルが検出されると修復を試みます。
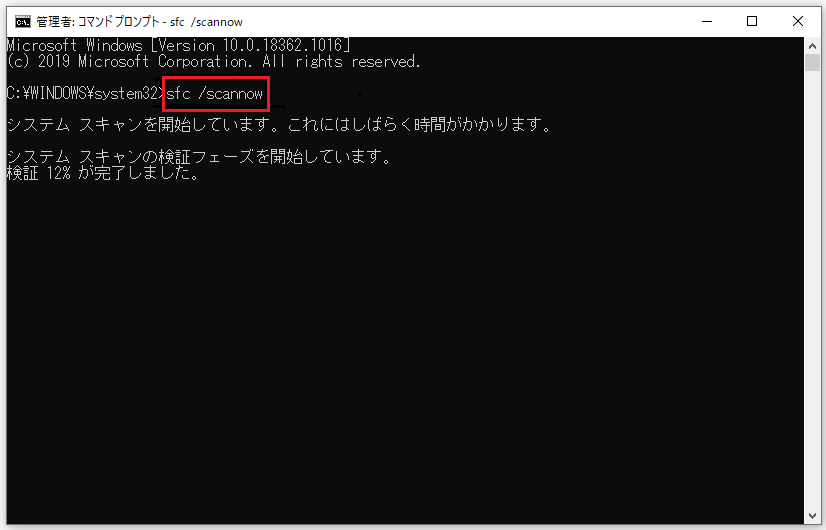
3.DISMでWindows 10を修復する
SFCで問題を解決できない場合は、破損している可能性のあるWindows 10 システムイメージから必要なファイルを取得できていないことが原因かもしれません。コマンドプロンプトでシステムイメージを修復する方法について、詳しくはこちらをご覧下さい。
Windows 10のもう1つのコマンドラインツールであるdismは、インストールメディア内の破損したWindows 10回復イメージをスキャン・修復するために使われます。以下のコマンドラインをコマンドプロンプトウィンドウに入力して、Windowsイメージの破損をチェック・スキャン・修正します。
- DISM /Online /Cleanup-Image /CheckHealth (Windowsイメージの破損をチェック)
- DISM /Online /Cleanup-Image /ScanHealth (Windowsイメージの破損をスキャン)
- DISM /Online /Cleanup-Image /ScanHealth (破損したWindowsイメージの修復)
4.CHKDSKコマンドでハードディスクのエラーをチェック
ハードディスクのエラーが原因で問題が発生している場合は、CHKDSKコマンドラインツールを使用して論理ディスクのエラーをスキャン・修正することができます。また、コンピューターのハードディスクに不良セクタがあるかどうかもチェックできます。
Windows 10の詳細オプションまたはインストールメディアからコマンドプロンプトを起動し、 chkdsk *:/f /r と入力してEnterを押します。「*」はパーティションのドライブレターに置き換えて下さい。
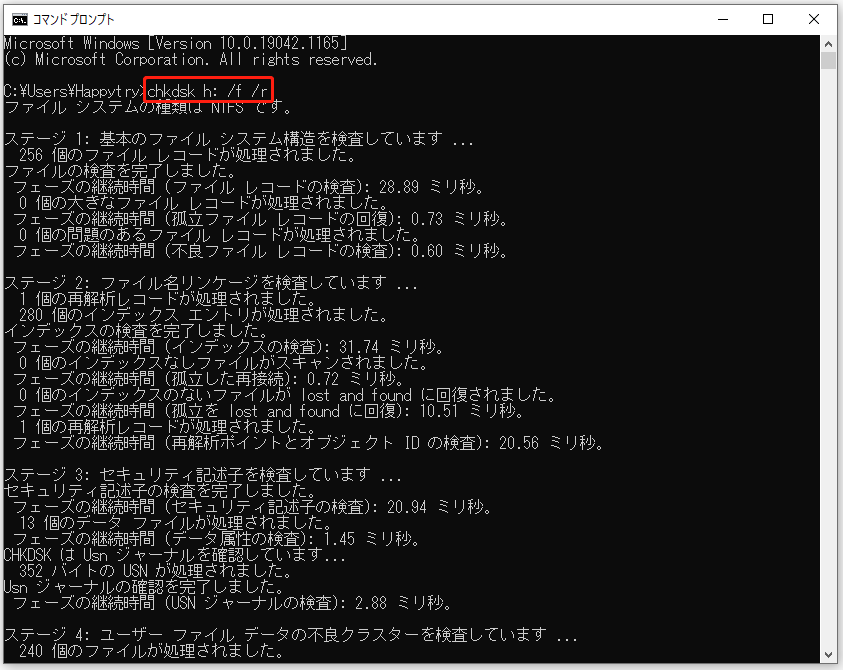
5.コマンドプロンプトでシステムの復元を行う方法
Windows 10の問題が上記のコマンドラインユーティリティで解決できないほど深刻な場合は、システムの復元をコマンドプロンプトで実行します。
ステップ1: お使いのWindows 10コンピューターに深刻な問題が発生している場合は、上記の手順でコマンドプロンプトを使ってWindows 10をセーフモードで起動することで、マルウェアやウイルスへの感染を防ぎながら簡易版のWindows 10を実行することができます。
ステップ2: 次に、コマンドプロンプトウィンドウに rstrui.exe と入力し、Enterを押して「システムの復元」インターフェースを開きます。
ステップ3: 復元ポイントを選択したら「次へ」をクリックして、指示に従ってWindows 10 コンピューターのシステム復元を行います。
6.コマンドプロンプトからWindows 10をリセットする方法
「このPCを初期状態に戻す」の機能は、コンピューターがうまく動作しないときに、Windows 10の問題を解決するために使用できます。Windows 10を工場出荷時の設定に戻しますが、個人用ファイルは保持されます。
ステップ1: コマンドプロンプトウィンドウを開いたら、SYSTEMRESET -CLEANPC と入力してEnterを押します。すると、「新たに開始」ウィンドウが表示されます。
ステップ2: 「次へ」をクリックして、指示に従ってWindows 10のリセットを行います。
これにより、Windowsに標準搭載されているものを除くすべてのアプリやプログラムが削除されます。メーカーによるプリインストールアプリ、個人用ファイル、一部のWindowsの設定は保持され、 最新バージョンのWindows 10に更新されます。
コマンドプロンプトからWindows 10をリセット・復元する必要がありますか?コンピューターが起動できない場合は、コマンドプロンプトからWindows10を起動して、修復・復元・リセットを行うことになります。実行されたコマンドは元に戻せませんので、コマンドラインの使用には十分注意して下さい。
MiniTool ShadowMakerでWindows 10をバックアップ・復元
MiniTool ShadowMakerでは、データを失うことなくWindows 10/8/7をバックアップ・復元することができます。
このソフトウェアを使ってできることは以下の通りです。
- システムイメージを作成してWindows 10をUSBドライブにバックアップする
- 起動可能なリカバリUSBドライブまたはCD/DVDディスクを作成してコンピューターを起動し、OSを以前の状態に復元する
- リカバリUSBドライブやCD/DVDディスクからWindows 10を復元・回復する
- ディスククローン機能でディスク全体の内容をバックアップする
- 個別のファイルやフォルダ、パーティションをバックアップする
- ファイルやフォルダの自動バックアップスケジュールを設定する
- ファイルを他の場所に同期してデータの安全を確保する
- ISOシステムイメージを仮想ブータブルドライブとしてマウントする
MiniTool ShadowMaker Trialクリックしてダウンロード100%クリーン&セーフ
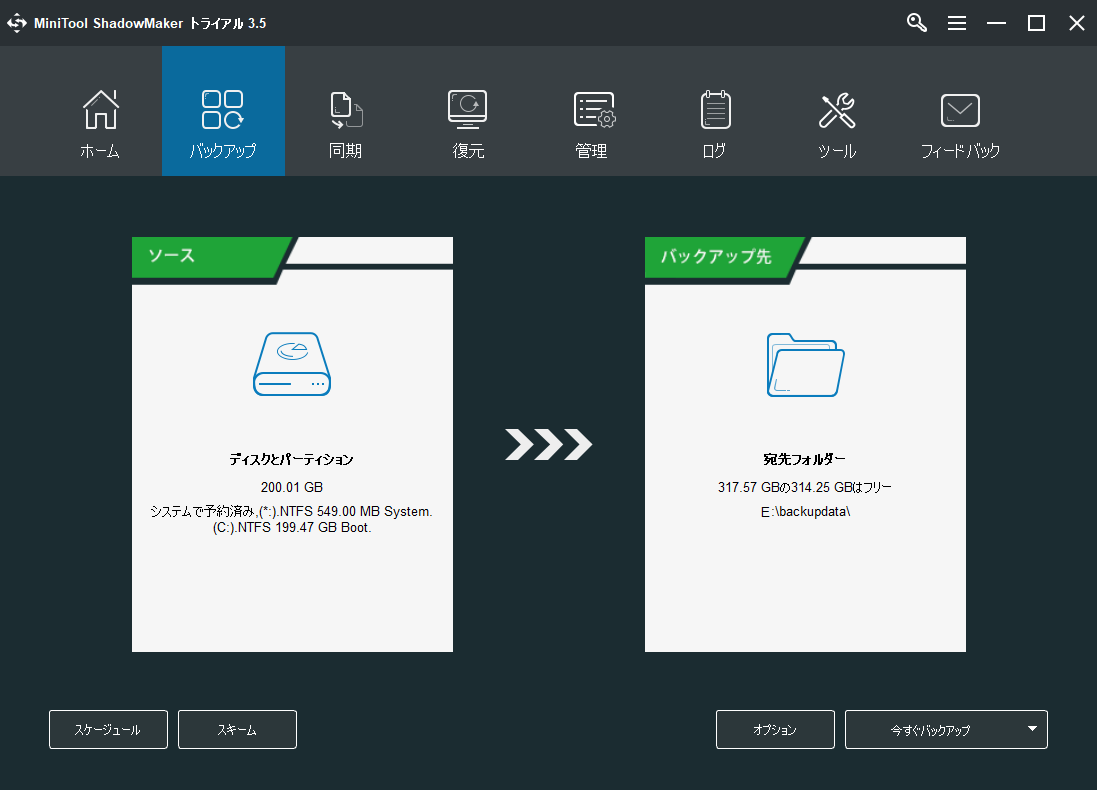
したがって、 コマンドプロンプトからWindows 10を起動しても問題が解決しない場合や、コンピューターが起動しない場合は、MiniTool ShadowMakerを使用してブータブルメディアや回復ドライブを作成することで、データを失うことなくコンピューターを起動・バックアップ・回復することができます。
Windows 10 PCから失われたデータを復元する(起動できる・できないに関わらず)
お使いのWindows 10コンピューターが物理的に破損していない限り、MiniTool Power Data Recoveryを使用して、コンピューターの故障、システムクラッシュ、マルウェアの感染、ウイルスの攻撃、ハードドライブの故障などで失われたデータを復元することができます。
Windows 10/8/7用データ復元プログラムであるMiniTool Power Data Recoveryは、コンピューターのハードディスク、外付けハードディスク、SSD、USBメモリ、SDカードなどのストレージデバイスから、削除・紛失したファイルを復元します。(>>ファイルを復元する)
100%クリーンなデータ復元プログラムであるMiniTool Power Data RecoveryをWindows 10/8/7にダウンロード・インストールしましょう。簡単な使い方を以下に示しています。
MiniTool Power Data Recovery Trialクリックしてダウンロード100%クリーン&セーフ
ステップ1: MiniTool Power Data Recoveryを起動します。「論理ドライブ」で、対象となるパーティションを選択して「スキャン」をクリックします。デスクトップやごみ箱、特定のフォルダーを選択してスキャンすることもできます。ハードディスク全体をスキャンする場合は「デバイス」タブをクリックし、ディスクを選択します。
ステップ2: スキャンプロセスが完了したら、結果を確認して復元したいファイルを見つけ、「保存」オプションをクリックして、復元したファイルを別のフォルダに保存します(データの上書きを防ぐため)
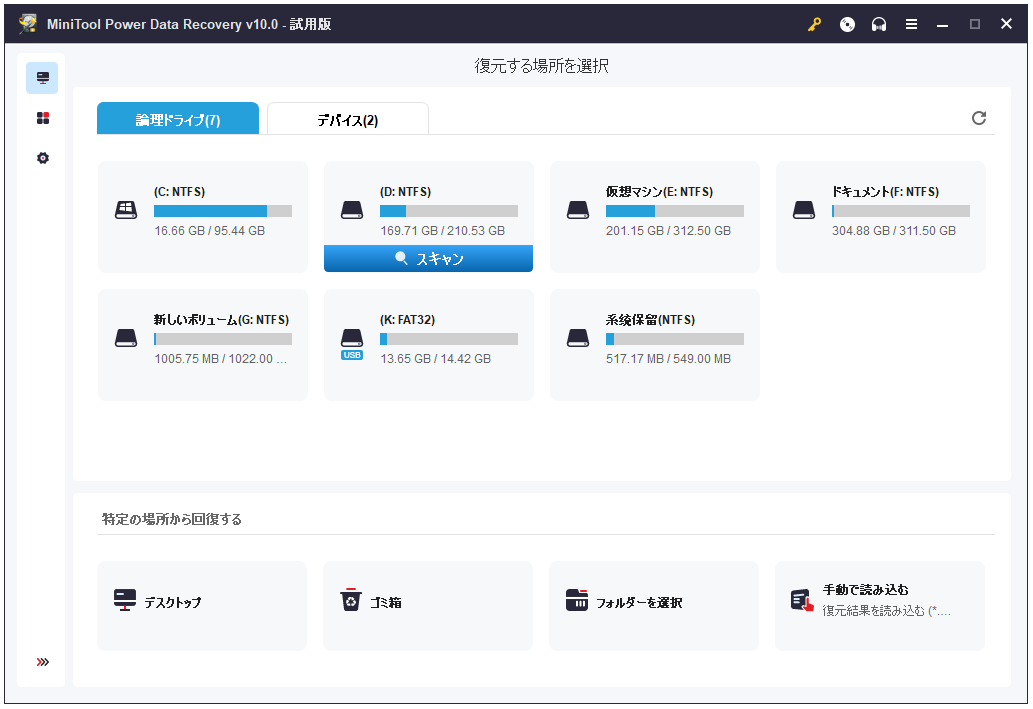
最後に
この記事では、コマンドプロンプトからWindows 10を起動する方法、コマンドプロンプトからセーフモードで起動する方法、そしてコマンドプロンプトを使ってWindows 10を修復する方法についてご紹介しました。Windows 10バックアップ&復元ソフト「MiniTool ShadowMaker」と、 無料データ復元ソフト「MiniTool Power Data Recovery」が、Windows 10 OSの復元とデータ復元に役立つことを願っております。
Windows 10のバックアップと回復、データ復元に問題がある場合は、[email protected]までご連絡下さい。