ハードディスクのエラーは常にデータの損失につながります。では、Windows 10/8/7向けの最良のディスク修復とデータ復旧のための推奨ソリューションはありますか?
この問題に対処するには、まず、ハードドライブへのアクセスを妨げるのは論理的なエラーであるかどうかを確認することができます。もしそうなら、ハードディスクのエラーをチェックして修復し、最高の無料のハードディスク ドライブのデータ復旧ソフトウェアを使用してハードディスクから失われたデータを復元してみることができます。
このチュートリアルでは、CHKDSK、SFC /scannow、最高のハードディスク修復ソフトウェアなどを使用して、Windows 10/8/7でディスクを修復する方法に焦点を当てています。さらに、Windows 10/8/7でハードディスクの失われたデータを簡単に復元する方法をステップバイステップで紹介しています。
ハードドライブのデータが失われた場合にやるべき2つのこと
ハードドライブの破損によるデータ損失に直面する場合はどうすればいいのでしょうか?
まずは、Windows内蔵のディスク修復ツールまたはいくつかの他のディスク修復ソフトウェアを使用してハードディスクのエラーを修復してください。
次に、最も信頼性の高いハードディスク ドライブのデータ復旧ソフトウェアであるMiniTool Power Data Recoveryを利用して、簡単に破損したハードドライブから失われたデータを回復することができます。
もちろん、これらの2つの動きの順序を交換することができます。つまり、最初に失われたデータを回復します。MiniTool Power Data Recoveryは削除、フォーマット、破損したハードドライブ、SSD、外付けハードドライブ、USBとほぼすべてのストレージ デバイスからのデータ復元をサポートしています。
MiniTool Power Data Recovery Trialクリックしてダウンロード100%クリーン&セーフ
Windows 10/8/7でハードディスクのエラーを修復する4つの無料の方法
はじめに、Windows 10/8/7でディスクを修復するためには、以下の4つの無料の方法をご紹介します。
修正1. CHSDSKコマンドでディスクを修復
CHKDSK修復ツールは、Windows 10/8/7でディスクを修復する最も一般的な無料の方法です。
- キーボードで「Windows + R」キーを同時に押して、Windowsの「ファイル名を指定して実行」ウィンドウを開きます。
- ボックスにcmdと入力して「OK」をクリックし、管理者としてコマンドプロンプトを実行します。
- コマンドプロンプトのウィンドウでは、chkdskに続けてスペースを挿入し(このスペースはコマンドラインで重要です)、破損したディスクのドライブ文字を入力してから、スペースを入力します。その後、/f /rパラメーターを入力し、各パラメーターをスペースで区切ります。以下のようにします: chkdsk *: /f /r。
- 最後に「Enter」キーを押します。
CHKDSKの/fパラメータは検出したエラーを修復することができ、/rパラメータはハードディスク上の不良セクタを検出し、そこから読み取り可能な情報を回復するために最善を尽くします。
CHKDSKの修復プロセスが終了した後、コマンドプロンプト ウィンドウを閉じるには、Exitを入力することができます。その後、ハードドライブにアクセスできるか、またはそれが正常に動作しているかどうか確認できます。
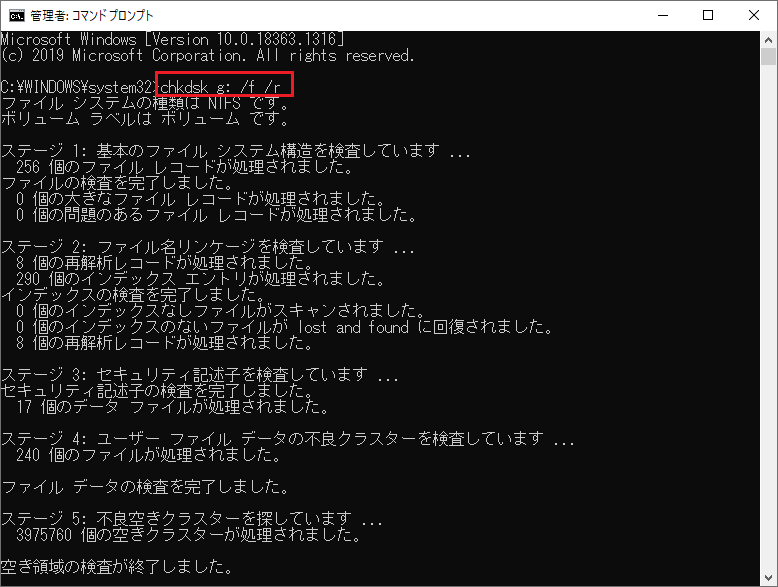
修正2. MiniTool Partition Wizardでハードドライブを修復
Windows 10/8/7でハードディスク エラーを修復するもう1つの無料の方法は、MiniTool Partition Wizardを使用することです。この最高の無料のハードドライブ修復ソフトウェアを使うと、簡単にハードドライブ上のファイル システム エラーをチェックおよび修復したり、mbrを修復および再構築したり、ディスク サーフェステストを実行して不良セクタをチェック検出したりできます。
Windows 10/8/7用のこの専門的なディスク パーティション マネージャを取得し、お使いのPC上でそれを実行することができます。そして、ターゲットの破損したハードディスク上のパーティションを右クリックして、「ファイル システム チェック」->「チェックして検出したエラーを修正する」->「開始」をクリックしてください。
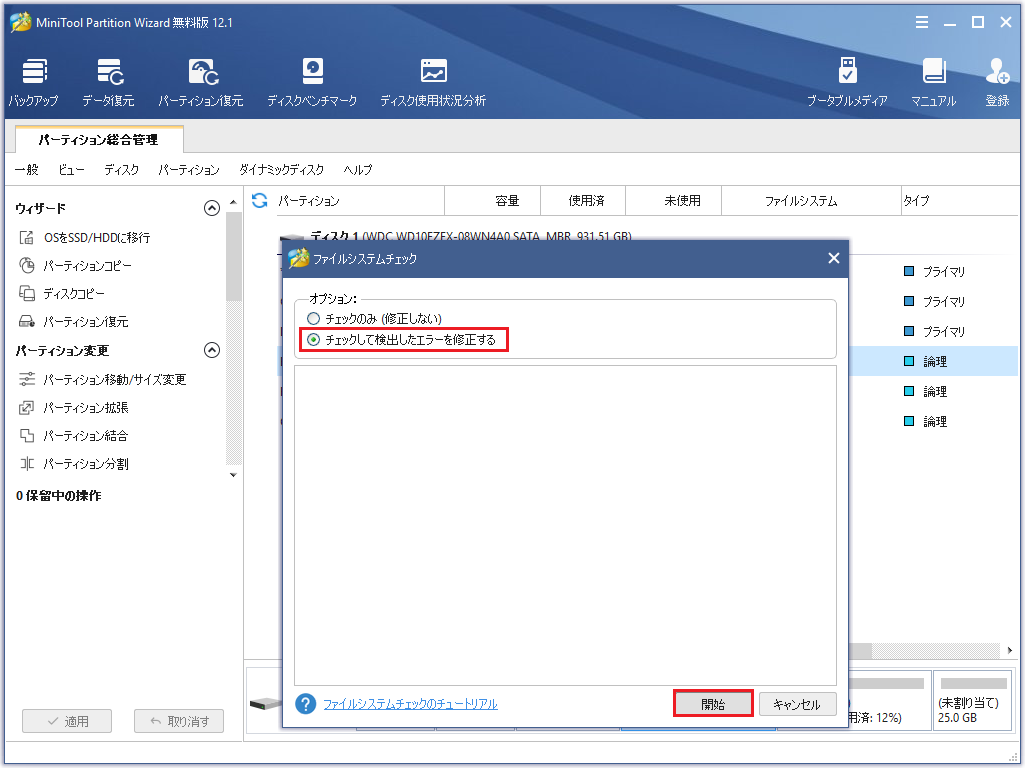
修正3. SFC /scannowを使用してディスクを修復
また、修正1の手順に従って、管理者としてコマンドプロンプトを開いて続行することもできます。次に、コマンドプロンプトのウィンドウでコマンド sfc /scannow と入力して 「Enter」 キーを押します。sfcと/scannowの間にスペースがあることにご注意ください。
すると、システム ファイル チェッカーはハードドライブ上の破損したシステム ファイルのスキャンと修復を開始します。プロセス全体には時間がかかる場合がありますので、気長にお待ちください。
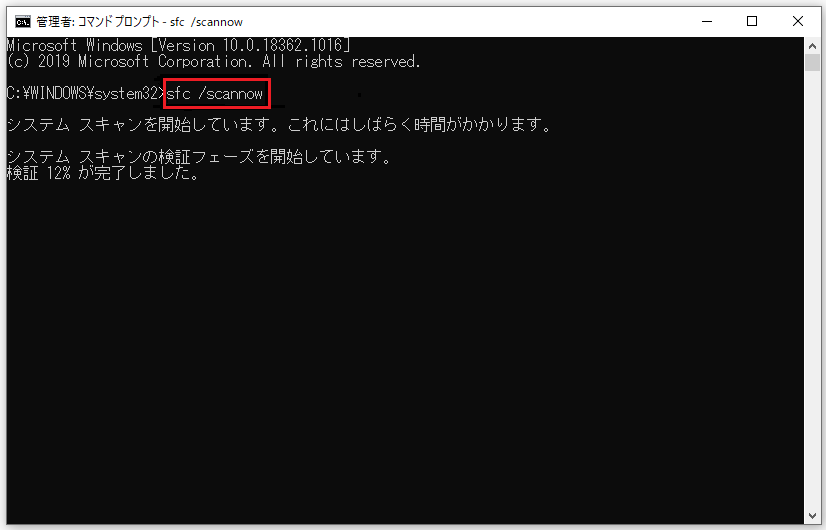
修正4. Windowsスタートアップ修復でディスクを修復
Windowsスタートアップ修復もWindows 10/8/7のハードディスクのエラーを修正できます。Windowsスタートアップ修復を実行するには、Windowsリカバリ/修復ディスクが必要です。持っていない場合は、まずWindowsリカバリUSB/修復ディスクを作成してください。
- 起動可能なUSBドライブをパソコンに差し込み、Windows 10のパソコンを起動します。
- 通常、F12を押せばブート メニューに入ることができます。次にキーボードの上向き矢印/下向き矢印キーを押して、起動可能なUSBドライブまたはシステム修復ディスクを選択し、「Enter」キーを押します。
- Windowsのセットアップ画面で「コンピューターを修復する」をクリックします。その後、「トラブルシューティング」->「詳細オプション」->「スタートアップ修復」をクリックしてください。
すると、正常にPCを起動し、ハードドライブのデータにアクセスできるかどうかを確認できます。
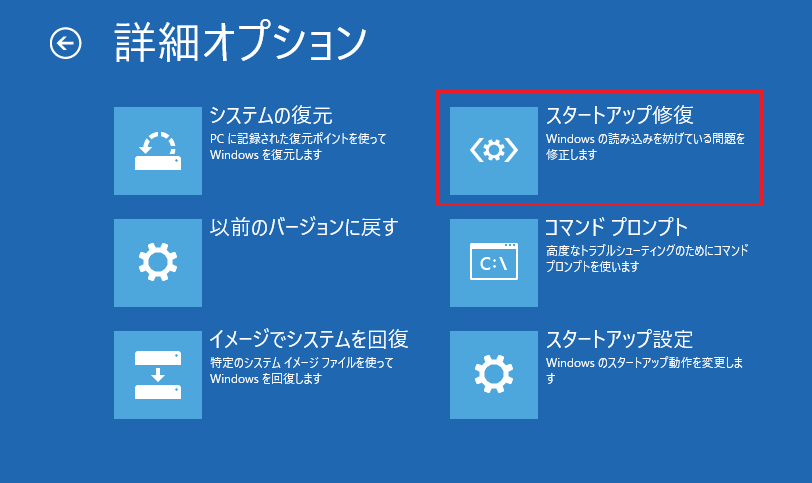
以下のセクションでは、Windows 10/8/7用ハードディスク修復ソフトMiniToolを使って、ハードディスクの紛失データを無料で復元する方法をご紹介します。一部のデータが紛失して見つからない場合、読み進んでください。
最高のハードドライブ回復ソフトウェアでハードディスクから失われたデータを回復する3つのステップ
MiniTool Power Data Recoveryは、Windows 10/8/7と互換性のある非常に使いやすい無料のハードドライブ復元プログラムです。このツールを使用して、簡単に破損したまたはフォーマットされたハードディスクから失われたデータやファイルを無料で復元できます。
主な機能:
- 破損、フォーマット、RAWまたは紛失したパーティション/ドライブ(OSのクラッシュ、システムの更新、ウイルス攻撃などによって引き起こされる)から失われたデータを復元します。
- 外付けハードドライブ、SSD、USBフラッシュドライブ、SDメモリカード、デジタルカメラ、ビデオカメラなどのリムーバブル ストレージ デバイスから、削除されたまたは失われた写真、曲、動画、およびその他のメディア ファイルを復元します。
- ごみ箱を空にした場合でも、Windows 10 PCのハードディスクから誤って削除されたデータ/ファイルを正常に復元できます。
- 破損または傷のあるDVD/CDからのデータ復元をサポートします。
- 紛失したファイルの表示、検索、フィルター、プレビュー、スキャン結果のエクスポート、以前またはすべての履歴復元結果の読み込みが提供されています。
- 個人デラックスまたはそれ以上のバージョンでは、WinPEブータブル メディア ビルダー機能が利用可能です。
Windows 10/8/7 PCでMiniTool Power Data Recoveryをダウンロードしてインストールし、以下の3つの手順に従って、簡単にハードドライブから失われたデータを取得してみましょう。
MiniTool Power Data Recovery Trialクリックしてダウンロード100%クリーン&セーフ
ステップ 1:スキャンするパーティションまたはドライブを選択する
Windows 10/8/7でこの最高の無料ハードディスク データ復元ソフト-MiniTool Power Data Recoveryを起動します。「このPC」をクリックして、データが損失されたパーティションまたはハードドライブを選択します。
ステップ2:破損したハードドライブをスキャンする
次に、ハードディスク上の失われたファイルのスキャンを開始するには、「スキャン」ボタンをクリックしてください。それはすべての既存のファイルと失われたファイルをリストアップします。
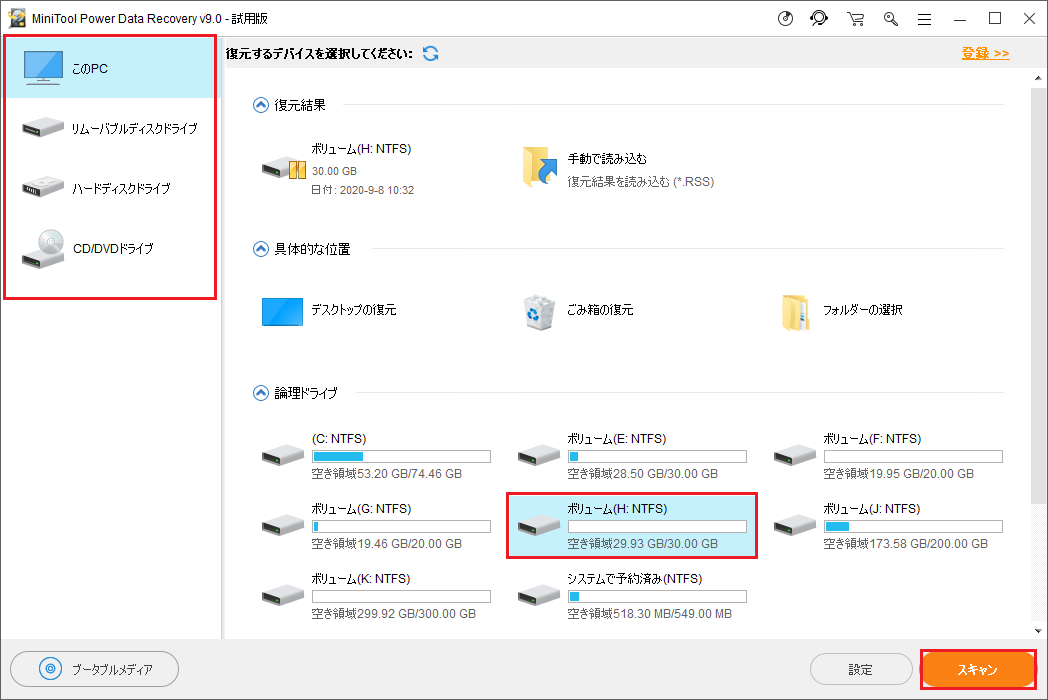
ステップ3:無料でハードディスクから失われたデータを回復する
左の列にあるフォルダを開いて参照し、必要なファイルを見つけてチェックを入れることができます。ハードドライブ内のすべての失われたファイルを見つけた後、「保存」ボタンをクリックして、ファイルを保存するための新しいパスを指定することができます。
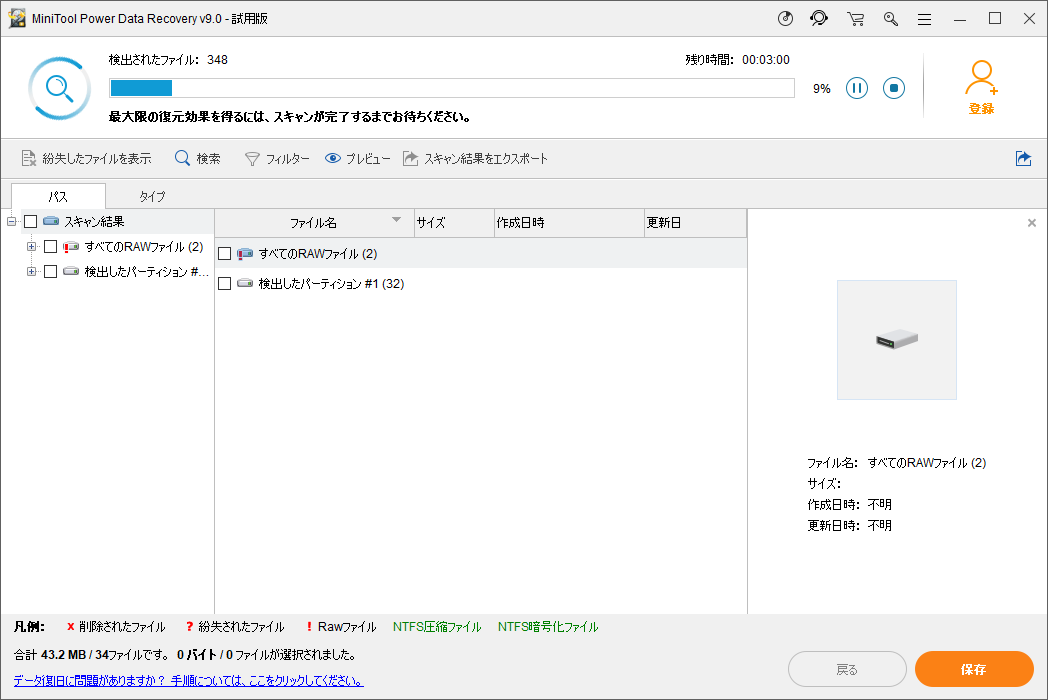
Windows 10のPCが起動できない場合、「起動できないPCからデータを復元する方法」をご覧ください。
データを失うことなく外付けハードドライブを修復する方法
MiniTool Power Data Recoveryを使えば、外付けハードディスクの修復やデータ復旧が簡単にできます。詳細な手順は次のとおりです。
MiniTool Power Data Recovery Trialクリックしてダウンロード100%クリーン&セーフ
ステップ1. 破損した外付けハードドライブをWindows 10/8/7 PCに接続して、MiniTool Power Data Recoveryを実行します。
ステップ2. 「ハードディスク ドライブ」オプションをクリックして、ターゲットの破損した外付けハードドライブを選択してから、「スキャン」をクリックします。
ステップ3. スキャンが完了した後、失われたファイルが含まれている可能性のあるハードドライブ内のすべてのパーティションがリストアップされます。それらを参照し、すべての目的のファイルにチェックを入れてから、「保存」をクリックして失われたデータを新しい宛先パスに保存できます。
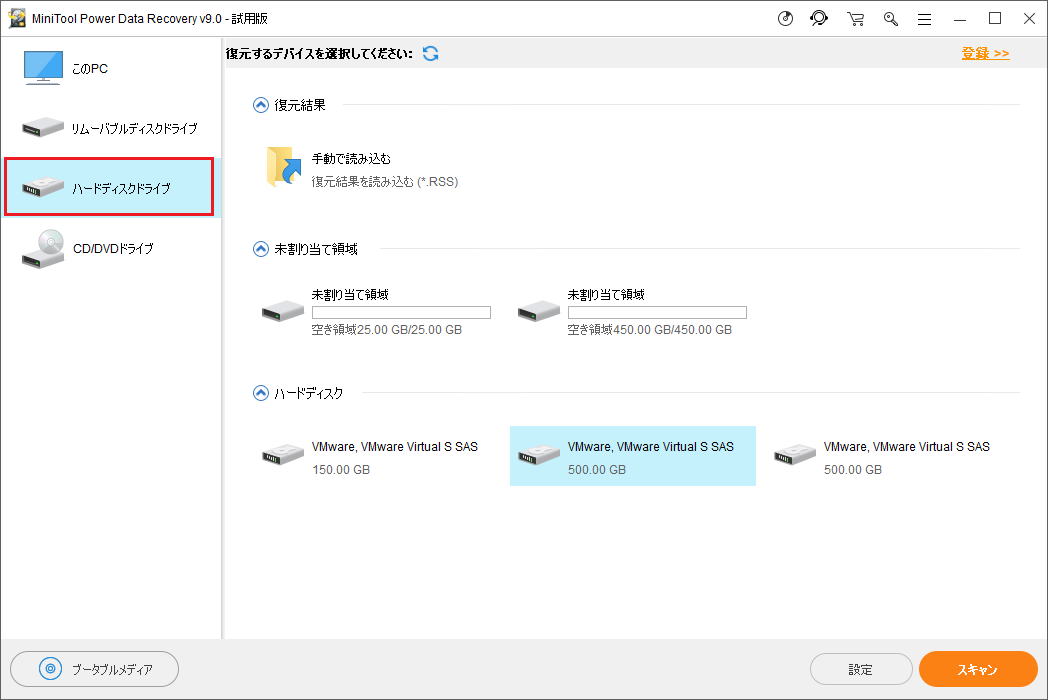
外付けハードドライブからすべてのデータを取り戻したら、外付けハードドライブをNTFS/FAT32に無料で再フォーマットして再利用することができます。
Windows 10/8/7でハードディスクの不良セクタを修復する方法
ハードディスクに不良セクタがあると、ハードディスクの動作が以前よりも遅くなります。不良セクタが多い場合は、動作が停止することがあります。ハードディスクの不良セクタを修復するには、複数の方法があります。
- WindowsのCHKDSKを使ってハードディスクの不良セクタをスキャンして修復します。この方法はこのチュートリアルの修正1で紹介されています。
- MiniTool Partition Wizardを使用して、新しいハードドライブにディスクをコピーします。
- 専門的なHDD不良セクタ修復ソフトを使用します。ただし、物理的に破損したハードディスクはソフトウェアで修復できません。その場合、データ復旧ソフトウェアを使用する必要があります。
ハードドライブのデータ損失を回避する方法
ハードディスク上のデータを安全に保つためには、常に大切なデータをバックアップするのが最善です。USBや外付けハードドライブなどにコピーしておくことができます。
さらに、マルウェアやウイルス感染からコンピュータを守ってください。
ハードディスク上のデータ損失が発生した場合、失われたデータをタイムリーに復元するには、プロフェッショナルなデータ復旧ソフトウェアを使用し、このチュートリアルのガイドに従ってください。古いデータが新しいデータにより上書きされないように、ハードドライブに新しいデータを保存しないでください。ハードドライブのデータが上書きされると、失われたデータは回復できません。
結語
ハードディスクにいくつかのエラーが発生し、正常に動作できない場合は、この記事に記載されているハードディスクの修復とデータ復旧のソリューションがこの問題の解決に役立ちます。
Windows 10/8/7でのディスク修復とデータ復旧に関連するご質問がございましたら、お気軽に[email protected]までご連絡ください。
ディスク修復についてよくある質問
- まず、アンチウィルス スキャンを実行してマルウェアやウイルスを削除します。
- 次に、Windows CHKDSKツールを使用してディスク チェックを実行します。
- それから、WindowsのSFCユーティリティまたはMiniTool Partition Wizardを利用して、破損したシステム ファイルを検出して修復します。
- 最後に、最高のデータ復旧ツールを使用して破損したハードドライブ上のデータを取り戻します。詳細な手順については、上記のチュートリアルをチェックしてください。