外付けドライブは内蔵ドライブより、携帯性に優れ、どこにでも持っていけます。しかし、外付けハードディスクが故障したら、どのようにデータを救出すればよいのでしょうか?
外付けHDDは、持ち運びが便利で使いやすい反面、故障の可能性も高くなります。
もし外付けHDDが壊れてしまったら、どうすればいいのでしょうか? 重要なファイルが保存されていない場合は、HDDをフォーマットすることで、再び正常に動作するようになります。
しかし、HDD内に重要なファイルがある場合は、まず、ファイルを救出することを強くお勧めします。
では、どのように外付けハードディスクからデータを復元すればよいのでしょうか。ここでは、シンプルで人気の高いハードディスクデータ復旧ツールMiniTool Power Data Recoveryをお勧めします。(関連:Seagateデータリカバリとパーティションリカバリを迅速に作成する方法)
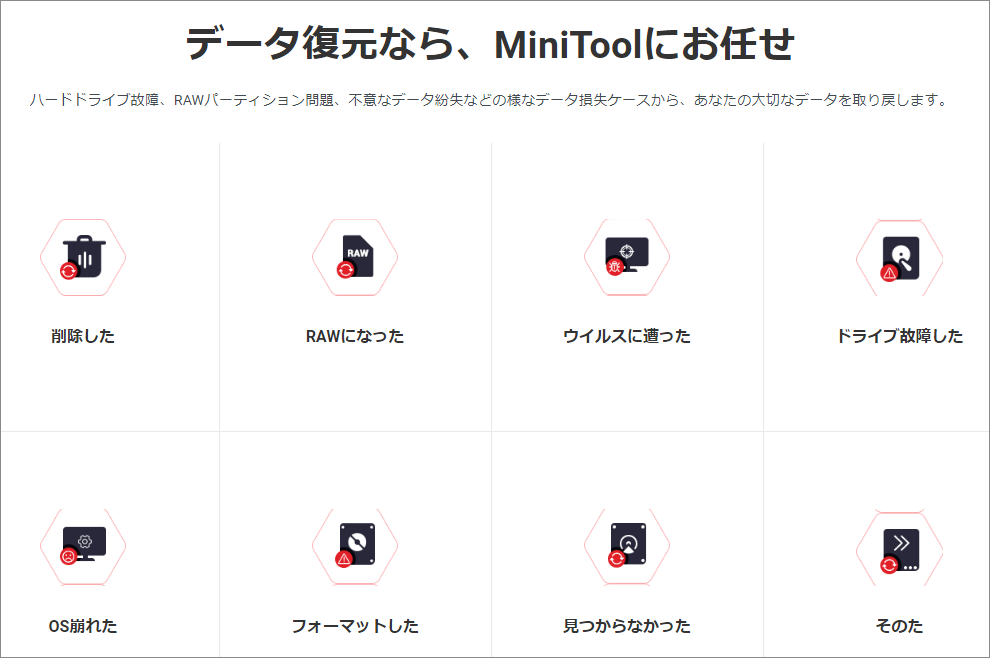
次のコンテンツでフォーマットせずに、故障した外付けHDDからデータを復元する方法を説明します。データ復元が完了したら(すべての復元したいデータを取得してしまった)、外付けHDDを修復する方法を説明します。
次のことも説明する:
- 外付けHDDが故障する原因と修正する方法。
- HDDの復元コスト。
- 外付けHDDの基本的な特性。
方法は簡単で、いくつかのステップで完了できます。
故障した外付けHDDからファイルを復元する
故障した外付けハードディスクからファイルを救出する手順は次のとおりです。
1:MiniTool Power Data Recoveryをインストールして、外付けHDDをパソコンに接続し、ソフトウェアを実行します。
MiniTool Power Data Recovery Trialクリックしてダウンロード100%クリーン&セーフ
2:メインインターフェイスで「デバイス」をクリックし、ターゲット外付けHDDを見つけます。
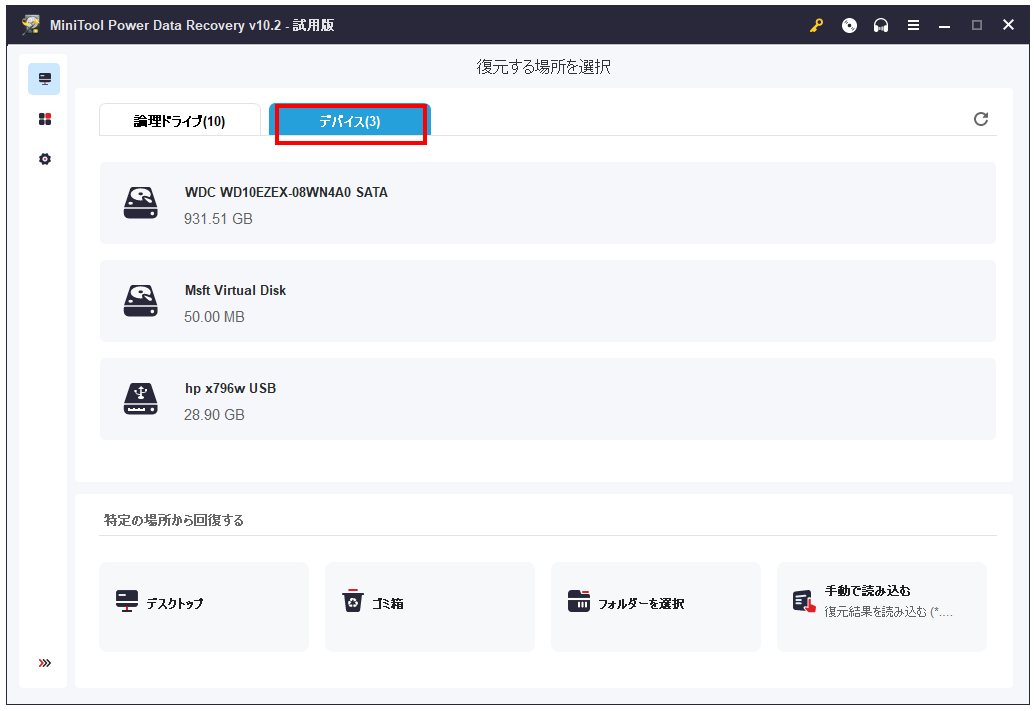
注意:
ソフトウェアでデバイスが認識されない場合は、デバイスを再接続してリストを更新する必要があります。
それでもだめなら、次の記事を参考にして問題を解決しましょう。
3:ターゲット外付けHDDを選択し、「スキャン」ボタンをクリックします。
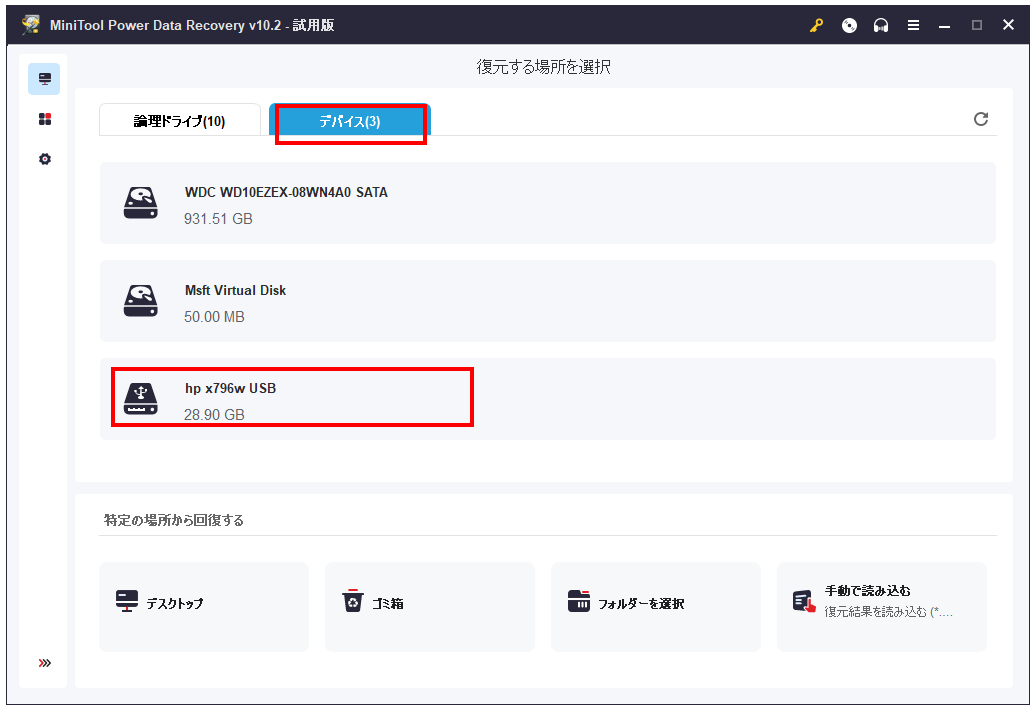
4:スキャン結果から必要なファイルを選択し、「保存」ボタンをクリックします。
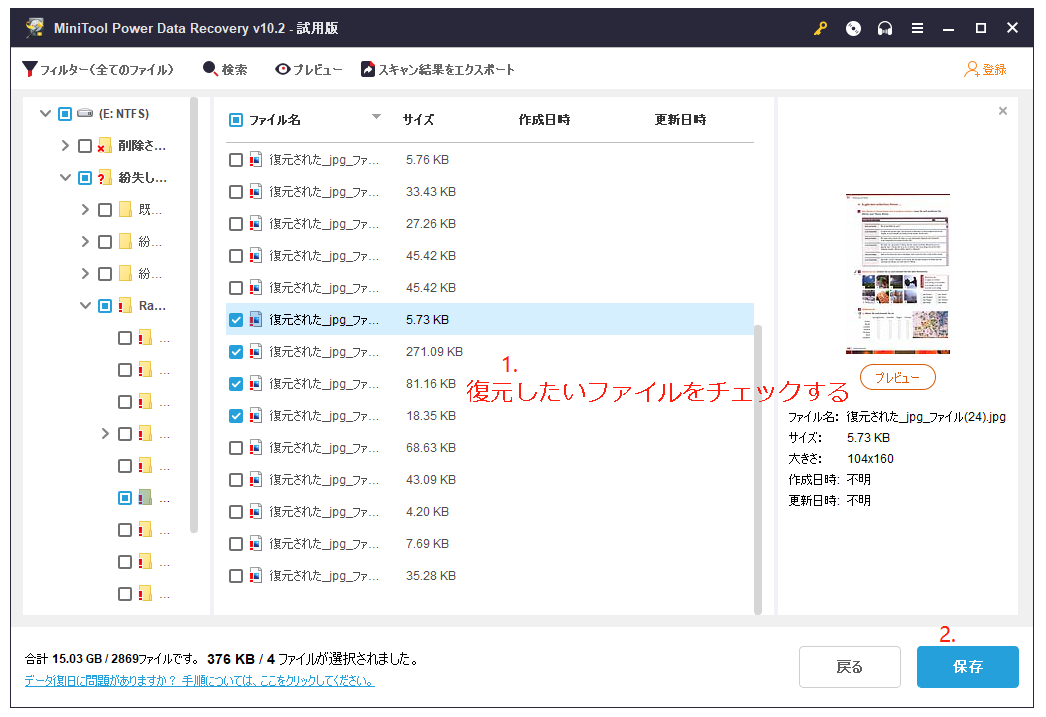
以上は、クラッシュした外付けハードディスクからデータを復元する方法について説明します。故障した内蔵ハードディスクからデータを救出する方法については、ここをクリックしてください:
壊れた内蔵ハードディスクからデータを復旧 — 究極のチュートリアル
ヒント:
SSDより、HDDは故障しやすいので、ハードディスクからクリック音が聞こえたら要注意です。詳しくはこちらをクリックしてください。
認識されないハードディスクからデータを復元する方法
認識されない外付けHDDからデータを復元するには、デバイスをパソコンに表示させる必要があります。
ドライブ文字を変更する
外付けハードディスクのドライブ文字がない、または競合している場合も、外付けハードディスクが表示されない原因となることがあります。ただし、Windowsの「ディスクの管理」で見ることができます。
ドライブ文字の競合とは、外付けハードディスクに属するドライブ文字が、パソコンのローカルディスクのいずれかに占有されている状態のことです。。
この状況では、「ディスクの管理」、MiniTool Partition Wizardなどのサードパーティツールを使用する必要があります。
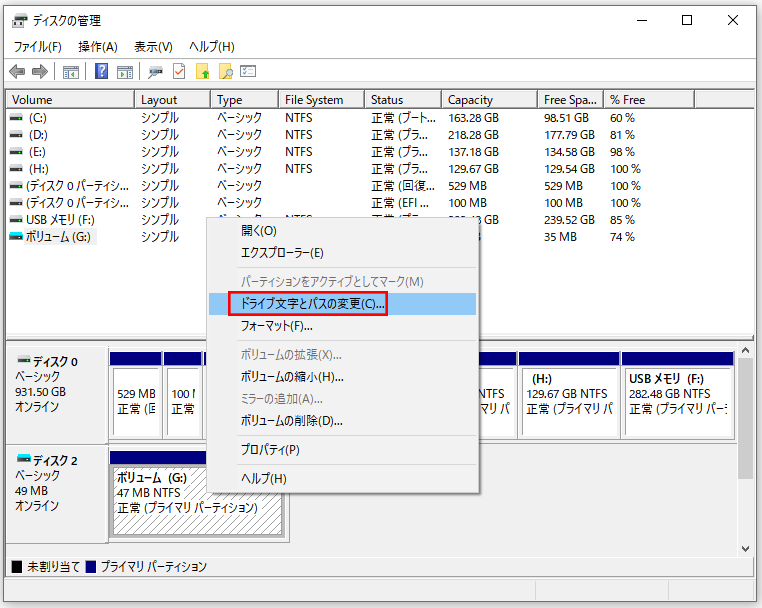
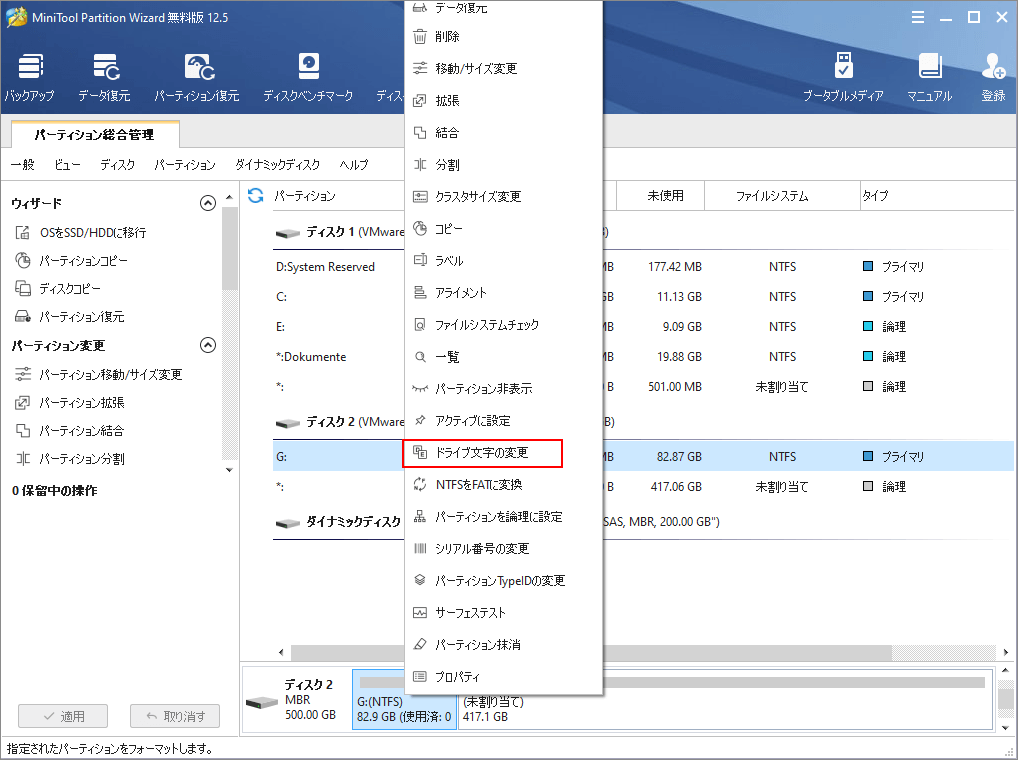
そして、前の部分で紹介された手順に従って故障した外部ディスクからファイルを復元してください。
外付けハードディスクがパソコンに表示されない場合、故障と思われてすぐに捨てないでください。次では、この問題の原因と解決策を紹介していきます。
原因1:システムまたはシステム内蔵のドライバーに問題がある
システムまたはシステム内蔵のドライバーに問題があったら、接続された外付けHDDがパソコンに表示されなくなる可能性があります。以下の方法で問題を修正してください。
方法1:セーフモードで起動し、レジストリを修復します。
- パソコンの起動中にF8キー(パソコンによって異なります)を押してセーフモードにアクセスします。
- セーフモードを終了し、システムを再起動・シャットダウンします。
- これで、通常モードに入り、レジストリが修復されているかどうかを確認できます。
方法2:「システムの復元」を使用します。
それでも問題が解決しない場合は、「システムの復元」機能でシステムを最後の良い構成に戻してください。
- Windowsがロード画面を表示している間にF8キーを押します。
- 「詳細ブード オプション」ウィンドウから「前回起動時の構成(詳細)」を選択します。
- Enterキーを押して、Windowsが自動的に起動します。
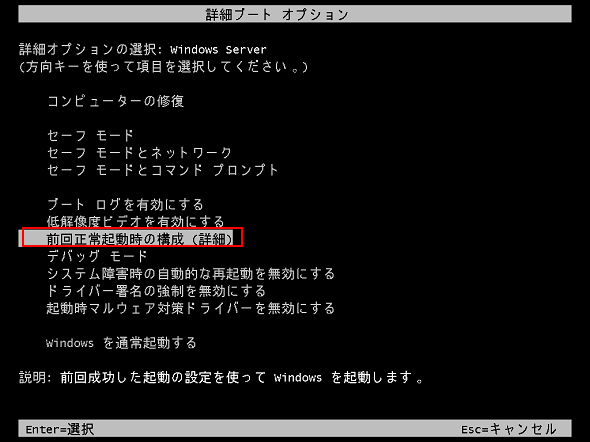
方法3:「システムファイルチェッカー」を実行します。
方法2で問題が解決しないなら、システム修復ディスクを試してみてください。
- タスクバーの検索ボックスに「コマンドプロンプト」と入力します。(Windowsのタスクバーが機能していない場合は、ここをクリックしてください)
- 「コマンド プロンプト」を右クリックして、「管理者として実行」を選択します。
- sfc /scannowと入力し、Enterキーを押します。
- システム修復ディスクを挿入します。その後、システムは自動的に修復します。
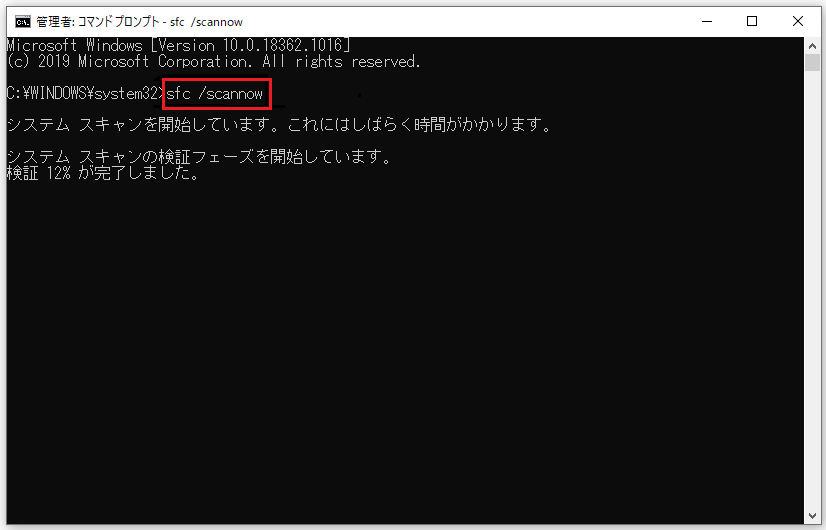
方法4:起動順序を変更します。
- パソコンを起動し、ESC、F1、F2、F8、F10、または別のボタンを押してBIOSに入ります。
- 「Boot」(起動)タブを選択します。
- CDまたはDVDドライブをリストの最初のオプションに移動します(下図参照)。
- 変更を保存して、BIOSセットアップユーティリティを終了します。
- システムインストールディスクを挿入し、Rキーを押して修復インストール機能を選択します。
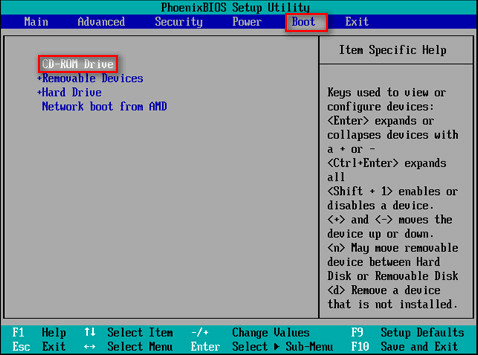
Windows 10の起動順序を変更する方法(ファームウェア設定を変更)
ヒント:
パソコンが壊れたら、この記事に従ってファイルを復元してください。
原因2:CMOSパラメータの設定が正しくない
USBデバイスを使用したことがない場合、デバイスを正しくインストールしても、「USBデバイスが認識されません」という問題が表示されることがあります。 このとき、パソコンのCMOSのパラメータ設定を変更する必要があります。
この問題を引き起こす原因は、マザーボードのCMOSのデフォルトポートが閉じられていることです。この問題を修正するには、次のことを実行する必要があります。
- パソコンを再起動します。
- 起動中にCMOS設定ウィンドウにアクセスしてください。
- 「PNP/PCI CONFIGURATION」メニューの「Assign IRQ For USB」を「Enabled」に設定する。
原因3:不具合なUSBケーブル
- USBケーブルに障害があったら、パソコンで外付けHDDにアクセスできません。
- パソコンのUSBポートと外付けHDDのポートの仕様が一致しない場合、外付けHDDも認識されません。
この問題を解決するために、新しいUSBケーブルを使用してください。
原因4:電力不足
不安定・不十分な電源も可能な原因である。外付けハードディスクの正常な動作に必要な電源が不足している場合、パソコンで外付けハードディスクにアクセスできなくなる可能性があります。
AC電源のユニットを選択することをお勧めします。
上記のケース以外にも、外付けハードディスク自体が故障してしまった可能性もあります。例えば、不良セクタやスクラッチのような物理的なダメージが検出されました。もちろん、外付けハードディスクがクラッシュしたり、正常に動作しなくなる原因は他にもあります。
上記の方法でHDDが正常に表示されるようになったら、最初の部分の方法を使用してファイルを復元してください。
復元ためのコスト
データ復旧ためのコストは、様々な要因が影響するため、一概に言うことはできません。
- 故障した外付けHDDからデータを復元させるために選ばれた方法
- 故障した外付けHDDからデータを復元させるために使用したツール
- 外付けHDDからデータを復元するデータの量
- 故障した外付けHDDでのデータ復元の難しさ
- 等々
つまり、わずかな論理的損傷を受けた外付けハードディスクから、小さな失われたファイルを復元する場合は、無料でも可能です。それに対して、ひどく壊れたハードディスクから、大量のデータを復元しようとすると、多くの専門家の手を借りなければならず、当然ながらコストがかかります。
MiniTool Power Data Recoveryアルティメットでできること:
- 一般的なストレージデバイス(ハードドライブ、フラッシュドライブ、SDカード、光ディスクなど)から無制限のデータを復元します。
- 優れた互換性があり:さまざまなOS(Windows XP/7 /8 /10、Windows Server OS)、ファイルシステム(FAT、NTFS、ext2 / 3/4、extFAT、HFS +)、およびファイルタイプ(ドキュメント、画像、ビデオ、電子メール、およびその他のタイプ)に対応します。
- 起動可能なUSB / CD / DVDディスクを作成し、OSなしでハードディスクからデータを復元するために使用できるブータブルビルダーを提供します。
- ソフトの最新バージョンはいつでも無料で入手できます。
最後に
パソコン、他のデバイスで外付けHDDを使用している間、間違った削除/フォーマットなどの一般的な理由によってデータ損失を引き起こしやすいです。
この場合、覚えておく必要があるのは1つだけ:すぐにデバイスの使用を中止し、できるだけ早く故障した外付けHDDからファイルを復元してください。
それに、外付けHDDが認識されない問題を効果的に修正するためのいくつかの方法も提供しました。
問題が突然発生した場合、すぐに上記の方法でデータを救出してください。