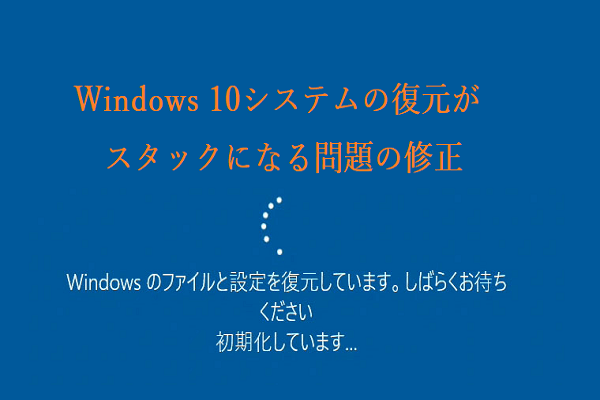システムのレジストリまたはドライバーの構成に競合があると、Windowsの起動に問題が発生し、システムが起動できなくなることがあります。Windowsを前回正常起動時の構成で起動することは、この問題を解決する最良の方法です。詳しくはMiniToolのこの記事を読んでみてください。
前回正常起動時の構成機能
前回正常起動時の構成とは
NT以降のWindows OSでは、システムが正常に起動すると、システムのハードウェア構成とドライバー設定のコピーをシステム レジストリから取得することができます。
その後の起動プロセスに失敗すると、そのコピーが保存されます。この記録は、OSが正常に起動するために使用されます。Windowsが起動プロセス中に問題を検出した場合、ブート メニューに「前回正常起動時の構成」オプションが追加されます。
前回正常起動時の構成によって修正できる問題
PCを前回正常起動時の構成で起動することで、以下の問題を修復できます。
1.ドライバー更新による起動時の死のブルスクリーン。
2.Windowsの更新プログラムまたは自動更新プログラムによる起動失敗。
3.ウイルス、トロイの木馬、ルートキットによるPCの異常な起動順序。
4.新しくインストールされたハードウェアと他のデバイスとの競合。
5.新しくインストールされたソフトウェアと他のプログラムとの競合。
前回正常起動時の構成機能では解決できない問題
ただし、Windowsの問題は、Windowsを前回正常起動時の構成で起動することですべて解決できるわけではありません。特に、以下のような問題が発生した場合には、役に立ちません。
1.プログラムがランダムにクラッシュする。
2.コンピュータが遅くなったり、動作が不安定になったりする。(おすすめ記事:Windows 10/8コンピュータの動作が遅い・重い‐高速化させましょう)
3.数日前から発生しているドライバー関連の問題。
Windowsを前回正常起動時の構成で起動する
この部分では、Windowsを前回正常起動時の構成で起動する方法をご説明していきますので、ご興味のある方は、このまま読み続けてください。
Windows 7を前回正常起動時の構成で起動する方法
Windows 7を前回正常起動時の構成オプションで起動するには、以下の手順に従ってください。一方、Windows 10での実行方法に疑問をお持ちの方は、次のセクションにジャンプしてください。
ステップ1:パソコンの電源が完全に切れたことを確認します。
ステップ2:パソコンを再起動し、メーカーのロゴが表示されるのを待ちます。
ステップ3:ロゴが消えると同時にF8(または他のキー/キーの組み合わせ)を繰り返し押します。
ステップ4:Windowsのロード画面が表示されたら、最初のステップをもう一度行い、「詳細ブート オプション」ウィンドウに入るまでステップ1~ステップ3を数回繰り返します。
ステップ5:キーボードで矢印キーを使って、利用可能なオプションのリストから「前回正常起動時の構成(詳細)」を選択します。
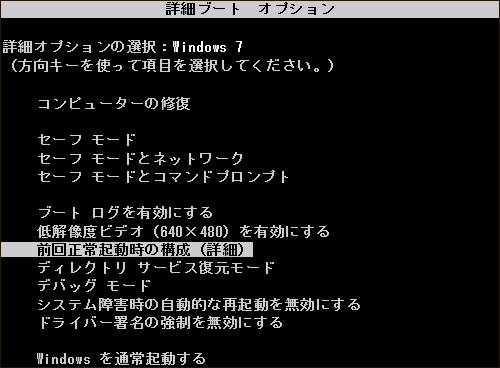
ステップ6:Enterキーを押し、処理が完了するのを待ちます。これで、システムを起動できるようになるはずです。
おすすめ記事:Windows 7で「Windowsを開始できませんでした」の解決策
Windows 7で前回正常起動時の構成に入る手順は以上です。
Windows 10を前回正常起動時の構成で起動する方法
Windows 8とWindows 10では、「前回正常起動時の構成」というオプションは提供されていません。代わりに、リフレッシュ、リセット(再インストール)、復元など、他のオプションが用意されています。PCを起動してセーフモードに入ることは、前回正常起動時の構成の代替となります。
セーフモードは、Windows 10(および7、8など)のオペレーティングシステムに内蔵された診断モードです。Windows 10 PCをセーフモードで起動する場合は、基本的なシステム プログラムとサービスのみが起動します。ここでは、セーフモードでWindows 10を起動する方法についてご説明します。
おすすめ記事:クリーンブートVSセーフモード、その違いと使うタイミング
セーフモードを起動するために、まずPCを何度か再起動してWinRE(Windows回復環境)に入る必要があります。また、DVD/USBブータブルドライブなどのWindows 10回復ブータブル メディアを使ってWinREに入ることもできます。以下はその手順です。
ステップ1:WindowsインストールCD/DVDまたはUSBブータブル ドライブをPCに接続し、PCを起動します。
ステップ2:BIOSに入ります。その方法が分からないという方は、「Windows 10/8/7でBIOSに入る方法」をお読みください。
ステップ3:DVDまたはUSBフラッシュドライブを最初の起動デバイスとして設定し、そのデバイスからWindows 10 PCを起動します。
ステップ4:「コンピューターを修復する」をクリックして、WinREに正常に入ります。
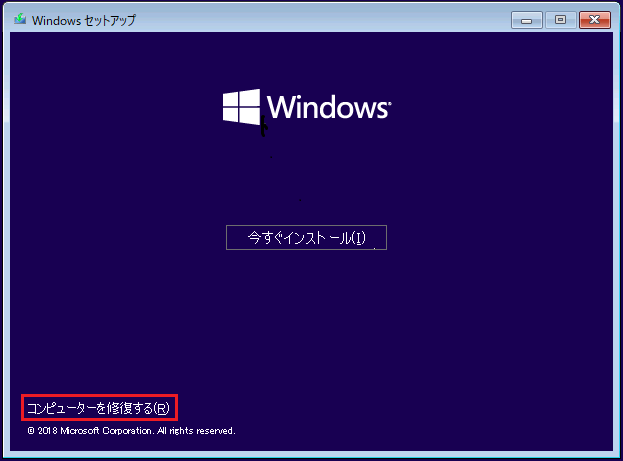
すると、セーフモードに入ることができました。
ステップ1:「オプションの選択」画面から、「トラブルシューティング」オプションをクリックします。
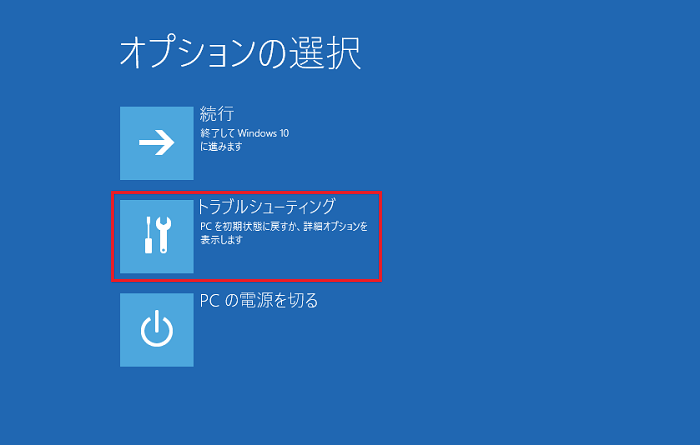
ステップ2:次に、「詳細オプション」>「スタートアップ設定」オプションをクリックします。
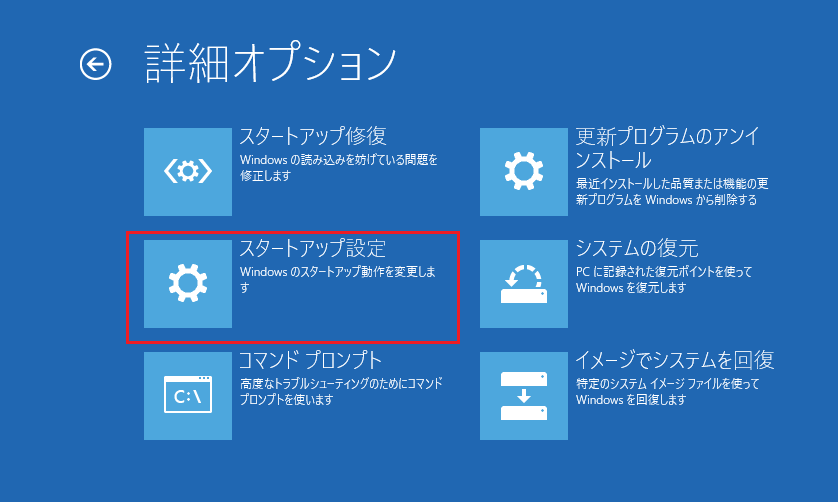
ステップ3:「再起動」ボタンをクリックします。
ステップ4:続いて、スタートアップの複数のオプションが表示されます。F4キーを押して、セーフモードを有効にします。
これで、PCがセーフモードで起動しますので、システムのトラブルシューティングを行うことができます。
また、WinREを使用してシステムの復元を実行することもできます。これも、前回正常起動時の構成オプションの代わりとなるものです。ここから、その方法をご説明します。
ステップ1:WinREを入力します。
ステップ2:「オプションの選択」で「トラブルシューティング」をクリックし、「詳細オプション」を選択します。
ステップ3:「詳細オプション」ウィンドウで「システムの復元」を選択します。
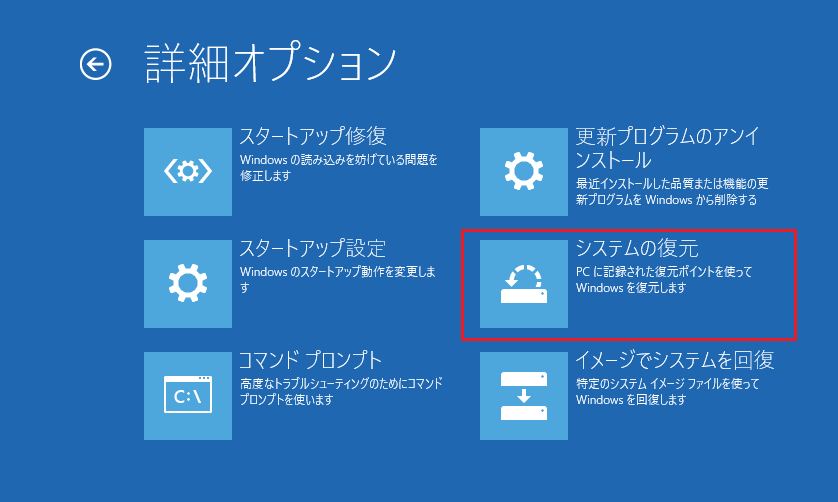
ステップ4:画面の指示に従って復元を完了します。
以上、「前回正常起動時の構成」の代替案を使用する方法をご説明しました。
この記事では、コンピューターを前回正常起動時の構成で起動する方法を紹介しています。Twitterでシェア
コンピュータを保護するためにシステムをバックアップする
パソコンのエラーを直した後は、万が一の場合に備えて、事前にシステムのバックアップを取ることをお勧めします。今回は無料のバックアップ ソフト「MiniTool ShadowMaker」をご紹介します。
MiniTool ShadowMakerはシステムをワンクリックでバックアップするソリューションを提供します。このプログラムは、システムドライブを完全にバックアップすることをサポートします。そして、コンピュータ設定、アプリケーション、ドライバー、システムファイル、ブートファイルなど、すべてのデータをイメージ化することができます。
作成したバックアップ ファイルは起動可能ですので、システムがクラッシュしたとき、PCを正常な状態に復元するのに使用できます。詳しくは、「Windows10でコンピュータを以前の日付に復元する二つの方法」をお読みください。
さらに、MiniTool ShadowMakerは、すべてのバックアップ機能を30日間無料で体験できるトライアル版を提供しています。次のボタンをクリックすると、入手することができます。
MiniTool ShadowMaker Trialクリックしてダウンロード100%クリーン&セーフ
では、Windowsシステムのバックアップの方法をご説明します。
ステップ1:ソフトウェアの起動
1.MiniTool ShadowMakerを起動します。
2.「体験版で続く」をクリックしてメインインターフェイスに入ります。
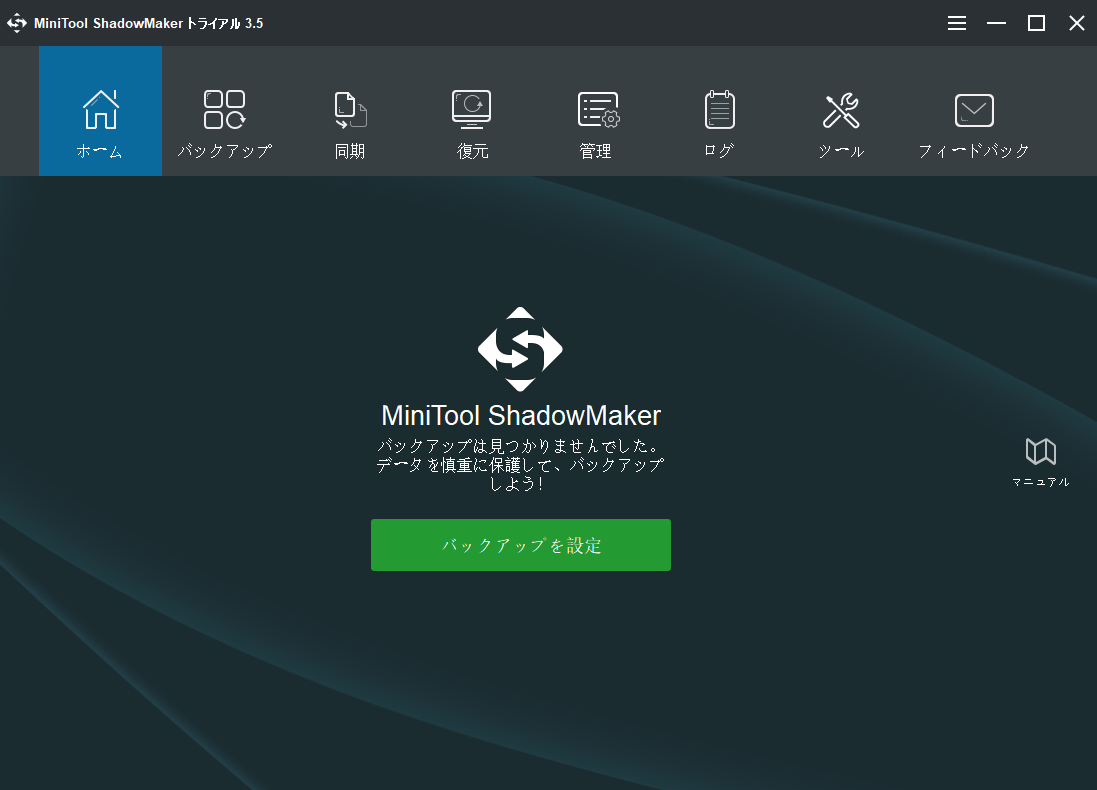
ステップ2:バックアップ ソースの選択
1.「バックアップ」ページに移動します。
2.本ソフトウェアがデフォルトでバックアップ先としてシステムパーティションとシステム予約パーティションを選択することがわかります。
ステップ3:保存先パスの選択
1.「バックアップ先」をクリックすると、外付けハードディスク、USBメモリ、NASなどが選択可能であることがわかります。
2.次に、イメージ ファイルを保存するパスとしていずれかを選択し、「OK」をクリックします。ここでは、「ボリューム(G:)」を例にします。
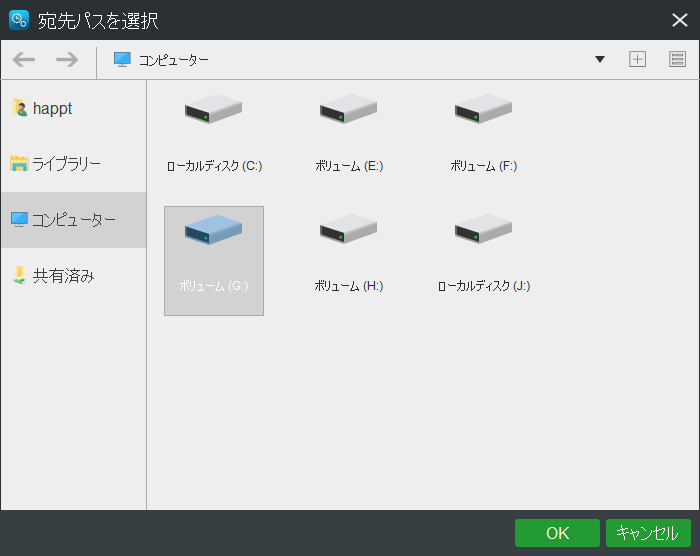
1.バックアップするボリュームにボリュームのイメージファイルを保存しないでください。
2.保存先には十分な記憶容量が必要です。
ステップ 4:バックアップの開始
1.以下のインターフェイスに戻ります。
2.下図に示すように、「バックアップ」ページには、2つのオプションがあります。ここで、「今すぐバックアップ」をクリックしてバックアップ処理をすぐに開始するか、「後でバックアップ」をクリックしてバックアップ処理を遅らせることができます。
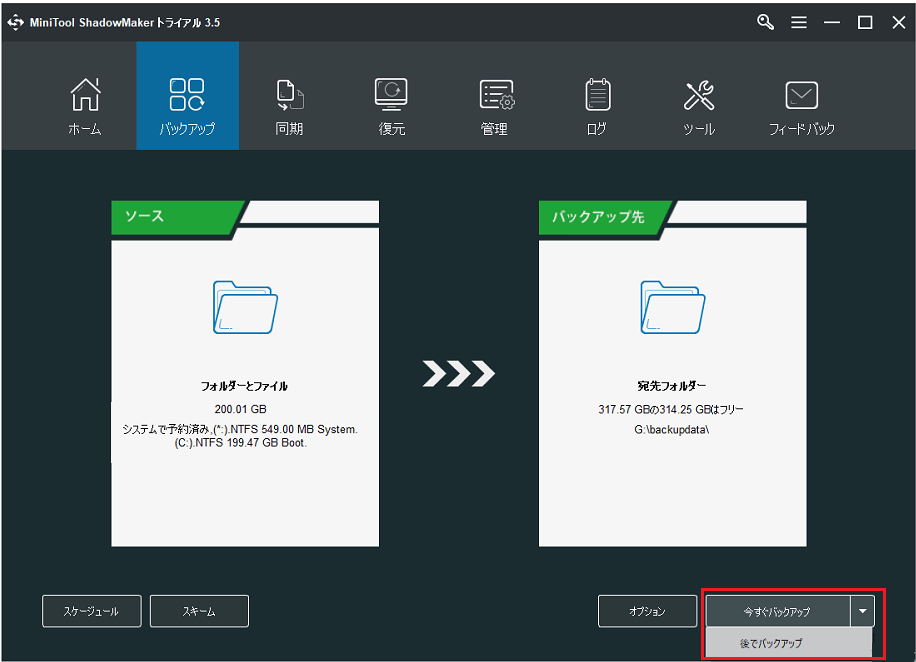
プロセスが終了すると、MiniTool ShadowMakerによるシステムのバックアップが正常に完了します。
MiniTool ShadowMakerは、わずか数回のクリックでオペレーティングシステムをバックアップすることができるユーザーフレンドリーなプログラムです。Twitterでシェア
結語
結論として、この記事では、前回正常起動時の構成とは何か、そしてWindows 7/10をこのモードで起動する方法をご紹介しました。お使いのパソコンに何らかの問題が発生した場合は、この方法を試して解決してみてください。
問題を解決した後、システムをバックアップすることがお勧めです。MiniToolプログラムの使用中に何かご不明な点がございましたら、お気軽にメールで[email protected]にお問い合わせください。