以下のようなデータ損失の状況に遭遇したことがあるかもしれません。
- コンピューター上の1つのファイルを失いました。
- パーティション全体が失われたり、ディスク全体が未割り当てになったりしました。
- ディスク/フラッシュ ドライブ/メモリカードが何の兆候もなく壊れてしまいました。
- さらに悪いことに、システムの起動ファイルが失われたり、内蔵ハードディスクや起動ドライブが損傷したりして、起動に失敗することもあります(この場合、そのシステムに保存されているすべてのデータにアクセスできなくなります)。
データ復旧料金を左右する要因
データを失った方は、そのデータが役に立たないものでない限り、一刻も早くハードディスクのデータ復旧を完了させたいと思っているでしょう。しかし、データ復旧の費用については、状況は少し複雑です。ハードディスクのデータ復旧費用は、様々な要因に左右されます。
- 紛失したデータの重要性
- データの所有者の財政状態。
- 所有者がデータ復旧サービスに支払い意思額。
- データの損傷度
- ストレージの種類
- …
最も低価格で最高のHDDデータ復元サービスを受けるには、MiniTool Power Data Recovery無料版をお勧めします。
MiniTool Power Data Recovery Freeクリックしてダウンロード100%クリーン&セーフ
MiniTool Power Data Recovery無料版を入手して、クラッシュしたハードドライブ、フォーマットされたドライブ、または正常に動作するドライブからデータを復元することを強くお勧めします。内蔵ハードディスクと外付けハードディスクの両方に完璧に対応しています。
高品質のハードドライブ復元サービス
次の部分では、一般的なデータ復旧作業を具体的にどのように終わらせるかについてご説明します。このようなニーズのある方はぜひお読みください。
クラッシュしたハードディスクからデータを復元する方法
ハードディスクが突然クラッシュした場合、エラーメッセージが表示されたり、多くのファイルがなくなったりすることがあります。この時、先ほどお勧めしたデータ復元ソフトを実行して、ハードディスク クラッシュ後にデータを素早く復元する必要があります。
パソコンが正常に動作している限り、以下の手順でデータを復旧してみてください。
1.Windows「ディスクの管理」を開き、クラッシュしたハードディスクでは、すべてのパーティションが残っているのか、それとも不可解にも失われたパーティションがあるのか、ディスクの状態を確認します。それがわかったら、ソフトを起動してメイン インターフェースに入り、「このPC」か「ハードディスクドライブ」を選択してください。
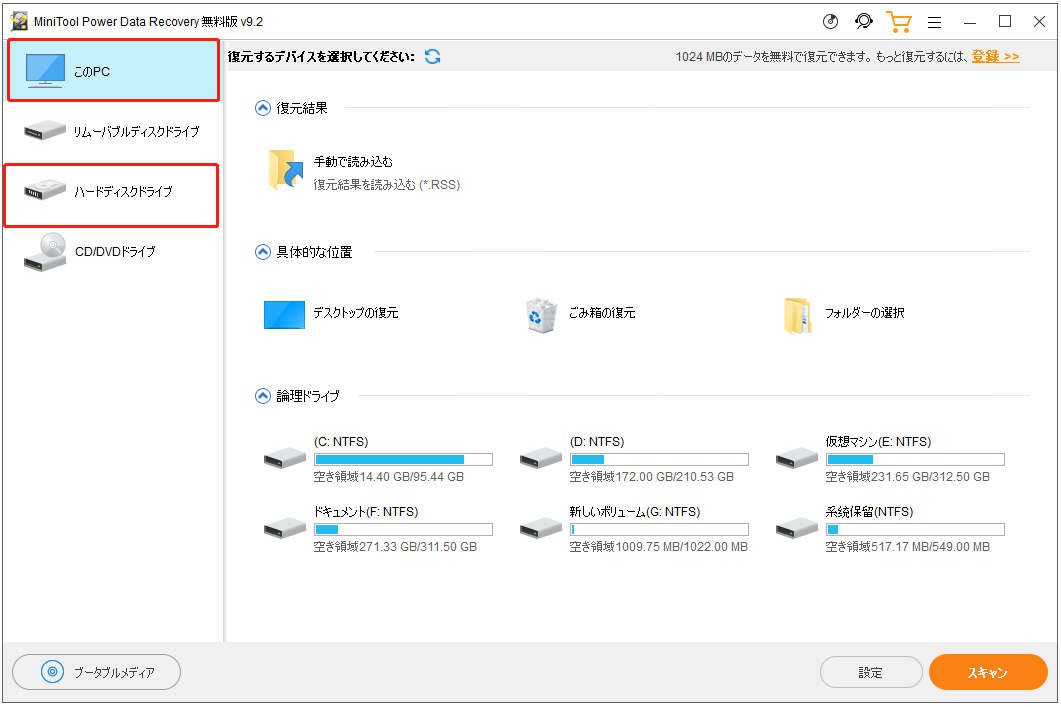
- ハードディスクに残っているパーティションからファイルを復元するには、「このPC」を選択します。
- 逆に、ディスククラッシュで消えてしまったパーティションからファイルを復元したい場合は、「ハードディスクドライブ」を選択します。
2.次に、画面の右側で、必要な紛失ファイルを含むターゲットのパーティション/ディスクを選択してください。ここで、パーティションまたはディスクをスキャンするための2つの選択肢が提供されます。
- パーティションまたはディスクを選択して、右下にある「スキャン」ボタンを押します。
- パーティションまたはディスクを右クリックして、直接スキャンを開始します。
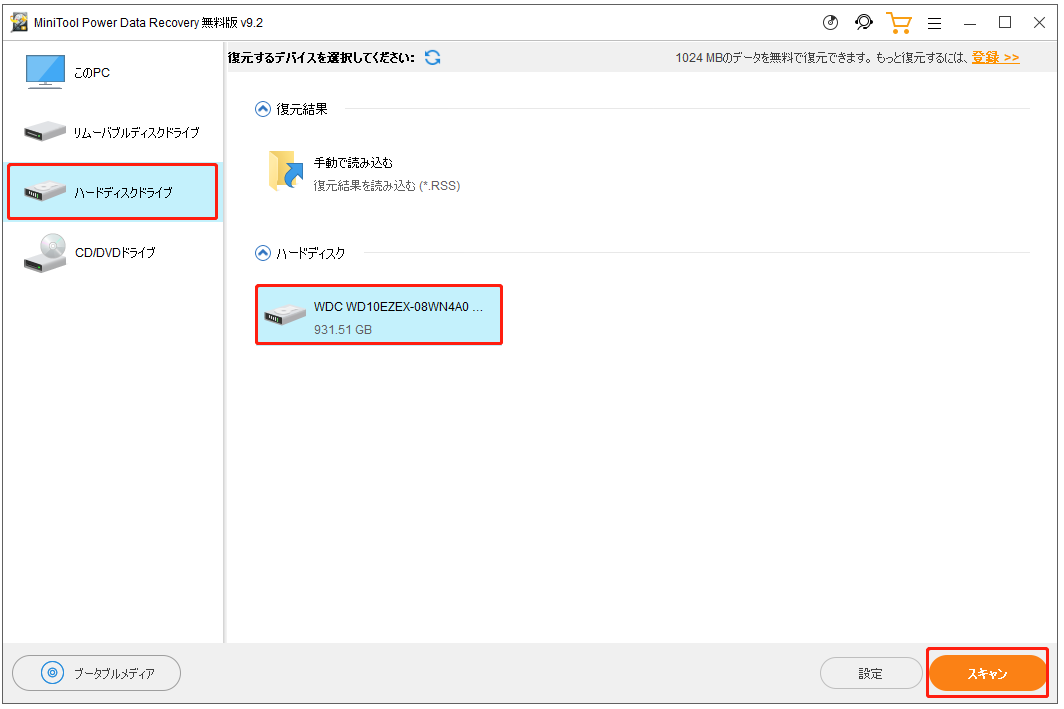
3.スキャン結果は、スキャン中に自動的にソフトウェアに表示されます。慎重にすべてのフォルダとファイルに目を通し、必要なファイルを選んでください。あまりにも多くのファイルが見つかった場合、この作業には時間がかかることがあります。
4.最後に、「保存」ボタンをクリックし、ポップアップ ウィンドウで選択したファイルの保存先を設定します。そして、「OK」ボタンをクリックして確定してください。
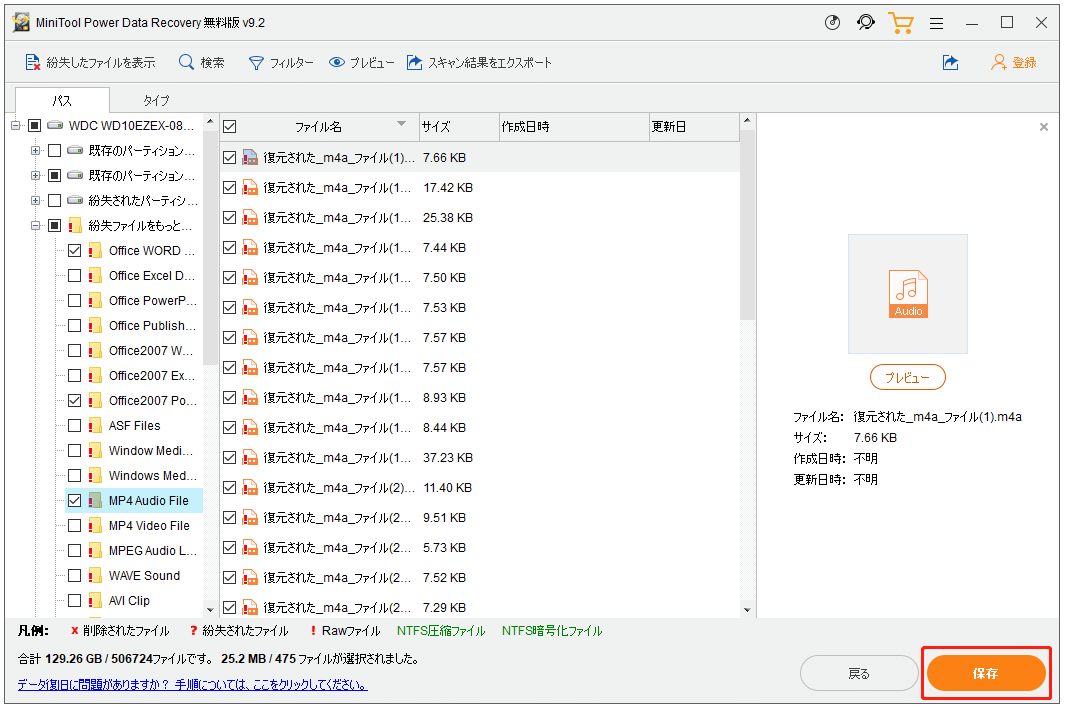
5.「保存」ボタンをクリックした直後に、復元するファイルの合計サイズが無料版の保存制限に達したことを知らせる制限プロンプト ウィンドウが表示されることがあります。
この場合、2つの選択肢があります。
復元するデータが1GBを超えないように確保します。
「スキャン結果をエクスポート」ボタンをクリックしてスキャン結果を別の場所に保存した後、ソフトウェアを高度なエディションにアップグレードします。フルエディションを登録して起動し、ドライブ選択インターフェースの「復元結果」で前回のスキャン結果をロードするか、「手動で読み込む」を選択します。その後、もう一度「保存」ボタンを押して、復元する必要のあるすべてのファイルを選択します。
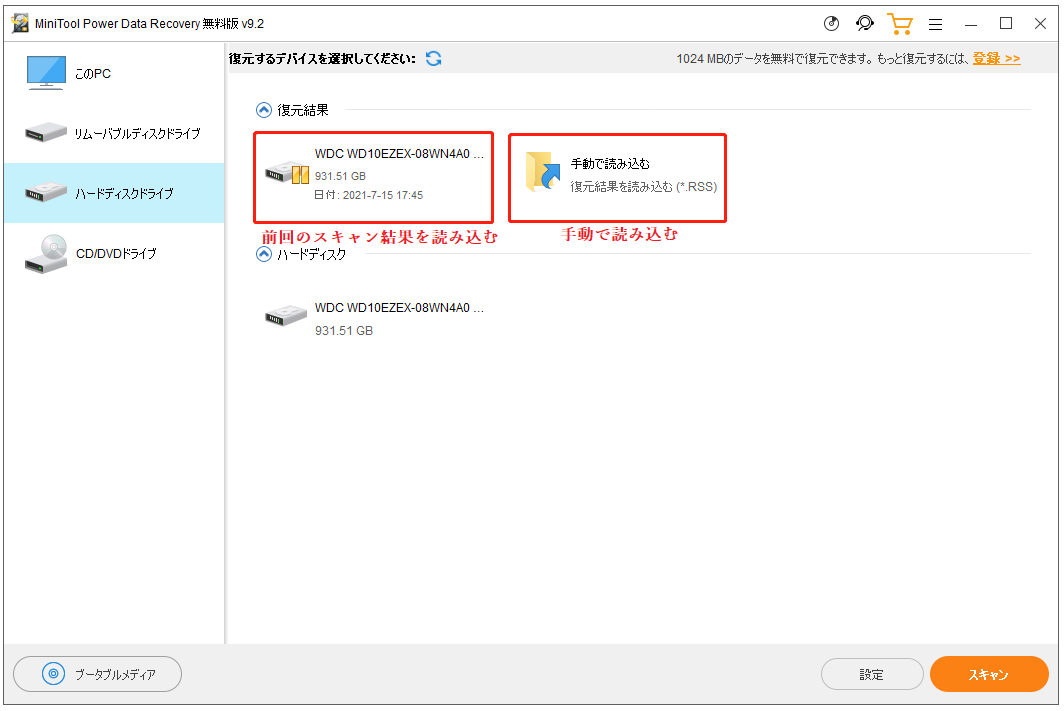
すべてのファイルが指定された場所に保存されたら、ソフトウェアにプロンプト ウィンドウが表示され、ハードドライブのデータ復元プロセスが終了したことを通知します。それで、ソフトウェアを閉じることができます。
クラッシュしたのが内蔵の起動用ハードディスクだったらどうしたら良いですか?その場合、システムがいつものように起動しない可能性が大いにありますので、下記の部分 –「死んだ内蔵ハードディスクからデータを取り戻す方法」を参考にしてみてください。
トップのおすすめ
実は、上記の方法は壊れた/クラッシュした/死んだ外付けハードドライブの復元にも有効です。もっと詳しく知りたい方は、「実行可能な方法で死んだ外付けハードドライブからファイルを回復」をお読みください(外付けハードディスクのデータ復旧費用も含まれています)。
フォーマットされたハードディスクからデータを復元する方法
誤ってフォーマットしてしまったハードディスクからファイルを復元するのはずっと簡単です。以下にその手順を示します。
- 推奨されるデータ復旧プログラムの無料版をインストールして起動します。その後、メインインターフェイスから「このPC」を選択します。ちなみに、データを復元するハードディスクが外付けディスクの場合は、ソフトを起動する前にパソコンに接続してください。
- ソフトウェアの右パネルから、フォーマットされたディスクを選択してください(ドライブ文字、ファイルシステムの種類、ディスクの容量、使用済みの容量を見て、どれがフォーマットされたディスクかを確認する必要があります)。その後、「スキャン」ボタンをクリックして、失われたファイルをセクタごとに検索します。
- ソフトウェアがディスクのスキャンを終了すると、見つかったすべてのフォルダとファイルがリストアップされます。ここで、それらを注意深く閲覧して、どのファイルを復元するかを決めてください。復元したいファイルにチェックマークを入れ、「保存」ボタンを押して、安全な場所に保存してください。
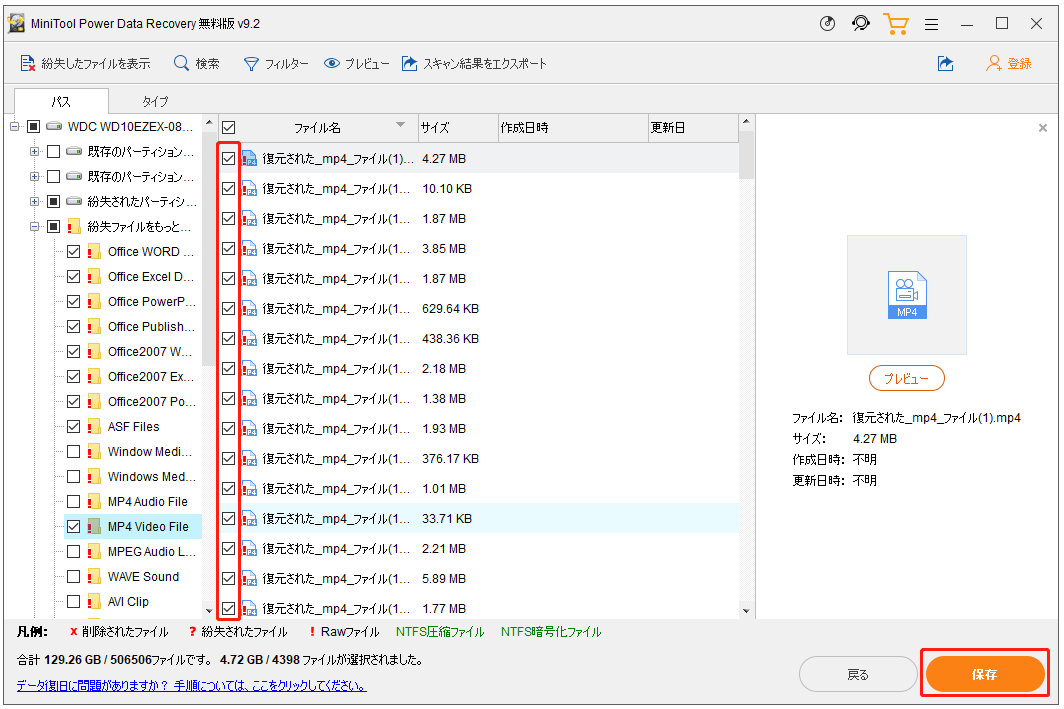
Power Data Recoveryの無料版を初めてご利用になる場合、ソフトウェアのメインインターフェイスの上部に「1024MBのデータを無料で復元できます。もっと復元するには、登録してください」というメッセージが表示されます。この時、あなたには2つの選択肢があります。
- ライセンスを購入し、「登録」ボタンをクリックしてすぐにソフトウェアをアップグレードします。
- ディスクスキャンを行い、復元したいファイルの合計サイズを把握して、高度バージョンが必要かどうかを判断します。
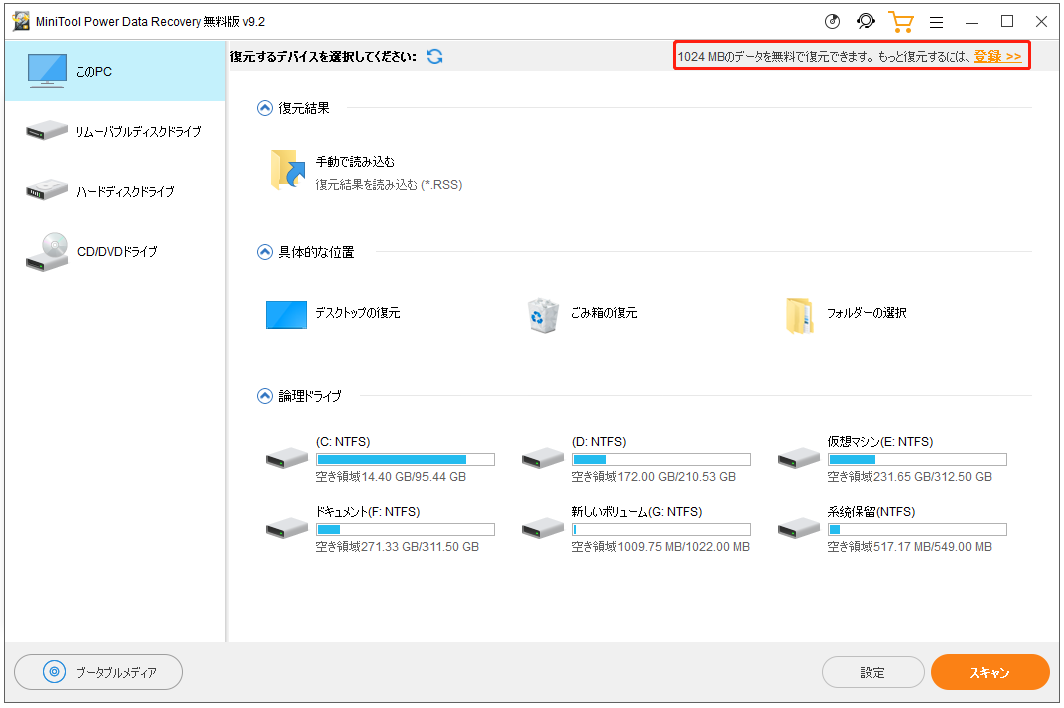
壊れた内蔵ハードディスクからデータを取得する方法
破損したハードディスクが内蔵型のものである場合、事態はより複雑になります。それは、システムに入ってからデータ復旧作業をすることができないからです。では、その時、どうすればいいのでしょうか?
OSがおかしくなった時(例えば、OSが見つからないというエラーが表示された時)にデータを復元することができるMiniTool Power Data Recoverブータブル ディスクを利用することをお勧めします。
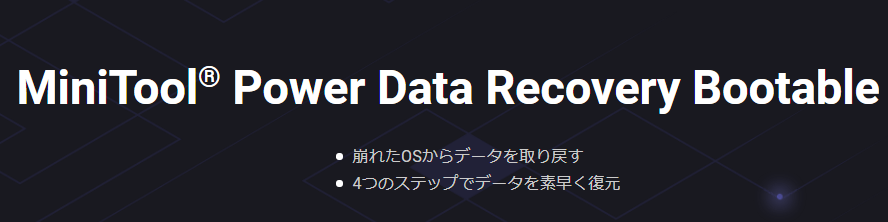
ブータブル メディアは、実際には一部の有料版に組み込まれているので、余計な要求のない一般ユーザーであれば、個人デラックス版で十分です。
まず、内蔵の「ブータブル メディア ビルダー」を使って、起動可能なUSBドライブ/CD/DVDを作成してください。
これを行うには、正常に動作する別のPCが必要です。起動デバイスとして作成したいUSBフラッシュ ドライブ/CD/DVDを稼働中のPCに挿入します(接続されたデバイスがPCに認識されていることを確認します)。次に、画面の指示に従って、ブータブル ディスクの作成を完了します。この作業が終わったら、PCからデバイスを正しく取り出してください。
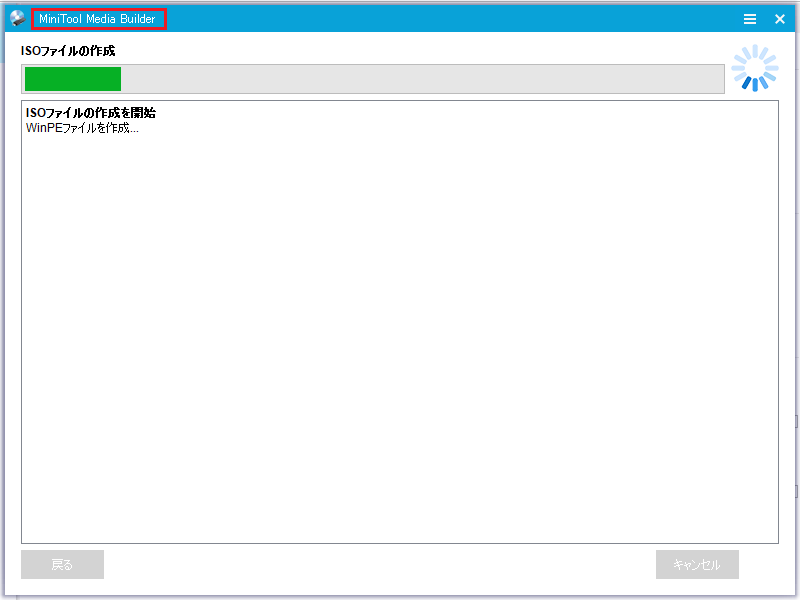
次に、このブータブルUSBディスクを使って、内蔵ディスクが破損したPCを起動します。
作った起動デバイスをパソコンに接続し、パソコンのBIOSに入ります。その後、BIOSで起動順序(ブートシーケンス)を変更し、このブータブルUSBドライブ/CD/DVDを最初の起動デバイスにしてください。その後、変更を保存して終了すると、コンピューターがブータブル ディスクから起動します。
最後に、起動可能なディスクを使ってデータを回復します。
次のようなの画面が表示されますので、MiniTool Power Data Recoveryの起動を選択してください。その後、「クラッシュしたハードディスクからデータを復元する方法」と「フォーマットされたハードディスクからデータを復元する方法」で紹介した手順を実行して、破損した内蔵ハードディスクからデータを取り戻すことができます。
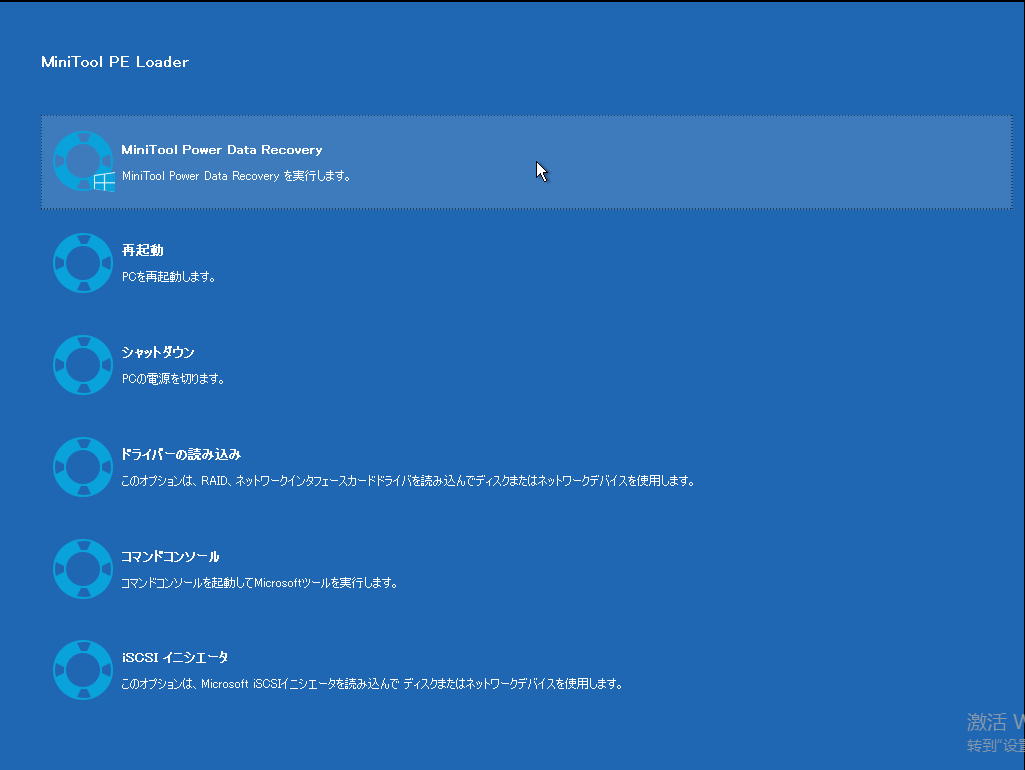
ここまで読んで、データ復旧費用は一定ではなく、選択したプログラムやユーザーの要求など、様々なことに依存することを理解してきたでしょう。ですから、「ハードディスクからデータを取り出すのにいくらかかるのか」という質問には、明確な答えはありません。
Power Data Recoveryを選ぶ理由
この部分では、Power Data Recoveryについて少しお話ししたいと思います。このソフトは多くの利点があります。
- 完全にクリーンで、スパイウェアやウイルスなど含まれていません。
- データに二次的な損傷を与えません。
- 様々なWindowsオペレーティング システム(Windows XP、Vista、Windows 7、Windows 8、Windows 10など)、様々なファイルタイプ(ドキュメント、イメージ、動画、音声、電子メールなど)、ほとんどすべての一般的な記憶デバイス(ハードドライブ、USBフラッシュ ドライブ、SSD、メモリカード、CD/DVDなど)をサポートする優れた互換性を備えています。
- さまざまなユーザーのニーズを満たすために、異なるライセンス タイプを提供しています。
- ...
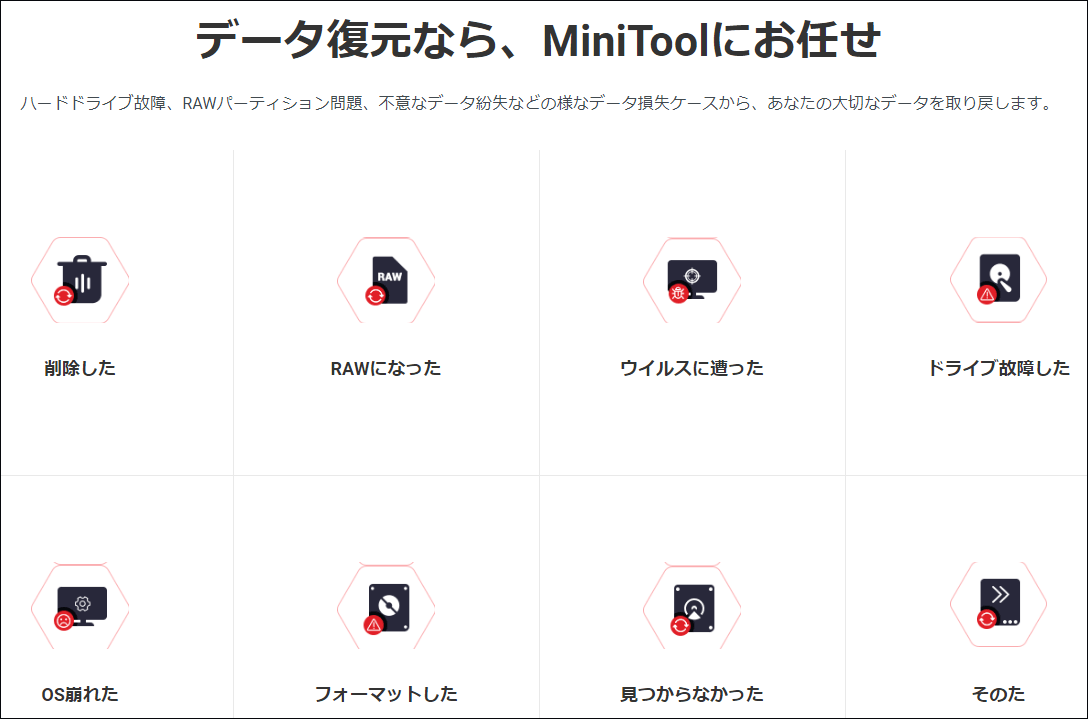
実際、ユーザーフレンドリーなデータ復元プログラムとして、MiniTool Power Data Recoveryは、個人ユーザーとビジネスユーザーの両方のニーズを満たすために、8つの異なるライセンスタイプを提供しています。
- 無料
- 個人月間サブスクリプション
- 個人年間サブスクリプション
- 個人アルティメット
- ビジネス標準
- ビジネス デラックス
- ビジネス エンタープライズ
- ビジネス テクニシャン
無料版でも、様々な状況のハードドライブからデータを復元することができます。対応する価格は0~55980円です。
このことから、失われたデータを含むドライブが非常に深刻な物理的損傷を受け、クリーンルームでハードドライブを分解しなければならない場合を除き、MiniTool Power Data Recoveryは、最良の選択であることをさらに確認できます。
では、今すぐ実際にデータ復旧を試してみたいと思いませんか?
結語
多くの人々が失われたファイルを取り戻す必要のある場合、データ復旧の料金、またはハードディスク回復のコストを気にしています。しかし、その費用が多くの要因に影響される一方、クラッシュしたハードドライブのデータ復旧の難易度も大きく異なりますので、この質問には確かな答えがありません。
とは言え、本記事では、費用対効果の高いデータ損失ソリューションを提供しています。さらに重要なことに、3つの一般的な状況をリストし、さまざまな状況で何をすべきかを詳細に説明しました。対応する内容をよく読んで、問題を解決してみましょう。