Windows 10パソコンでは、突然のOSクラッシュ、不良セクタやハードディスクの物理的な損傷などの深刻なエラー、データ消失などの問題が発生しやすいです。Windows 10 PCが起動できない場合に備えて、リカバリーまたはバックアップの計画を立てておくことをお勧めします。
この記事では、主にWindows 10リカバリーディスク、回復ドライブ、システムイメージを作成する方法、および5つのWindows10修復方法について説明します。それに、失われたデータや誤って削除されたデータを復元するように、Windows10用の使いやすいデータ復元ソフトウェアも紹介します。
MiniTool Power Data Recovery Trialクリックしてダウンロード100%クリーン&セーフ
Windows10システム修復ディスク、Windows10回復ドライブとシステムイメージの比較
Windows 10には、回復ドライブとシステム修復ディスクという2つのオペレーティングシステムの回復オプションがあります。以下でそれらの違いを確認してください。
システム修復ディスク:Windows 7以降に存在します。これは、「コンピューターが正しく起動できない」問題を修正できるWindowsトラブルシューティングツールを含む起動可能なCD / DVDディスクです。また、以前に作成したシステムイメージバックアップからPCを復元するツールも含まれています。システム修復ディスクにより、コンピュータは修復ディスクを作成したときの状態に戻ることができます。
回復ドライブ:回復ドライブがWindows 10および8に追加されます。これで、システム修復ディスクと同じトラブルシューティングツールを含んだ起動可能なUSB回復ドライブを作成できます。それに、現在のPCに基づいて必要なシステム再インストールファイルをコピーし、必要に応じてWindows10を再インストールできるようにします。回復ドライブで、システムを工場出荷時の状態に戻すことができます。
システムイメージ:リカバリシステムのバックアップイメージからコンピュータを復元できますから、個人のファイルとアプリケーションを含んでいるWindows環境全体のイメージを作成することも可能です。ただし、現在のWindowsを維持するには、システムイメージを定期的に作成して更新する必要があります。
3〜6GBのリカバリーイメージは、PCの専用回復パーティションに保存されます。 回復ドライブを作成した場合は、システムバックアップイメージを削除するか、回復パーティションを削除してPCのスペースを解放できます。システムイメージバックアップユーティリティは、Windows 10で一時停止されている場合、以下で紹介される方法を使用して、Windows10でシステムバックアップイメージを簡単に作成できます。
選択:
- Windows10のシステム修復ディスクと回復ドライブはほとんど同じです。どちらも、Windows10オペレーティングシステムの破損や起動の問題を修復できます。したがって、Windows10のシステムディスクとリカバリドライブの両方を同時に作成する必要はありません。
- USBドライブは小型でポータブルであり、DVD / CDディスクよりも損傷する可能性が低くなり、 データ転送速度はDVDリーダーよりもはるかに高速であり、多くの新しいPCやノートパソコンにはDVDドライブが内蔵されていないなどの原因で、Windows10でUSB回復ドライブを作成することをお勧めします。
- しかし、PCがUSBから起動できない場合、Windows10システム修復CD / DVDディスクを作成して「PC が正常に起動しませんでした」エラーを修復する必要があります。
- Windows 10回復ドライブとシステム修復ディスクは、個人のファイル/データとインストールされたプログラムをバックアップしませんから、重要なデータの紛失を避けるため、Windows 10を再インストールする必要があるなどの場合は、データのバックアップを作成しておくことを強くお勧めします。
おすすめ記事:Windows11のパスワードをリセットする方法
4つのステップでWindows10 USB回復ドライブを作成する
システムエラーのトラブルシューティング、コンピュータのリセット、PC災害時のWindowsの再インストールのために、ほとんどの人はWindows 10の回復USBドライブを作成することを選択します。以下では、回復ドライブを作成する方法について詳しく紹介します。
ステップ1.USBをPCに接続します
まず、USB(8GB以上)をWindows 10コンピューターに接続する必要があります。(関連記事:USBフラッシュドライブが認識されないとデータ復元についての修復方法)
ステップ2.Windows10回復ドライブツールを開きます
「スタート」の横にあるWindows10の検索ボックスで、回復ドライブと入力して回復ドライブユーティリティを開きます。 「次へ」をクリックします。
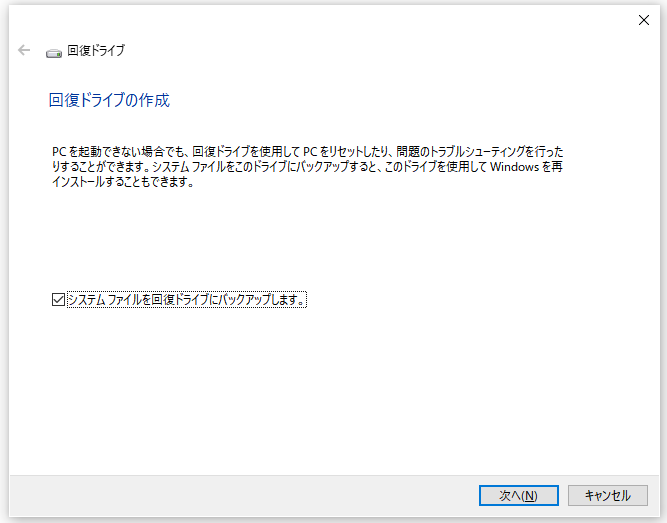
ステップ3.USBドライブを選択します
次に、ターゲットUSBドライブを選択して、「次へ」をクリックします。
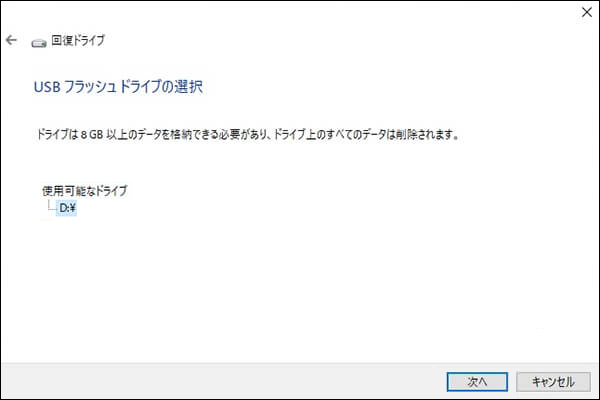
ステップ4.回復ドライブを作成する
最後に、「作成」ボタンをタップして、Windows10回復USBドライブの作成を開始します。全体のプロセスには時間がかかる場合があります。完了したら、「完了」をクリックします。
回復用ドライブにシステムファイルをバックアップする2つの代表案
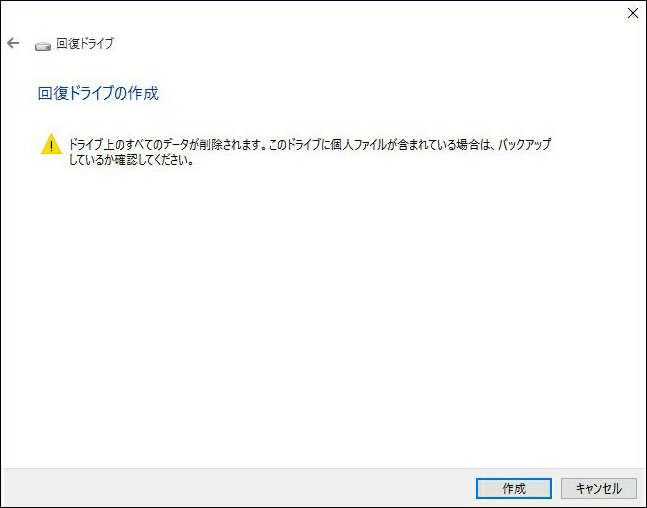
コンピュータが機能しない場合、または将来起動できない場合は、この作成されたUSBドライブをpcに接続し、USBからWindows10コンピューターを再起動します。
「トラブルシューティング」ウィンドウが表示されると、「ドライブから回復する」または「詳細オプション」を選択します。
「ドライブから回復する」オプションは、Windowsをクリーンにして再インストールしますから、すべてのデータ、インストールされたアプリケーションは失われます。
「詳細オプション」オプションでは、「システムの復元」、「イメージでシステムを回復」、「スタートアップ修復」、「コマンド プロンプト」、「前のビルドに戻す」など、いくつかの回復/修復方法を提供します。
おすすめ記事:Windows 11の自動更新を停止する方法
3つのステップでWindows10システム修復ディスクを作成する
以下では、Windows 10 CD / DVDベースのシステム修復ディスクを作成する方法を紹介します。
ステップ1.CD / DVDを挿入します
空のCD / DVDをDVD-ROMまたは接続された外付けDVDドライブに挿入します。
ステップ2. 「システム修復ディスクの作成」ウィンドウを開きます
コンピューターの「コントロール パネル」をクリックし、「バックアップと復元(Windows 7)」をクリックします。
次に、左側の列から「システム修復ディスクの作成」をクリックして、修復ディスク作成ウィンドウを開きます。
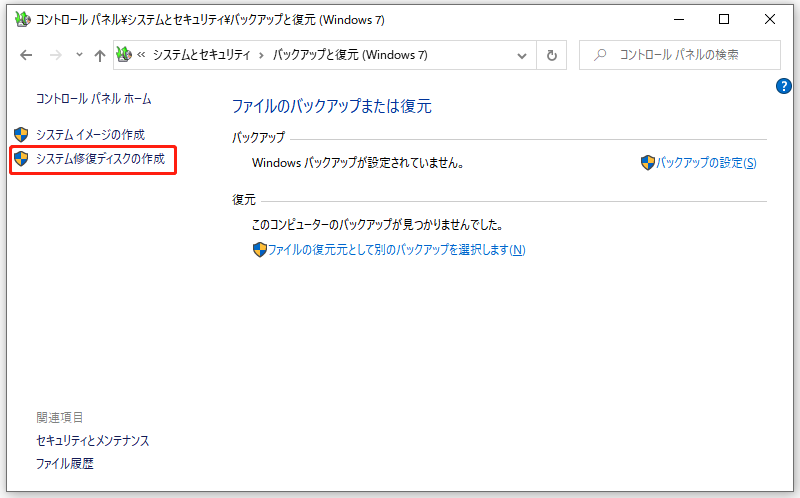
ステップ3.Windows10のシステム修復ディスクを作成します
挿入したばかりの空のDVD / CDディスクを選択し、「ディスクの作成」をクリックして、Windows10システム修復ディスクの作成を開始します。
これで、Windows 10を起動したり、Windowsシステム回復ツールにアクセスして、重大なエラーからWindowsを回復したり、システムイメージからコンピューターを復元したりことができます。
引き続き、Windows10システムのバックアップイメージを作成する方法を確認します。
Windows 10でシステムイメージを作成する
システムバックアップイメージ機能はWindows10で廃止されましたが、今のところ、この機能を使用してシステムイメージを作成できます。以下のガイドを確認してください。
- コンピュータの「コントロール パネル」ウィンドウに入ります。
- 「システムとセキュリティ」をクリックします。
- 「バックアップと復元(Windows 7)」をクリックします(右上の検索ボックスに「バックアップと復元」と入力してもいいです)。
- 「システム イメージの作成」を選択します。
- 「ハードディスク上」オプションでバックアップを保存する宛先を選択します。
- 「バックアップの開始」ボタンをクリックして、Windows 10 PCのシステムイメージバックアップの作成を開始します。
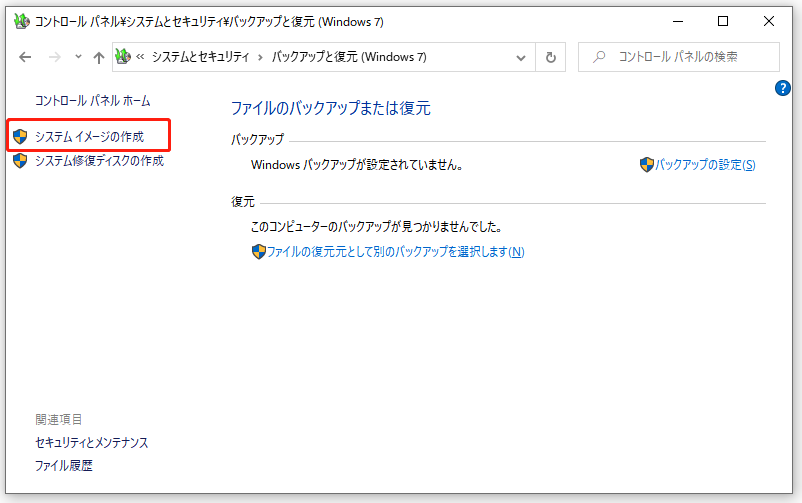
ただし、Windows10システムイメージバックアップ機能は将来使用できなくなる可能性があります。
システムバックアップイメージの作成と復元ツールは起動できなくなる場合、別の代替案があります。
MiniTool ShadowMakerは良い選択です。このソフトは、OS、ファイルとフォルダー、ディスクとパーティションのバックアップを完全に作成するだけでなく、起動可能なWindows 10回復ディスク(CD / DVDディスクまたはUSBドライブ)を作成して、コンピューターを起動して復元するために用いられます。
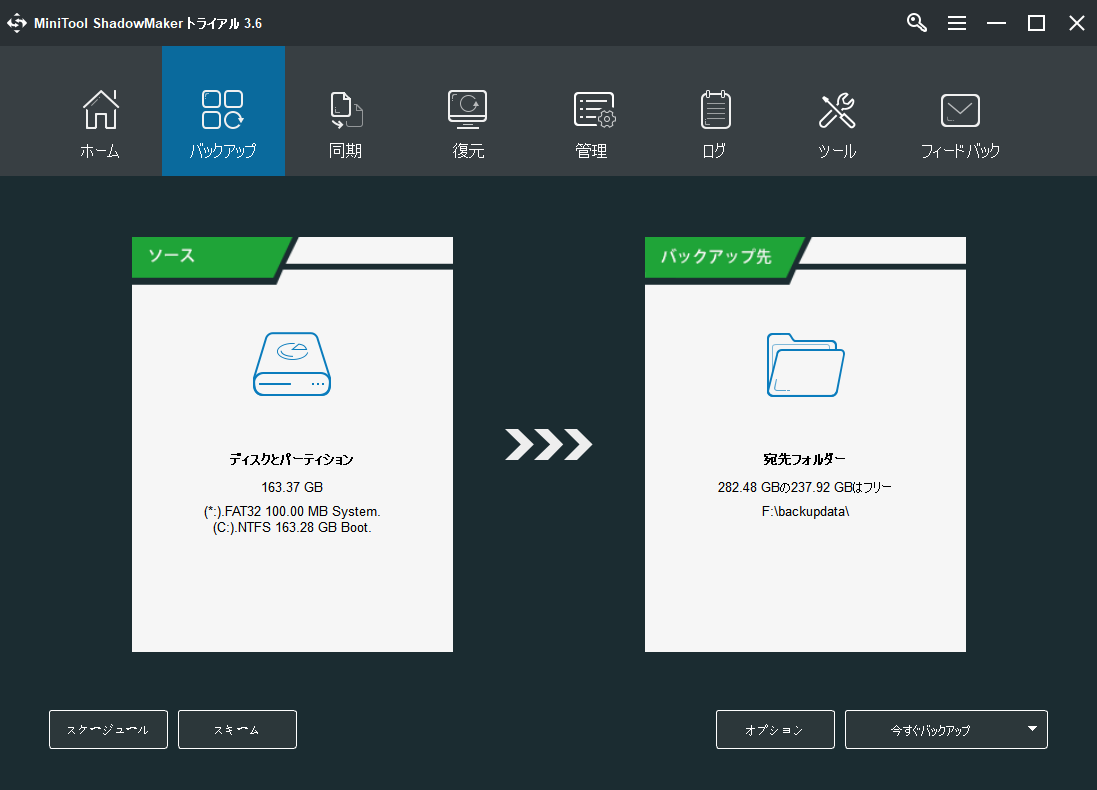
関連記事:Windows 10で自動ファイルバックアップを簡単に作成する方法3つ
Windows 10の修復ディスク、回復ドライブ、システムイメージを事前に作成せず、PCが起動しない場合のデータの取り出し方については、こちらの2つの記事を参考にしてください:Windows 10のメディア作成ツールの使い方、Windows 10のISOからクリーンインストール用の起動可能なUSBを作成する方法
Windows 10:5つの修正・復元する方法
コンピューターが正常に起動しない場合は、以下の手順に従ってWindows 10を修正・復元できます。方法5を使用すると、Windows 10 PCを再起動して、コンピューター上のすべてのデータとファイルを回復できます。
方法1.Windows「スタートアップ修復」を試してください
Windows 10が起動しない問題が発生したら、最初すべきことは、「スタートアップ修復」ツールを使用することです。以下では、操作方法を紹介します。
コンピュータを再起動すると、通常はキーボードのF11キーを押してWinPEに入ることができます。 WinPEウィンドウに入ることができない場合は、上記で作成されたWindows10システム修復ディスクまたはWindows10 USB回復ドライブを使用して、Windows10の「詳細オプション」ウィンドウにアクセスしてください。
次に、「トラブルシューティング」-> 「詳細オプション」-> 「スタートアップ修復」を選択して、PCを診断し、スタートアップの問題を修正します。
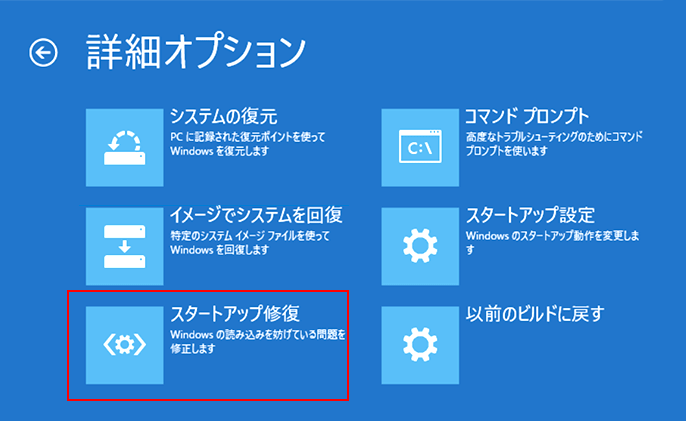
方法2.システムの復元を試す
「スタートアップ修復」でWindows10の起動の問題を修正できない場合は、Windows10の「システムの復元」機能を試してください。
「詳細オプション」ウィンドウで「システムの復元」をクリックすると、コンピューターが再起動します。
次に、アカウントを選択してパスワードを入力してから、PC上の復元ポイントを選択します。
方法3.sfc / scannowコマンドを使用する
Windows 10の問題は、ファイルの破損によるかもしれません。 Windowsコマンドプロンプトを使用して、破損したファイルをスキャンして修正できます。
キーボードのWindows + Rキーを押します-> cmdと入力してcmdユーティリティを開きます-> sfc / scannowと入力し、Enterキーを押すと、破損したファイルのスキャンと修正が開始されます。
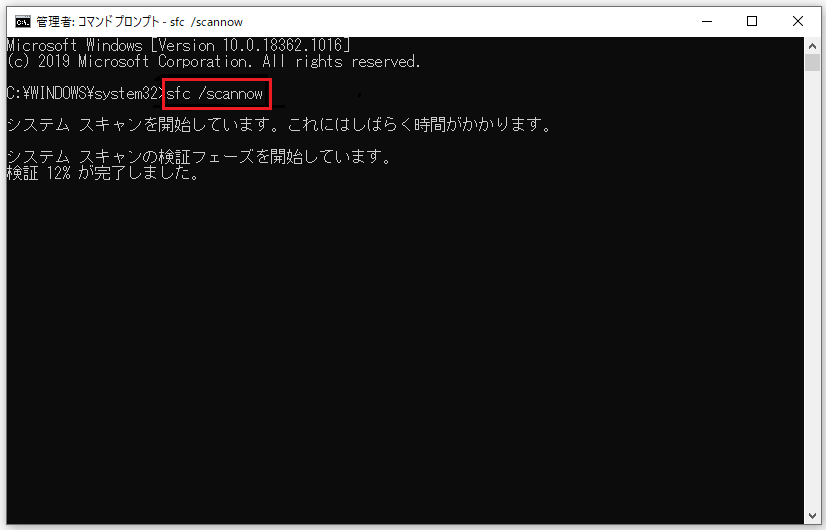
方法4.Windows 10 PCをリセットする
マルウェア感染やその他の問題が原因でコンピューターが正常に動作しない場合は、Windows10コンピューターをリセットしてみてください。
「スタート」-> 「設定」-> 「更新とセキュリティ」-> 「回復」-> 「このPCを初期状態に戻す」の下の「開始する」をクリックします-> 「ファイルを保持する」を選択するか、「すべてを削除する」を選択します-> 「リセット」をクリックします
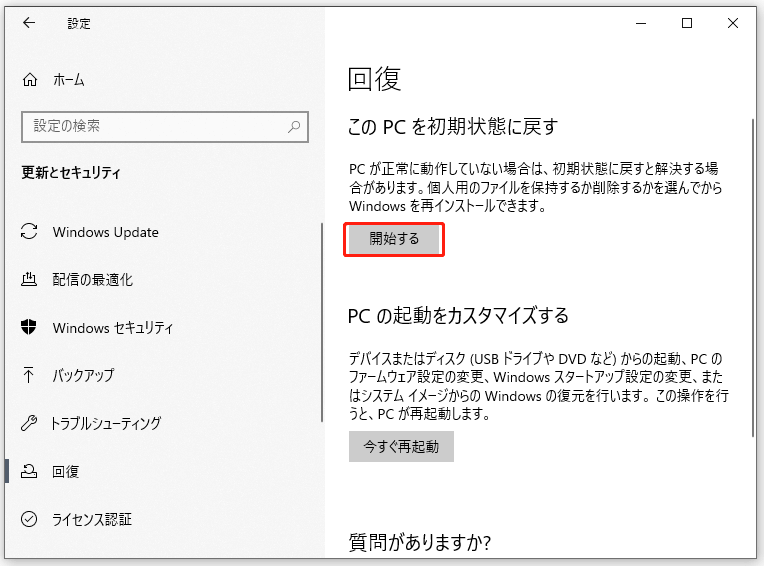
方法5.USBでデータを失うことなくWindows10を修復する
Windows 10のシステム修復ディスク/回復ドライブと上記のいくつかの方法により、コンピューターを回復してしまいますが、以前のシステム・ディスクのエラーでデータが失われることがあります。
幸いなことに、Windows 10 PCを再インストールする前に、MiniTool Power DataRecoveryを使用してPCで失われたデータを簡単に回復できます。
それに、コンピューターが起動できず、データにアクセスできない場合は、MiniTool Power Data Recoveryを使用して起動可能なUSBドライブを作成し、USBからWindows 10 PCを起動して、必要なデータを復元することもできます。
Windows 10/ 8/ 7PCに最適なデータ回復ソフトウェア
MiniTool Power Data Recoveryは、Windows10 /8 /7 向けの優れたデータ回復ツールです。システムクラッシュ、誤ってファイルの削除、ウイルス攻撃、ハードドライブエラー、フォーマットされたドライブ、失われたパーティションなどの状況で削除/失われたファイルを復元するために用いられます。
このソフトで HDD、SSD、外付けハードドライブ、USBフラッシュドライブ、SDカード、CD / DVD、デジタルカメラ/カムコーダーなど記憶装置からデータを復元できます。
この100%クリーンで安全なWindows 10回復ツール(MiniTool Power Data Recovery)をダウンロードしてください(Windows 8 / 8.1 / 7も対応しています)。
MiniTool Power Data Recovery Trialクリックしてダウンロード100%クリーン&セーフ
ステップ1-WinPEブータブルメディアを作成する
コンピュータを起動できない場合は、最初に起動可能なメディアを作成する必要があります。コンピュータが起動できる場合は、ステップ3に進んでください。
- 新しいUSBを準備して、別のPCに接続します。(USBは、起動可能なメディアを作成した後にすべてのデータが削除されるため、空のUSBである必要があります。)
- MiniTool Power Data Recoveryを起動し、トップメニューのキーアイコンの横にある「MiniTool Power Data Recovery起動版」アイコンをクリックします。
- 「MiniToolプラグインを搭載したWinPEベースのメディア」を選択します。
- 接続されている「USBフラッシュドライブ」を選択します。「はい」をクリックします。
- USBブータブルディスクの作成が完了したら、「完了」をクリックします。
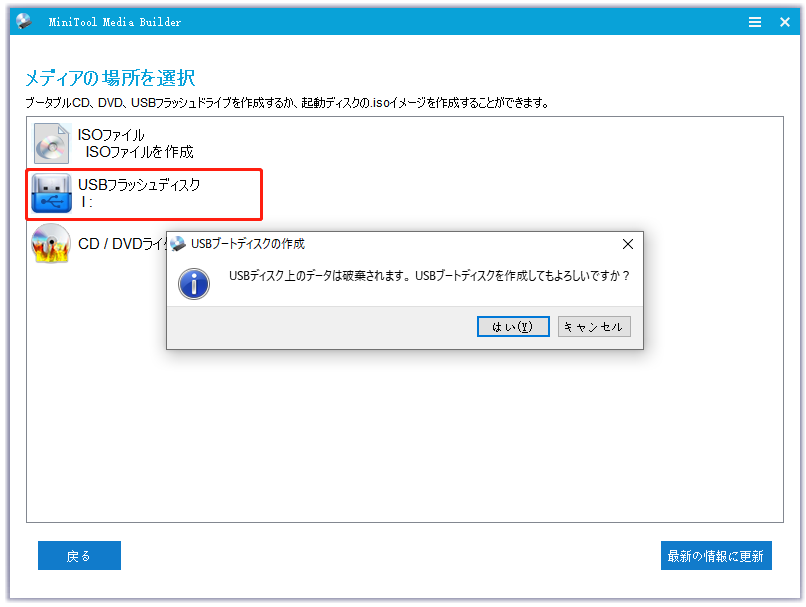
ステップ2–USBからWindows10 PCを起動する
USBをWindows10コンピュータに接続し、USBドライブからPCを起動するように設定します。そして、 MiniTool Power Data Recoveryの起動版に入ります。
ステップ3–スキャンするドライブ/デバイスを選択する
次に、失われたデータを含むドライブを選択し、「スキャン」をクリックします。失われたデータがどのパーティションに含まれているかわからない場合は、「デバイス」をクリックして、ディスク全体をスキャンします。
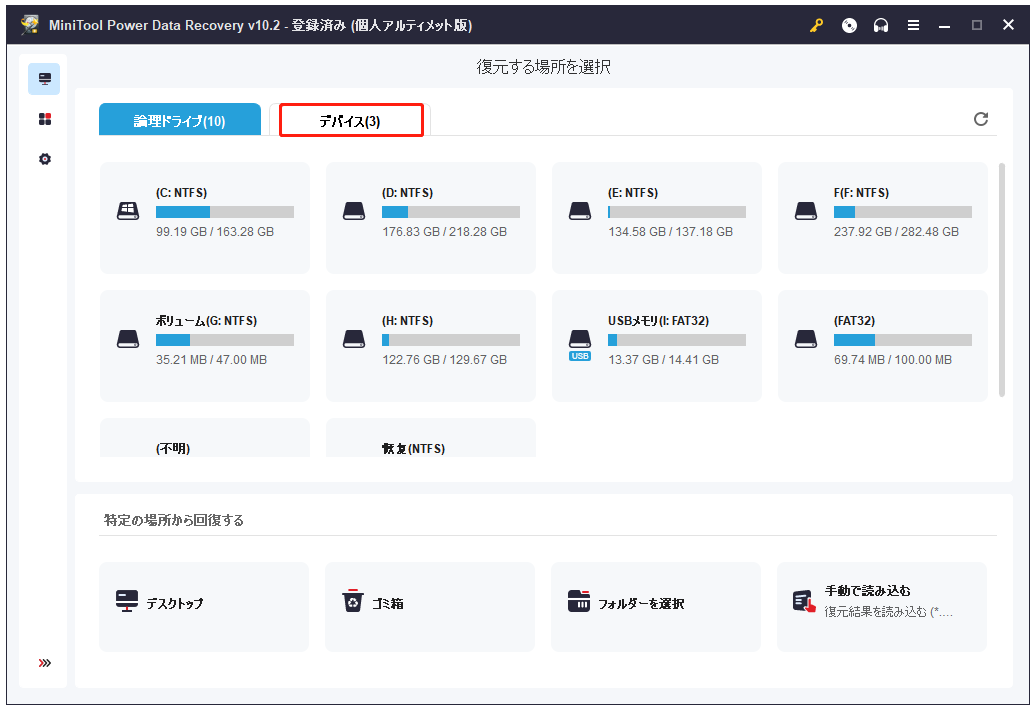
ステップ4–復元したいファイルを見つけて保存する
スキャンが終了したら、左側の列から必要なフォルダを開いて復元したいファイルを見つけ、「保存」ボタンをクリックします。ちなみに、復元されたファイルをプレビューできます。
「紛失したファイル」をクリックして、失われたファイルのみを一覧表示したり、「検索」をクリックしてファイル名を入力して特定のファイルを検索したり、「フィルター」をクリックして特定の種類のファイルをスキャンしたりできます。
データの上書きを防ぐために、復元されたデータを別のドライブ(データが失われたドライブではない)に保存することをお勧めします。
Windows 10 PCが起動しないとき、MiniTool Power Data Recoveryでデータを簡単に回復できます。
まとめ
Windows 10 PCがうまく機能していないか、起動しないと、多くの不便が生じるだろう。 Windows 10システム修復ディスク/回復ドライブ/システムイメージの作成方法、上記の5つの方法により、Windows 10 PCが回復して正常に動作し、失われたデータを復元することを願っています。
それでもWindows10の回復、修復、再起動、復元、再インストールについて何かご不明な点がございましたら、ご遠慮なく[email protected]にお問い合わせください。