Windows 10 PCが正常に動作・起動できない、フリーズする、黒/青画面になるなどの問題が発生すると、いくつかの対策を講じる必要があります。
Microsoftは、「スタートアップ修復」、「SFCスキャン」、「このPCを初期状態に戻す」、「システムの復元」などの無料のWindows10修復ツールを提供しています。それに加え、サードパーティ製のWindows 10修復ツールも利用できます。
この記事では、無料のWindows10修復ツールでWindows10を修復するための最良の6つの方法をご紹介し、Windows 10の修復、Windows10から失われたファイルデータの復元に関する情報を徹底的に解説します。
MiniTool Power Data Recovery Trialクリックしてダウンロード100%クリーン&セーフ
方法1.「スタートアップ修復」でWindows10を修復する
Windows 10コンピューターが正常に起動・使用できない場合は、Windowsの組み込みツール「スタートアップ修復」を試してみてください。
Windows10の「スタートアップ修復」は、ユーザーがWindows10の読み込みを妨げる問題を修正できるように設計されています。この最高の無料のWindows10修復ツールを使用して、ほとんどのWindows10の起動に関する問題を修正できます。操作方法は以下の通りです。
ステップ1-Windows回復環境に入ります
一般的に、Windows10回復環境にアクセスするには3つの方法があります。
1.Windows 10コンピューターの電源を3回オン/オフして、Windows回復環境に入られます。
PCの電源をオンにし、Windowsロゴが画面に表示されたら、すぐにコンピューターの電源をオフにします。この操作を3回繰り返します。
3回目になると、PCはWinREモードで起動するはずです。Windows 10自動修復は、PCの起動の問題を診断して修正しようとします。しかし、失敗した場合は、「詳細オプション」を押してもっと詳細なオプションにアクセスする必要があります。
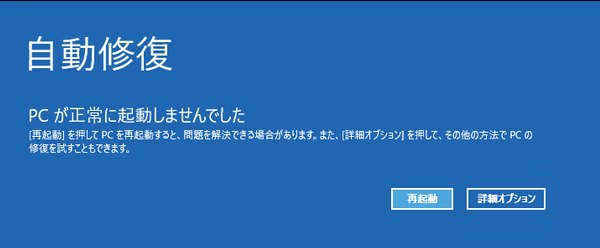
2.2番目のWindows Reに入る方法は、「スタート」→ 「設定」→ 「更新とセキュリティ」→ 「回復」→ 「今すぐ再起動」(「PCの起動をカスタマイズする」の下)をクリックすることです。
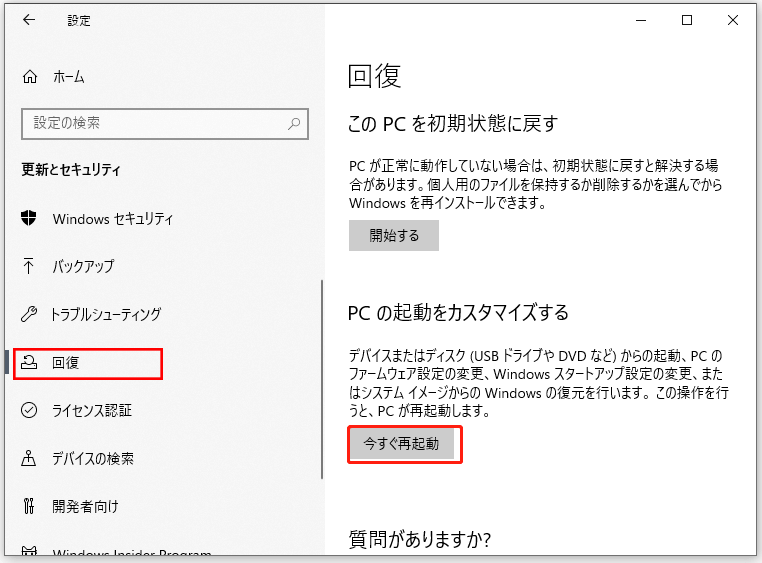
これらの2つの方法により、CDなしでWindows10を修復できます。
3.3番目の方法は、DVD / USB起動ドライブなどのWindows10回復起動可能なメディアを使用することです。
- WindowsインストールCD / DVDまたはUSB起動ドライブをコンピューターに接続して、PCを起動します。
- 次に、Esc、Delete、F8、F2、またはその他の必要なキーを押してBIOSに入ります。
- 次に、右矢印キーを押して起動メニューを選択し、キーボードの上・下矢印キーを押してDVDまたはUSBドライブを起動デバイスとして選択し、+を押して選択された起動デバイスをリストの一番上に移動させます。Enterを押して、 PCを起動します。
- 「コンピューターの修復」をクリックして「詳細オプション」に入り、「スタートアップ修復」ツールを使用してWindows10を修正します。
このようにして、USBからWindows10を修復できます。
ステップ2–スタートアップ修復でWin10を修復する
WinREに入った後、次の順にクリックする:「トラブルシューティング」→ 「詳細オプション」→ 「スタートアップ修復」
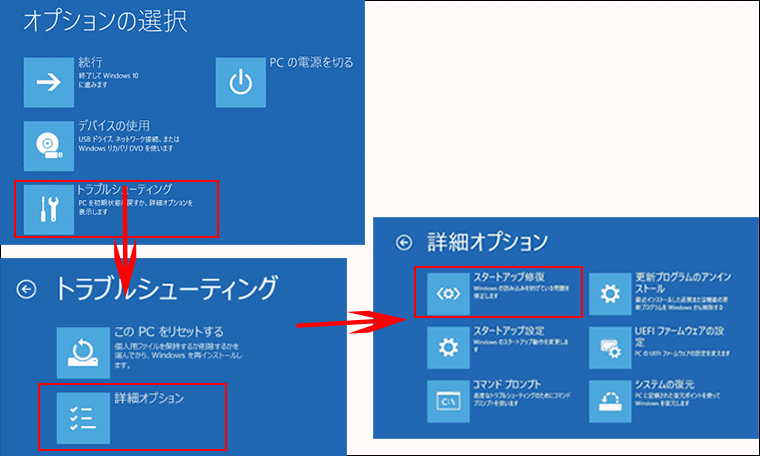
「スタートアップ修復」ツールは、コンピューターの読み込みの問題を自動的に診断して修正できます。
Windows 10 PCに起動の問題がない場合は、「自動修復でPCを修復できませんでした」というメッセージも表示されます。
おすすめ記事:Windows11のパスワードを忘れた| パスワードをリセットする方法
方法2.「SFCスキャン」でWindows10を修復する
Windows 10 PCの起動時に問題が発生したり、正常に動作しなかったりするのは、システムファイルの欠落や破損が原因である可能性があります。
SFCコマンドの使用は、Windows 10を修復するための方法の一つです。
SFC(システムファイルチェッカー)は、Windowsに組み込まれているコマンドラインユーティリティであり、不足または破損しているシステムファイルを修復するために用いられます。操作方法以下の内容を参照してください。
ケース1:Windows10には優れたWindowsイメージがあります
Windows 10 PCに優れたWindowsイメージがある場合は、SFCコマンドを直接実行して、Windows10の一般的な問題を修復できます。
ステップ1.Windowsコマンドプロンプトを開く
SFCを使用してWindows10を修復するには、最初にWindowsコマンドプロンプトにアクセスする必要があります。
検索ボックスにcmdを入力し→一番上の結果の「コマンド プロンプト」を右クリックして「管理者として実行」をクリックします。
ステップ2.SFCスキャンを実行して、Windows10を修復する
「コマンド プロンプト」で、sfc / scannowと入力し、Enterキーを押します。
そして、システムファイルチェッカーは、すべての保システムファイルをスキャンし、検出された破損したファイルを修復します。
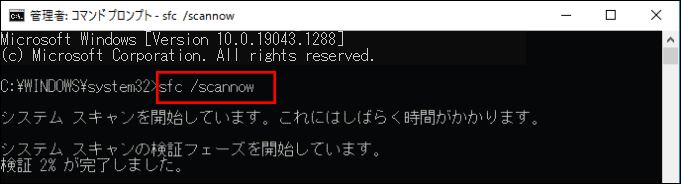
検証が100%完了したら、スキャン結果をチェックします。エラーが見つかった場合は、SFCコマンドを数回実行してエラーを修正してください。
Windows 10 SFCスキャンプロセスが終了すると、以下のいずれかのメッセージが表示され:
- Windows リソース保護は、整合性違反を検出しませんでした
- Windowsリソース保護は要求された操作を実行できませんでした(SFCはセーフモードでより効率的に動作できるため、この場合、Windows 10をセーフモードで起動して、もう一度試してみてください。)
- Windowsリソース保護により、破損したファイルが見つかり、それらは正常に修復されました。
- Windowsリソース保護により、破損したファイルが見つかりましたが、それらの一部は修復できませんでした。詳細は CBS.Log windirLogsCBSCBS.logに含まれています。
次に、 PCを再起動して、正常に動作できるかどうかを確認します。
SFCのスキャンプロセスや、検出された破損したシステムファイルを手動で正常なファイルに置き換える方法については、「システム ファイル チェッカー ツールを使用して不足または破損しているシステム ファイルを修復する」を参照してください。
ケース2:Windows10のWindowsイメージが破損している場合
SFCは、軽量のWindows10修復ツールで、一部の破損したファイルを修正できない可能性があります。
たとえば、SFCは、Windowsイメージの破損やエラーで、Windows10イメージからファイルの適切なコピーを取得できないなら、多くのコマンドラインが含まれているWindows DISMコマンドラインツールで、install.wimイメージやSFCで修正できないその他のエラーを修復してみましょう。
DISMは、Deployment Image Servicing andManagementの略です。 DISMコマンドを使用して、Windowsの機能、パッケージ、ドライバー、設定などをインストール、アンインストール、構成、および更新を行うことができます。
おすすめ記事:DISMコマンドツールを使用してWindows10イメージを修復する方法
おすすめ記事:Windows 11の自動更新を停止する5つの方法
方法3.PCをを初期状態に戻してWindows10を修復する
Windows 10 PCは最近インストールしたアプリ、ドライバー、または更新プログラムのエラーで正常に機能できなくなる場合は、PCをリセットしてみてください。
「このPCを初期状態に戻す」機能は、Windowsを再インストールする前に、個人的なファイルを残すか削除するかを選択することができます。
通常、Windows 10パソコンをリセットする方法は3つあります。
方法1.「設定」からWindows 10パソコンをリセットします
ステップ1. 「スタート」→「設定」→「更新とセキュリティ」→「回復」をクリックします。
ステップ2.「このPCを初期状態に戻す」の下の「開始する」ボタンをクリックします。
ステップ3.1つの優先PCリセットオプションを選択します。必要に応じて、「個人用ファイルを保持する」または「すべて削除する」を選択し、「リセット」をクリックします。
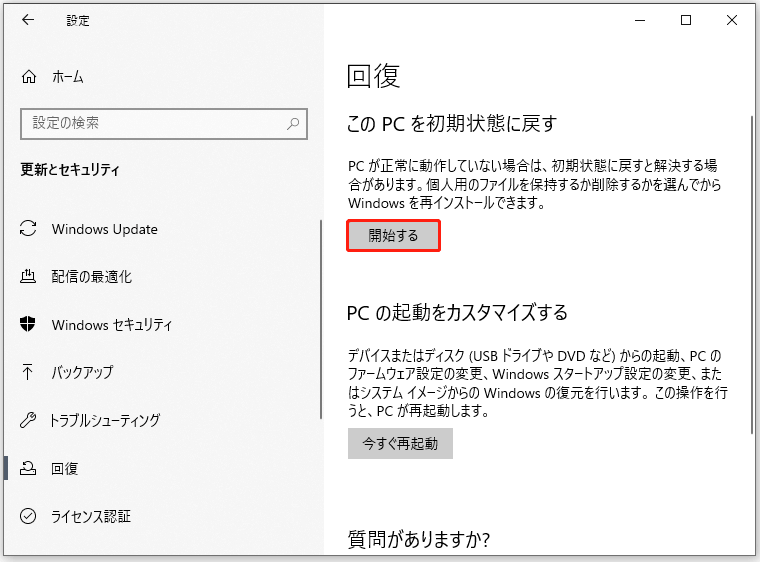
5つの異なるPCリセットオプション:
- 個人用ファイルを保持する→設定を変更する→プレインストールされているアプリを復元しますか(はい):これをクリックして、個人ファイルを保持し、このPCに最初から付属しているアプリと設定を復元しながら、Windows10を再インストールします。インストールしたアプリやドライバーは削除され、設定の変更も削除されます。
- 個人用ファイルを保持する→設定を変更する→プレインストールされているアプリを復元しますか(いいえ):これをクリックして、すべての個人ファイルを保持し、すべてのアプリ、ドライバー、設定の変更を削除して、Windows 10を再インストールします。
- すべてを削除→データ消去(オン):すべての個人ファイル、アプリ、ドライバー、設定の変更など、すべてを削除してWindows 10を再インストールし、PC をクリーンにします。これには時間がかかることがありますが、PCを廃棄または売却する場合、PC上のファイルやデータを復元できないために使われます。
- すべてを削除→データ消去(オフ):これにより、PCドライブ上のすべてが削除されて、Windows 10を再インストールされます。多くの時間がかかりません。
- 出荷時の設定に戻す:これにより、Windows 10PCがPCに付属しているバージョンに再インストールされます。 Windows10を工場出荷時の設定に復元します。このオプションは、すべてのPCで使用できるわけではありません。
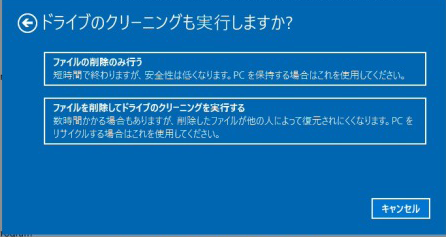
方法2.サインイン画面からPCをリセットする
ログイン画面からPCをリセットして、Windows10を修復することもできます。
ステップ1.WinREに入ります
PCを起動して、サインイン画面に入ります。ログインしている場合は、キーボードのWindows + Lキーを押してサインイン画面に入ることができます。
次に、Shiftキーを押しながら、サインイン画面で「電源」→「再起動」をクリックして、Windows回復環境で再起動します。
ステップ2.PCをリセットしてWindows10を修復します
次に、「トラブルシューティング」→「このPCを初期状態に戻す」をクリックし、方法1に示されているオプションのいずれかを選択して、PCを通常の正常な状態にリセットします。
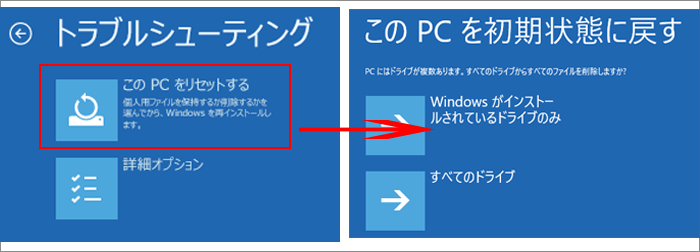
方法3.Windows10回復ドライブ / インストールメディアでPCをリセットする
Windows 10 PCが正常に動作せず、サインイン画面が表示されない場合は、Windows10回復ドライブ / インストールメディアでPCをリセットする必要があります。
Windows 10 PCが起動できず、以前に回復ドライブを作成したことがない場合は、まずWindows 10の修理/回復ディスク/ドライブの作成方法を把握してください。そして、Windows 10の回復ディスクやドライブを接続して、そこからPCを起動します。
WinREに入った後、「トラブルシューティング」→「このPCを初期状態に戻す」をクリックしてWindows 10の問題を修復できます。
おすすめ記事:無料で64ビットフルバージョンをダウンロード(Windows 11)
方法4.「システムの復元」でWindows10を修復する
まずWindows 10回復環境に入り、Windows10の詳細な起動メニューを開いてください。
ステップ1.方法1と同じ3つの方法で、Windows10の「詳細オプション」ウィンドウにアクセスできます。
ステップ2. 「詳細オプション」ウィンドウで、「システムの復元」をクリックすると、PCが再起動します。
ステップ3.アカウント名を選択し、アカウントのパスワードを入力します。そして、「続行」をクリックします。
ステップ4.次に、システムの復元ポイントを選択し、ポップアップの指示ウィンドウに従って、Windows10の修復と復元のプロセスを実行します。
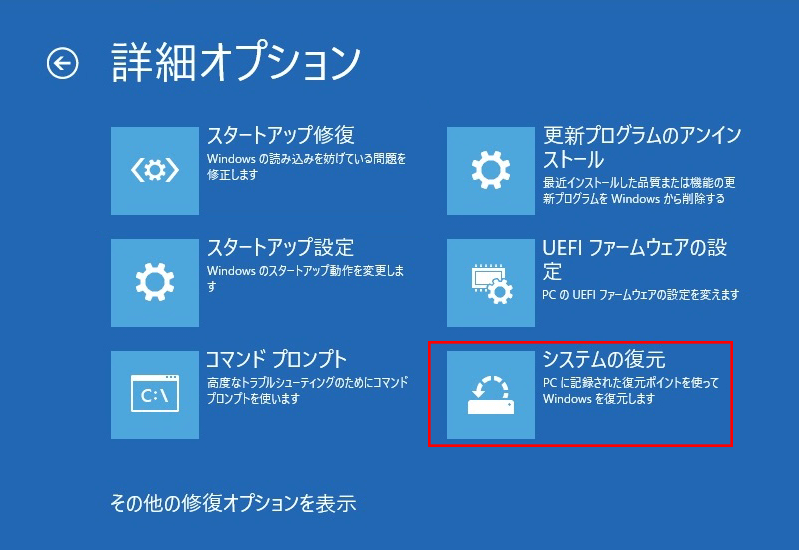
方法5.BootRecコマンドを使用してWindows10の起動の問題を修復する
Microsoft Bootrec.exeツールを使用して、Windows10の起動の問題を修復することもできます。
ステップ1.Windows 10 PCが起動しない場合は、修正プログラム1のガイドに従って、Windows回復環境に入り、「詳細オプション」で「コマンド プロンプト」を選択し開きます。
ステップ2.そしてbootrec.exeと入力し、Enterキーを押して、BootRecツールを開きます。
ステップ3.次に、以下のコマンドラインを入力して、Windows10の起動の問題を修復します。各コマンドラインを入力した後、Enterキーを押してください。
- Bootrec / fixmbr
- Bootrec / fixboot
- Bootrec / rebuildbcd
方法 6. Windows10を再インストールしてWindows10を修復する
以上のすべて対策がうまくいかない場合、最後の手段-Windows 10を完全に再インストールすることを試してください。
この記事では、CD / USBドライブなしでWindows 10を再インストールする方法、USBドライブ / CDからWindows10を再インストールする方法に関する詳細なガイドを提供します。また、データを失うことなくWindows10をインストールする方法も示しています。
Windows 10を再インストールする方法(CD/USBフ不要)
無料でデータを失うことなくWindows10を修復する方法
どのようなエラーがあっても、以下のこの方法を使用して、PCから失われた・削除されたファイルを回復できます。
MiniTool Power Data Recoveryは、Windows 10 / 8 / 7向けの無料で100%安全のデータ回復ソフトです。
この優れた無料のデータ回復ソフトウェアを使用して、Windows 10から削除されたファイルや失われたデータ(PCが起動できない、コンピューターが破損することで)を簡単に回復できます。
この無料ソフトで、PCハードディスクだけでなく、外付けハードドライブ(破損、フォーマットなど)、SSD、USBドライブ、ペンドライブ、SDカード、およびほとんどすべてのデータストレージデバイスからデータを復元することもできます。
おすすめ記事:スマホの破損したSDカードの無料修復&データ復元の方法5つ
簡単に言えば、使いやすいMiniTool Power Data Recoveryを使用して、システムクラッシュ、ハードドライブの障害、偶発的なファイル削除、およびほとんどすべてのデータ損失状況であっても、失われたデータを簡単に取り戻すことができます。

MiniTool Power DataRecoveryをダウンロードしてから、以下の簡単な手順に従って、Windows10からデータを復元します。
MiniTool Power Data Recovery Freeクリックしてダウンロード100%クリーン&セーフ
ステップ1-Windows10パソコンのハードディスクをスキャンします
MiniTool Power Data Recoveryを開いて、失われたデータを含むパーティションを選択し、「スキャン」をクリックします。または、「デバイス」タブをクリックして、ディスク全体をスキャンすることもできます。
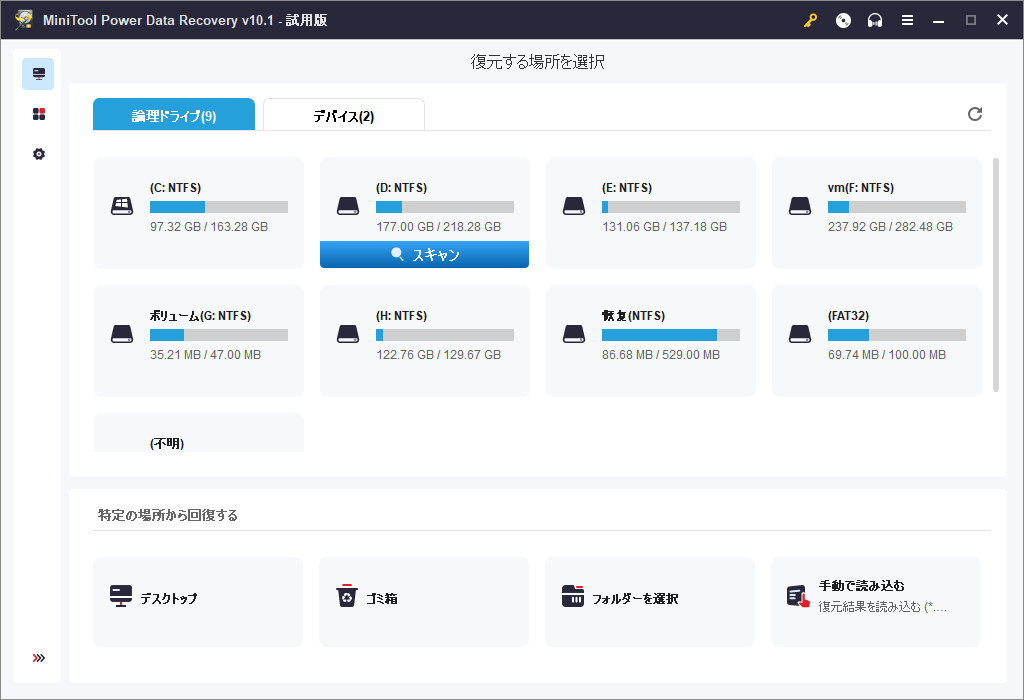
ステップ2-Windows10パソコンから失われた / 削除されたファイルを復元する
データスキャンプロセスが終了したら、スキャン結果を確認して、必要な失われた/削除されたファイルにチェックマークを付け、「保存」ボタンをクリックして新しい保存先パスに保存します。
「失われたファイルの表示」、「検索」、「フィルター」機能をクリックして、名前、拡張子、サイズ、日付などで削除 / 失われたファイルをすばやく見つけることもできます。
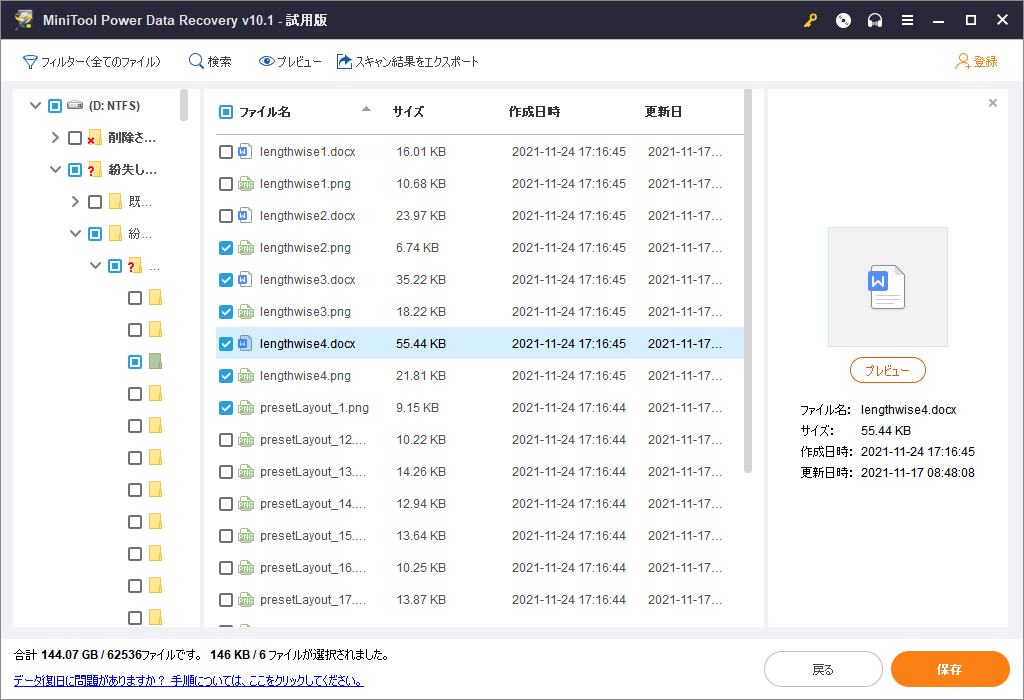
MiniTool Power Data Recovery Trialクリックしてダウンロード100%クリーン&セーフ
関連する利用できるWindows10修復ツールのおすすめ:
MiniTool Partition Wizard–Windows 10 / 8 / 7向けのオールラウンドなハードディスクパーティションマネージャで、ファイルシステムエラーのチェックと修正、ハードドライブエラーのチェック、ディスクパーティションの作成/サイズ変更 / 移動 / 合併 / 分割 / フォーマット / ワイプ、FATとNTFS、MBRとGPTの間でのディスク変換、ディスクのコピー、OSのSSD/HDへの移行、ハードドライブの速度テスト、ハードドライブの空き容量の分析などに用いられています。
MiniTool ShadowMaker–専門的なバックアップツールで、ファイルやフォルダ / Windowsオペレーティングシステム / HDDのバックアップ、(Windows 10)システムを安全に以前の状態に復元することができます。また、起動可能なメディア(USBドライブ、CD / DVD、ハードディスク)を作成し、それに、(Windows 10)OSを以前の正常な状態に復元することができます。
結語
この記事は、Windows10のエラーを修復するための6つの方法を提供します。Windows 10の「スタートアップ修復」、「SFC スキャン」、「このPCを最初状態に戻す」、「システムの復元」、「BootRecコマンド」などのツールを使用してWindows 10を修復できます。
それに、優れた無料のデータ復元ソフトを紹介し、Windows 10コンピュータからデータを復元する必要がある場合には、最良の選択だと思います。
Windows 10の修復、Windows 10のデータ復元について何か問題やアイデアがございましたら、[email protected]にお問い合わせください。