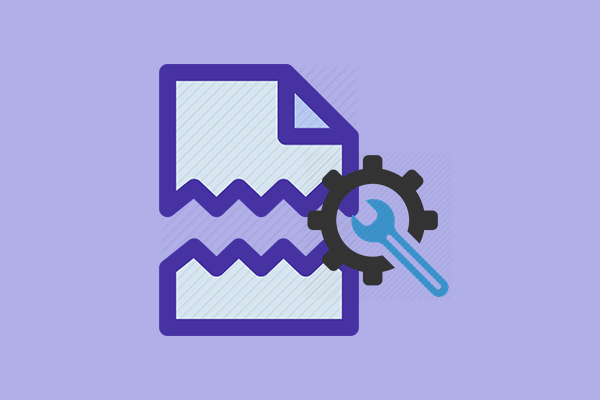2019年3月まで、Windows 10のユーザー数は8億人を超えています。ユーザーが多いほど、問題に遭遇する可能性が高くなります。その中、最も厄介なのは、パソコンが起動しない問題です。その問題が発生したら、プログラムは使用できず、ディスクに保存されているデータにもアクセスできなくなります。なんという絶望的なことでしょう。
でも、Windows 10の起動障害はほとんどの場合、修正することができます。windowsのインストールディスク、Windowsの内蔵プログラム、さらにはサードパーティ製のソフトウェア(MiniToolなどの有名企業)が一般的な解決策です。
この記事では、Windows 10の起動問題修復ツールとWindows 10を修復するための対応手順を中心に紹介します。

Windows10が起動しない原因
Windows 10を修復するためには、まずパソコンが起動しない原因(ディスク起動障害Windows 10の原因)に対する理解が必要です。破損したディスク起動によって、Windows10が正しく読み込めなくなります。そのは黒い・青い画面が表示され、ほとんどの場合、エラーメッセージ&エラーコードが表示されます。
主な8つの要因:
#原因1:起動ディスクが正しく接続されていない
ハードディスクが正しく接続されていなかったり、接続が緩かったりすると、ハードディスクが認識されなくなります。
対策:コンピュータをシャットダウンし、すべての電源を取り外し、起動ディスクとコンピュータの接続を確認します。
#原因2:新しいディスクが正しく設定されていない
古い起動ディスクを交換する新しいハードディスクが正しい方法で設定していないことによって、Windows 10が起動しない問題を引き起こす可能性もあります。
対策:パソコンの電源を切ます→システムインストールディスクを挿入します→新しいハードディスクを正しく設定します。
#原因3:BIOSの起動順序が正しくない
ご存知のように、BIOS(Basic Input/Output System、別名システムBIOS、ROM BIOS、PC BIOS)の機能は、コンピュータを起動するとき、設定した起動デバイスの順序に基づいて、起動可能なドライブを探すことです。そのため、BIOSの起動順序が正しくないと、Windows 10も起動しなくなります。
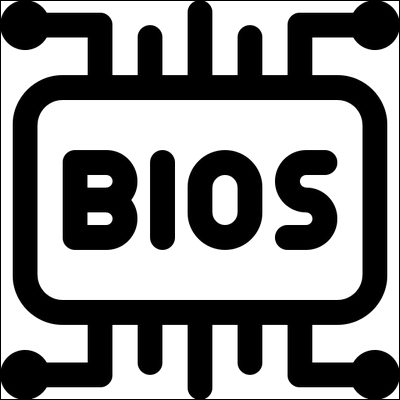
対策:PCを起動中にBIOSウィンドウに入り、起動順序を変更し、正しい起動ディスクを最初の場所に移動させます。
#原因4:システムファイルが破損している
システムファイルは、オペレーティングシステム(OS)を起動する際に重要な役割を果たします。必要なシステムファイルが壊れている/破損している場合、当然ながらWindows 10は起動しません。
対策:システムファイルのバックアップがない場合は、Windows 10のOSを再インストールするしかないでしょう。
#原因5:起動パーティションまたはディスクが破損している
起動可能なハードディスク・パーティションが破損しているとすると、Windowsは起動できません。パーティション・ディスクが破損したら、そこに保存されているすべてのデータ(起動ファイルを含む)も紛失・破損され、Windows 10は起動できなくなります。
対策:まず、考えられる原因をまとめ、それに対応する方法でパーティション/ディスクを修復する必要があります。
おすすめ記事:障害ハードディスクからデータを復元する方法
#原因6:パーティションテーブルが無効である
ハードディスクにあるパーティションテーブルは、ディスクとパーティションのレイアウトに関する情報を含む64バイトのデータ構造です。パーティションテーブルが無効となり、Windows 10が起動しなくなる可能性があります。
対策:無効なパーティションテーブルエラーの考えられる原因を調べ、修復する必要があります。
#原因7:ブートセクターが破損している
ブートセクターは、実際にはハードディスク上の物理的なセクターであり、OSの起動プロセスを完了するために使用されるべき必要な情報を格納します。したがって、ウイルス攻撃やその他の理由でブートセクタが破損している場合、Windows 10の修復が必要です。
対策:破損したブートセクタを効果的に修正するには、マスターブートレコード(MBR)の修正/再構築とウイルスの除去を行う必要があります。
#原因8:システム設定とソフトウェアの競合があります
コンピュータに新しいソフトウェアをインストールした後、システムが通常通り動作できますが、次にパソコンを再起動すると、起動しなくなることがあります。これを引き起こす原因として考えられるのは、新しいソフトウェアが現在のOSと競合していることです。
対策:Windowsのリカバリで起動し、ソフトウェアをアンインストールするか、OSを再インストールする必要があります(これでデータが失われます)。
一般的なWindows 10が起動しないエラーメッセージ
Windows 10が起動しないとき、次のようなエラーメッセージが表示されたことがあります。
エラー1:起動デバイスが見つかりません。ハードディスクにオペレーティングシステムをインストールしてください。
エラー2:オペレーティングシステムの読み込み中にエラーが発生しました。
エラー3:Windowsが正しく読み込めませんでした。再起動してやり直すには下の(PCを再起動する)を選んでください。トラブルシューティングツールや詳細オプションを使う場合は、「詳しい修復オプションを表示する」を選んでください。どちらのオプションを選べばよいかわからない場合は、信頼できる人に相談してください。
エラー4:起動可能なオペレーティングシステムが見つかりませんでした。
エラー5:再起動し、選択してブートデバイスの適切または挿入します。 選択されたブートデバイスのブートメディアは、”キーを押します。
エラー6:問題が発生したため、PCを再起動する必要があります。
おすすめ記事:Windows 10/8/7で「Inaccessible Boot Device」エラーを直す8つの方法
エラー7:Windowsで問題が発生しました。エラー情報を収集しているところです。その後、コンピュータを再起動します。
エラー8:PCで問題が発生したため、再起動する必要があります。エラー情報を収集しています。再起動できます。(*% 完了)

エラー9:無効なパーティションテーブル
エラー10:Windowsを開始できませんでした。最近のハードウェアまたはソフトウェアの変更が原因の可能性があります。この問題を修正するには次の方法があります:1。Windowsインストールディスクを挿入してコンピューターを再起動します。 2.言語の設定を選んでから、「次へ」をクリックします。 3. 「コンピューターの修復」をクリックします。
このディスクがない場合は、システム管理者またはコンピューターの製造元に問い合わせてください。
エラー11:BOOTMGR is missing. Press Ctrl + Alt + Del to restart.
もちろん、他にもたくさんのエラーメッセージがありますが、そのどれにも出くわさないことを祈ります。
さて、自分のケースに応じて最適なWindows 10起動修復ディスクを選択します。これから、よく使われるWindows10起動修復ツール&方法を紹介し、それを使ってWindows10を復元する方法を詳しく紹介します。
#1.Windows インストールディスク
インストールディスクがあれば、Windows10のパソコンに接続→言語設定を選択→パソコンの修復を選択の手順に従って簡単にWindows10を修復できます。
インストールディスクがない場合は、まず、メディア作成ツールをダウンロードして、それを使ってWindows 10リカバリーUSB / Windows 10ディスクイメージ(ISOファイル)を作成します。
- 正常に動作できるパソコンで Microsoftのダウンロードページにアクセスする。
- 「PCへのWindows 10のインストールをご希望ですか」セクションを探します。
- 「ツールを今すぐダウンロード」ボタンをクリックします。
その後、ISOファイルを作成し、DVDまたはUSBフラッシュドライブに書き込みます。
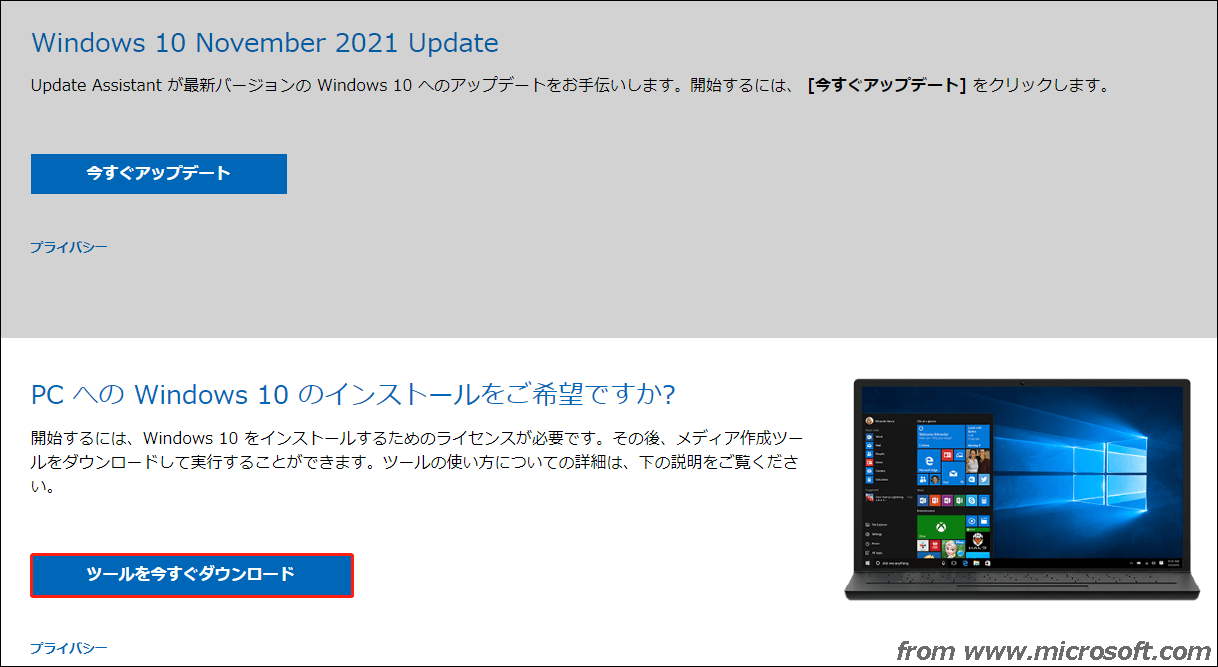
メディア作成ツールでWindows10リカバリーディスクを作成する方法
- インストーラーを起動し、「ユーザーアカウント制御」のウィンドウで「はい」を選択します。
- 適用される通知とライセンス条項を読み、「同意する」をクリックして続行します。
- 「別のPC用にインストール メディア(USBフラッシュドライブ、DVD、またはISOファイル)」をチェックし、[次へ]をクリックします。
- 言語、アーキテクチャ、エディションを選択し、[次へ]をクリックします。
- 「USBフラッシュドライブ」をチェックしてでWindows 10のディスクイメージを作成します。(プロセス中に、ずっと6GB以上の正しく動作するUSBドライブをコンピュータに接続してください)。
- 事前にUSBフラッシュドライブを接続し忘れた場合は、今接続し、「ドライブリストを更新」をクリックしてください。
- 対象のUSBフラッシュドライブを選択し、[次へ]をクリックします。
- 「USB フラッシュ ドライブの準備ができました」と表示されるまで、動作が実行されるのを待ちます。「今すぐ完了」をクリックします。
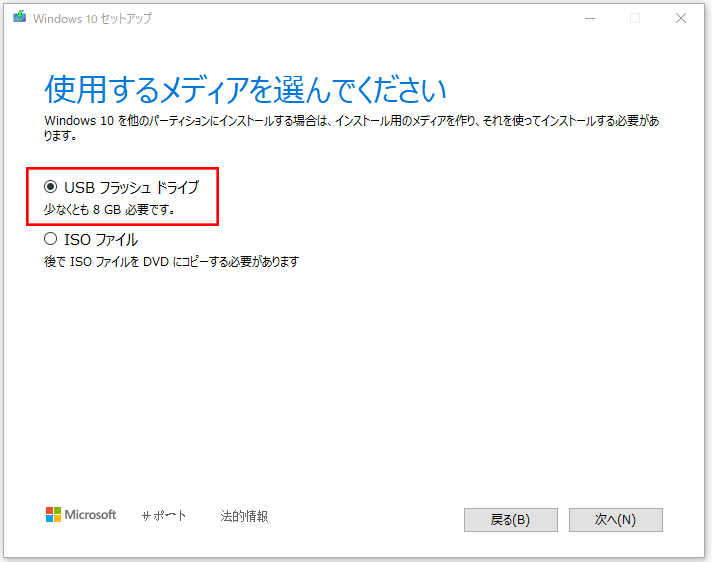
メディア作成ツールを使って起動可能なDVDを作成する方法
- ステップ1~4を繰り返します。
- 「ISOファイル」をチェック、「次へ」をクリックします。
- 保存先は十分な空き容量があることを確認します。
- 「パスの選択」ウィンドウで「保存」ボタンをクリックします。
- 「ディスク イメージはディスクに正常に書き込まれました。」というメッセージが表示されるまで待ちます。
- DVDを使用してWindows 10のリカバリを作成したい場合は、コンピュータにDVDを挿入し、「DVDバーナーを開く」をクリックするだけです。その後、指示に従って書き込みを完了します。
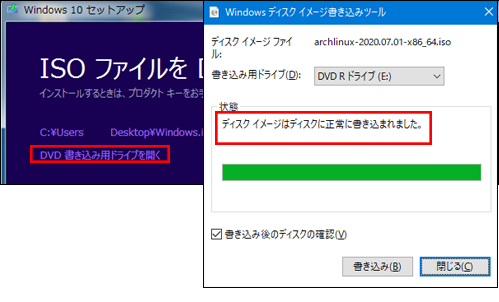
Rufusで起動可能なUSBを作成する方法
RufusでISOファイルを作成する:
- Rufus のウェブサイトを開きます。
- Rufus または Rufus Portable をクリックし、ダウンロードが終了するのをお待ちください。
- Rufus 実行ファイルをインストールせずに 実行してください。
- USBドライブを接続してください(事前に接続することをお勧めします)。
- 光学ドライブのアイコンのようなディスクアイコンをクリックしてください。Windows ISO ファイルを選択し、「開く」をクリックしてください。
- 「スタート」ボタンをクリックすると、ターゲットドライブ上のすべてのデータが破壊されることを警告するプロンプトウィンドウが表示されます。
- USBドライブに重要なデータが入っていない場合は、「OK」をクリックしてください。
- プロセスが完了したら、それを閉じてください。
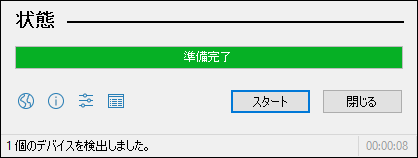
その後、Windows10リカバリーUSB/DVDをパソコンから取り外し、起動しないWindows10に接続してください。そして、BIOSで起動して起動順序を変更します。
#2.MiniToolメディアビルダー
MiniToolメディアビルダーは、次の3つのWindows 10起動修復ディスクを作成できます。
1:MiniTool Power Data Recovery Boot Disk(データ復元起動ディスク)
まず、公式サイトでMiniTool Power Data Recoveryを他のパソコンでダウンロートします。必ずWinPEブータブルビルダーが含まれるバージョンを選んでください。
そして、ソフトウェアをライセンス登録します。次に、右上の「MiniTool Power Data Recovery起動版」をクリックします。
ソフトウェアをライセンス登録する前に、試用版を試してもいいです。
MiniTool Power Data Recovery Trialクリックしてダウンロード100%クリーン&セーフ
Windows10リカバリ用の起動可能なUSB/CD/DVDを作成する:
- 「MiniTool プラグインを搭載したWinPEベースのメディア」をクリックします。
- USBフラッシュディスク、CD/DVDライター、ISOファイルを選択します
- USB または CD/DVD を接続していない場合は、接続した後、「最新の情報に更新」 をクリックします。
- ポップアップウィンドウの「はい」ボタンをクリックすると、ターゲットドライブ上のすべてのデータが破壊されることが警告されます。
- 「WinPEファイルが成功に作成されました」というメッセージが表示されたら、その後、「終了」ボタンをクリックし、ドライブをコンピュータから取り外してください。
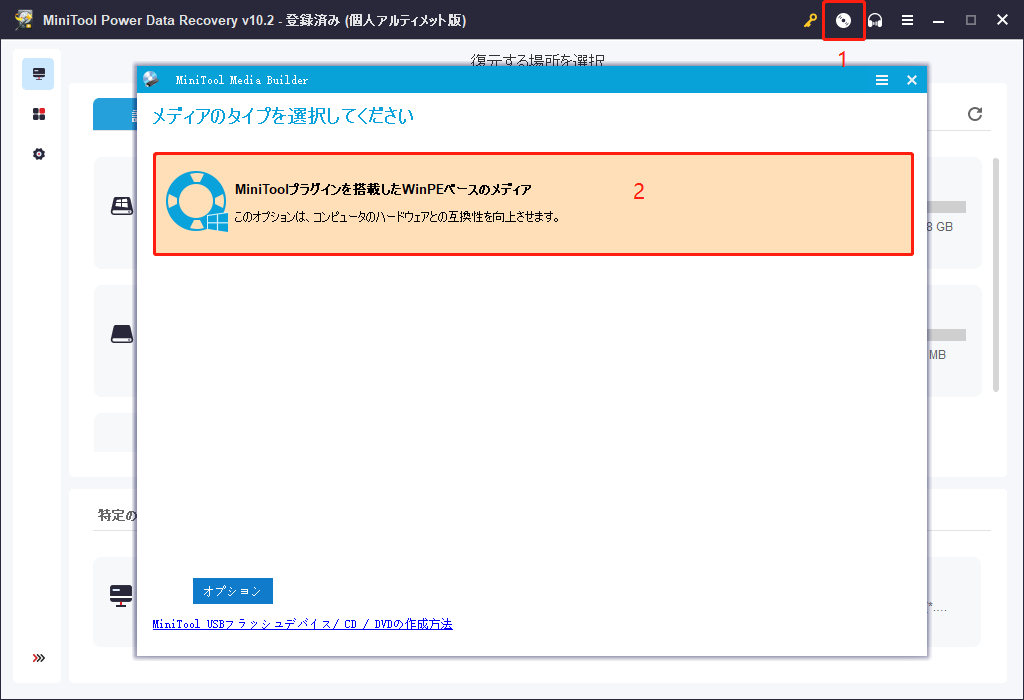
そして、Windows 10のリカバリDVD / USBを起動できないコンピュータに接続し、BIOSメニューで起動順位を変更します。その後、MiniTool Power Data Recoveryを起動します。
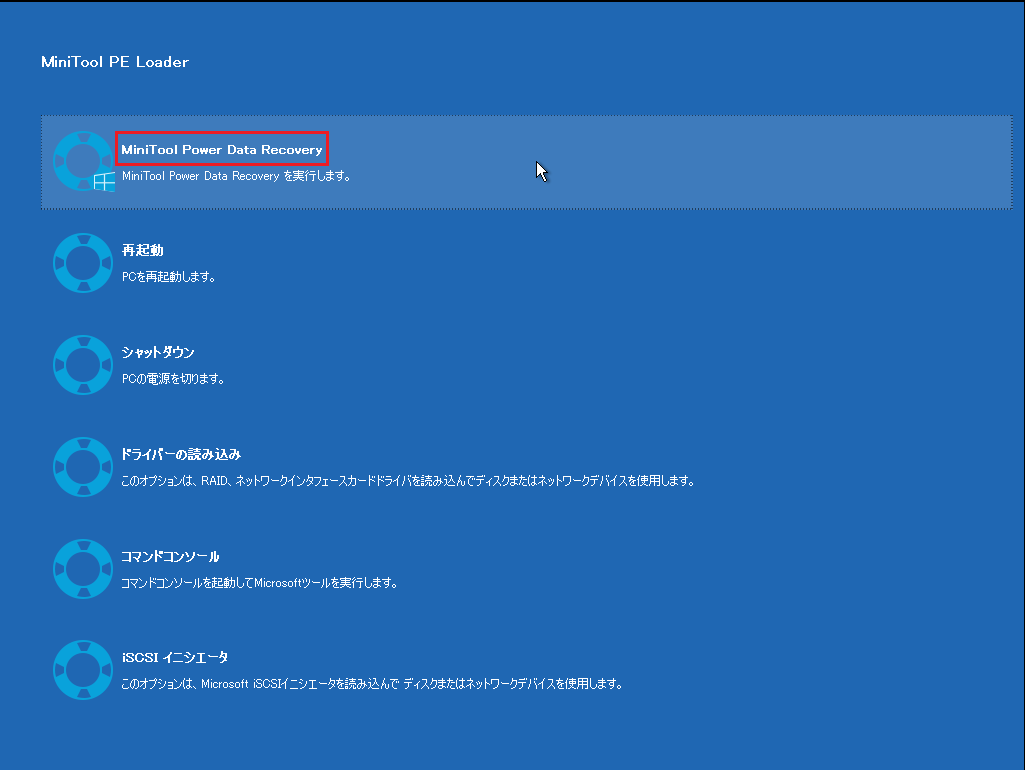
2:MiniTool Partition Wizardの起動ディスク
MiniTool Partition Wizardのプロ版以上に登録して、「ブータブルメディア」をクリックします。その後、上記の手順を繰り返し、起動可能なUSB / CD / DVDディスクを作成します。
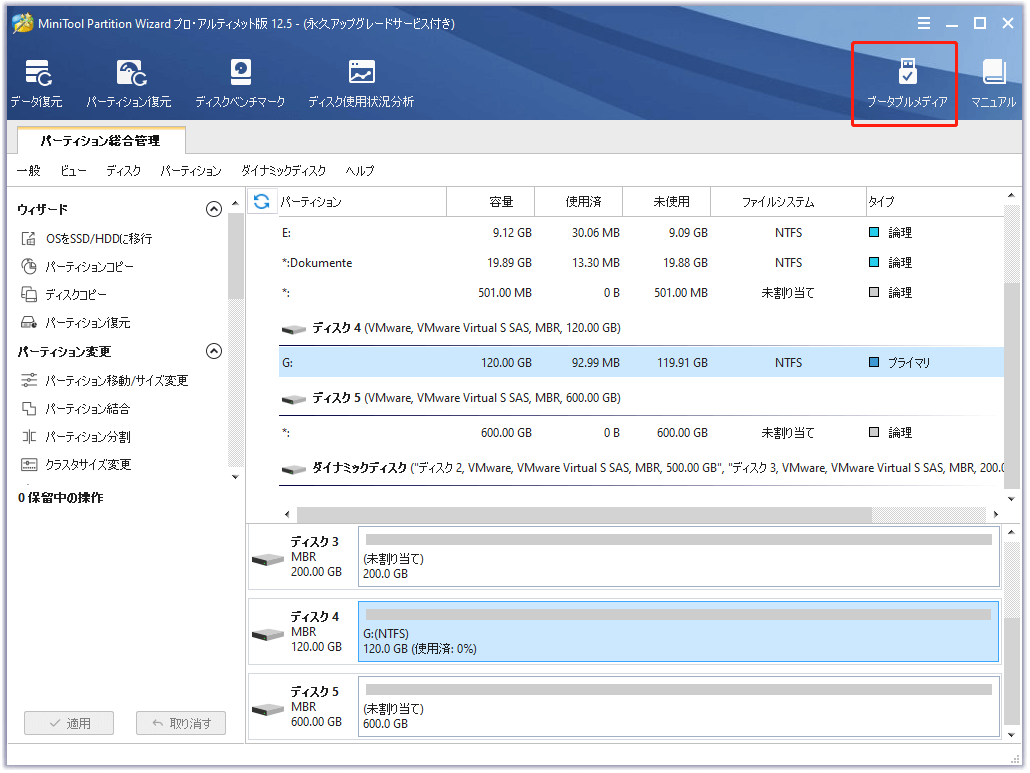
そして、この起動可能なディスクをターゲットコンピュータに接続し、この起動可能なディスクから起動するようにBIOS設定を変更します。
その後、MiniTool Partition Wizardをクリックします→Windows10がインストールされている内蔵ディスクを選択する→左ペインの「チェックディスク」で「MBR再構築」を選択→左下の「適用」をクリックし、「はい」を選択して確認します。これにより、内蔵の破損したディスクを修復することができます。 最後、起動メニューに入り、起動順位で修復されたディスクを最初の起動ディスクに設定することを忘れないでください。
3:MiniTool ShadowMaker起動ディスク
他の正常に動作できるコンピュータでMiniTool ShadowMakerをインストールし起動する→「体験版で続く」をクリックする→「ツール」ページに移動→「メディアビルダー」をクリック→指示に従って起動可能なUSB / CD / DVDを作成します。
起動可能なディスクを破損したWindows 10システムに接続する-> PCを再起動してBIOSメニューに入る -> 起動ディスクから起動するようにBIOSを設定する->「バックアップ」ページに移動 ->「ソース」をクリックしてフォルダとファイルを選択する->「バックアップ先」を選択する->「今すぐバックアップ」をクリックします。
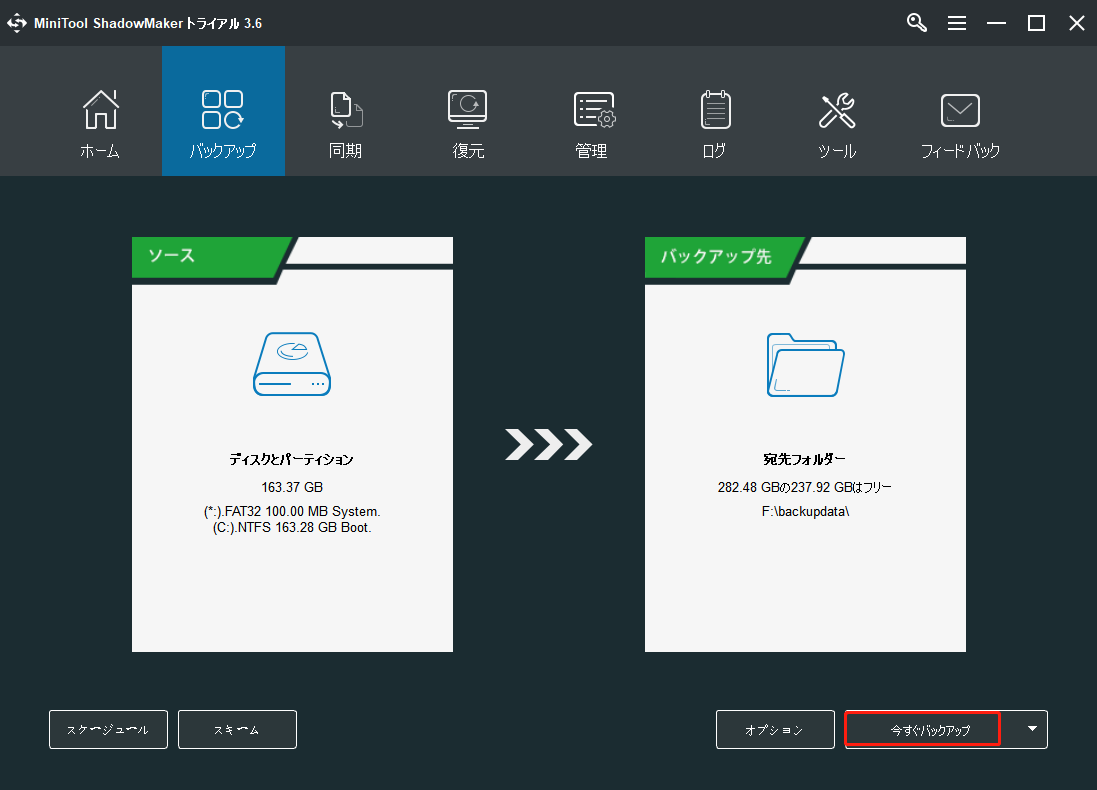
#3.Windows 10回復ドライブ
Windows10回復ドライブの作成方法
- 他の正常に動作できるPCを探し、16GB以上のUSBフラッシュデバイスを接続します。
- Windowsの検索ボックスに「回復ドライブ」と入力し、Enterキーを押します。
- 「システムファイルを回復ドライブにバックアップします」をチェックし、「次へ」をクリックします。
- フラッシュドライブを選択し、「次へ」をクリックします。
- 「作成]をクリックし、プロセスの処理を待ちます。
- プロセスが完了したら、USBドライブを取り外し、問題のあるPCに接続します。
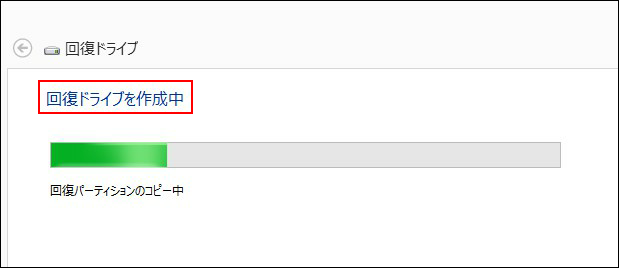
Windows 10が起動しないとき、他の対策:
- 「前回正常起動時の構成」で起動する。
- セーフモードで起動する(Windows 10セーフモードで起動できない)。
- スタートアップ修復を行う。
- CHKDSKとSFCコマンドを実行する。
- コマンドプロンプトでBCDをリビルドする。
- システムとバックアップを元に戻す。
Win10ノートPCの修理方法を知りたい方は、以下の記事をご覧ください。
おすすめ記事:ノートパソコンの修復とデータ復元(効果あり)
まとめ
パソコンが黒い画面や青い画面が表示され、起動に失敗することがよくあります。今回は、とても便利で使いやすいツールを3つご紹介しますので、必要に応じてお選びください。