Windows 10を修復する必要性について
時々、誤った操作やシステム エラーなどにより、パソコンの読み込みができなくなることがあります。このような状況では、デバイスを正常な状態に戻させるために修復を行う必要があります。
一般的に、Windows 10を修復するには、Windows 10の回復ドライブを使用して問題をトラブルシューティングしてみることができます。
しかし、手元にWindows 10のインストール ディスクまたはCDがない場合、Windows 10を修復することは可能なのでしょうか?
もちろん、答えは肯定的です。ディスクを使わなくてもWindows 10を修復することができます。次のセクションでは、CDなしでWindows 10を修復する7つの方法を示していきます。
Windows 10を修復する方法
- スタートアップ修復を実行します。
- Windowsのエラーをスキャンします。
- BootRecコマンドを実行します。
- システムの復元を行います。
- このPCを初期状態に戻します。
- システム イメージの復元を行います。
- Windows 10を再インストールします。
7つの方法:CDなしでWindows 10を修復
このセクションでは、ディスクなしでWindowsを修復するための7つの方法をご紹介します。なお、Windows 10の修復が必要な場合、パソコンの読み込みに失敗することがほとんどです。そのため、誤った操作をしてもデータが失われないように、解決策に進む前に、起動しないパソコンからファイルを復元してください。
MiniTool Power Data Recovery Trialクリックしてダウンロード100%クリーン&セーフ
データを復元した後、ディスクなしでWindows 10を修復する方法を見てみましょう。
方法1.スタートアップ修復を実行する
死の青い画面、ブート構成データファイルの欠落など、PCが読み込み失敗につながるいくつかの問題に遭遇した場合、Windows内蔵ツールであるスタートアップ修復を実行することで、問題が解決する場合があります。
以下では、スタートアップ修復を実行する方法をご紹介します。
1.PCが起動できない場合は、起動するための回復用USBドライブを作成する必要があります。
2.ここをクリックして、インストール メディアを作成するためのメディア作成ツールをダウンロードします。
3.インストール メディアを作成した後、修復が必要なパソコンにそれを挿入し、そこから起動するようにパソコンの起動順序を変更します。
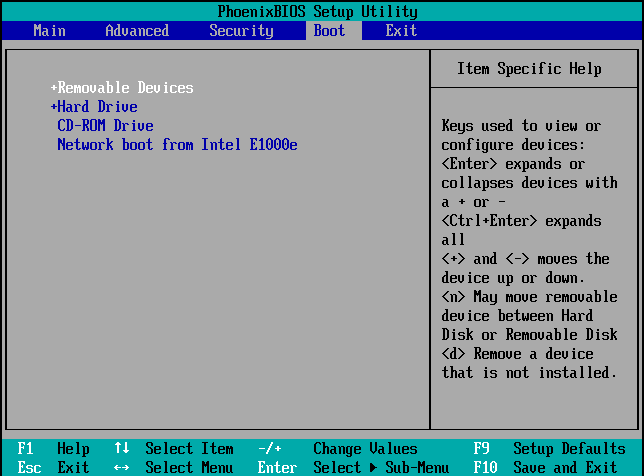
4.次に、言語、時刻、キーボードまたは入力方法を選択してから、「次に」をクリックして続行します。
5.「コンピューターを修復する」をクリックします。
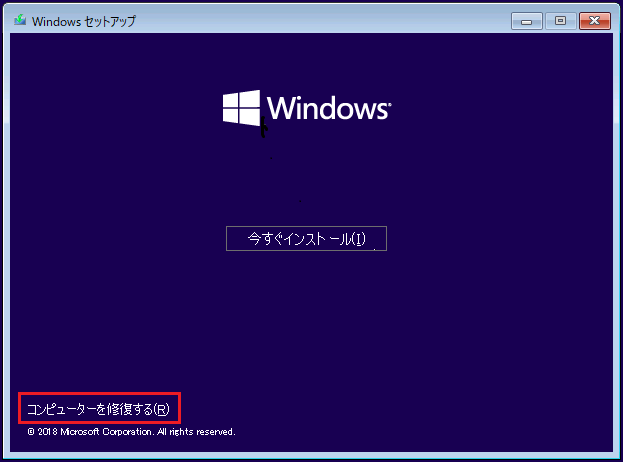
6.それから、「トラブルシューティング」>「スタートアップ修復」を選択して続行します。
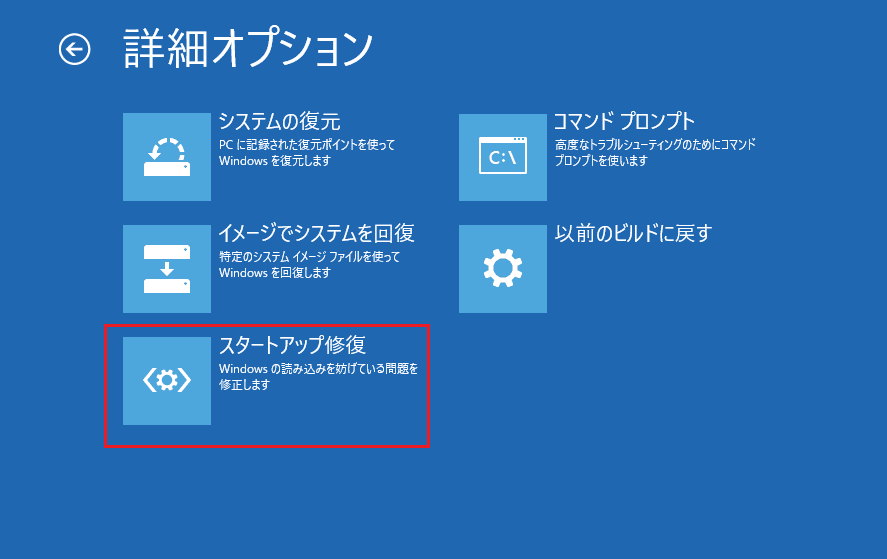
その後、Windows 10修復にはしばらく時間がかかります。すべての手順が終了したら、パソコン上のエラーがなくなったかどうかを確認できます。
方法2.Windows 10をスキャンしてエラーを検出する
ディスクを使わずにWindows 10を修復するには、Windows 10のエラーをスキャンして修復してみることもできます。この方法は、Windows 10でのシステム ファイルの破損などのエラーを修復できます。
- Windows 10をスキャンする方法は次のとおりです。
- Windowsのインストール メディアからパソコンを起動します。詳しい操作方法は、上記の部分を参考にしてください。
- 次に、「トラブルシューティング」>「コマンドプロンプト」を選択します。
- コマンドラインのウィンドウで、コマンド「sfc /scannow」を入力し、「Enter」キーを押して続行します。
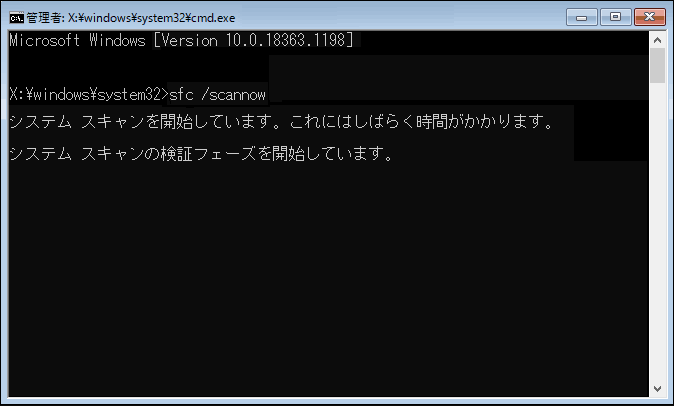
「検証100%が完了しました」というメッセージが表示されるまで、コマンドライン ウィンドウを閉じないでください。
その後、PCを再起動し、PC上のエラーが取り除かれたかどうかを確認してください。
関連記事:「sfc /scannow」を実行する際にエラーメッセージが出て修復できない場合の対処法
方法3.BootRecコマンドを実行する
mbrの破損によりパソコンが起動しない場合は、MBRを修正することで、Windows 10を修復してみることができます。
以下では、MBRの修正方法をご説明します。
1.Windowsのインストール メディアからPCを起動します。
2.次に、「トラブルシューティング」>「コマンドプロンプト」を選択します。
3.コマンドラインのウィンドウに以下のコマンドを入力します。
BootRec /fixmbr
bootrec /fixboot
bootrec /scanos
bootrec /rebuildbcd
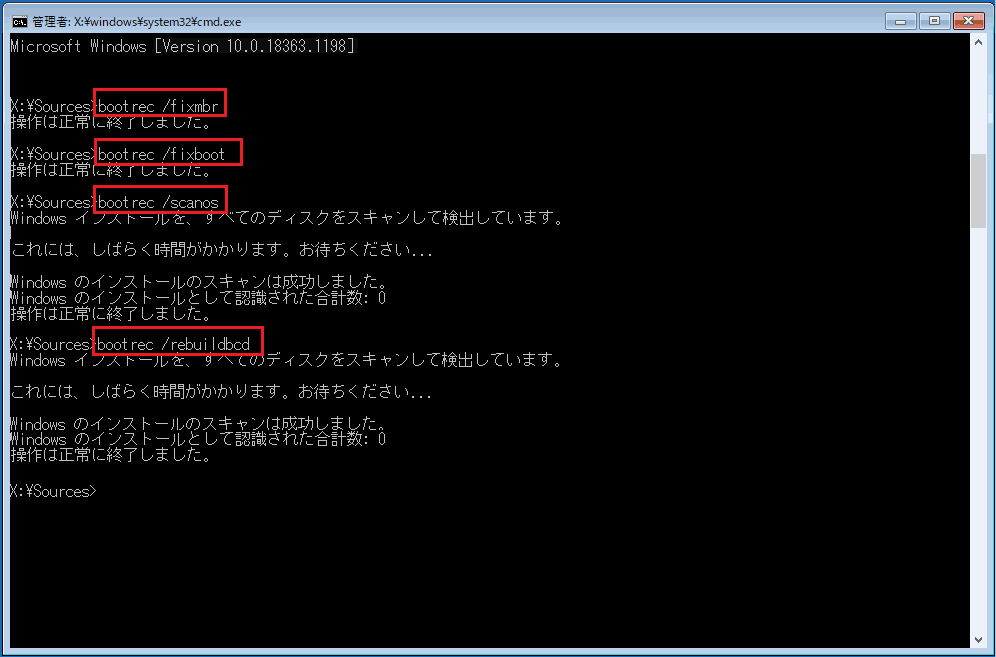
すべての手順が終了したら、PCを再起動して、PCが正常に起動できるかどうかを確認してください。
方法4.システムの復元を行う
システムの復元を実行してWindowsを修復してみることができますが、この方法を行うには、以前に復元ポイントを作成しているという前提条件があります。復元ポイントがない場合は、他の方法をお試しください。
それでは、システムの復元を行う方法を詳しくご紹介します。
- Windowsのインストール メディアからPCを起動します。
- 次に、「トラブルシューティング」>「システムの復元」を選択します。
- それから、「Microsoftアカウント」を選択し、パスワードを入力します。
- その後、「次へ」をクリックします。
- 以前に作成した復元ポイントの作成日付と説明に基づいて1つ選択してから、「次へ」をクリックします。
- 最後に、復元ポイントの設定を確認し、「完了」をクリックして続行します。
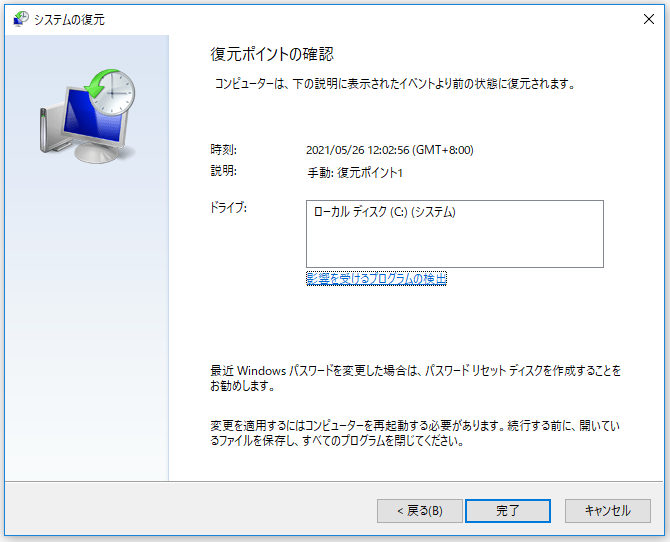
システムの復元プロセスが終了したら、PCを再起動して、それが正常な状態に戻ったかどうかを確認します。
方法5.このPCを初期状態に戻す
PCが正常に動作しない場合は、リセットを試してみることができます。これは、オペレーティング システムの問題を解決する時に、PCを何のソフトウェアもない状態に戻すためのツールです。
そこで、CDなしでWindows 10を修復する方法としては、「このPCを初期状態に戻す」機能は役立つ場合があります。
さて、PCをリセットするためのチュートリアルは次のとおりです。
- PCが正常に読み込みできない場合は、PCを数回再起動することで、WinPEに入ってください。PCが正常に読み込みできる場合は、「設定」からWinPEに入ることができます。
- 次に、「トラブルシューティング」>「このPCを初期状態に戻す」を選択します。
- すると、「個人用ファイルを保持する」と「すべて削除する」2つのオプションが表示されます。前者はアプリや設定を削除しますが、個人ファイルは残します。後者は、PC上のすべてのものを削除します。どちらかを選択して続行してください。
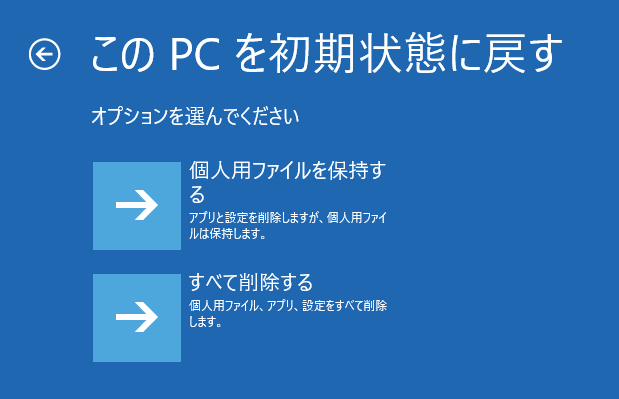
その後、画面に表示されるウィザードに従って、Windows 10をリセットすることができます。すべてのプロセスを終了したら、PCを再起動して、エラーが取り除かれたかどうかを確認してください。
関連記事:「PCを初期状態に戻すときに問題が発生しました」エラーでWindows 10 初期化できない
方法6.システム イメージ復元を行う
または、以前にシステム イメージを作成したことがある場合は、システム イメージ復元を行うことで、PCを以前の状態に復元することもできます。
Windowsの内蔵ツールである「バックアップと復元(Windows 7)」、またはサードパーティ製のバックアップ ソフトであるMiniTool ShadowMakerなどで、以前にシステム イメージを作成したことがある場合は、この方法を利用することができます。
続いて、システム イメージ復元の実行方法をご紹介します。
- 回復ドライブからPCを起動します。
- 次に、「トラブルシューティング」>「詳細オプション」>「イメージでシステムを回復」を選択します。
- それから、システム イメージ ファイルを選択して続行します。
- ここでは、「ディスクをフォーマットしてパーティションを再分割する」を選択する必要はありません。その後、「次へ」をクリックします。
- 次のウィンドウで、「完了」をクリックします。
- すると、「ドライブ内の復元対象のデータはすべて、システム イメージ内のデータによって置き換えられます」という警告メッセージが表示されます。このメッセージを読んだ上で、「はい」をクリックして続行してください。
システム イメージの復元プロセスが終了したら、OSのエラーがすべて修正されたはずです。PCを再起動し、正常に起動できるかどうかを確認します。
MiniTool ShadowMakerでシステム イメージを作成したことがあり、システムの復元を実行したい場合は、「Windows10でシステムイメージ復元を行う方法」を参照してください。
MiniTool ShadowMaker Trialクリックしてダウンロード100%クリーン&セーフ
方法7.Windows 10を再インストールする
最後に、Windows 10の再インストールを選択することもできます。この方法では、CDなしでWindows 10でのすべてのシステム エラーを修正することができます。
ただし、Windows 10を再インストールする前に、まずファイルをバックアップしておくことをお勧めします。なぜなら、この操作はシステムのハードドライブ上のすべてのデータを削除するからです。
それでは、Windows 10を再インストールする方法をご紹介します。
1.Windowsインストール メディアからPCを起動します。
2.言語、時刻、キーボードまたは入力形式を選択します。
3.「今すぐインストール」をクリックします。
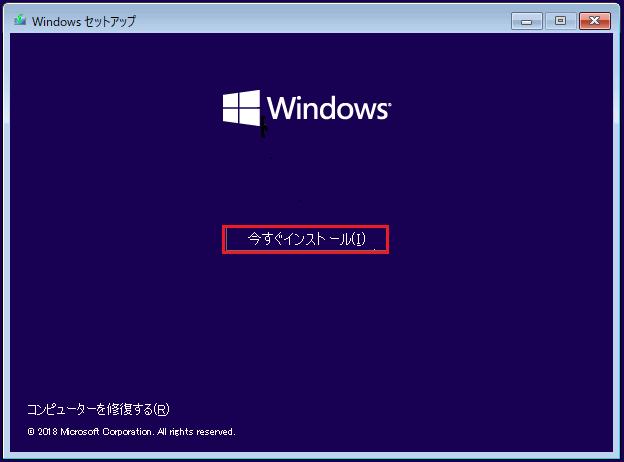
4.ライセンス認証を入力するか、「プロダクト キーがありません」を選択してください。後者を選んだ場合は、後でWindowsのアクティベーションを行う必要があります。次に、「次へ」をクリックします。
5.インストールするOSを選択し、「次へ」をクリックします。
6.「ライセンス条項」のページで、「同意します」のオプションにチェックを入れます。
7.インストールの種類を選択します。「カスタム:Windowsのみをインストールする(詳細設定)」の選択をお勧めします。
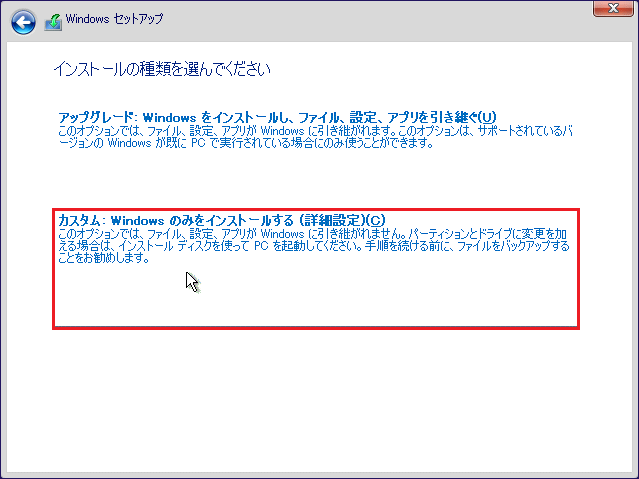
8.Windowsをインストールするドライブを選択し、「次へ」をクリックして続行します。
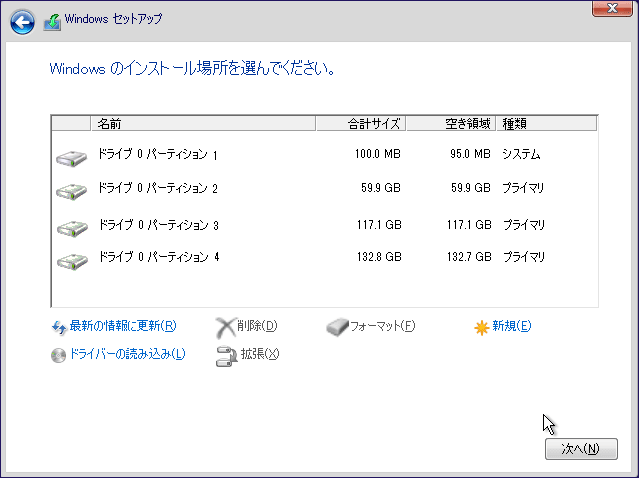
9.その後、画面上の指示に従って続行してください。
すべての手順が終了すると、OSのすべてのエラーがなくなったはずです。
これで、CDなしでWindows 10を修復する7つの方法についての紹介が完了しました。
OSがしばしばいくつかのエラーが発生しますが、それを修正するための修復ディスクを持っていない場合は、この記事がお役に立ちます。Twitterでシェア
Windows 10を修復した後にやるべきこと
Windows 10を修復した後、何をすべきでしょうか?上記の部分で述べたように、システム イメージを作成することは、Windows 10の修復に役立ちますので、強くお勧めします。
システム イメージを作成するには、Windowsのバックアップ ソフトであるMiniTool ShadowMakerがおすすめです。このプログラムを使えば、オペレーティング システム、ディスク、パーティション、ファイル、フォルダをバックアップすることができます。
また、以前に作成したシステム イメージでPCを以前の状態に復元したり、データ損失なしにOSをSSDに複製したりすることもできます。
次のボタンをクリックすると、このツールをダウンロードして試用してみることができます。
MiniTool ShadowMaker Trialクリックしてダウンロード100%クリーン&セーフ
それでは、システム イメージの作成方法をご紹介します。
1.MiniTool ShadowMakerをインストールして、起動します。
2.「体験版で続く」をクリックして、メインインターフェイスに入ります。
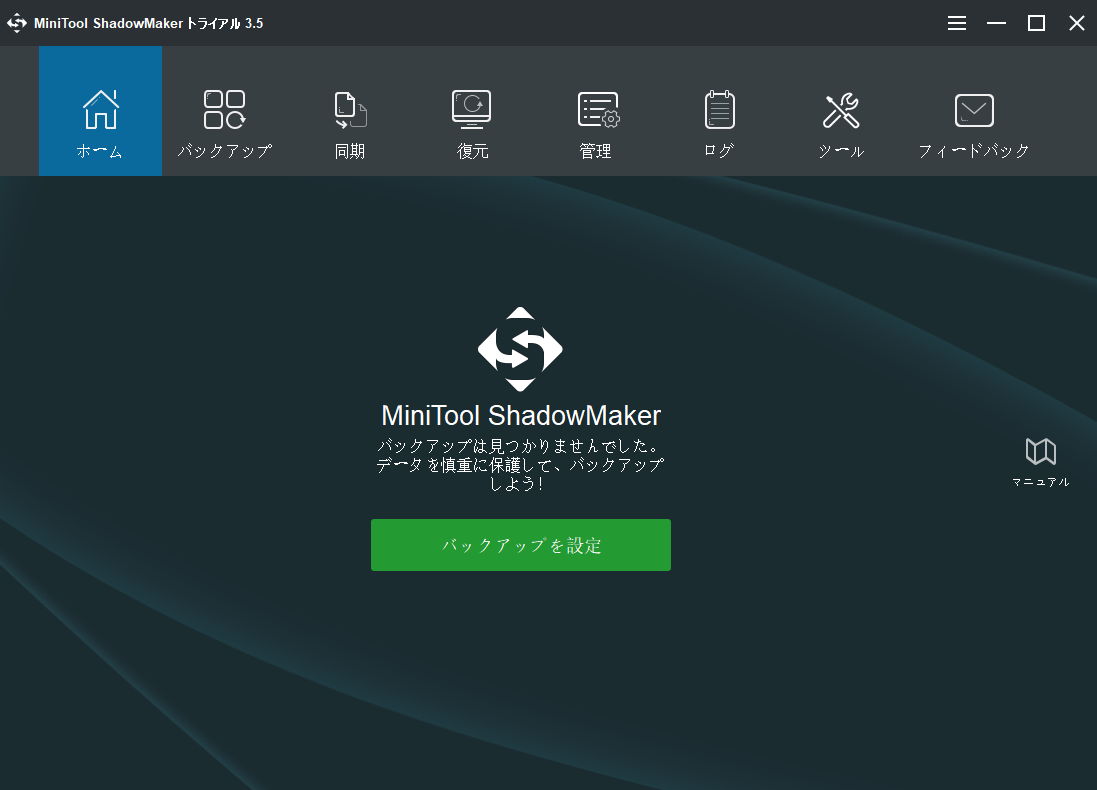
4.MiniTool ShadowMaker は、デフォルトでオペレーティング システムをバックアップするように設計されています。ですから、バックアップ ソースとしてOS関連パーティションが自動的に選択されます。それを変更する必要はありません。
5.次に、「バックアップ先」モジュールをクリックして、バックアップ先を選択します。ここでは、「管理者」、「ライブラリ」、「コンピューター」、「共有済み」の4つの選択肢が利用可能です。システム イメージを外付けハードドライブに保存することをお勧めします。
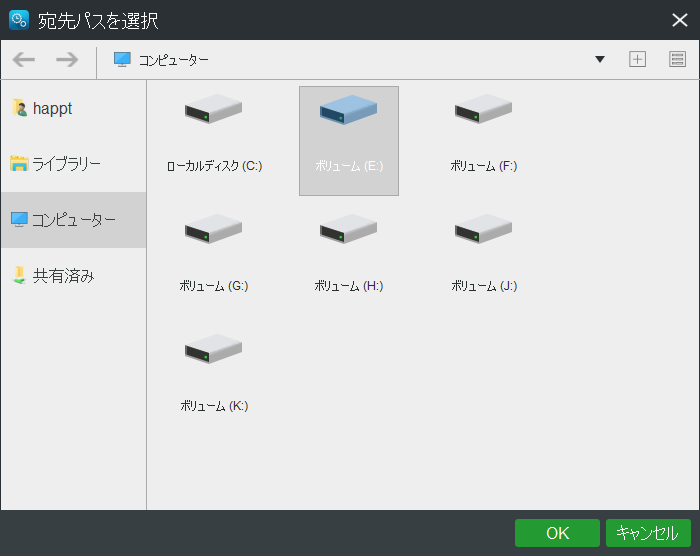
6.「今すぐバックアップ」をクリックして、システム イメージの作成を開始します。
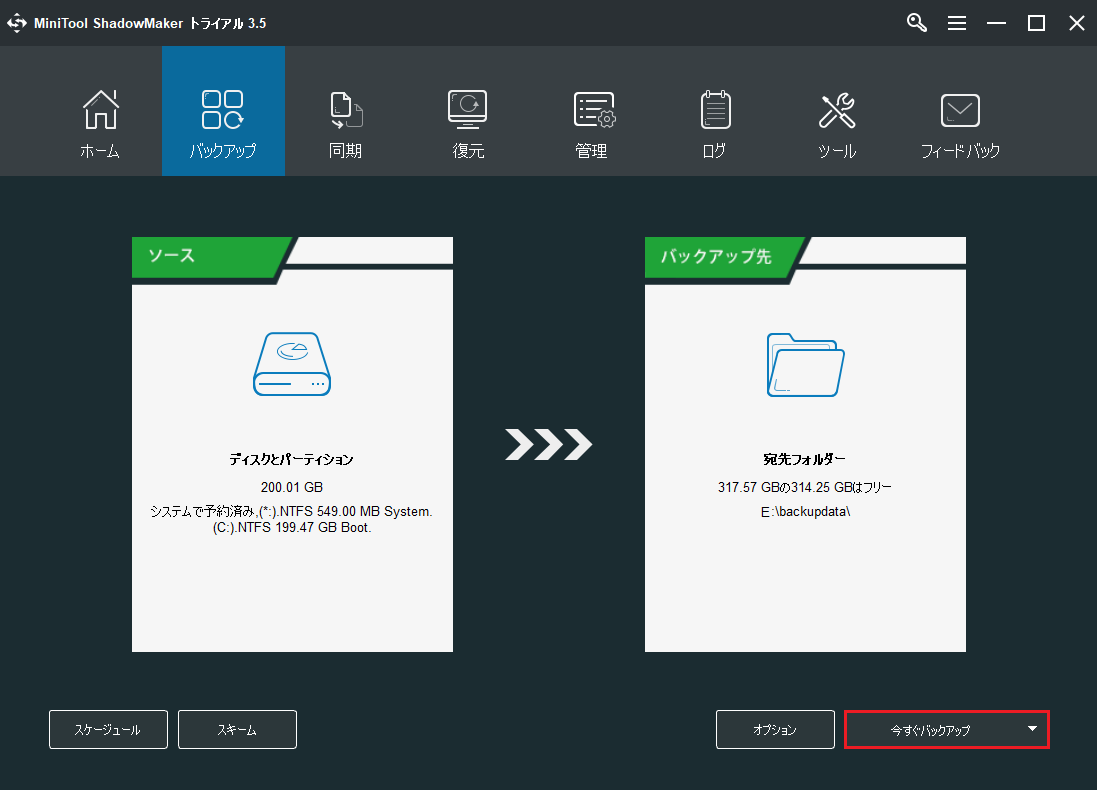
このプロセスが終了すると、システム イメージが正常に作成されたはずです。これで、パソコンに問題が発生したときに、以前の状態に復元するのにそれを活用できます。
結語
以上、この記事では、CDなしでWindows 10を修復する方法を7つご紹介しました。お使いのPCは、いくつかの問題に遭遇しましたが、Windows 10の修復ディスクを持っていない場合は、これらの解決策を試してみてください。ディスクなしでWindowsを修復するより良い解決策があれば、コメント欄で教えていただけませんか。
また、Windows 10を修復した後は、PCを保護するためにシステム イメージの作成をお勧めします。MiniTool ShadowMakerに関する何かご質問がございましたら、お気軽に[email protected]までご連絡ください。なるべく早くご返信いたします。
CDなしでWindows 10を修復する方法についてよくある質問
Windows 10を修復するには、次の解決策を試してみることができます。
- スタートアップ修復を実行します。
- Windowsのエラーをスキャンします。
- BootRecコマンドを実行します。
- システムの復元を行います。
- このPCを初期状態に戻します。
- システム イメージの復元を行います。
- Windows 10を再インストールします。
- Windowsインストール ディスクでパソコンを工場出荷時の状態に戻します。
- 回復オプションでパソコンを工場出荷時の状態に戻します。
- ピュア システム イメージでパソコンを工場出荷時の状態に戻します。
詳しくは、「パソコンを工場出荷時の状態に戻させる方法3選」をご覧ください。