Windows 7の初期化が必要な状況
工場出荷時の状態へのリセットとは、電子機器に保存されているすべての情報を削除することで、電子機器を元のシステム状態に戻させることです。もちろん、コンピュータにも「初期状態に戻す」という機能があります。
Windows 7を工場出荷時の状態にリセットする理由はさまざまあります。
- パソコンを他の人に譲ったり、売ったりする場合、プライバシーの漏洩を避けるために、Windows 7を初期状態に戻すことができます。
- あなたが行ったシステムの変更を元に戻すために、コンピュータを復元します。
- コンピュータが長い間使用されており、より良いパフォーマンスを得るために、Windows 7を工場出荷時にリセットすることでコンピュータに保存されたファイルを削除します。
それに加えて、間違った操作によってコンピュータが問題に遭遇した場合、それを解決するためにWindows 7を工場出荷時にリセットすることもあります。
それでは、Windows 7を工場出荷時の状態に戻させる方法をご存知でしょうか?心配しないで、次の部分では、Windows 7をリセットするための3つの方法をリストアップします。
関連記事:Windows 10/8/7搭載ノートPCを初期状態に戻す3つの方法
Windows 7を初期状態に戻す前にすべきこと
よく知られているように、工場出荷時の状態にパソコンをリセットすると、Windows 7の情報またはWindowsのシステム パーティション上のものがすべて削除されます。
それ故に、Windows 7を工場出荷時の状態にセットする前に、データを安全に保つために、すべての重要なファイルを外付けハードドライブにバックアップする必要があります。
ファイルをバックアップするには、専門的なバックアップ ソフトウェアであるMiniTool ShadowMakerを強くお勧めします。
MiniTool ShadowMaker は、ファイル、フォルダ、パーティション、ディスク、およびオペレーティング システムをバックアップできる強力的なツールです。また、USBドライブのクローン作成ツールでもあります。
さらに、このツールは、30日間無料で使えるトライアル版を提供しています。次のボタンを押すと、MiniTool ShadowMakerトライアル版を入手することができます。
MiniTool ShadowMaker Trialクリックしてダウンロード100%クリーン&セーフ
それでは、Windows 7を工場出荷時の状態にリセットする前にファイルをバックアップする方法を見てみましょう。
ステップ 1:MiniTool ShadowMakerを起動する
- MiniTool ShadowMakerをインストールして、起動します。
- 「体験版で続く」をクリックして、そのメインインタフェースを取得します。
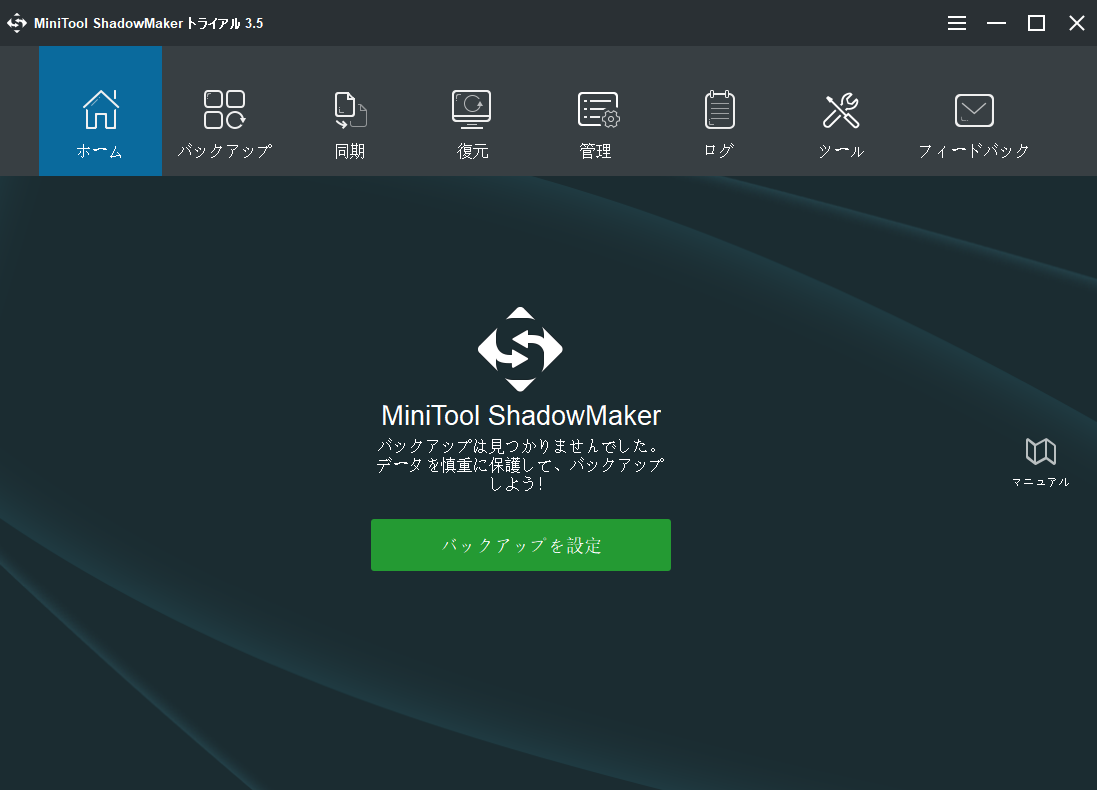
ステップ2:バックアップ ソースの選択
「バックアップ」ページに移動し、「ソース」モジュールをクリックします。
「フォルダとファイル」を選択します。
バックアップするファイルを選択し、「OK」をクリックして続行します。
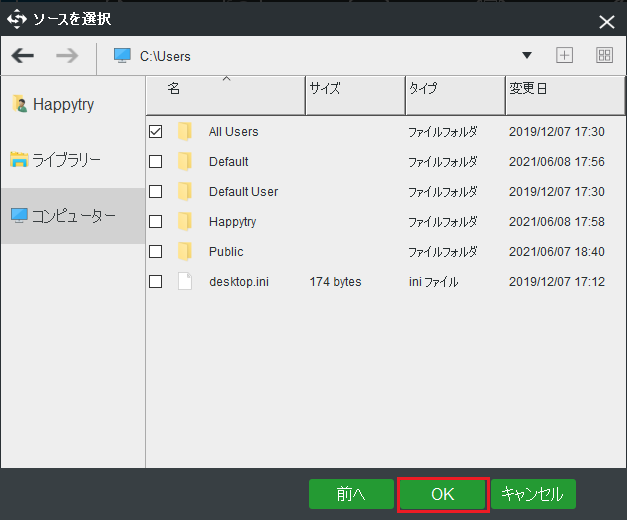
ステップ3:ターゲット ディスクの選択
- 「バックアップ先」モジュールをクリックして、ターゲット ディスクを選択します。
- ここでは4つのパスが利用可能ですので、宛先として外付けハードドライブを選択することをお勧めします。
- 「OK」をクリックして続行します。
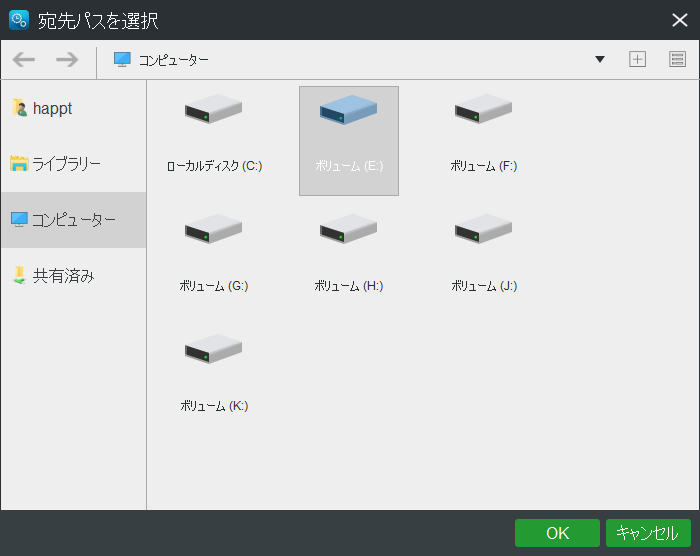
ステップ4:ファイルのバックアップの開始
バックアップ ソースとバックアップ先を選択した後、「今すぐバックアップ」をクリックすると、タスクが即座に実行されます。
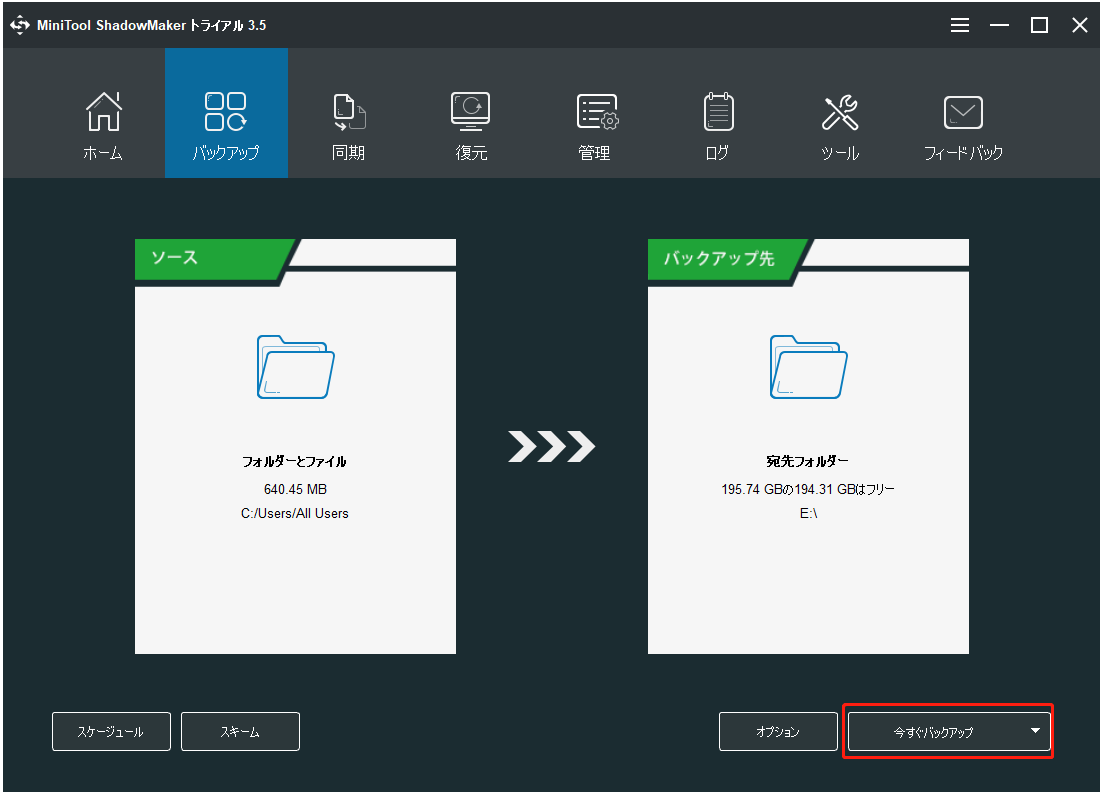
すべてのファイルをバックアップしたら、いよいよWindows 7の初期状態へのリセットを開始できます。次の部分では、Windows 7を工場出荷時の状態にリセットする方法を、ステップバイステップでご説明します。
Windows 7を工場出荷時の状態にリセットする方法
これからは、Windows 7を初期状態に戻させるための3つの異なる方法をご紹介しますので、必要のある方は、ご参考にしてみてください。
Windowsインストール ディスクによるWindows 7のリセット
Windows 7には、新しいバージョンのWindowsに搭載されている「リフレッシュ」と「初期状態に戻す」のオプションがありません。とは言え、工場出荷時に提供されたオリジナルのインストール メディア ディスクからWindows 7を再インストールすることで、Windows 7の工場出荷時の状態へのリセットを行うことができます。
ここでは、Windows 7を工場出荷時にリセットする方法を、ステップバイステップでご紹介します。
ステップ1:「回復」を開く
- Windows 7の「スタート」ボタンをクリックします。
- ポップアップ ウィンドウで「コントロールパネル」を選択します。
- 次に、「回復」を選択して続行します。
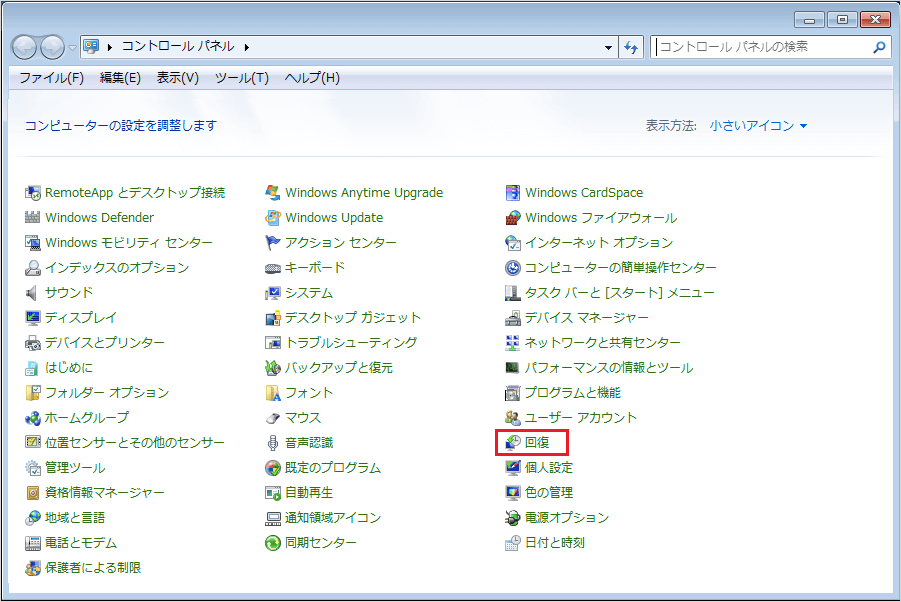
ステップ2:高度な回復方法を選択
- ポップアップ ウィンドウで、「システムの復元」セクションの「高度な回復方法」を選択して続行します。
- それから、「Windowsの再インストール(Windowsインストール ディスクが必要です)」を選択して続行します。Windowsインストール ディスクは、工場出荷時に提供されたオリジナルのものです。ただし、お使いのコンピューターに回復パーティションがある場合は、「コンピューターを出荷時の状態に戻す」というオプションが表示されますので、これを選択して続行してください。
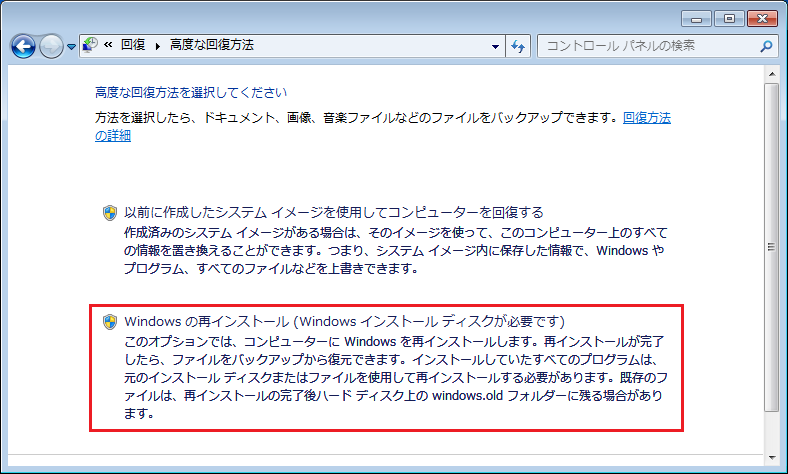
ステップ3:ファイルのバックアップ
Windows 7の工場出荷時の状態へのリセットにより、システム パーティション上のすべてが削除されるため、この手順では、Windowsはファイルのバックアップを要求します。外付けハードドライブにバックアップを取ることを強くお勧めします。ただし、以前にファイルをバックアップしたことがある場合は、この手順を省略できます。
ステップ4:Windows 7の工場出荷時の状態へのリセットの開始
- すべてのファイルのバックアップが完了したら、Windows 7を工場出荷時の状態に戻す作業を開始できます。
- 「再起動」をクリックして続行します。
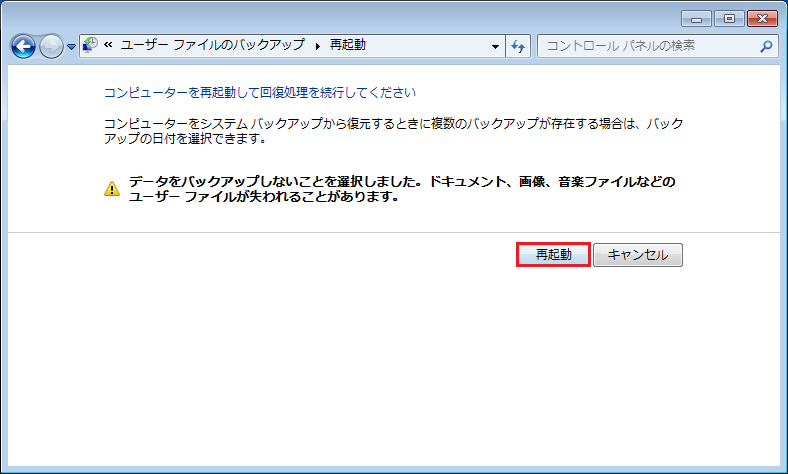
すべての手順が完了すると、Windows 7のリセット プロセスが正常に開始されます。
「回復」オプションによるWindows 7のリセット
次に、Windows 7を工場出荷時の状態に復元する2つ目の方法をご紹介します。実は、多くのコンピューターには、Windows 7を工場出荷時にリセットするための機能が組み込まれています。例えば、Dellのノートパソコンには「Dell工場出荷時のイメージの復元」、Acerのノートパソコンには「システムを工場出荷時の状態に完全に復元」が備えられています。
したがって、必要のある場合は、Windows 7を工場出荷時の設定に復元するための内蔵機能を探してみてください。ここでは、Dellを例に説明します。Windows 7を工場出荷時にリセットする方法は、メーカーによって異なる場合がありますのでご注意ください。
ステップ1:詳細ブートオプションの設定
コンピュータを再起動し、「詳細ブートオプション」が表示されるまでF8キーを押し続けます。ちなみに、メーカーによってキーが異なる場合があります。
ステップ2:「コンピューターの修復」を選択
- 「詳細ブート オプション」メニューで、キーボードの下矢印を押して「コンピューターの修復」を選択してください。
- Enterを押して続行します。
- 言語設定を選択し、「次へ」をクリックして続行します。
- 管理者ユーザーとしてログインし、「OK」をクリックします。
ステップ3:Windows 7のファクトリーリセットを開始する
- ポップアップ ウィンドウで、「デル出荷時のイメージの復元」を選択して続行します。
- 次に、指示に従って続行します。
- 「はい、ハードドライブを再フォーマットして、システム ソフトウェアを出荷時の状態に復元します」というオプションにチェックを入れます。その後、「次へ」をクリックします。
手順が終了すると、Windows 7の出荷時の状態へのリセットが正常に実行されます。Dellのユーザーではなく、HP、東芝、Acerなどの他のユーザーの場合は、その実行方法をオンラインで検索したり、公式サイトで確認したりすることができます。
システム イメージによるWindows 7のリセット
ここでは、システム イメージを使ってコンピュータを工場出荷時の設定に戻させる方法をご説明します。この方法は、システム イメージを作成したことがある場合にのみ利用可能です。
では、CDなしでWindows 7を出荷時の状態にリセットするための2つの異なる方法を見てみましょう。
1.「システムイメージの回復」でWindows 7をリセットする
Windowsの内蔵ツール「バックアップと復元」でシステムイメージを作成していれば、WinREでWindows 7をリセットすることができます。詳細な手順は次の通りです。
ステップ1:WinREに入る
コンピュータを再起動し、F8キーを押して「詳細ブート オプション」に入ります。
「コンピューターの修復」をクリックして続行します。
ステップ2:「システムイメージの回復」を選択
ポップアップ ウィンドウで、「システムイメージの回復」を選択する必要があります。
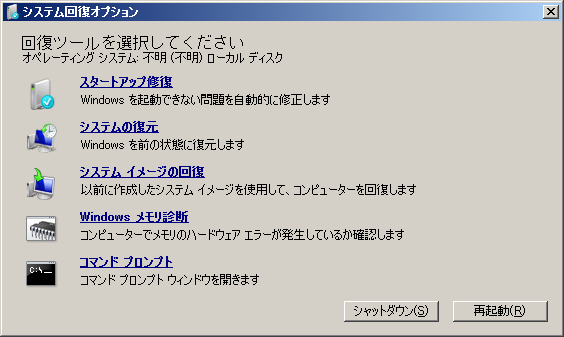
1.次に、ウィザードに従ってコンピュータを工場出荷時の設定に復元することができます。
すべての手順が終了すると、Windows 7を正常に工場出荷時の設定に戻すことができるはずです。
2. MiniTool ShadowMakerでWindow 7 をリーリセットする
コンピュータが正常に動作していたときにMiniTool ShadowMakerを使ってシステムイメージを作成したことがある場合、それを使ってWindows 7を復元することができます。
なお、MiniTool ShadowMakerでWindows 7を工場出荷時に戻すには、MiniToolのブータブル メディアが必要です。したがって、以下ではそれを作成する手順をご紹介します。
MiniTool ShadowMaker Trialクリックしてダウンロード100%クリーン&セーフ
ステップ 1:ブータブル メディアを作成し、そこからPCを起動する
- MiniTool ShadowMakerを起動し、「ツール」ページに移動します。
- 「メディアビルダー」機能を選択して、ブータブル メディアを作成します。
- そこからPCを起動します。
おすすめ記事:
- ブータブルメディアビルダでブータブルCD/DVDディスクとブータブルフラッシュドライブを作成する方法
- 作成したMiniToolブータブルCD/DVDディスクまたはUSBフラッシュドライブから起動する方法
ステップ2:Windowsを工場出荷時の状態に戻す
1.メインインターフェイスに入ったら、「復元」をクリックすると、ここにバックアップ イメージが表示されます。
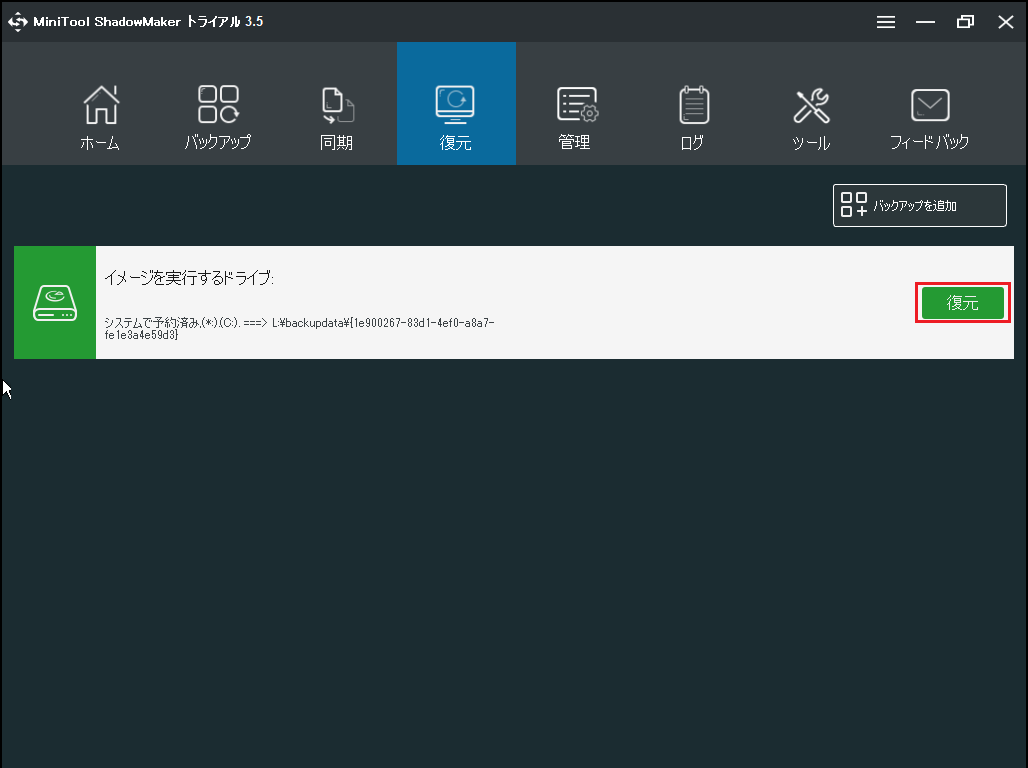
2.バックアップのバージョンを選択し、「次へ」をクリックします。
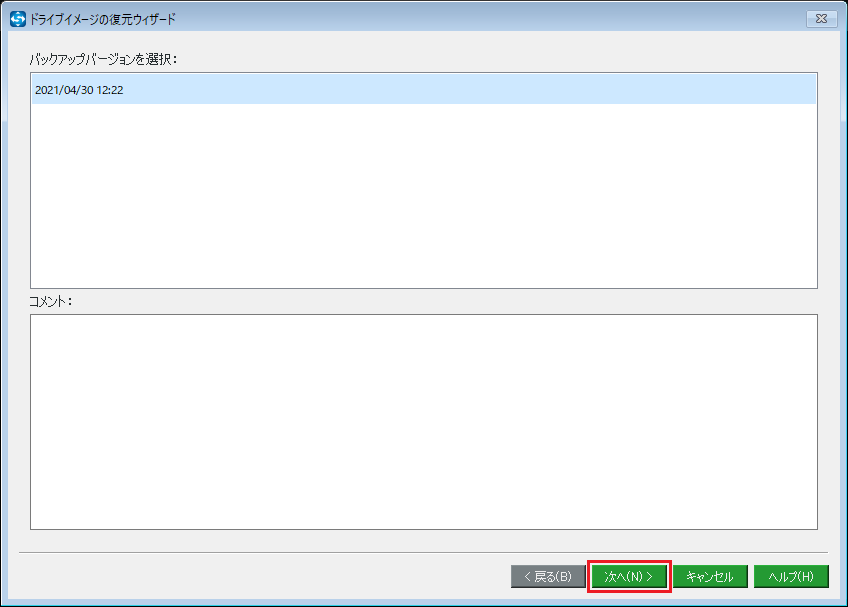
3.復元するボリュームを選択します。正常に起動するためには、「MBRおよびトラック0」にチェックを入れる必要があります。
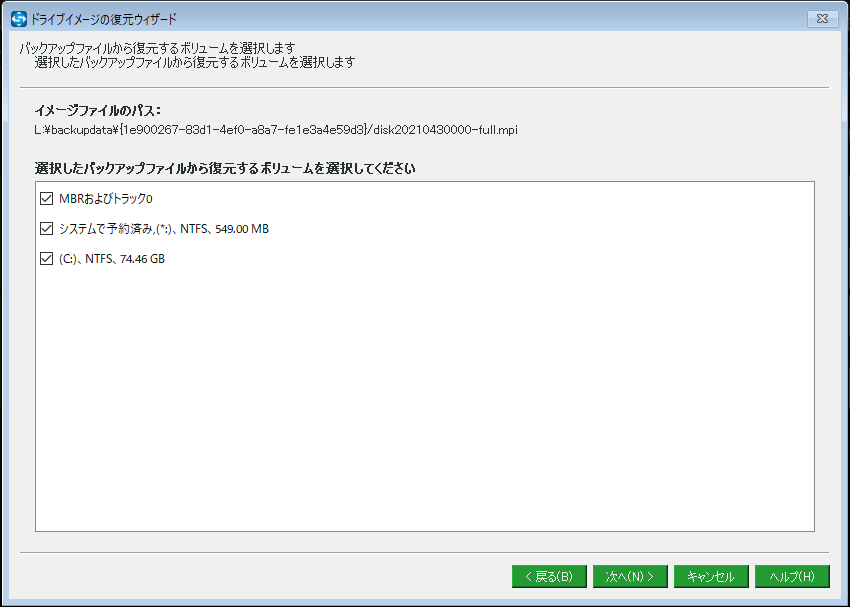
4.ターゲット ディスクを選択します。ここでは、Windows 7を復元する必要があるので、オリジナルのシステムディスクを選択してください。それから、警告メッセージをよく読んだ上で、「OK」をクリックします。
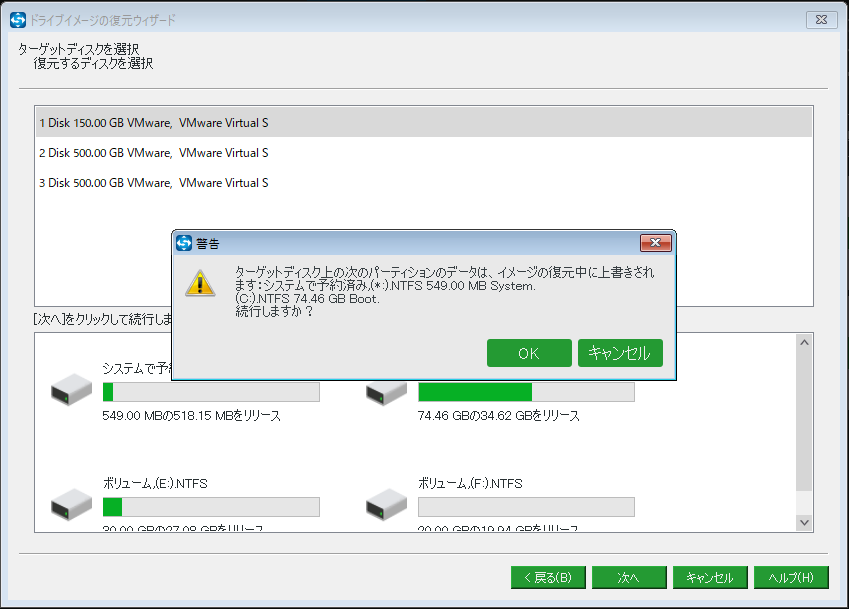
5.その後、PCの復元プロセスが開始されます。
関連記事:Windows10でコンピュータを以前の日付に復元する二つの方法
以上の方法で、Windows 7を工場出荷時の状態にリセットすることができます。ただし、リセット作業により、システム パーティション上の個人的なファイルがすべて削除されますので、重要なファイルがある場合は事前にバックアップを取ってください。
Windows 7を工場出荷時の状態にリセットしたいのですが、どうすればいいのかわかりませんでした。この記事のおかげで、その作業を正常に完了できました。Twitterでシェア
結語
結論として、この記事では、Windows 7を工場出荷時にリセットするための3つの信頼できる方法をご紹介しました。それを行う必要があるなら、これらの方法を試してみてください。
より良いリセット方法がある場合や、MiniTool ShadowMakerに関する何かご質問がある場合は、下記のコメント欄にご記入いただくか、[email protected]にご連絡ください。なるべく早くご返信いたします。