誤ってファイルを削除してしまったという経験をお持ちの方は多いと思います。
通常、PC上で削除されたファイルは、ごみ箱に移動されますから、ファイルがごみ箱から消えていなければ、そのまま元の場所に復元できます。
手順:「ごみ箱」をダブルクリックし、ファイルを見つけて右クリックし、「元に戻す」をクリックします。
ヒント:削除されたファイルをすばやく見つけるには、右上の検索ボックスを利用するか、Ctrl + Fキーを押して、ファイル名の一部を入力して、ファイルを検索してください。また、「削除日時」をクリックすると、削除されたファイルが日付別に表示されます。
しかし、ごみ箱を空にしてしまったり、ファイルが消えてしまって見つからない場合はどうしたらいいのでしょうか?
さらに、PCに接続した外付けハードディスクやUSBなどの外部記憶装置からファイルを削除したら、削除したファイルはごみ箱に移動されず、そのまま失われます。
この場合、2つ目の復元方法–専門的なWindows 10/8/7向けのファイル復元フリーソフトを使用します。
このチュートリアルでは、様々なデータ損失の状況で、Windows 10/8/7からファイルを復元するための3つの簡単な手順を説明します。
Windows 10/8/7に最適な無料ファイル復元ソフトウェア
MiniTool Power Data RecoveryはWindows 10/8/7向けの専門的な無料データ復元ソフトウェアで、様々なデータ損失状況下で失われたデータを無料で簡単に復元できます。直感的なインターフェイスと簡単な操作により、初心者でも使用できます。次では、このツールの機能を紹介していきます。
MiniTool Power Data Recovery Freeクリックしてダウンロード100%クリーン&セーフ
MiniTool Power Data Recovery無料版の主な機能
1.対応する状況:ごみ箱を空にしたり、Shift+Deleteキーで削除されたファイル、永久に削除されたファイルなど、あらゆる削除されたファイルを無料で復元できます。さらに、ウイルス攻撃、マルウェア感染、システムまたはソフトウェアのクラッシュ、ハードドライブのフォーマット/故障/損傷、失われたパーティションなどの問題によって紛失・削除されたデータを復元できます。それに、起動しないPCからデータを復元できます。
おすすめ記事:Windows 10/8/7で無料でハードドライブを修復してデータを復元する方法
2.対応するファイルタイプ:あらゆる種類のデータを復元することができます。失われたファイル、フォルダ、ドキュメント、写真、ビデオ、音楽、またはあらゆる種類のデータを簡単に復元することができます。
3.サポートするデバイス:Windows 10/8/7 PCのハードドライブ、外付けハードドライブ(HDD)、SSD、USBフラッシュドライブ、SDカード、メモリーカード、CD/DVDなどから削除したファイルや失ったデータを復元することが可能です。

4.復元前のプレビューに対応するファイルタイプ:復元する前に最大70種類のファイルをプレビューできます。画像、Word、PDF、Xml、Psds、セル、メールなどなどを対応します。
5.他の機能:この無料のWindows 10ファイル復元ツールでは、ターゲットファイルをすばやく見つけるための機能も提供します。検索、フィルタ、失われたファイルのみを表示するなどの機能が提供されています。
6.互換性:Windows版とMac版があります。Windows版とMac版にはそれぞれ無料版、ホーム版、ビジネス版があります。Windows版は、Windows 10/8/7/Vista/XPに対応します。Mac版はmacOS 10.5以上に対応します。そのほか、ビジネス版は、Windows Serverも対応します。
7.セキュリティ:このソフトは100%クリーンで安全であり、広告やマルウェアはまったくありません。さらに、失われたファイルの読み取りと復元のみを行い、書き込みを行わないため、ストレージデバイスのデータは変更しなく、パソコンのデータも安心です。
MiniTool Power Data Recovery Freeクリックしてダウンロード100%クリーン&セーフ
MiniTool Power Data Recoveryのバージョン
MiniTool Power Data Recoveryは、ユーザーからのさまざまな必要を満たすため、いくつかのパージョンを提供しています。バージョンの違いを把握した上で、適切なバージョンを選んでファイルを復元しましょう。
MiniTool Power Data Recovery無料版:1GBまでのデータを無料で復元できますが、起動しないPCから削除・紛失したファイルやデータを復元できるブータブルメディア機能は含まれていません。このほか、上記の機能をすべて搭載しています。
MiniTool Power Data Recovery Personal:月間/年間サブスクリプション版は1台のPCに1年間のライセンスを提供し、アルティメット版は1台のPCにブータブルメディアビルダー機能が搭載され、生涯無料アップグレードサービスを提供します。それに、Personal版では、制限なくファイルを復元できます。
- MiniTool月間/年間サブスクリプション、個人アルティメットバージョンを購入するには、ここをクリックしてください。
- すべてのバージョンの比較については、こちらをご覧ください:MiniTool Power Data Recoveryバージョン比較
適切なバージョンを選択して、以下の3つの簡単なステップで、Windows 10のファイルを無料で復元しましょう。次のガイドでは、MiniTool Power Data Recovery無料版を例として取り上げます。
最高のファイル復元ソフトでWindows 10/8/7からファイルを無料で復元する–三つのステップ
まず、100%安全なMiniTool Power Data Recoveryを無料でWindows 10/8/7 PCにインストールしてください。
MiniTool Power Data Recovery Freeクリックしてダウンロード100%クリーン&セーフ
ステップ1.Windows10に最適な無料ファイル復元ソフトを起動する
MiniTool Power Data Recovery無料版をインストールしてメインインターフェイスに入ります。
メインUIでは、パソコンに接続され検出されたすべてのドライブとパーティションがリストされます。
ここでは、「論理ドライブ」と「デバイス」二つのカテゴリがあります。パソコンのハードディスク、外付けハードディスク、SSD、USB/サム/ペンドライブ、DVD/CDディスクなど、ほぼすべての種類のストレージデバイスからファイルを復元できます。外付けハードディスクやUSBなどの外付けドライブからデータを復元したいなら、まずそれらをパソコンに接続してください。
ここでは、Windows 10のPCからファイルを削除する方法について紹介しますので、まず、「論理ドライブ」からファイルが消えたパーティションを選択します。
ステップ2.「スキャン」をクリックする
ドライブ/パーティションを選択した後、「スキャン」ボタンをクリックします。
スキャンが完了するまで、しばらくお待ちください。
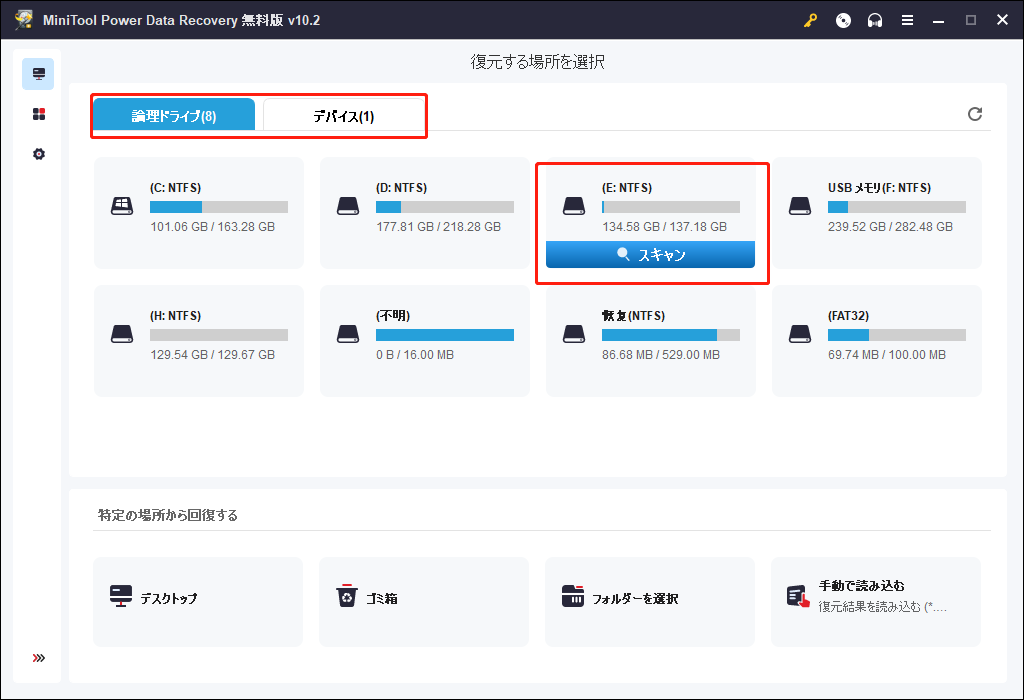
ステップ3.Windows 10で削除・紛失したファイルを復元する
スキャンプロセスが終了した後、スキャン結果から必要なファイルを見つけます。
目的のファイルやフォルダが見つかったら、チェックを入れて「保存」ボタンをクリックして保存先を選択します。
ファイルを素早く見つけるための機能がいくつか用意され:
- 紛失されたファイル:スキャン結果のウィンドウに失われたファイルのみを表示します。
- 検索:ファイル名の一部・全部を入力して、ターゲットファイルを見つけます。
- 詳細フィルター:ファイル拡張子/ファイル名、ファイルサイズ、ファイル作成日、削除されたファイルを表示、失われたファイルを表示、正常なファイルを表示でファイルを素ば早く見つけます。
- プレビュー:選択されたファイルをダブルクリックして、復元する前にファイルをプレビューできます。
- スキャン結果をエクスポート:このオプションをクリックしてスキャン結果をエクスポートし、.rss ファイルとして保存すると、次回から「特定の場所から回復する」の「手動で読み込む」をクリックして、保存したスキャン結果ファイルを読み込むことができます。
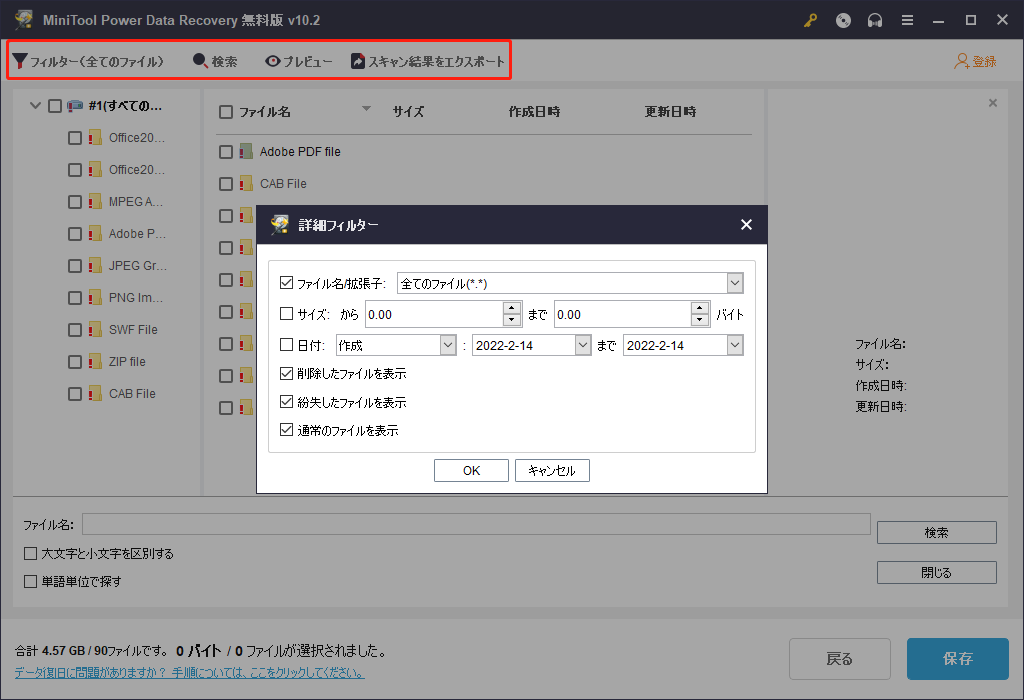
起動しないWindows 10/8/7から紛失したファイルを無料で復元する
MiniTool Power Data Recoveryで、起動しないWindows 10/8/7 PCから失われたデータを復元できます。回復ドライブを使ってWindows10を復元できない場合、次の2つの方法を試してください。
一つは、PCのハードディスクを取り出し、ハードディスクエンクロージャーに封入し、正常に動作するパソコンに接続し、MiniTool Power Data Recovery無料版をこのパソコンにインストールして、上記の3つのステップガイドに従って、1GBまでのデータを無料で復元することです。
MiniTool Power Data Recovery Freeクリックしてダウンロード100%クリーン&セーフ
もう1つの方法は、起動可能なメディアビルダー機能を搭載するMiniTool Power Data Recoveryアルティメット版を使用することです。起動可能なUSBドライブ・ディスクを作成して、Windows 10パソコンを起動させ、WinPEモードで故障したPCドライブからデータを復元します。
MiniTool Power Data Recoveryアルティメット版を購入すると、ソフトウェアの安全なダウンロードリンクとライセンスキーを含む電子メールが届きます。メールの指示に従って、ソフトを別の正常に動作しているWindowsパソコンにインストールします。
そして、以下のガイドに従って、故障・起動しないWindowsパソコンからデータ/ファイルを復元します。
ステップ1.起動可能なUSBドライブを作成する
USBドライブに起動可能なメディアを作成すると、USB上のすべてのデータが消去されるため、空のUSBを使用するか、事前にUSB内のすべての重要なデータをバックアップしておくことをお勧めします。
MiniTool Power Data Recoveryを開き、右上のカギのアイコン(MiniTool Power Data Recovery起動版)をクリックします。
「MiniToolプラグインを搭載したWinPEベースのメディア」をクリックすると、起動可能なUSBディスクの作成が開始されます。
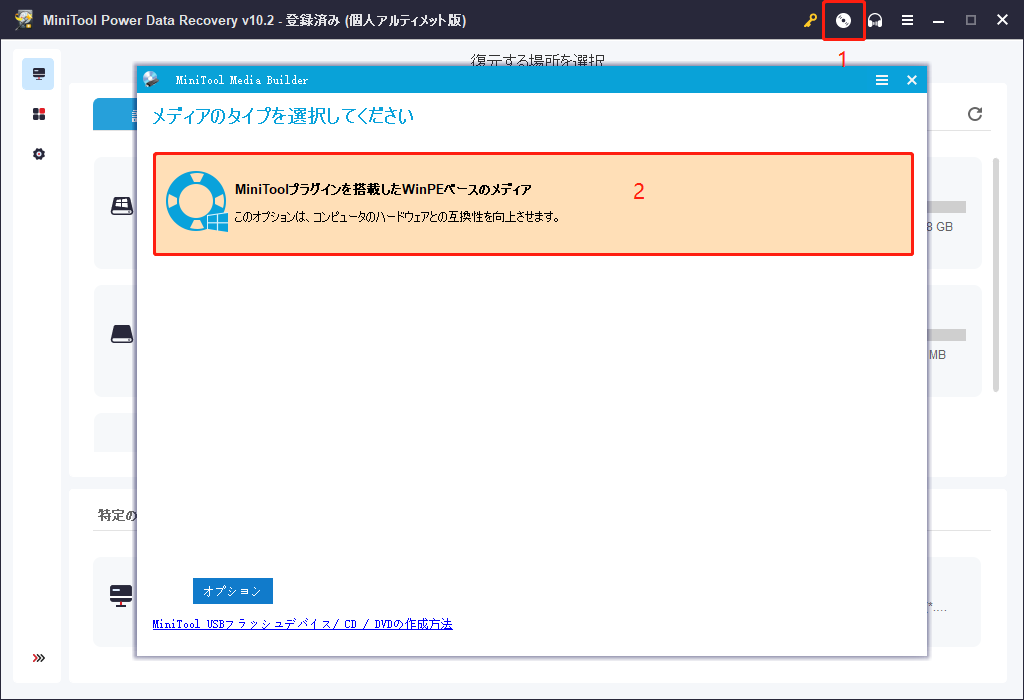
ステップ2.USB起動可能なドライブで起動しないPCを起動させる
作成したばかりの起動可能なUSBドライブを起動しないPCに接続し、パソコンを起動させます。
次に、Windows10 / 8/7でF2、Del、Escキー、またはその他のBIOSキーを押して、BIOSに入ります。
「Boot」(起動)オプションをクリックし、キーボードの上下の矢印キーを押して、起動可能なUSBドライブを最初の位置に設定して保存し、Windows 10/8/7パソコンをWinPEモードで起動します。
WinPEウィンドウで、「MiniTool Power Data Recovery」をクリックします。
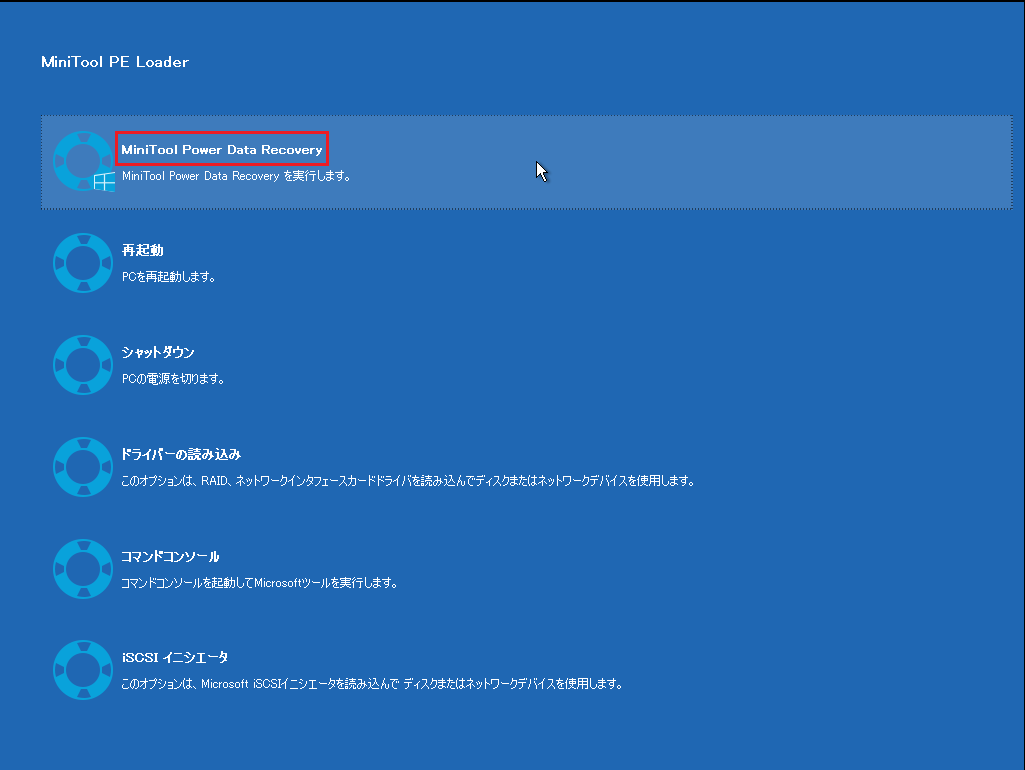
ステップ3.Windows10/8/7から削除されたファイルを無料で復元する
MiniTool Power Data Recoveryを起動した後、上記と同じ3つの手順に従ってソフトでWindows10/8/7から削除されたファイルを無料で復元します。
ファイルの復元に関するヒント
一番大切なこと:ファイルが誤って削除されたり、予期せず失われたりした場合は、すぐにパソコンの使用を中止してください。
PCで「ごみ箱」を空にしても、データが完全に失われることはありません。古いデータのデータスペースが新しいデータで上書きされない限り、またはハードディスクが物理的に損傷していない限り、ファイルをツールで簡単に復元できます。
つまり、ハードディスクに新しいデータを書き込むと、古いデータの代わりに新しいデータ(データスペース)が使用されるようになり、ツールでそこから古いデータを復元しても、ファイルが破損され、開くことができなくなる可能性があります。
したがって、削除・失われたファイルを含むドライブに新しいデータを書き込まないように注意してください。そうしないと、失われたデータを永久に復元できなくなる可能性があります。
最後に
削除・失われたファイルを無料で復元することは、Windows 10/8/7に最適なファイル復元ソフトウェアMiniTool Power Data Recovery無料版を使用する必要があります。PCが起動できなくなっても、このソフトのアルティメット版で起動しないパソコンからファイルを復元できます。
ファイル復元フリーソフトについて何かご不明な点がございましたら、[email protected]にお問い合わせください。