ペンドライブのデータ復元についてオンラインで聞かれる実際の質問:
- ペンドライブのデータを復元するにはどうすればいいですか?
- ペンドライブから削除されたデータを無料で復元するとどうすればいいですか?
- フォーマットせずにペンドライブを復元するにはどうすればいいですか?
- SanDiskペンドライブからデータを復元するにはどうすればいいですか?
ペンドライブのデータを復元するのは可能ですか?
ペンドライブのすべてのデータを失いましたが、ファイルを復元する方法を知っていなかったことはありますか?ベストの100%クリーンの無料ペンドライブデータ復元ソフトウェアであるMiniTool Power Data Recoveryは、簡単な3ステップでデータとファイルをペンドライブまたはその他のストレージデバイスから復元することに使用できます。非常に使いやすい、初心者でも簡単にペンドライブから失われたまたは削除されたデータを取り戻します。ペンドライブから永久に削除されたデータを復元し、または破損/フォーマットされた/アクセスできないペンドライブからファイルを取り出すことが完璧にサポートされます。
この投稿には、3つの手順でペンドライブからデータを復元する方法、「ペンドライブのデータが表示されない」問題の修正、無料のペンドライブデータ復元ソフトウェア5選という3つの部分が含まれています。
最高のペンドライブのデータ復元ソフトの完全版を無料でダウンロード
ペンドライブのデータ損失は誤削除、フォーマットまたはその他のエラーによって発生したとしても、この方法をとってデータとファイルをペンドライブまたはその他のストレージドライブから復元してみることができます。
まずは、MiniTool Power Data Recoveryという無料ペンドライブ復元ツールの機能をチェックし、この最高のペンドライブのデータ復元ソフトの完全版を無料でWindows 10/8/7コンピューターにダウンロードします。無料で100%クリーン。Macのユーザーは、Mac版 – MiniTool Macデータ復元に移動してください。
MiniTool Power Data Recovery無料版はペンドライブのデータ復元を十分に簡単にします。次の目的で使用できます:
- ペンドライブから写真、動画、音楽、ドキュメントおよびその他のデータとファイルを簡単に復元します。
- サンディスク(SanDisk)、キングストン(Kingston)、ソニー、トランセンド、東芝、HP、レキサー(Lexar)などのすべてのブランドのペンドライブから紛失したファイルを取り戻します。
- 偶発的な削除/フォーマット、OSクラッシュ、ウイルス感染、ハードウェアまたはデバイスの障害などの様々なデータ損失状況でデータを復元します。
- ペンドライブ、USBドライブ、サムドライブ、SDカード(カメラ、ビデオカメラ、携帯)、パソコンハードドライブ、外付けハードドライブ、SSD、RAID、DVD/CD、音楽/動画プレイヤーなどの様々なストレージデバイスから失われたまたは削除されたファイルを復旧します。
- NTFS、FAT32/16/12、exFAT、NTFS5、ext2/3/4、HFS+などのファイルシステムからファイルを復元します。
- 復元するファイルが存在しているかどうかを確認するには、復元する前に、搭載のファイルプレビューで70種類のファイルをプレビューできます。
- 名前、タイプでターゲットファイルを検索します。フィルターパラメーターを設定することにより、ファイルをすばやく見つけます。拡張子、サイズ、日付、失われたファイルのみを表示する、削除されたファイルのみを表示する、および通常のファイルを表示するオプションが選択されます。
- コンピューターが起動しない場合、デラックス版を介してブータブルディスクまたはUSBドライブを作成し、ペンドライブまたはその他のデバイスからデータを復旧します。
最高のペンドライブデータ復元ソフトウェアの完全版をWindows10/8/7のPCに無料でダウンロードし、以下の3つの簡単な手順に従ってペンドライブからデータを無料で復元しましょう。このツールを使用すると、フォーマット済みのペンドライブまたは破損/死んだペンドライブからデータを簡単に復元できます。
MiniTool Power Data Recovery Freeクリックしてダウンロード100%クリーン&セーフ
ペンドライブから削除された/失われたデータを復元する方法
- ペンドライブをPCに接続します。
- MiniTool Power Data Recoveryでペンドライブをスキャンします。
- 復元するペンドライブのファイルを検索、プレビュー、保存します。
3つの簡単な手順でペンドライブからデータを復元する方法
前提条件:ペンドライブからファイルを偶発的に削除し、またはデータが予期せずに消えてしまった時、データの上書きを防ぐために、すぐにペンドライブの使用を停止し、ペンドライブに新しいデータを保存しないでください。これは、データが上書きされたら、削除または失われたデータを取り戻すことができなくなるためです。
ステップ1 – ペンドライブをPCに接続する
USBペンドライブをPCのUSBポートに差し込みます。USBペンドライブが接続され、PCに成功に認識された後、MiniTool Power Data Recovery無料版を実行すると、このスマート無料ペンドライブ復元ソフトはメインインタフェースで認識したすべてのドライブとパーティションを表示します。
ステップ2 – ターゲットペンドライブをスキャンする
ターゲットペンドライブを見つけて選択します。通常では、「リムーバブルディスクドライブ」をクリックして接続されたペンドライブを見つけます。あるいは、「このPC」をクリックしてペンドライブのパーティションを見つけることもできます。
「スキャン」ボタンを右クリックすれば、このソフトウェアは自動的にペンドライブをスキャンしたり、データを復旧したりします。すべての回復可能なファイルはスキャン結果ウィンドウでリストされます。
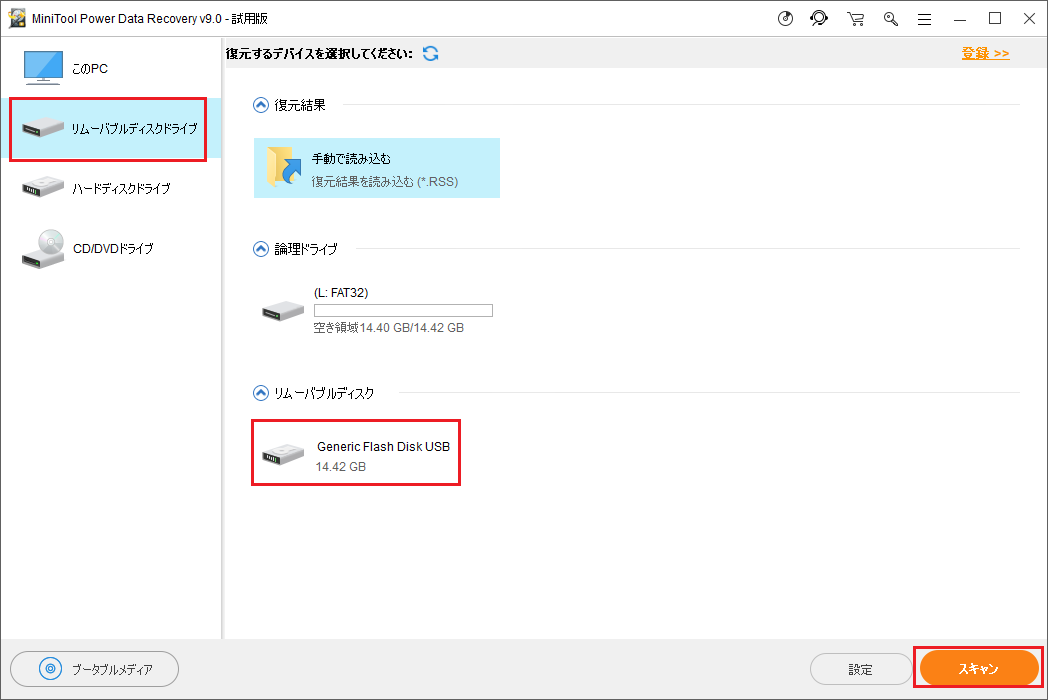
ステップ3 – ペンドライブのファイルを検索、プレビューおよび保存
スキャンが完了したら、リストを参照して必要のあるまたは紛失したファイルを見つけ、「保存」ボタンをクリックした後、新しい宛先フォルダ(元のペンドライブではない)を選択して失われた/削除されたペンドライブファイルを保存します。
紛失または削除したファイルをすばやく見つけるためには、紛失したファイルの表示、検索、フィルター、プレビュー機能などのこのベストペンドライブ復元ツールの高度な設定を使用できます。
破損またはフォーマットされたペンドライブからデータを復元する方法
上記のガイドを従うと、通常のペンドライブから失われたまたは削除されたファイルを簡単に復元できます。破損したペンドライブからデータを復元する方法、フォーマットされたペンドライブからデータを復元する方法、他のストレージデバイスからデータを復元する方法については、操作は上記と同じ:ターゲットドライブをコンピューターに接続->スキャンするターゲットドライブかパーティションを選択->目的のファイルを選択して新しいパスに保存します。このWindows 10/8/7向けの強力的な無料ペンドライブ復元ソフトウェアは、あらゆるデータ損失状況で、あらゆるストレージデバイスからあらゆるデータを快速かつ簡単な方法で回復することに使用できます。
ペンドライブのデータが表示されない問題の修正
修正1:ペンドライブのデータが表示されない
ペンドライブが検出されたら、占用スペースが表示されますが、データやファイルは表示されない場合、ウイルス感染によりペンドライブのすべてのデータが非表示になる可能性があります。ペンドライブのデータにアクセスできないなら、これらの方法を試してUSBペンドライブのデータが表示されない問題を解決してみることができます。
1.まずは、ペンドライブをPCに接続し、「スタート」->「コントロールパネル」->「デスクトップのカスタマイズ」->「エクスプローラーオプション」->「すべてのファイルとフォルダーを表示」をクリックします。
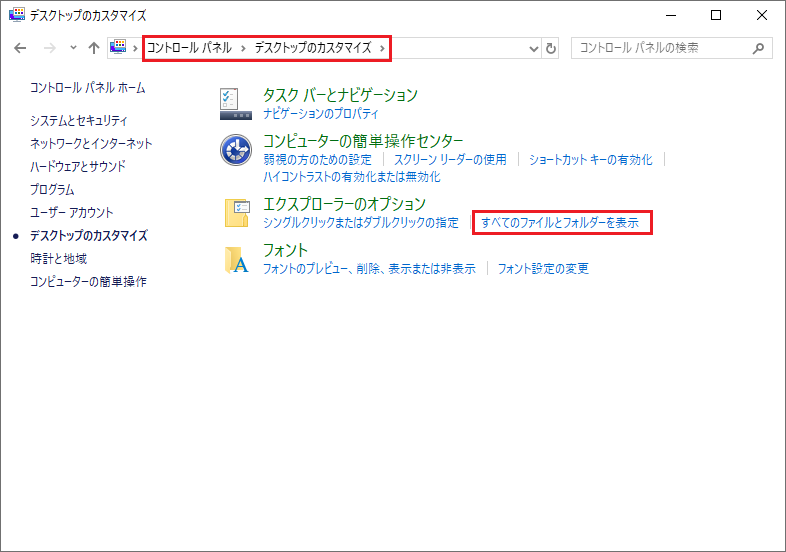
2.Replace “E” with the exact drive letter of your pen drive.ペンドライブのデータを表示する二つ目の方法はCMDです。ペンドライブをPCに接続してから、キーボードで「Windows + R」キーを同時に押して「ファイル名を指定して実行」ウィンドウを開きます。次に、ボックスに「cmd」を入力してWindowsコマンドプロンプトウィンドウを開きます。その後、「diskpart」と入力してから「Enter」を押します。最後に、attrib -h -r -s /s /d E:*.*というコマンドラインを入力し、「Enter」をクリックします。「E」をペンドライブの正確なドライブ文字に置き換えます。
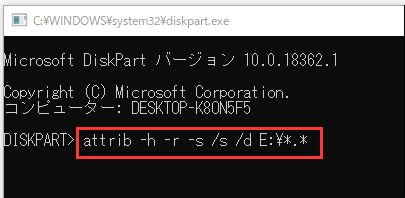
これらの2つの方法が役立たない場合、ベストデータ復元ソフトウェアを再発してから、上記の3ステップのガイドを従ってペンドライブからデータを簡単かつ無料で復元する必要があります。
修正2:ペンドライブが検出されたが開けない
ペンドライブのデータが表示されない問題は、ペンドライブが検出されたがアクセスされないという原因により発生する場合、次の対処法を試してみましょう。
1.ペンドライブのドライブ文字を変更します。ペンドライブをPCに接続する->「Windows + R」キーをクリックする->「diskmgmt.msc」と入力する->ターゲットペンドライブを右クリックする->ドライブ文字とパスの変更->ペンドライブに新しい文字を割り当てます。
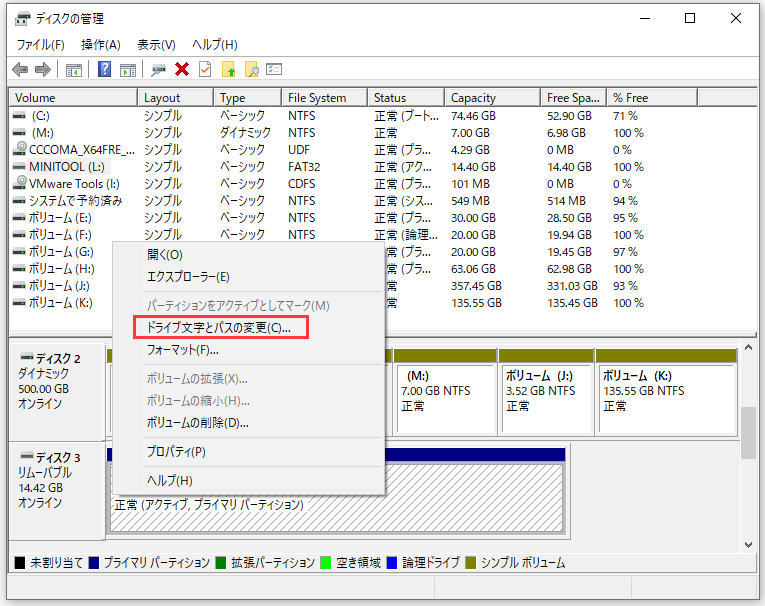
2. WindowsのCHKDSKユーティリティを実行し、エラーを検出してディスクを修復します。「Windows + R」キーを押す->「chkdsk e: /f /r」というコマンドラインを入力する(eはペンドライブのドライブ文字を指す)->「Enter」を押します。
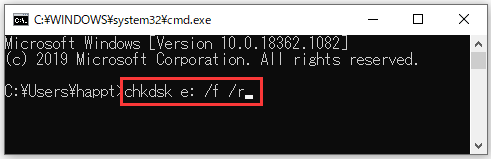
修正3:ペンドライブが検出されたが表示されない
ペンドライブのデータにアクセスできません。またはペンドライブが検出されたが表示されません。これは時代遅れまたは互換性のないデバイスドライバーにより発生する可能性があります。この場合、ペンドライブためのドライバーを更新または再インストールしてみてください。
- 「スタート」を右クリックします。
- 左のカラムから「デバイスマネージャー」をクリックします。
- 「ディスクドライバー」をクリックし、ペンドライブを見つけ、名前の横に黄色の感嘆符マークがあるかどうかを確認します。
- もしあるなら、ペンドライブを右クリックして「ドライバーの更新」を選択し、そして、「ドライバーソフトウェアの最新版を自動検索」をクリックします。
- USBドライバーが更新またはインストールされたら、パソコンを再起動します。その後、ペンドライブをPCに再接続してペンドライブにアクセスできるかどうかを確認します。
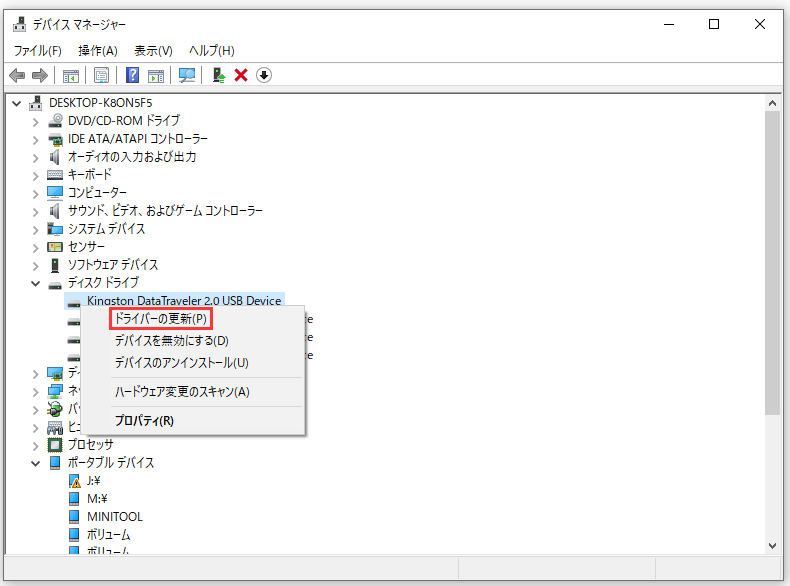
修正4:ペンドライブがPCによって検出または認識されない
ペンドライブがWindows PCによって検出/認識されない問題の解決策については、この記事を読んでください:USBフラッシュドライブが認識されないエラーについての修復方法。
上記の4つの解決策がペンドライブのデータが表示されない問題の修正に役立たない場合、ペンドライブの削除されたデータにアクセスしたり、それらを復元したりする1つの便利な方法は、最初に紹介した無料のペンドライブデータ復元ソフトウェアを利用することです。それを使うと、手間をかけずに破損、フォーマット済み、認識されないペンドライブおよびその他のデバイスからデータを簡単に復旧できます。
CMDを介してペンドライブのデータを無料で復元することは可能ですか?
Windowsのコマンドプロンプトを使用してペンドライブからデータを復元すると考えているなら、残念です。PCドライブからデータを削除するとごみ箱に入ると違い、ペンドライブから削除したファイルはコンピューターのごみ箱に入りません。それらが直接的に消えてしまい、ごみ箱には見つかりません。そのため、cmdを使用してペンドライブから紛失または削除したファイルを復元できません。
オンラインでペンドライブのデータを無料で復元することは可能ですか?
オンラインでペンドライブのデータを無料で復元することは可能ですか?これもまた不可能です。ペンドライブからデータを復元するには、ペンドライブにアクセスしてスキャンする必要があることを知っておく必要があります。しかし、安全とプライバシーのために、コンピューターはオンラインペンドライブのデータ復元プログラムがペンドライブにアクセスすることを許可しません。
PC/Mac用のトップ5無料ペンドライブデータ復元ソフトウェア
現在のデータ復元ソフトウェア市場では、使いやすさ、多機能性、速度、人気などに基づき、MiniTool Power Data Recovery、Recuva、Disk Drill、EaseUS Data Recovery Wizard、Stellar Data Recoveryが5つのWindowsまたはMac用の最高のデータ復元ソフトウェアとして推奨されます。
結語
ペンドライブのデータを無料で復元することは、MiniTool Power Data Recovery無料版を使用すると、3つのステップで簡単に実現できます。ペンドライブからデータを復元する方法について質問がある場合、[email protected]にご連絡してください。