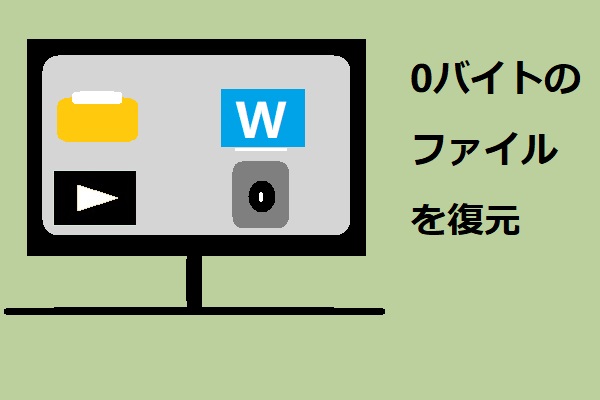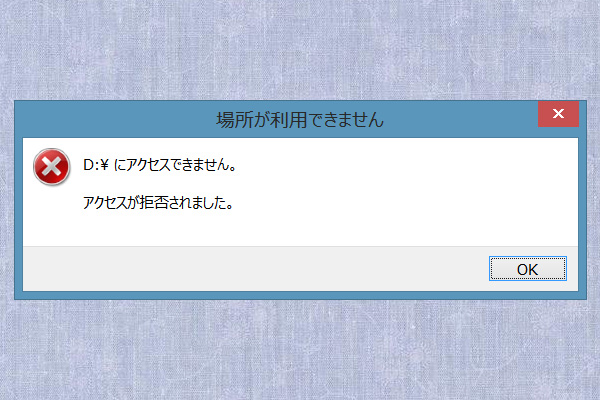USBメモリが「このフォルダーは空です」と表示され、その中に入っているファイルとフォルダが見えなくなりましたか。心配しないでください。MiniTool Power Data Recoveryを使ってデータを復元して消失したファイルを取り戻すことができます。
USBメモリが「このフォルダーは空です」と表示される
USBメモリをWindows 10に接続しました。ファイルエクスプローラでUSBメモリが認識されましたが、USBメモリにあるファイルやフォルダは表示されません。いったいどうしてですか?
一般に、USBにあるファイルが表示されず一部の容量は使用されていますが、USBの中を見ると、「このフォルダーは空です」と表示される現象は、間違った削除、隠しファイル、不適切なファイルシステム、ウイルス侵入などのさまざまな要因によって発生する可能性があります。
まず、以下の解決策を試して「このフォルダーは空です」と表示されるUSBメモリにあるファイルを表示しましょう。
解決策‐USBメモリが「このフォルダーは空です」と表示される
原因1. USBメモリにあるファイルが非表示になった
ちゃんと認識されているUSBメモリにあるファイルが非表示になった場合、USBメモリにあるファイルとフォルダを表示する方法が2つあります。
1)隠しファイルを表示する
① USBメモリをPCに接続します。
②「スタート」ボタンを右クリックし、「コントロールパネル」を選択します。
③「デスクトップのカスタマイズ」をクリックします。
④「エクスプローラーのオプション」の「すべてのファイルとフォルダーを表示」をクリックします。
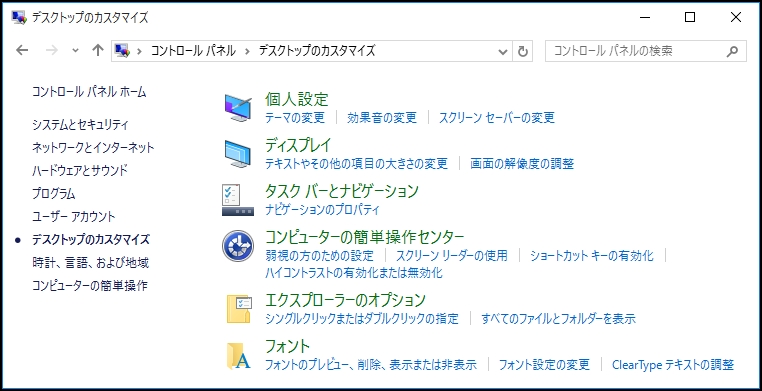
⑤「隠しファイル、隠しフォルダー、および隠しドライブを表示する」にチェックを入れて、「保護されたオペレーティング システム ファイルを表示しない (推奨)」をオフにします。
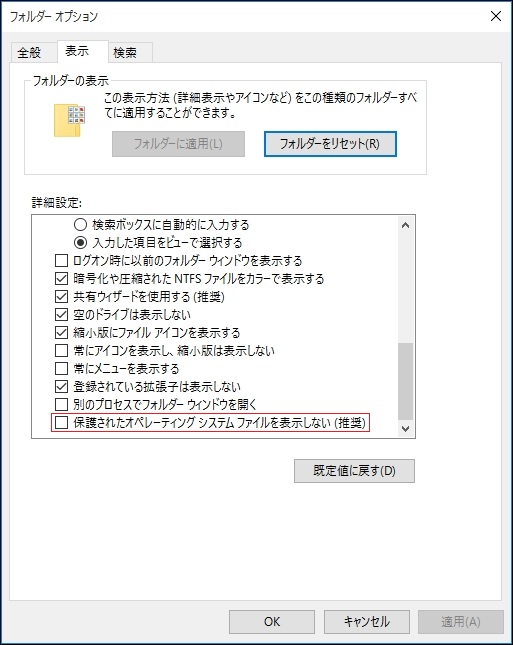
⑥「OK」をクリックします。
または、CMDを使用してファイルを再表示することもできます。
2)USBにあるファイルとフォルダが表示されないときにCMDを使用してファイルを表示する
①WindowsキーとXのキーを同時に押します。
②「コマンドプロンプト(管理者)」をクリックします。
③「diskpart」と入力し、Enterキーを押します。
④「attrib -h -r -s /s /d g:*.*」を入力します。
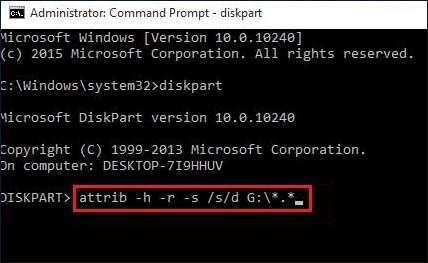
(gはUSBメモリのドライブ文字ですので、お使いのUSBメモリのドライブ文字に置き換えてEnterを押してください)。
「Exit」を入力し、「Enter」キーを押します。
上記の解決策を試してもUSBメモリにあるファイルが表示されない場合、ファイルが失われている可能性があります。
原因2. USBメモリはウイルス/マルウェアに感染している
未知のウイルスに感染していると、USBメモリにあるファイルは表示されなくなる可能性があります。
USBがウイルスに感染(学校で)→保存していたファイルがすべてショートカット化 →家のパソコンに接続、ウイルス感知→ショートカットファイルがすべて消えてしまった。 USBの使用領域を確認すると、ファイルが消える前と変わりはありません。隠しファイルになってるのかもしれないと思い、フォルダオプションで隠しファイル表示オンにしましたが、なにも出てきません。デスクトップなどにもファイルを保存してあればよかったのですが…消えてしまった?ファイルは諦めるしかないのでしょうか。ちなみにWindowsは8です。パソコン系のことはよく分からないので、分かりやすく教えていただけると嬉しいです。 yahoo知恵袋
原因3. USBメモリにあるファイルは削除された
ファイルとフォルダは誤って削除されたか、ウイルス/マルウェアによって削除されました。したがって、USBメモリは認識されていますが、中のファイルは消えました。
USBメモリに入っているファイルの消失原因はウイルス感染であろうと、誤った削除などであろうと、MiniTool Power Data Recoveryを使用して、ファイルを復元することをお薦めします。
詳細手順:
①MiniTool Power Data Recoveryを実行します。メイン画面には、このPC、リムーバブルディスクドライブ、ハードディスクドライブ、CD/DVDドライブという4つの復元モジュールがあります。「このフォルダーは空です」と表示されるUSBドライブからデータを復元するには、「リムーバブルディスクドライブ」モジュールを選択して「スキャン」をクリックします。
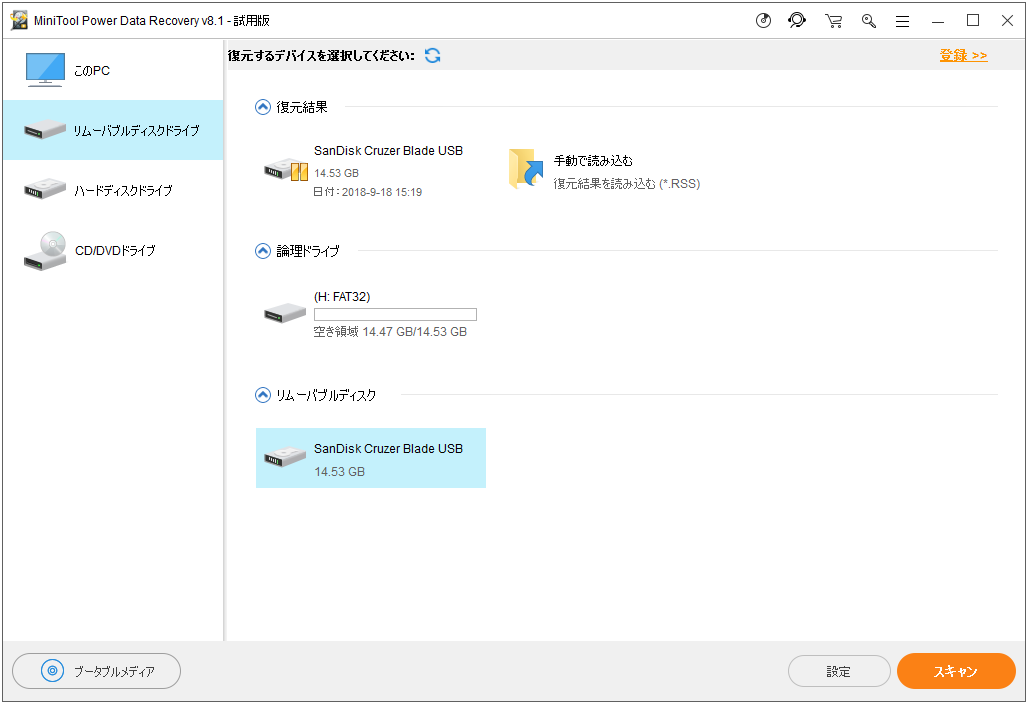
②スキャン中に、検出されたたファイルをプレビューできます。必要なファイルが検出された場合、「一時停止」ボタンをクリックしてスキャン処理をしばらく停止します。最大限の復元結果を得るには、スキャンが完了するまでお待ちください。
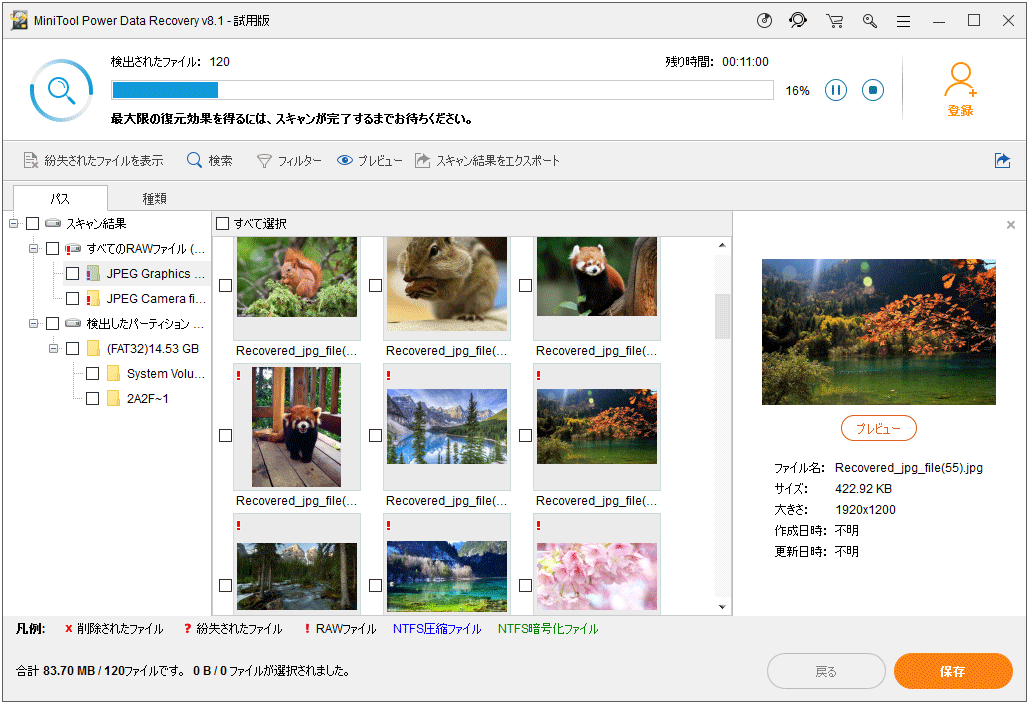
④スキャンが完了したら、「フィルター」機能をクリックし、「詳細フィルター」画面でファイルの拡張子を選択して必要なファイルをすばやく見つけることができます。ファイルの拡張子だけでなく、サイズ、作成日付と更新日付を指定することもできます。
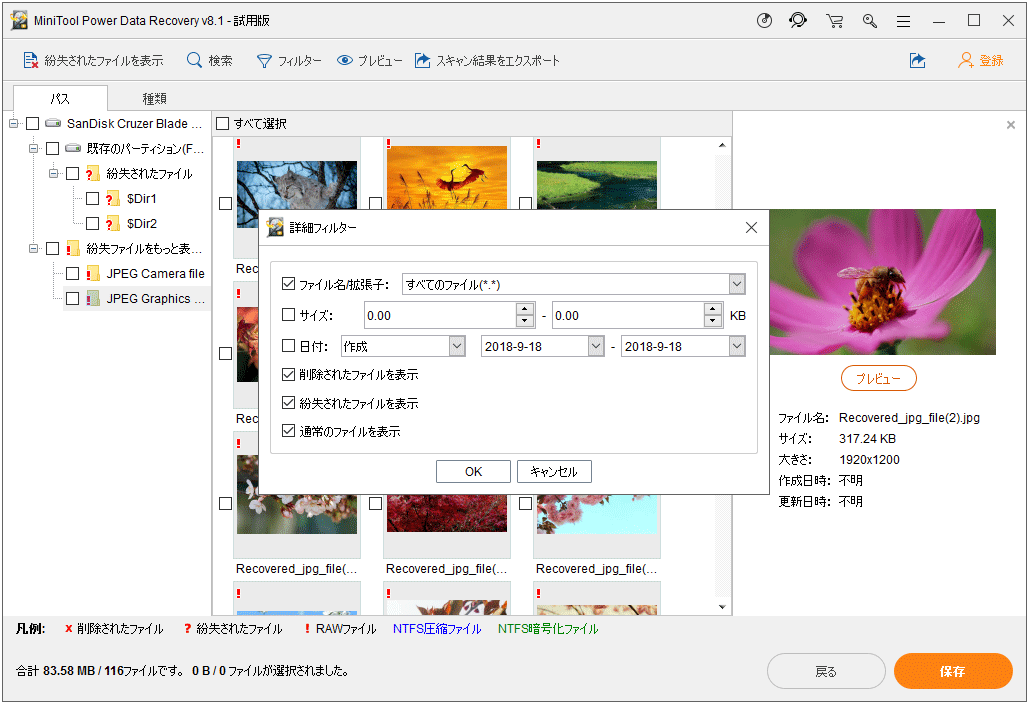
⑤必要なファイルにチェックを入れて「保存」をクリックします。
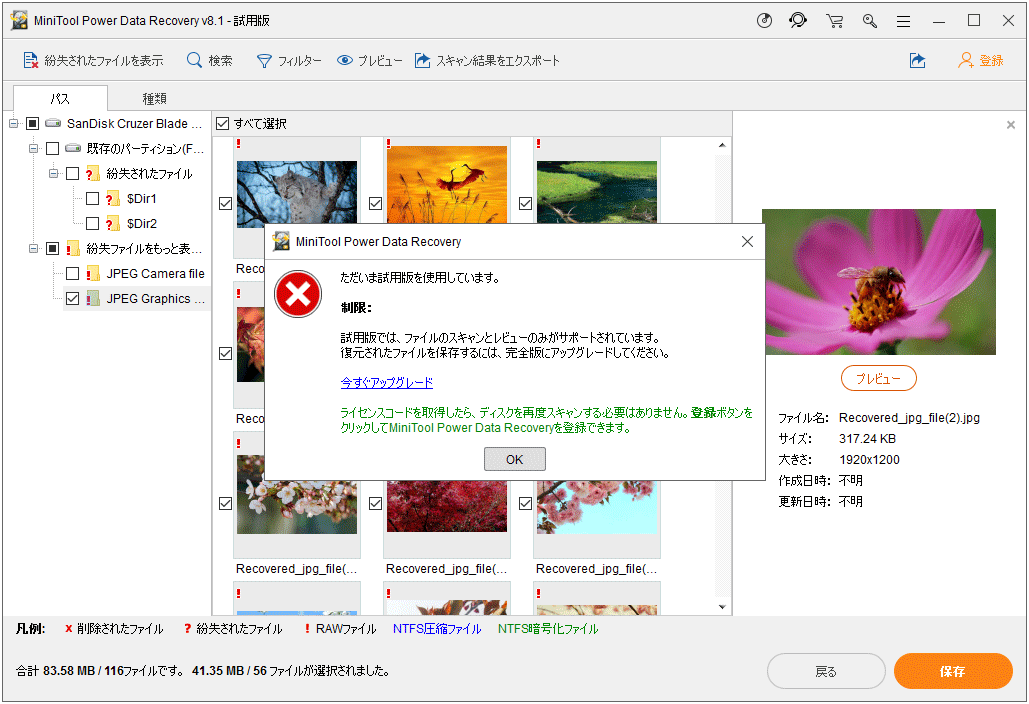
データを復元する場合は、個人ライセンスまたはビジネスライセンスを選択する必要があります。どのライセンスが最適かを判断できない場合、ライセンス比較を参照してください。
私の考えでは、MiniTool Power Data Recovery 個人アルティメット版は良い選択です。 MiniToolブータブルメディアビルダを搭載しているだけでなく、永久無料アップグレードサービスも提供します。また、3台のPCで一つのライセンスを使用できます。
原因4.USBメモリのファイルシステムは間違っているか破損している
ファイルシステムの破損によってUSBメモリのファイルとフォルダは見えなくなるかもしれません。
ファイルシステムはOSがファイルを管理する仕組みのことで、ディスク上のファイルの配置やファイルへのアクセスなどの機能を持っています。
ファイルシステムが破損しているまたはRAWとして表示されている場合、ファイルにアクセスすることはできなく、エラーメッセージは表示されます。例えば、USBメモリがRAWと表示されている場合、
- ドライブ○: を使うにはフォーマットする必要があります;ディスクはフォーマットされていません(Windows XPに表示されます)。
- このボリュームは認識可能なファイルシステムではありません。
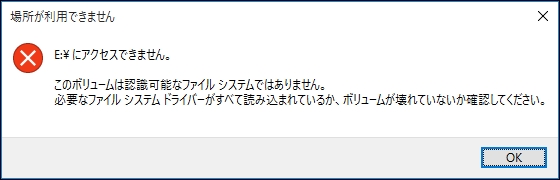
時々、USBメモリのファイルシステムがWindowsで認識されなければ、ファイルとフォルダは表示されません。USBメモリがext2/3/4ファイルシステムでフォーマットされている場合、ファイルエクスプローラで表示されなく、中のデータにアクセスできません。
問題を解決するには2ステップが必要です。
まず、MiniTool Power Data Recoveryを使用して、USBメモリから失われたファイルを取り戻します。
次に、USBメモリをNTFS/FAT32でフォーマットします。
①MiniTool Partition Wizard無料版をダウンロードしてコンピュータにインストールします。
②実行します。
③USBメモリを選択して左のアクションパネルから「パーティションのフォーマット」を選択します。
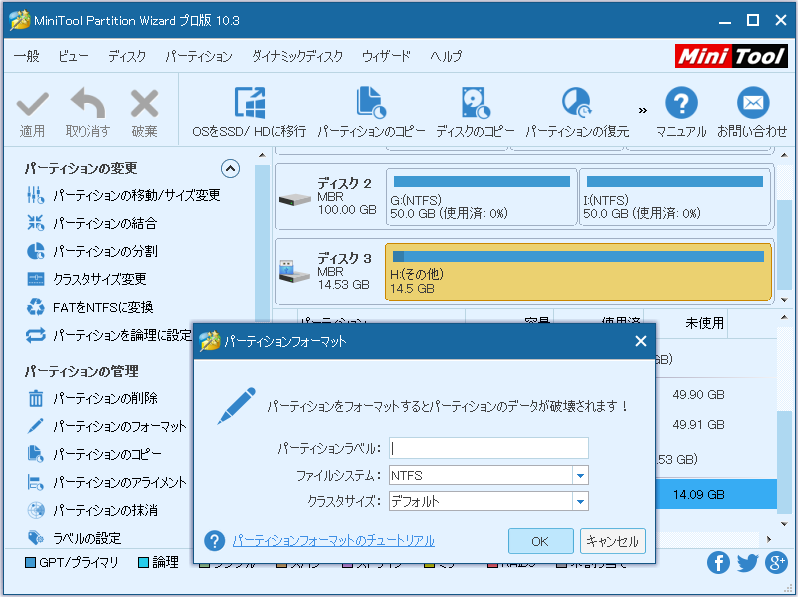
④パーティションラベル、ファイルシステムを指定して「OK」をクリックします。
⑤「適用」をクリックして変更を有効にします。
原因5. USBメモリが壊れている可能性はあります
USBメモリが壊れていては、アクセスできなくなります。USBメモリが壊れていますがファームウェアが正常であれば、PCでUSBは表示され、使用されている領域と空き領域も表示されます。ファイルをUSBメモリにコピーしてからUSBを開く時にファイルが見えますが、取り外してもう一度接続すると、ファイルとフォルダはアクセスできなくなります。何故なら、電流/電圧がUSBを通る限り、USBはファイルとフォルダを保存しますが、電流/電圧が無くなるとコピーされたデータを保持しないからです。その場合、新しいUSBメモリが必要です。
USBメモリのデータ紛失を避ける方法
USBフラッシュドライブは、速度、容量、および携帯性のために、もっとも愛用されている記憶装置ですが、貴重なデータが失われないように、大事に扱ってください。
- 重要なファイルを別のドライブにバックアップすることを忘れないでください。バックアップを取るのは何物にも代えがたいことです。
- 必ずUSBメモリを安全に取り外してください。「ハードウェアの取り外し」または「ハードウェアを安全に取り外してメディアを取り出す」オプションをクリックしてシステムからUSBメモリを取り出します。
- できるだけ多様なOSシステムで同じUSBデバイスを使用しないでください。破損する可能性があります。
- USBメモリにデータ紛失が発生した場合、そこに新しいデータを保存することをやめてください。さもなければ、ストレージスペースが上書きされ、データ復元の可能性は低くなります。
- USBデバイスを安全な場所に保管してください。衝撃や振動、湿気などを避け、注意して扱いましょう。
結語
この記事で説明した解決策を試してみませんか。USBメモリが「このフォルダーは空です」と表示される問題を効率的に解決した場合、友達と共有してください。MiniTool Power Data Recoveryの使い方に関して何か不明点があったら、[email protected]までお気軽にお問い合わせください。
USBメモリの「このフォルダーは空です」についてよくある質問
- USBメモリにあるファイルが非表示になった。
- USBメモリはウイルス/マルウェアに感染された。
- USBメモリにあるファイルは削除された。
- USBメモリのファイルシステムは間違っているか破損しています。
- USBメモリが壊れています。
- 「検索」に移動し、デバイスマネージャーと入力して、「Enter」キーを押します。
- 「ディスクドライブ」を展開し、目的のドライバーを見つけて右クリックし、「ドライバーの更新」をクリックします。画
- 面上の指示に従うと、ハードディスクドライバーが更新されます。
- Windowsエクスプローラーを開きます。
- 「表示」>「オプション」を順にクリックします。
- 「表示」タブにう移動し、「詳細設定」欄で「隠しファイル、隠しフォルダー、および隠しドライブを表示する」にチェックを入れます。
- 「適用」をクリックします。