Windows 10/8/7でドライブまたはフォルダにアクセスすることが拒否されたましたか。アクセス許可または管理者の権限が必要ですか。このウェブページに載せられている解決策を試して、エラーを解消しましょう。
アクセスが拒否されました(Windows 10/8/7)
ファイル/フォルダやハードディスクにアクセスすると、「アクセスが拒否されました」エラーが発生します。一般に、エラーメッセージは実際の状況によって異なります。たとえば「場所が利用できません。X:にアクセスできません」「アクセスが拒否されました」「対象のフォルダーへのアクセスは拒否されました。この操作を実行するアクセス許可が必要です」などです。
X:¥にアクセスできません。アクセスが拒否されました
通常、ドライブへのアクセスエラーはよく外付けHDDまたはUSBフラッシュドライブで予期せず発生します。「X:¥にアクセスできません。アクセスが拒否されました」という一般的なエラーメッセージが表示されます。
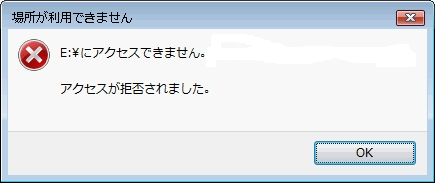
状況によっては、その他のエラーメッセージが表示されることがあります。
- X:¥にアクセスできません。ファイルまたはディレクトリが壊れているため、読み取ることができません
- X:¥にアクセスできません。パラメータが間違っています
- X:¥にアクセスできません。ディスク構造が壊れているため、読み取ることができません
一般的に、ドライブやパーティションの「アクセスが拒否されました」エラーは様々な原因によって引き起こされます。例えば
- 外付けHDDまたはリムーバブルHDDを不正に取り出します。
- ファイルシステムが間違っています(DBR、MFT、FATなど)。
- 外付けHDDには物理損傷があります。
- ハードドライブの実行中に停電が発生します。
- ウイルス攻撃。
要するに、このエラーはドライブへのアクセス許可が破損していることを示しています。その結果、ディスクに保存されているファイルやフォルダにアクセスできなくなります。では、解決策は何ですか?
ハードディスクへのアクセス拒否エラーに対処する6つの解決策
ハードディスクにアクセスできない(アクセスが拒否されました)エラーを修正する前に、データがバックアップされたか、重要である場合、まずデータを転送した方がよいでしょう。
以下の内容では、アクセスできないドライブからデータを復元する方法と、再度アクセス可能にする方法について説明します。
解決策1:アクセスできないドライブからデータを回復する
データ復元プログラムについては、カナダに本拠を置く有名なソフトウェア開発会社によって開発されたMiniTool Power Data Recoveryは、安全でプロフェッショナルで使い勝手が良いので、ここでお勧めします。それさえあればアクセスできないドライブからファイルを回復するのは簡単なことです。今すぐWindows 10/8/7のコンピュータにMiniTool Power Data Recoveryをインストールしましょう。
①MiniTool Power Data Recoveryを実行し、「アクセスが拒否されました」エラーが発生したパーティションやドライブを選択し、「スキャン」ボタンをクリックして続行します。
MiniTool Power Data Recovery Freeクリックしてダウンロード100%クリーン&セーフ
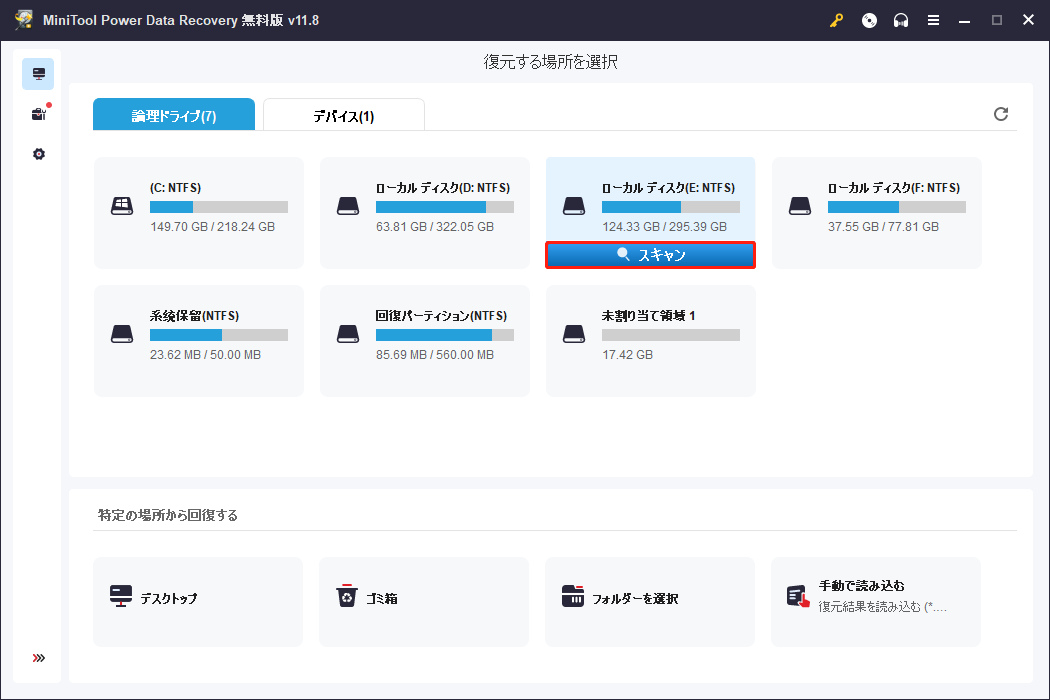
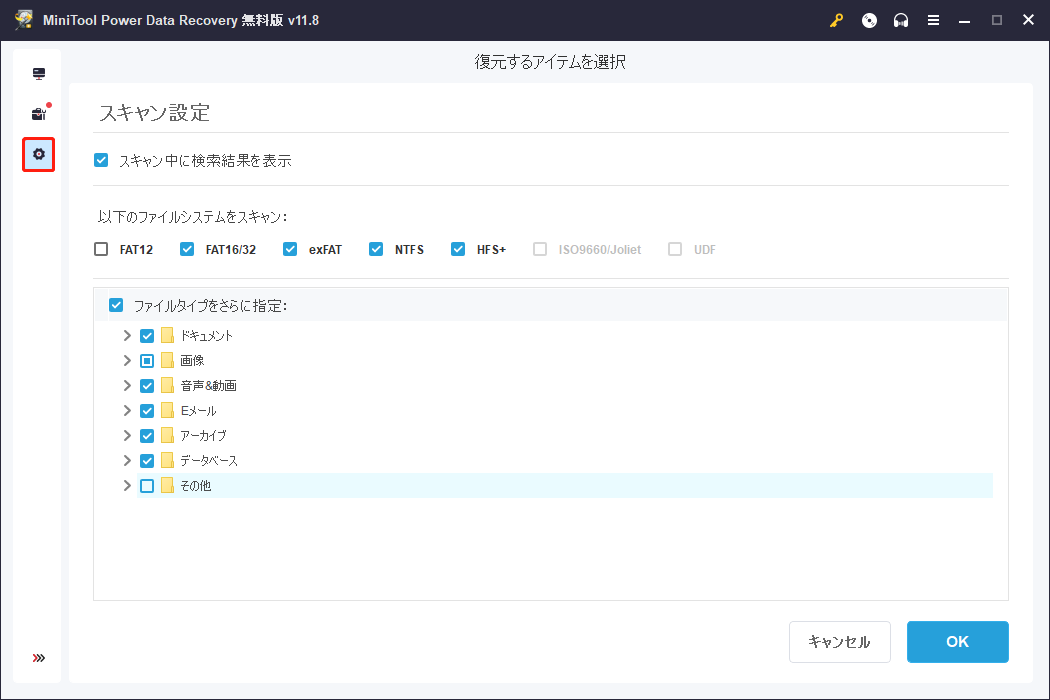
②このソフトウェアは、アクセスできないドライブのスキャンを開始します。スキャン中に見つかったファイルが一覧表示されます。最良の回復結果を得るには、スキャン中に「一時停止」または「停止」ボタンをクリックしなく、完全なスキャンが完了するまでお待ちください。
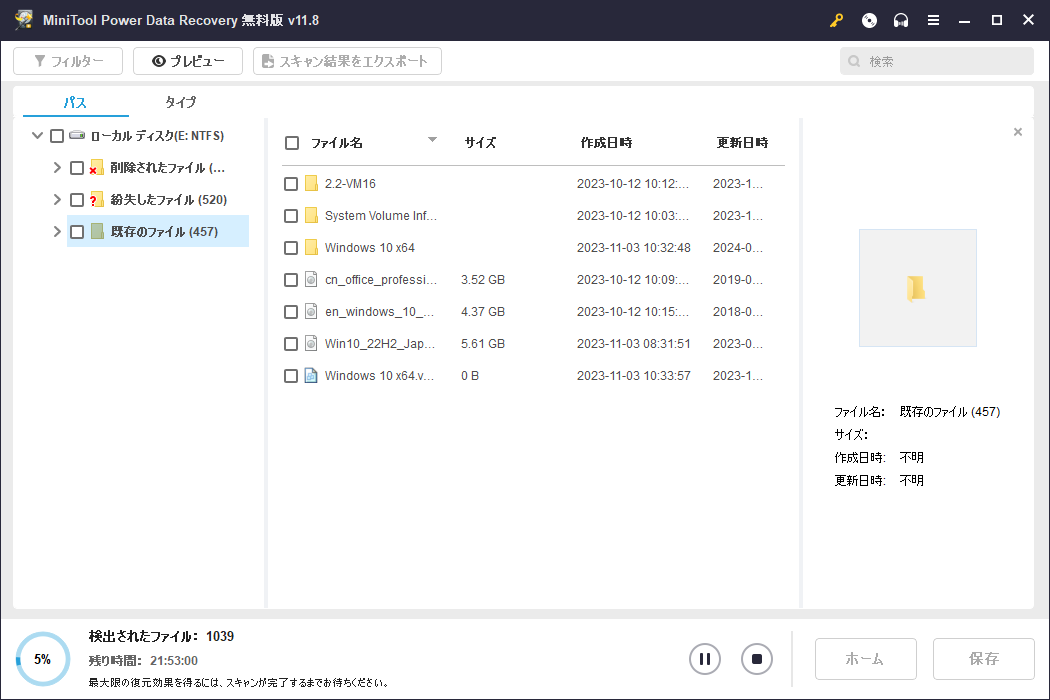
③スキャンが終了したら、検出した失われた/削除されたファイルと既存のファイルが一覧表示されます。必要なファイルにすべてチェックマークを付け、「保存」ボタンをクリックします。
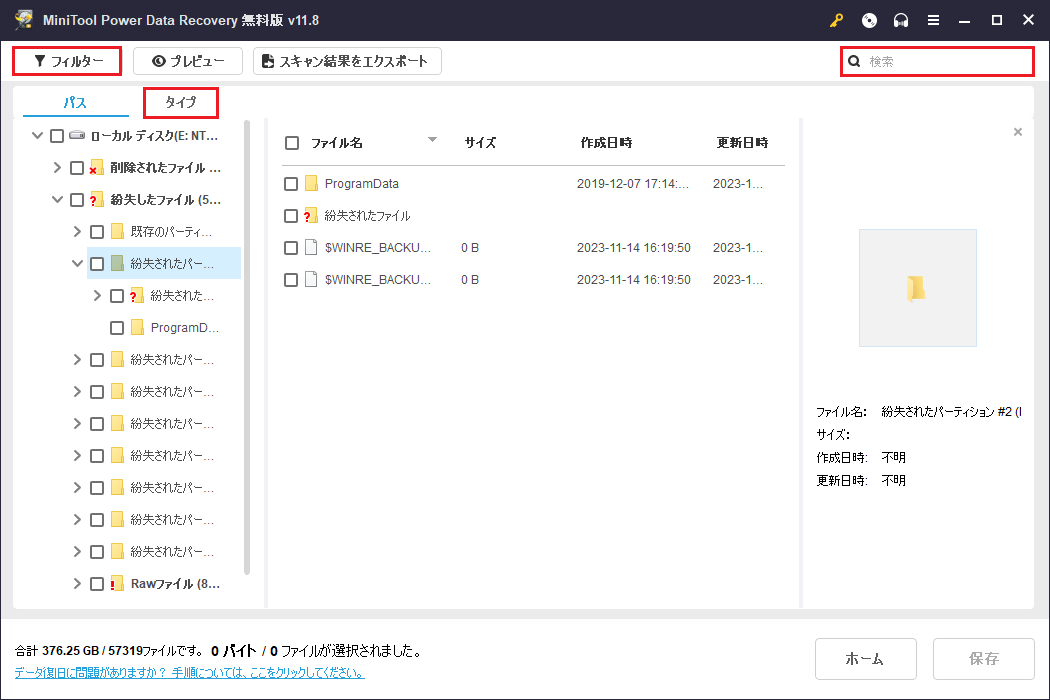
④回復されたファイルを保存する安全な場所を選択します。必要なファイルを別のドライブに保存することをお勧めします。そうしないと、失われたデータが上書きされる可能性があります。
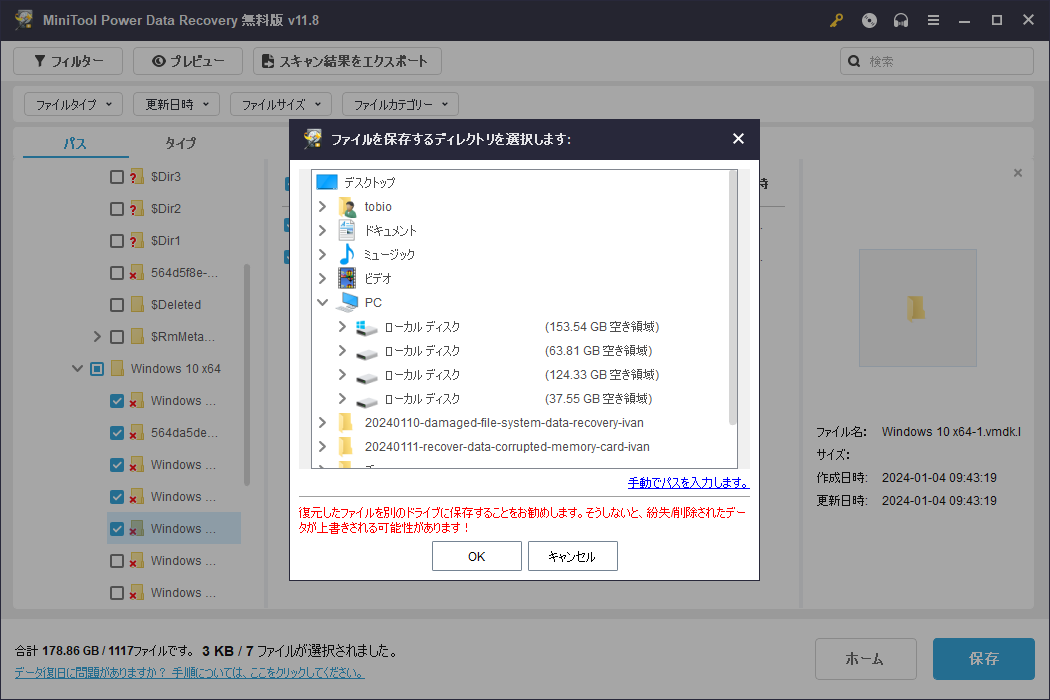
わずか数回のクリックだけで、元のデータに影響を与えずにアクセスできないドライブからデータを簡単に復元できます。MiniTool Power Data Recoveryは読み取り専用のツールであるため、常にデータの安全を保つことができます。「アクセスが拒否されました」のドライブからデータを回復することに加えて、このツールは紛失したパーティションまたはフォーマットされたパーティションからデータを回復することにも役立ちます。さらに、この専門的なデータ復旧ソフトウェアは、USBフラッシュドライブ、メモリースティック、ペンドライブなどのさまざまなストレージデバイスからのデータ復旧に対応します。
その後、Windowsディスクの管理またはMiniTool Partition Wizardの「パーティションフォーマット」機能でハードドライブを再度使用可能にすることができます。
解決策2:ドライブまたはUSBデバイスをアンインストールする
ステップ1:スタートメニューの検索バーに「デバイスマネージャ」または「devmgmt.msc」と入力してデバイスマネージャを開きます。
ステップ2:リストからハードドライブまたはUSBデバイスを見つけて右クリックし、「削除」を選択します。
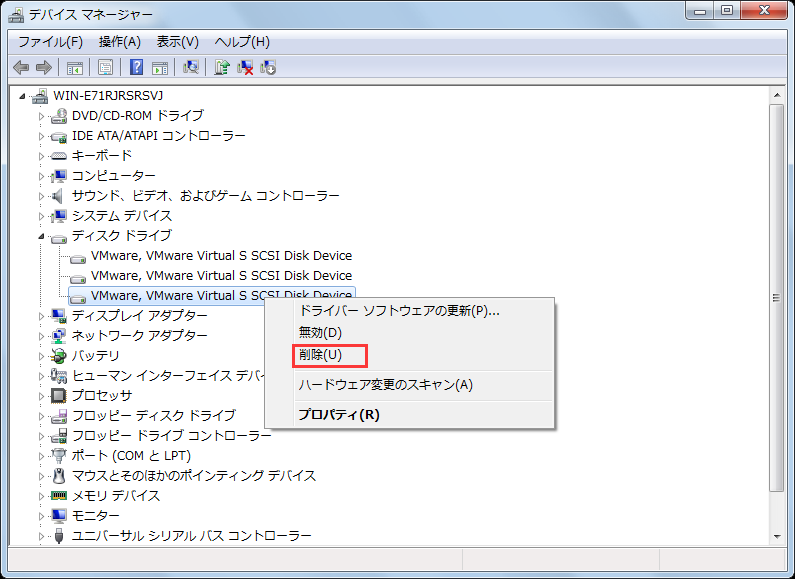
ステップ3:「ハードウェア変更のスキャン」をクリックしてください。
解決策3:ドライブ文字を変更する
ステップ1:デスクトップの「コンピュータ」アイコンを右クリックし、「管理」を選択します。
ステップ2:左ペインの「記憶域」から「ディスクの管理」を選択します。
ステップ3:ターゲットドライブを右クリックし、「ドライブ文字とパスの変更…」を選択します
ステップ4:プロンプトに従ってドライブ文字を変更します。
解決策4:ドライブの所有権を取得する
ステップ1:Windowsエクスプローラーを開き、アクセスできないドライブを見つけます。
ステップ2:アクセスできないドライブを右クリックし、「プロパティ」を選択します。
ステップ3: 「セキュリティ」タブに移動して「詳細設定」ボタンをクリックします。

ステップ4:必要に応じて権限を変更します(またはステップ3で直接「編集」をクリックすることもできます)。
解決策5: CHKDSKコマンド
ステップ1:スタートメニューの検索ボックスに「cmd」と入力し、Enterキーを押します。
ステップ2:「chkdsk /r g:」と入力し、「Enter」を押します(gは対象パーティションのドライブ文字です)。
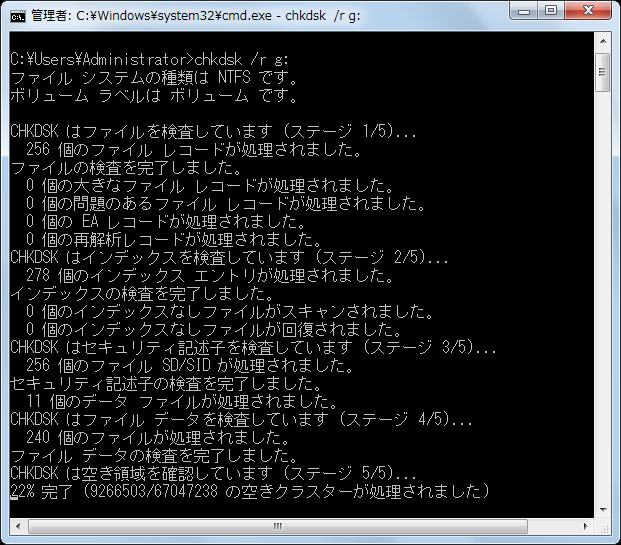
ステップ3:プロセスの完了を待ちます。
その後、セーフモードで起動し、WindowsのHDDにアクセスしてみてください。
解決策6:ドライブを新しいものと交換する
上記のすべての解決策でこのエラーを解決できない場合は、ハードドライブに物理的な問題がある可能性があります。新しいハードドライブに交換することを検討してください。
ファイルまたはフォルダにアクセスする時のアクセス拒否エラー
ハードドライブへのアクセス拒否の問題に加えて、Windows 10/8/7でファイルやフォルダにアクセスしたり操作したりする際にアクセス拒否エラーが発生する可能性もあります。一般的には3つのエラーメッセージがあります:
- アクセスが拒否されました。
- XXにアクセスできません。アクセスが拒否されました(XXは開けないフォルダを表します)。
- ファイル/フォルダにアクセスできません。
状況1:アクセスが拒否されました
次のように、Windows 10/8/7で「アクセスが拒否されました」というエラーが発生することがあります。
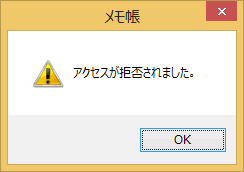
ファイルまたはフォルダにアクセスしたり、変更したり、以前のバージョンのWindowsからアップグレードしたりすると、アクセス許可がない、フォルダの所有権が変更された、ファイルまたはフォルダが破損したことによってこのエラーが発生することがあります。
解決策
ファイルまたはフォルダの所有権を取得する
Windows 10など最新のOSにアップグレードした場合、プロセス中にアカウント情報が変更された可能性があります。この状況では一部のファイルまたはフォルダの所有権がなくなった可能性があります。
所有権を取得する方法はWindows 10、8またはWindows 7で異なります。Microsoftの記事「アクセスが拒否されました」またはアクセスまたは Windows のファイルとフォルダーを操作するときは、他のエラーを参照してください。
該当する権限を取得する
ステップ1:「アクセスが拒否されました」エラーが表示されたファイルまたはフォルダを右クリックし、「プロパティ」をクリックします。
ステップ2:「セキュリティ」タブで「編集」オプションを選択して、このファイルまたはフォルダの「アクセス許可」ダイアログを開きます。
ステップ3: 「グループまたはユーザー名」ボックスで自分の名前をクリックし、「ユーザーのアクセス許可」ボックスの「フルコントロール」オプションの「許可」をオンにします。
ステップ4:「OK」ボタンをクリックします。
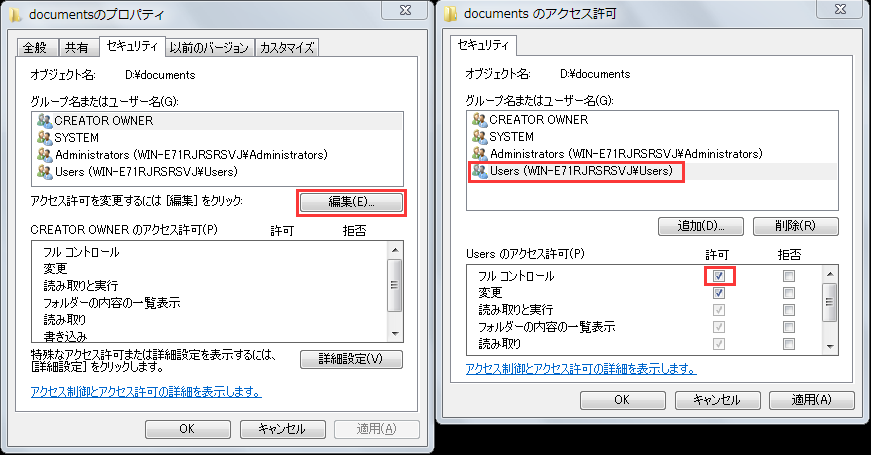
ファイルまたはフォルダに管理者としてアクセスしても、Windowsへのアクセスが拒否される場合はこちらの投稿「私は管理者ですが、アクセスは拒否されました」を参照して下さい。
データを回復する
ファイルが破損している場合は修復できません。バックアップコピーからデータを復元するのは唯一の手段です。
状況2:フォルダにアクセスできません。アクセスが拒否されました
Windowsエクスプローラでファイルまたはフォルダを開くと、次のアクセスできないエラーが表示されることがあります。
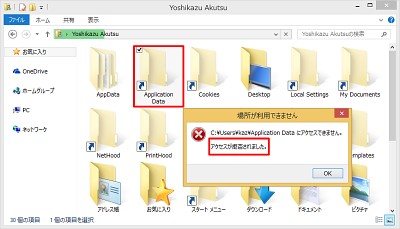
このエラーメッセージは、次のいずれかの原因で発生します。
- フォルダの所有権が変更された可能性があります。
- 該当する権限がありません。
- ファイルが暗号化されている可能性があります。
解決策
ファイルまたはフォルダの所有権を取得する
権限を変更する
この2つの方法は状況1と同じなので詳細は繰り返しません。
ファイル/フォルダの暗号化を解除する
暗号化は間違いなく不要なアクセスからファイルやフォルダを保護するのに役立ちます。ファイルまたはフォルダにアクセスできない場合、そのファイルが暗号化されている可能性があります。
こちらの投稿「適切なアクセス許可が付与されていても “アクセスが拒否されました” というエラー メッセージが表示される」を参照して問題を解決してください。
状況3:ファイル/フォルダへのアクセスが拒否された
コンピュータ上のファイルやフォルダを削除、コピー、移動、または変更しようとすると、Windowsフォルダへのアクセスが管理者権限、アクセス権によって拒否されることがあります。権限がないと述べるメッセージが以下のように表示されます。
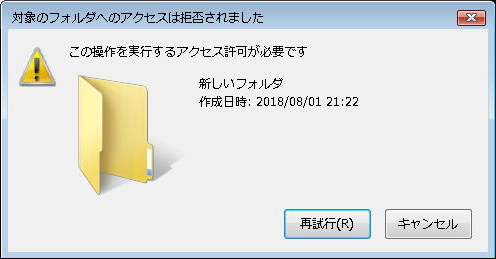
ときには「フォルダーアクセスの拒否」と表示されることがあります。
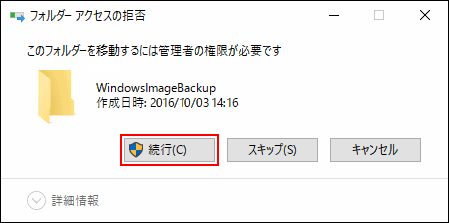
このエラーは、以下の原因によって発生する可能性があります。
- ファイルが使用中です。
- 許可がありません。
- ファイルが壊れています
- ユーザープロファイルが壊れています。
解決策
所有権を取得する
該当する権限を取得する
ファイルの暗号化を解除する
新しいローカルユーザーアカウントを作成する
場合によって、Windowsがローカルユーザープロファイルを読み取らなく、ファイルやフォルダーへのアクセスを拒否することがあります。アクセスが拒否された問題を解決するには、新しいローカルユーザープロファイルを使用する必要があります。
Windows 7の場合
ステップ1:「スタート」をクリックして「コントロールパネル」を選択します。
ステップ2:「ユーザーアカウントの追加または削除」をクリックします。
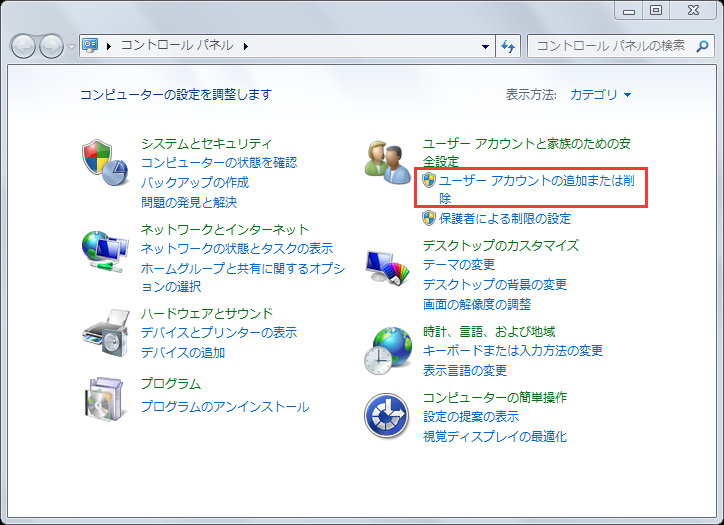
ステップ3:「アカウントの管理」タブの「新しいアカウントを作成する」を選択します。
ステップ4:新しいアカウント名を入力し、「アカウントの作成」をクリックします。
Windows 10/8の場合
PCの設定>ユーザー>ユーザーの追加に移動するか(Win 8)、設定>アカウント>家族と他の人/他のユーザー>その他のユーザーをこのPCに追加 に移動して新しいアカウントを作成します(Win10)。
まとめ
上記の紹介を読んだ後、ハードドライブまたはファイル/フォルダの「アクセスが拒否されました」エラーに対する基本的な理解と、それに対処する方法が分かるようになったと思います。
概して言えば、ハードドライブにアクセスできない時、万が一障害が発生する場合に備えて最初にデータを転送した方がよいでしょう。MiniTool Power Data Recoveryは、アクセスできないドライブからデータを復元するのに最適です。ファイルまたはフォルダへのアクセスが拒否された場合は、実際の状況に応じて前述した解決策を試してください。
ご不明な点がございましたら、下記のコメント欄にご記入いただくか、[email protected]までメールをお送りください。よろしくお願いいたします。
「アクセスが拒否されました」エラーについてよくある質問
- ドライブまたはUSBデバイスドライバーをアンインストールする
- ドライブの所有権を取得する
- CHKDSKコマンドを利用する
- 既存のディスクを新しいものと交換する
- コマンドプロンプトを管理員として実行します。
- takeown /f e: /rというコマンドを入力して「Enter」を押します。Eは外付けハードドライブのドライブ文字を表します。
- 外付けハードドライブを右クリックして「プロパティ」を選択します。
- 「セキュリティ」>「編集」に移動します。
- 「認証されたユーザー」を選択して「フルコントロール」を許可します。
Windowsのチェックユーティリティを使用して外付けハードドライブのディスクチェックを実行できます。
- Windowsエクスプローラーでドライブを右クリックして「プロパティ」を選択します。
- 「ツール」>「チェック」に移動します。すると、Windowsはドライブにエラーがあるかどうかをチェックし始めます。
